由於想自己玩玩linux系統,就想著裝一個linux的虛擬機,虛擬機vmware很好找,也很好用,但是linux鏡像安裝老是出問題,然後就找了很多版本的,最後實驗成功一種,在這裡分享給大家. 一、安裝環境 Cnetos6.9鏡像文件地址鏈接:https://pan.baidu.com/s/1Tc9V ...
由於想自己玩玩linux系統,就想著裝一個linux的虛擬機,虛擬機vmware很好找,也很好用,但是linux鏡像安裝老是出問題,然後就找了很多版本的,最後實驗成功一種,在這裡分享給大家.
一、安裝環境
Cnetos6.9鏡像文件地址鏈接:https://pan.baidu.com/s/1Tc9VwoSyID0m3KEdFMPiFw 密碼:5pw0
二、虛擬機的安裝
1.打開VMware Workstation點擊創建新的虛擬機

2.選擇裝機類型在這裡我們選擇自定義,典型的虛擬機大部分是系統預設選項我們沒法改,當然你如果只是為了單純創建個虛擬機不做其他用途可以選擇典型,在這裡我們主要講解自定義虛擬機安裝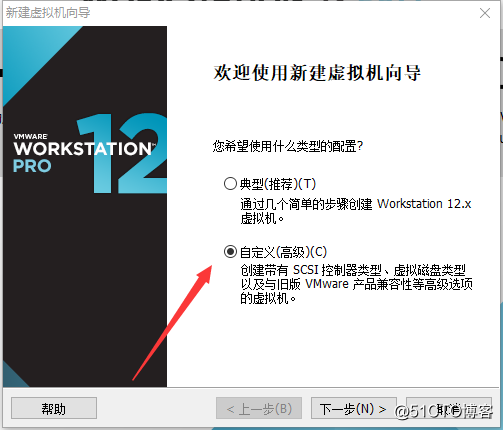
3.相容性是根據你電腦配置而定,這個我們點下一步就行。
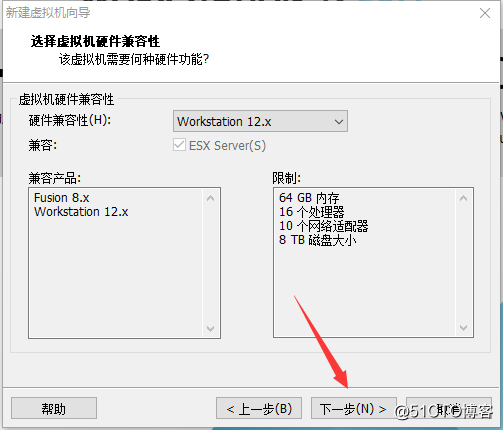
4.安裝操作系統這裡我們選擇稍後安裝系統
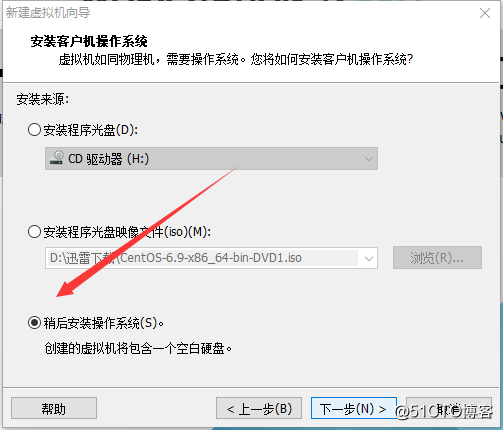
5.客戶機系統我們這裡選擇Linux版本選擇CentOS 64位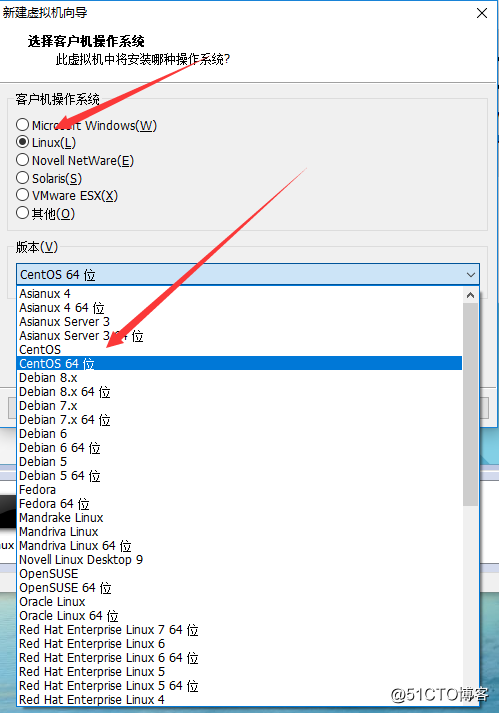
6.虛擬名稱 位置這個自己可以算便選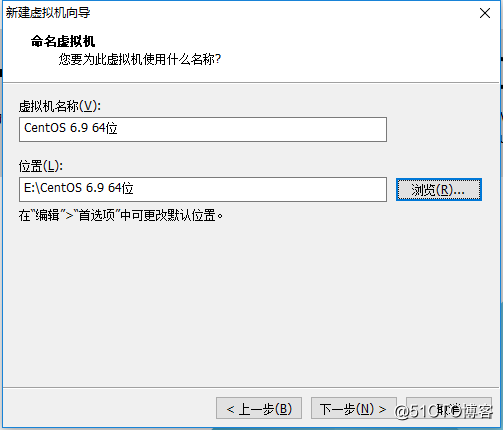
7.處理器這個根據你電腦情況來選如果你的電腦是八核你可以選2核或4核如果你處理器是四核你可以選1核或2核,只要不超過你電腦本身核數就行,超過了你的虛擬機就可能啟動不起來,這裡我選擇2核
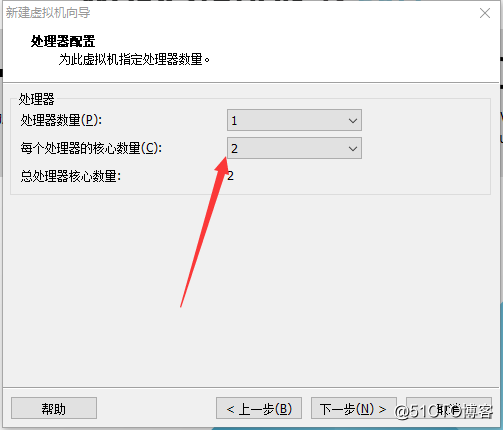
8.虛擬機記憶體這個也是根據你電腦自身情況來選你電腦如果有8G記憶體你可以選2G 或者4G 如果你電腦4G記憶體就選1G或2G,我們最好按推薦來,如果虛擬機記憶體過高會影響你電腦流暢性,因為我電腦才4G記憶體所以這裡我選擇1G
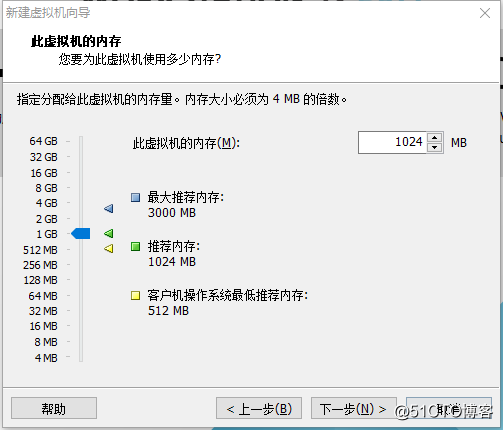
9.網路連接上我們如果需要虛擬機上網就要選擇橋接網路或者net模式,這裡我們選擇使用橋接網路
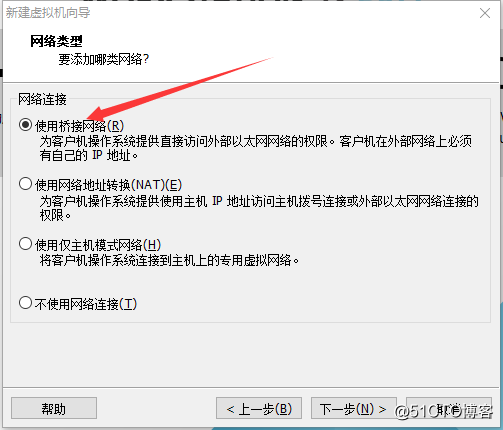
10.I/O控制器類型我們選擇推薦就行
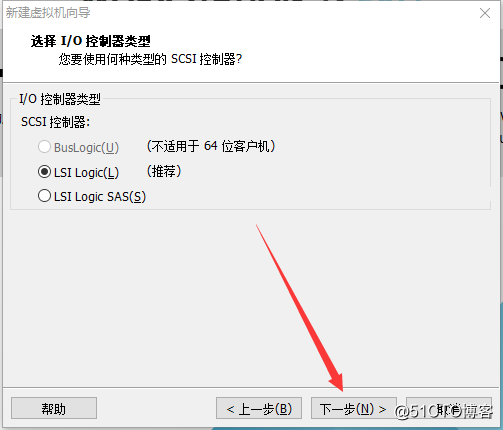
11.磁碟類型我們也選擇推薦
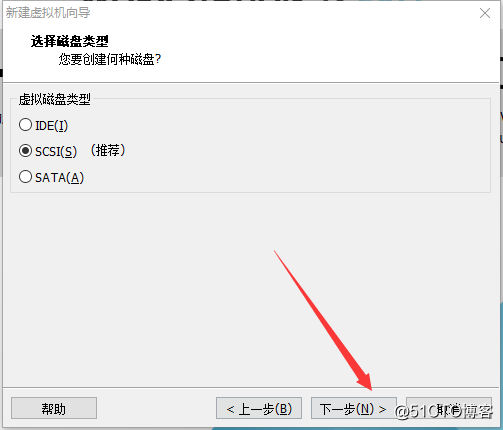
12.選擇磁碟,我們選擇創建新磁碟
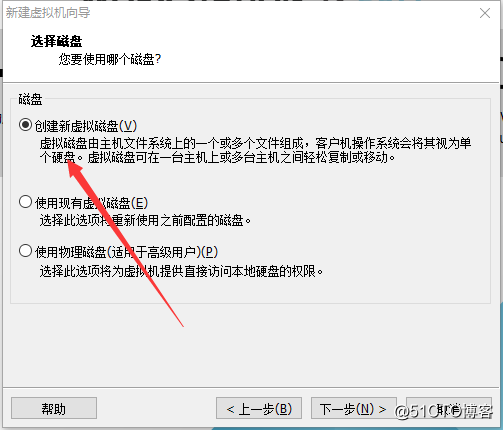
13.磁碟大小我們可以給個較大的空間,這隻是我們給定的空間,並不是這個客戶機真實所占空間,到後面我們給它進行分區時才是它的真實大小,所以不用擔心自己磁碟空間不足,當然也不能太小,太小系統就裝不上了,這裡我給它分配200G並將它儲存為單個文件。
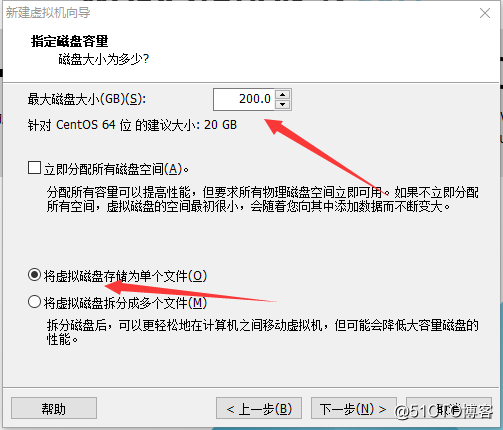
14.儲存磁碟位置這個可以自己選擇
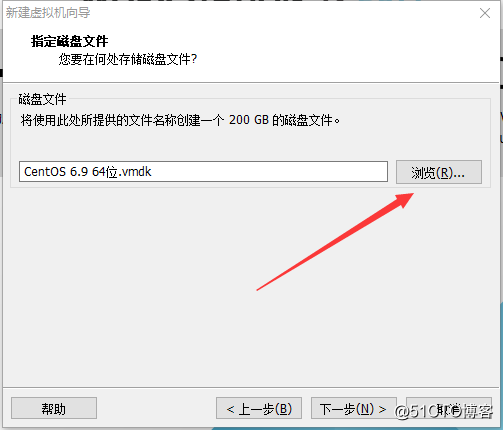
15.到這裡我們點擊自定義硬體
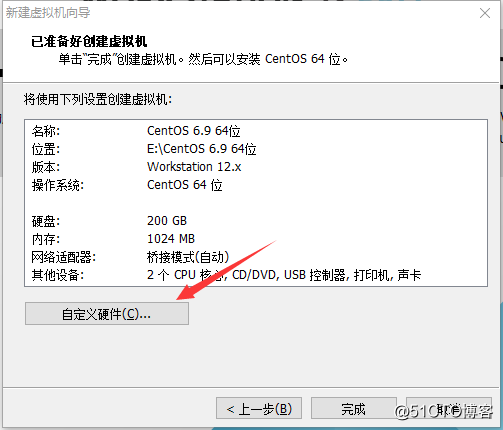
16.點擊添加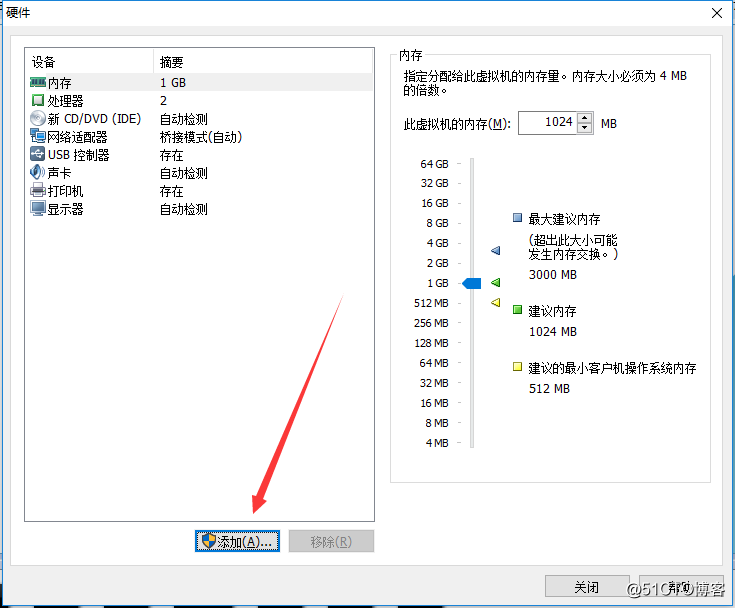
17.選擇網路適配器
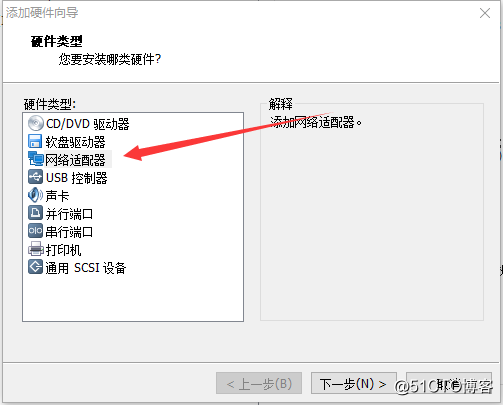
18.在這裡我們選擇僅主機模式,這是為了以後在沒有網路的情況下也能讓自己電腦里的虛擬機之間能夠相互聯通
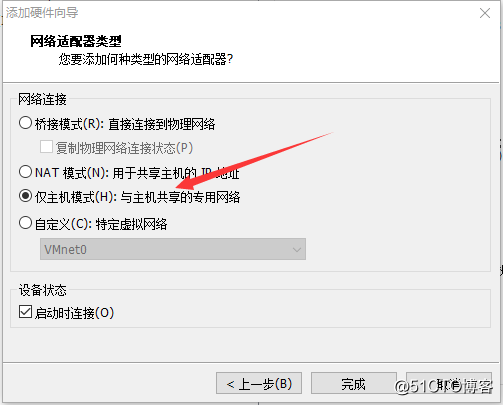
這樣一個空的虛擬機就創建好了,然後就是下載linux鏡像安裝流程
1、首先,使用光碟機或U盤或你下載的Linux ISO文件進行安裝。
界面說明:

Install or upgrade an existing system 安裝或升級現有的系統
install system with basic video driver 安裝過程中採用基本的顯卡驅動
Rescue installed system 進入系統修複模式
Boot from local drive 退出安裝從硬碟啟動
Memory test 記憶體檢測
註:用聯想E49安裝時選擇第一項安裝時會出現屏幕顯示異常的問題,後改用第二項安裝時就沒有出現問題
2、這時直接"skip"就可以了

3、出現引導界面,點擊"next"

4、選中"English(English)"否則會有部分亂碼問題

5、鍵盤佈局選擇"U.S.English"

6、選擇"Basic Storage Devices"點擊"Next"

7、詢問是否忽略所有數據,新電腦安裝系統選擇"Yes,discard any data"

8、Hostname填寫格式"英文名.姓"

9、網路設置安裝圖示順序點擊就可以了

10、時區可以在地圖上點擊,選擇"shanghai"並取消System clock uses UTC前面的對勾

11、設置root的密碼

12、硬碟分區,一定要按照圖示點選

13、調整分區,必須要有/home這個分區,如果沒有這個分區,安裝部分軟體會出現不能安裝的問題

14、詢問是否格式化分區

15、將更改寫入到硬碟

16、引導程式安裝位置

17、最重要的一步,也是本教程最關鍵的一步,也是其他教程沒有提及的一步,按圖示順序點擊

18、取消以下內容的所有選項
Applications
Base System
Servers
並對Desktops進行如下設置
即取消如下選項:
Desktop Debugging and Performance Tools
Desktop Platform
Remote Desktop Clients
Input Methods中僅保留ibus-pinyin-1.3.8-1.el6.x86_64,其他的全部取消


19、選中Languages,並選中右側的Chinese Support然後點擊紅色區域

20、調整完成後如下圖所示

21、至此,一個最精簡的桌面環境就設置完成了,

22、安裝完成,重啟

23、重啟之後,的License Information

24、Create User
Username:填寫您的英文名(不帶.姓)
Full Name:填寫您的英文名.姓(首字母大寫)

25、"Date and Time" 選中 "Synchronize data and time over the network"
Finsh之後系統將重啟

26、第一次登錄,登錄前不要做任何更改,這個很重要!!!登錄之後緊接著退出
第二次登錄,選擇語言,在紅色區域選擇下拉小三角,選other,選中"漢語(中國)"





