新的一周,新的一天又來了!話不多說我們直接進入今天的系統安裝吧!這次是Linux系統的第八期了,這款系統是可以當做家庭用途使用,非常強大的一款開發源操作系統。 安裝Fedora系統 系統映像文件下載 Fedora 28正式版下載地址:https://www.xp510.com/xiazai/os/L ...
新的一周,新的一天又來了!話不多說我們直接進入今天的系統安裝吧!這次是Linux系統的第八期了,這款系統是可以當做家庭用途使用,非常強大的一款開發源操作系統。
安裝Fedora系統
系統映像文件下載
Fedora 28正式版下載地址:https://www.xp510.com/xiazai/os/Linux/38392.html
https://download.fedoraproject.org/pub/fedora/linux/releases/28/Server/x86_64/iso/Fedora-Server-netinst-x86_64-28-1.1.iso
種子下載地址:https://torrents.fedoraproject.org/
PE裝系統(簡單文字敘述)
1.首先分區時記得預留大概至少20G的空閑空間(空間大小分配自己根據實際情況決定),用於安裝Fedora 28系統。
2.製作法,就是打開最新版(記得一定是最新版的)UItraISO,打開映像文件,點擊“啟動”下拉菜單中的“寫入硬碟映像”,保持U盤插入,然後把映像文件中的文件內容寫入到U盤中,寫入完畢後,重啟電腦,按U盤啟動快捷鍵進入U盤,即可讀取映像文件的內容,從而進入系統安裝界面,若看不明白請閱讀我上一期的博文。
3.直接法:重啟電腦後按U盤快捷鍵進入U盤啟動選擇菜單中找到“運行自定義映像文件”,點擊進入去後會自動識別出映像文件,然後回車確定即可進入系統安裝界面,這是直接簡單快捷的方法。如果無法識別,則把U盤裡的文件拉到硬碟中,詳細操作請閱讀我上上期的博文。
4.安裝系統步驟和個性化設置請看下麵“虛擬機裝系統”里的內容,步驟和方法是一模一樣的。(除了新建虛擬機)
虛擬機裝系統
新建虛擬機
新建虛擬機永遠是在虛擬機安裝系統的第一步,以下的紅框表示本人的操作或標示,以下的圖片只是改變操作的截圖,不包含預設操作的。
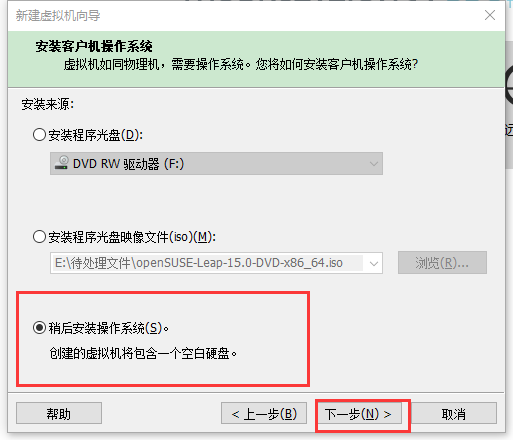
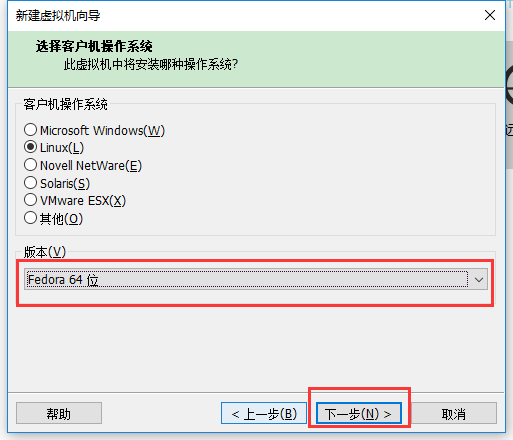
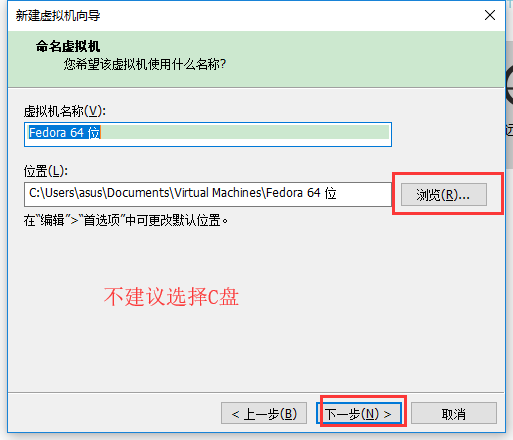
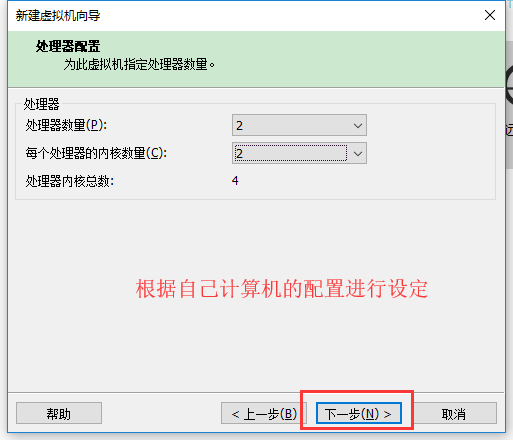
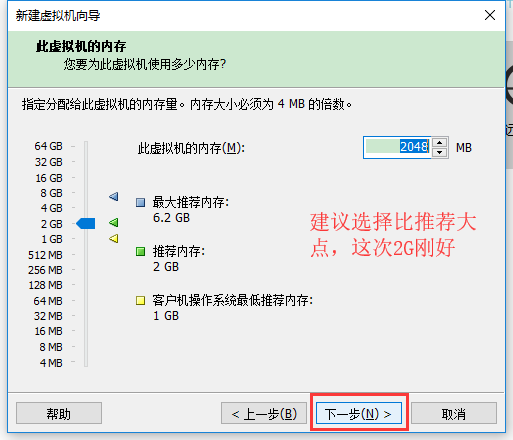

上面選擇網路類型選擇橋接,但是前提下你的電腦中的乙太網要連接好,如果採取撥號連接的網路請選擇預設,如果不是撥號連接的請使用橋接!(謹記)
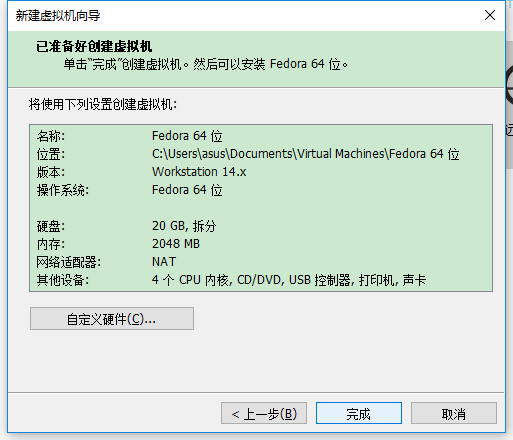
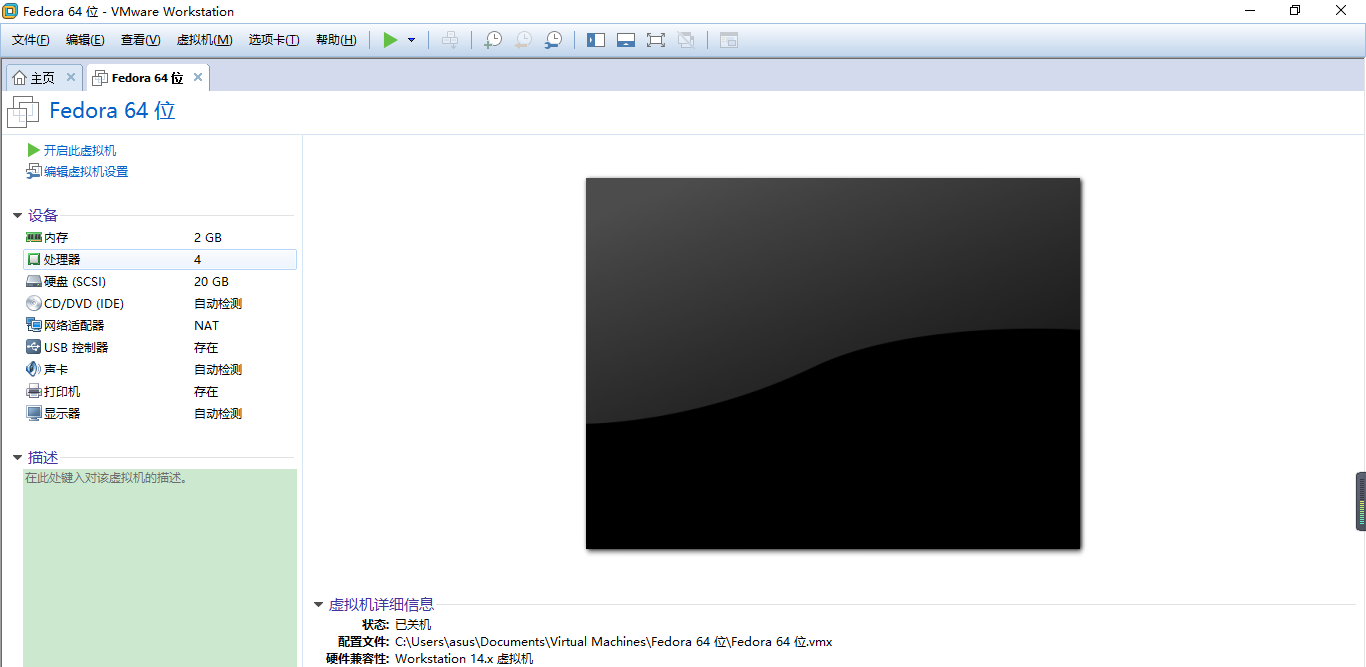
載入映像文件
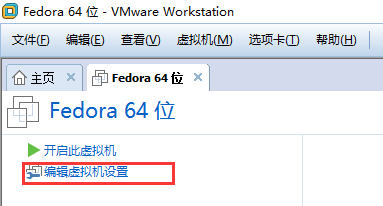
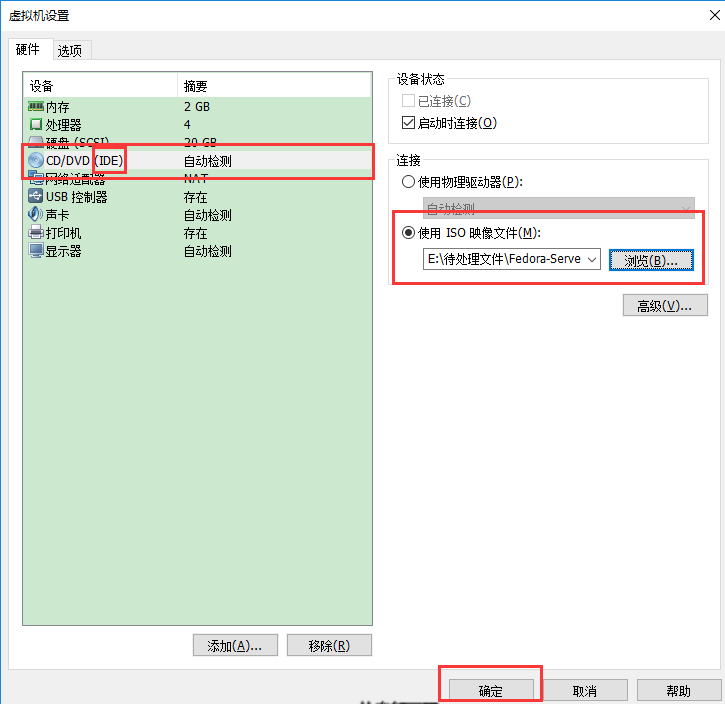
系統正式安裝階段
啟動虛擬機
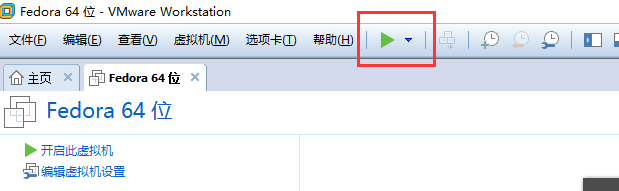
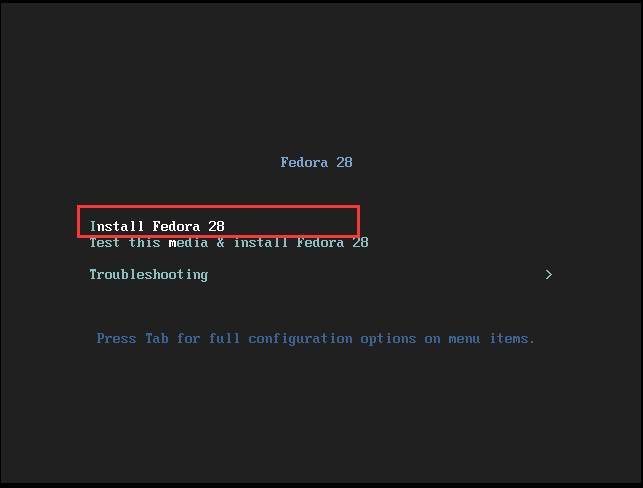
通過鍵盤方向鍵向上選擇第一行進行安裝系統
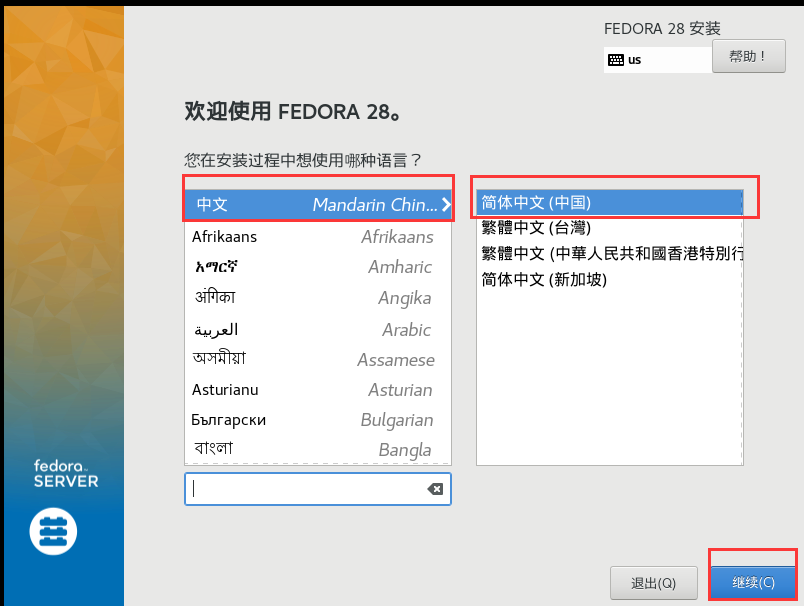
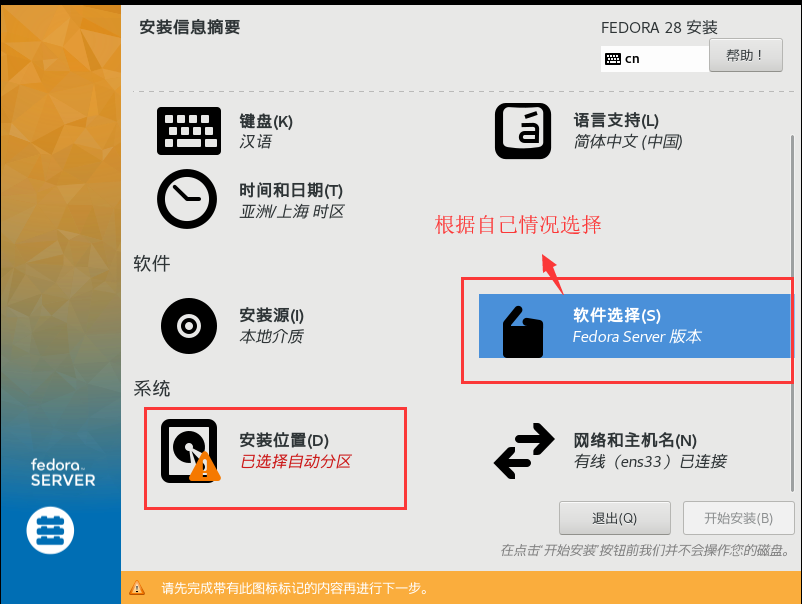
點擊安裝位置,選擇自動安裝!
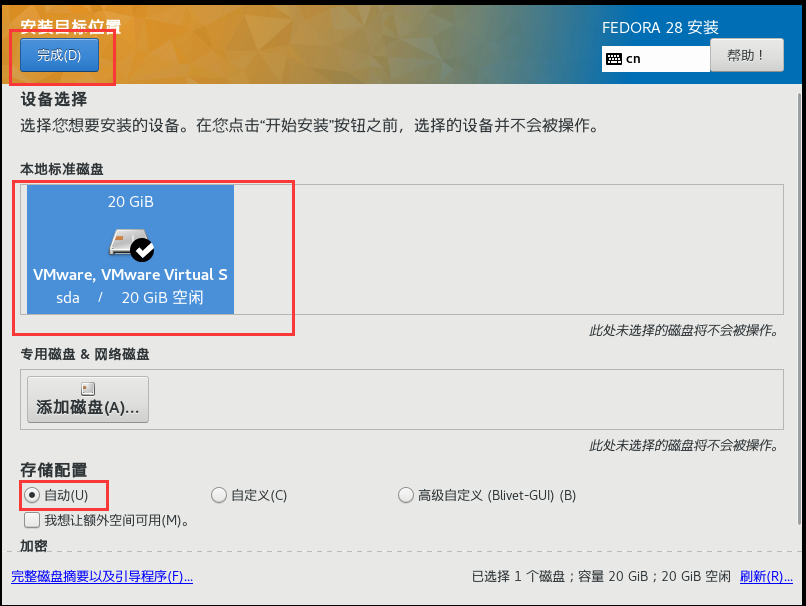
如果選擇自定義安裝的話
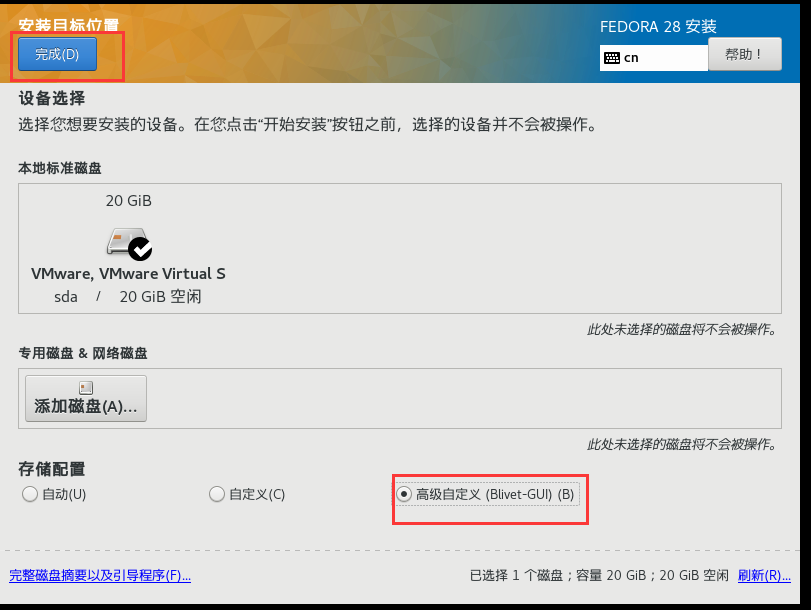
高級自定義會進去該界面

如果你選擇自定義的話
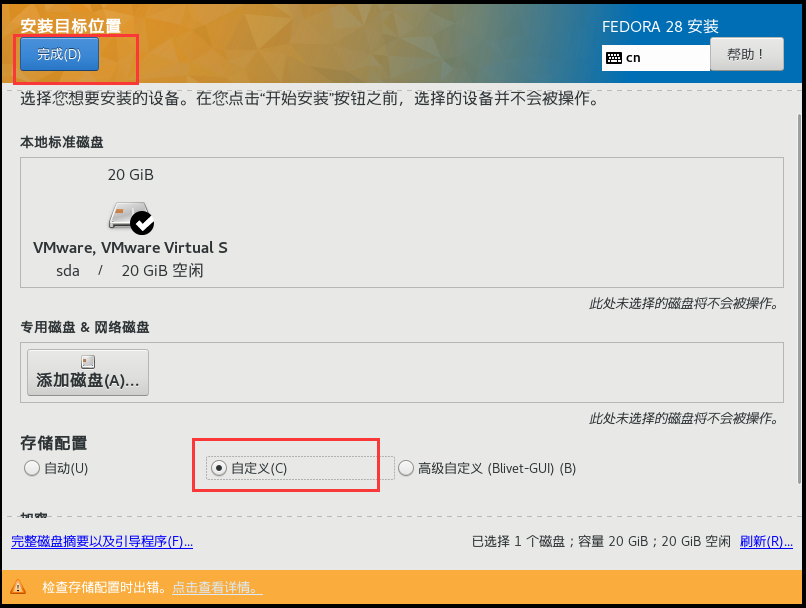
你會回到非常熟悉的分區界面,這是LVM分區,至於如何分區請參考CentOS 7分區的。
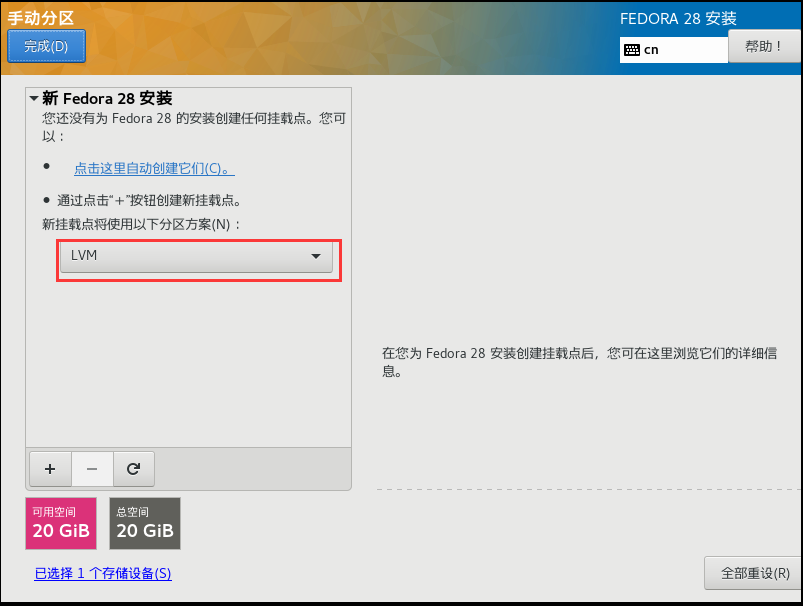
自定義分區一般是分/boot、swap、/和/home這四個區,但是如果是在企業中的話,可能會設多幾個不同功能的掛載點,所以分區情況是自己根據實際情況來看,如果自己不明白如何分區的話請自行上網瞭解更多的Linux系統分區實例或情況,本人安裝採取的自定義分區都是一般的自定義分區,是最基本的分區情況。
虛擬機的話只有一個盤,強烈建議選擇自動分區,如果與實體機的window系統組成雙系統的話,選擇自定義分區,不要覆蓋C盤就行了,自定義分區是要對Linux有一定理解才行。
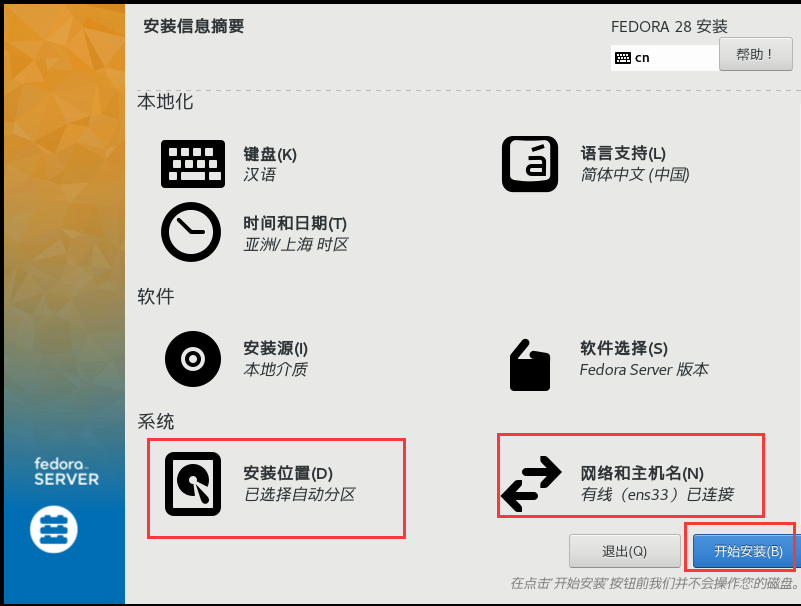
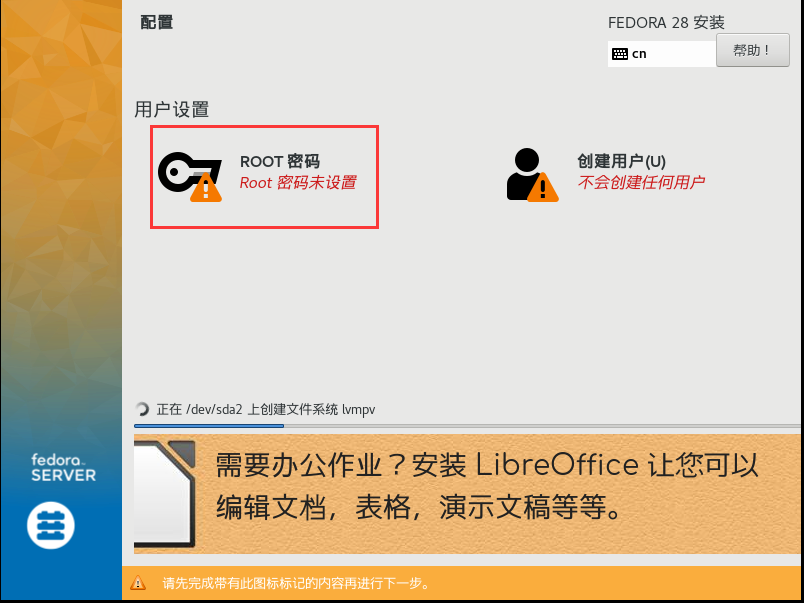
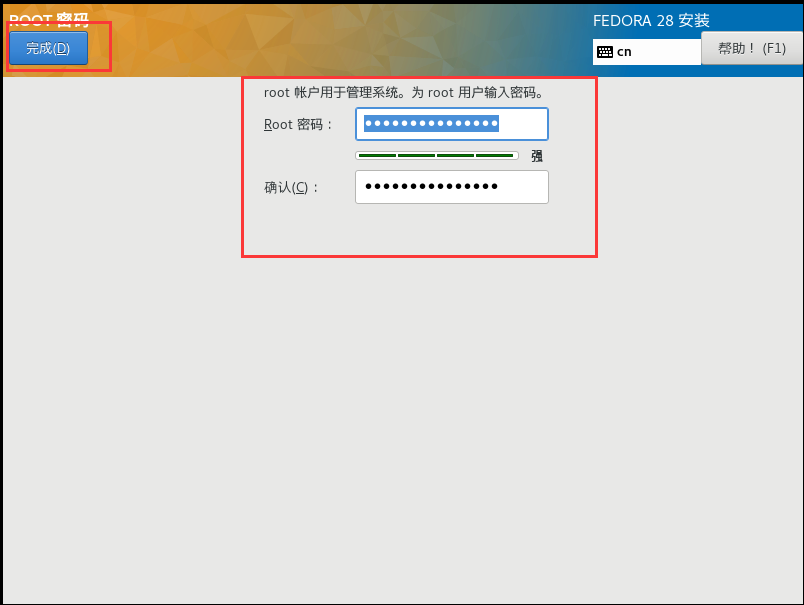

我在這裡先說說root密碼和創建用戶的區別,使用root管理員是可以對系統進行任意的操作,甚至可以刪除系統,而用戶可以使用 sudo 命令暫時提升許可權。
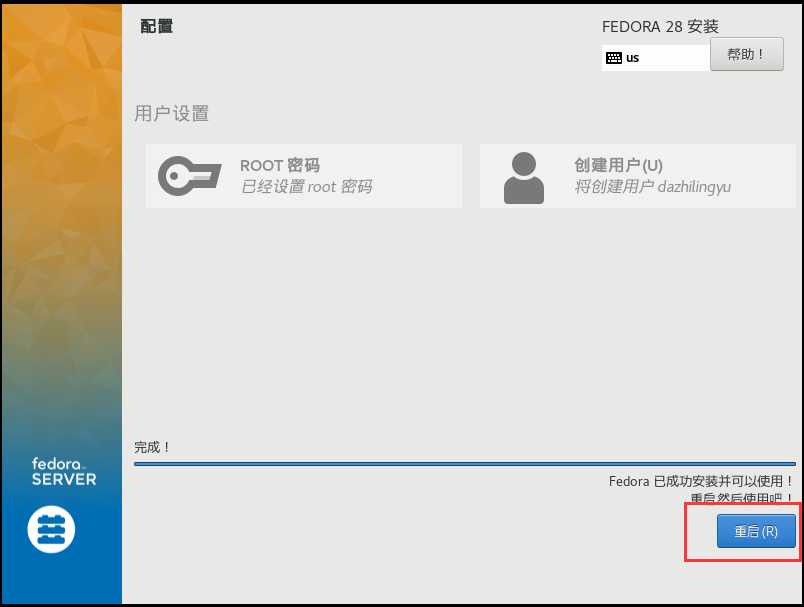
重啟虛擬機
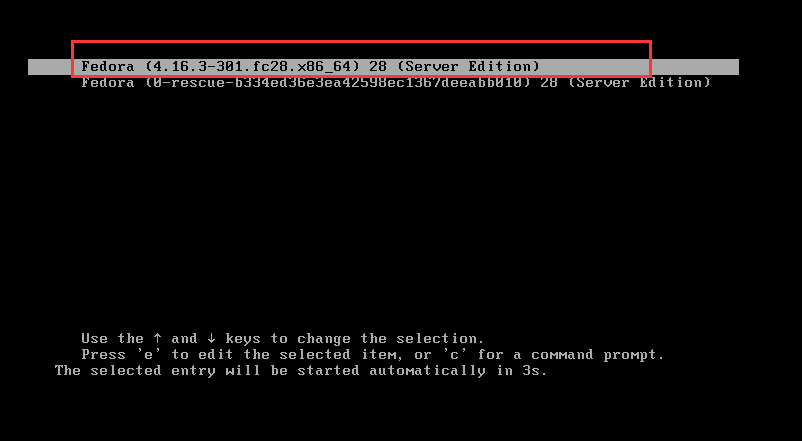
然後可以進入系統進行個性化設置,正式使用系統了。
如果啟動界面出現bogn login的話,可能是因顯卡未識別而無法出現圖形管理,建議重新選擇Linux Fedora 版本進行安裝。
本文寫之不易,請多多支持,本文將會同步至微信公眾號“qq596044192”,裡面有很多的乾貨以及熱門資源,歡迎關註討論!!!
2018-08-18



