實驗說明: 入門Linux,一般會遇到以下幾個問題: 從哪裡獲取LInux鏡像? 如何通過鏡像文件安裝Linux系統? 安裝實體機還是虛擬機? 安裝完系統如何配置網路? 虛擬機的網路配置與實體機有何不同? 那本章我們針對 網路聯網初始化 進行詳細的講解 實驗環境: 宿主機系統 :Window 10 ...
實驗說明:
入門Linux,一般會遇到以下幾個問題:
- 從哪裡獲取LInux鏡像?
- 如何通過鏡像文件安裝Linux系統?
- 安裝實體機還是虛擬機?
- 安裝完系統如何配置網路?
- 虛擬機的網路配置與實體機有何不同?
那本章我們針對 網路聯網初始化 進行詳細的講解
實驗環境:
- 宿主機系統 :Window 10 1803
- VMware版本 :VMware Workstation Pro 14
- 虛擬機配置 :系統:CentOS 7.2 1511
網路:NET模式(VMnet8) 192.168.18.0
實驗步驟:
第一部分:配置及瞭解宿主機上VMware Workstation的虛擬網路
-
打開 VMware Workstation,選擇菜單欄上的編輯,進入 虛擬網路編輯器
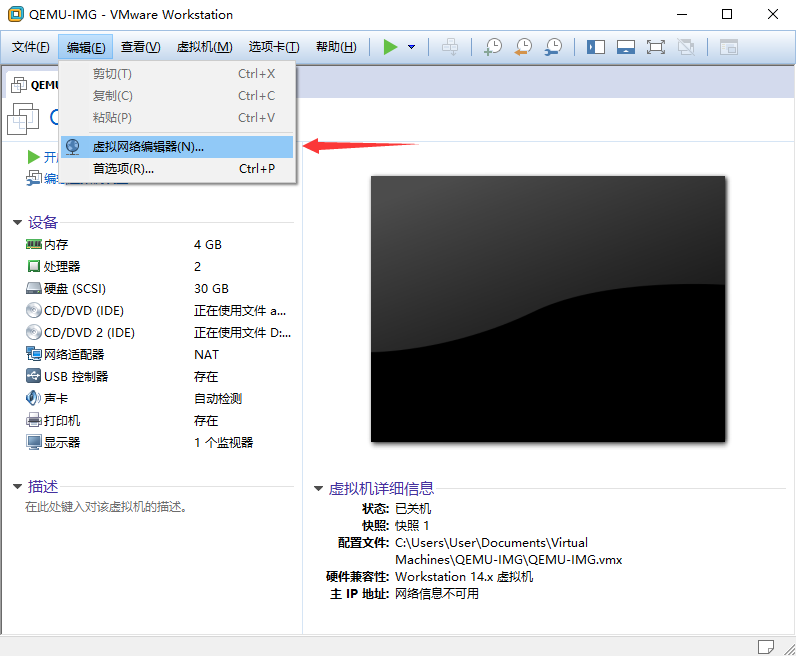
-
點擊更改設置,獲取管理員許可權

-
選擇 NET模式(VMnet8),點擊 DHCP 設置

-
記住DHCP的起止IP地址,例如:圖示為 192.168.18.10~254
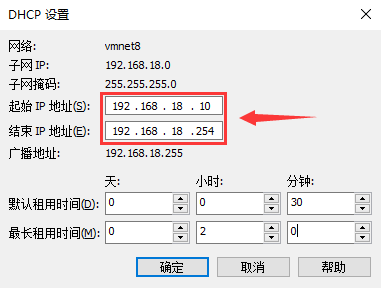
-
選擇 NET模式(VMnet8),點擊 NAT設置
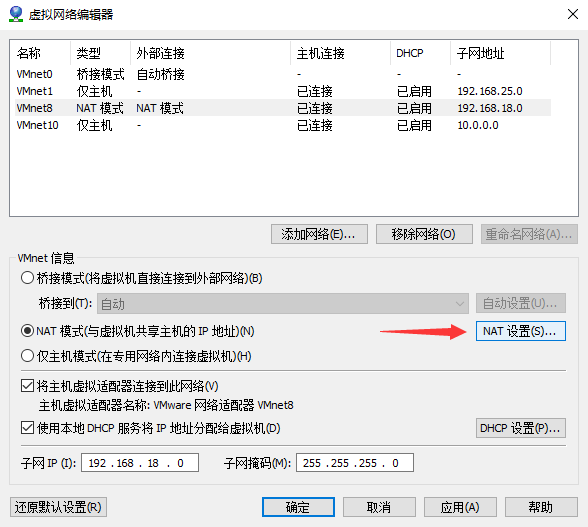
-
記住網關 IP ,例如:圖示為 192.168.18.2
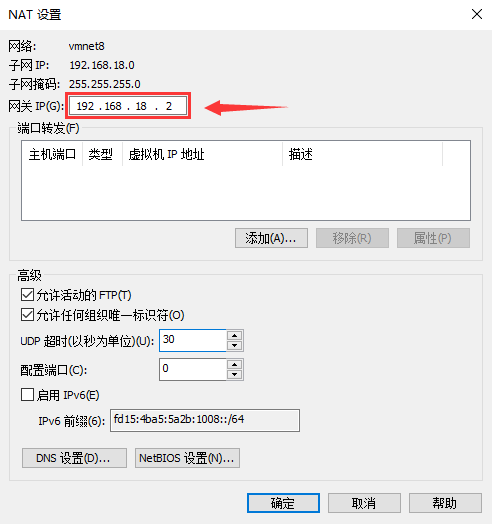
-
很多小伙伴會發現,這裡網關是192.168.18.2,為啥設置成192.168.18.1就不行呢?
-
進入系統的網路連接面板,找到VMware Network Adapter VMnet8,右擊選擇狀態
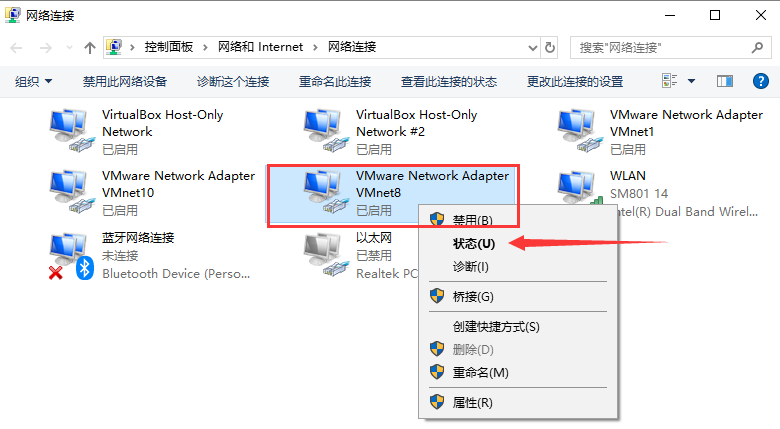
-
點擊詳細信息,查看IPv4地址,可以看見是192.168.18.1
從某些角度來說,可以理解為VMware在電腦里創建了一個虛擬路由器,虛擬機連接到路由器中,然後路由器作為一個虛擬網和宿主機物理網的連接,路由器就必定要有地址,即IP,所以才會是所看見的192.168.18.1
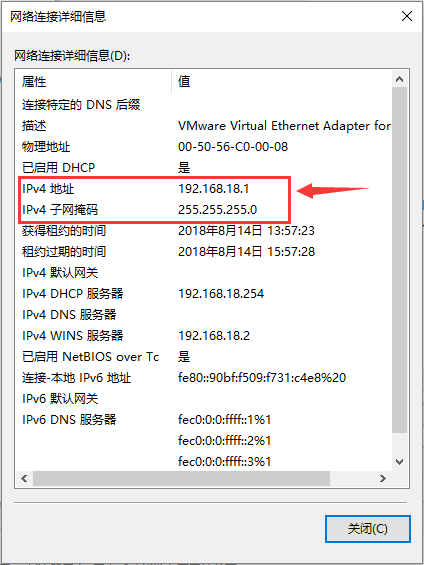
PS1:有些朋友會問為何不選擇橋接或者Host-Only?
- 首先,Host-Only不支持聯網,Host-Only網路的虛擬機只能與該宿主機通信,並不能與外界連通
- 其次,NET模式可以理解為是可以聯網的Host-Only模式
- 再次,NEt模式能很好的解釋網路配置上常遇到的問題,最常見的就是網關的設置,其次就是開啟DHCP後的起止IP地址的問題
- 相比於以上兩種,橋接模式就會顯得簡單很多,但是會有很多問題,對於實驗環境,少不了靜態IP,但是一旦切換宿主機網路,我們的虛擬機就需要重新設置靜態網路
- 所以建議使用NET模式
- 第二部分的步驟會適用於 三種網路的靜態模式和DHCP模式
第二部分:配置CentOS7 虛擬機
在開始以下步驟前,確保連接的是 NET模式網路 或者 橋接網路
-
顯示網路設備的運行狀態
1 [root@sxy ~]$ ip link -
顯示網路介面的網路參數
1 [root@sxy ~]$ ip addr -
修改網卡信息–ONBOOT
1 [root@sxy ~]$ vi /etc/sysconfig/network-scripts/ifcfg-exxxxxx 2 ##找到ONBOOT參數,將no改為yes,即設置網卡開機自啟 3 ONBOOT=yes
-
重啟網路服務
1 [root@sxy ~]$ systemctl restart network -
檢測網路連通性
1 [root@sxy ~]$ ping 114.114.114.114 -c 3 2 PING 114.114.114.114 (114.114.114.114) 56(84) bytes of data. 3 64 bytes from 114.114.114.114: icmp_seq=1 ttl=67 time=1.55 ms 4 64 bytes from 114.114.114.114: icmp_seq=2 ttl=70 time=1.47 ms 5 64 bytes from 114.114.114.114: icmp_seq=3 ttl=65 time=1.54 ms 6 7 --- 114.114.114.114 ping statistics --- 8 3 packets transmitted, 3 received, 0% packet loss, time 2003ms 9 rtt min/avg/max/mdev = 1.472/1.522/1.554/0.057 ms
-
至此,使用DHCP分配IP聯網就成功了,下麵的步驟介紹配置static靜態IP
-
顯示網路介面的網路參數-查看當前IP
1 ##記錄現有DHCP分配的ip地址 2 [root@sxy ~]$ ip addr
-
修改網卡信息–IP
1 [root@sxy ~]$ vi /etc/sysconfig/network-scripts/ifcfg-exxxxxxx 2 3 BOOTPROTO=static 將dhcp更改為static 4 IPADDR=XXX.XXX.XXX.XXX 填寫上一個步驟里對應網卡下的IP 地址 5 NETMASK=255.255.255.0 6 GATEWAY=XXX.XXX.XXX.XXX 填寫之前虛擬網的網關地址
-
重啟網路服務
1 [root@sxy ~]$ systemctl restart network -
再次檢測網路連通性
1 [root@sxy ~]$ ping 114.114.114.114 -c 3 2 ## 只要能ping通114.114.114.114,就意味著在網上了 3 PING 114.114.114.114 (114.114.114.114) 56(84) bytes of data. 4 64 bytes from 114.114.114.114: icmp_seq=1 ttl=67 time=1.55 ms 5 64 bytes from 114.114.114.114: icmp_seq=2 ttl=70 time=1.47 ms 6 64 bytes from 114.114.114.114: icmp_seq=3 ttl=65 time=1.54 ms 7 8 --- 114.114.114.114 ping statistics --- 9 3 packets transmitted, 3 received, 0% packet loss, time 2003ms 10 rtt min/avg/max/mdev = 1.472/1.522/1.554/0.057 ms
-
檢測功能變數名稱解析
1 [root@sxy ~]$ ping baidu.com 2 ping: unknown host baidu.com
-
配置功能變數名稱解析
1 [root@sxy ~]$ vi /etc/resolv.conf 2 3 nameserver 114.114.114.114 4 nameserver 8.8.8.8
或者
1 [root@sxy ~]$ vi /etc/sysconfig/network-scripts/ifcfg-exxxxxxx 2 3 ##添加下兩行, 4 DNS1=114.114.114.114 5 DNS2=8.8.8.8
-
再次檢測功能變數名稱解析
1 [root@sxy ~]$ ping baidu.com -c 3 2 3 PING 114.114.114.114 (114.114.114.114) 56(84) bytes of data. 4 64 bytes from 114.114.114.114: icmp_seq=1 ttl=67 time=1.55 ms 5 64 bytes from 114.114.114.114: icmp_seq=2 ttl=70 time=1.47 ms 6 64 bytes from 114.114.114.114: icmp_seq=3 ttl=65 time=1.54 ms 7 8 --- 114.114.114.114 ping statistics --- 9 3 packets transmitted, 3 received, 0% packet loss, time 2003ms 10 rtt min/avg/max/mdev = 1.472/1.522/1.554/0.057 ms
-
以上就完成了從基礎配置到系統設置的全過程
-
橋接步驟一模一樣,但是需要知道網關,一般都是X.X.X.1
-
Complete!!!


