今天就更新一篇了,其實Linux系統大部分都是用虛擬機來安裝的,畢竟Windows系統才是我們常用的系統,而Linux系統只是我們工作時才用的,而且使用虛擬機是非常方便的,不用重啟電腦就可以使用另一種操作系統了,是不是很方便。這次呢,我將使用虛擬機來安裝Linux Mint系統,用PE的話我就文字帶 ...
今天就更新一篇了,其實Linux系統大部分都是用虛擬機來安裝的,畢竟Windows系統才是我們常用的系統,而Linux系統只是我們工作時才用的,而且使用虛擬機是非常方便的,不用重啟電腦就可以使用另一種操作系統了,是不是很方便。這次呢,我將使用虛擬機來安裝Linux Mint系統,用PE的話我就文字帶過就好了。
安裝Linux Mint系統
系統下載
這裡提供幾個下載地址。
LinuxMint 19 Beta版下載地址:https://baike.baidu.com/item/Linux%20Mint/2931266?fr=aladdin
LinuxMint 19 Beta 下載地址:
https://mirrors.tuna.tsinghua.edu.cn/linuxmint-cd/testing/
http://free.nchc.org.tw/linuxmint/isos/testing/
http://mirrors.ustc.edu.cn/linuxmint-cd/testing/
至於正式版我就不找了,自己自行百度搜索吧,估計安裝界面和步驟都是差不多的。
PE裝系統(簡單文字敘述,不明白看上一期)
1.首先分區時記得預留大概至少20G的空閑空間,用於安裝Linux Mint 19系統。
2.製作法,就是打開最新版(記得一定是最新版的)UItraISO,打開映像文件,點擊“啟動”下拉菜單中的“寫入硬碟映像”,保持U盤插入,然後把映像文件中的文件內容寫入到U盤中,寫入完畢後,重啟電腦,按U盤快捷鍵進入U盤,即可讀取映像文件的內容,從而進入系統安裝界面,若看不明白請閱讀我上一期的博文。
3.直接法:重啟電腦後按U盤快捷鍵進入U盤啟動選擇菜單中找到“運行自定義映像文件”,點擊進入去後會自動識別出映像文件,然後回車確定即可進入系統安裝界面,這是直接簡單快捷的方法。如果無法識別,則把U盤裡的文件拉到硬碟中,詳細操作請閱讀我上一期的博文。
4.安裝系統步驟和個性化設置請看下麵“虛擬機裝系統”里的內容,步驟和方法是一模一樣的。
虛擬機裝系統
新建虛擬機
下麵的紅色框均表示我的操作和提醒。
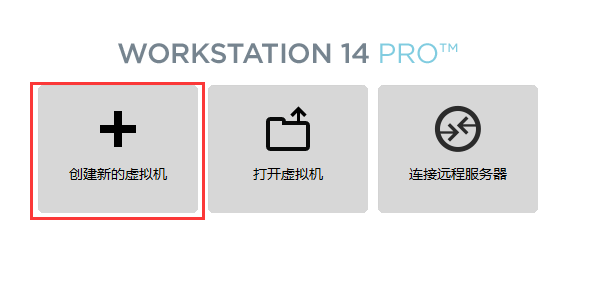
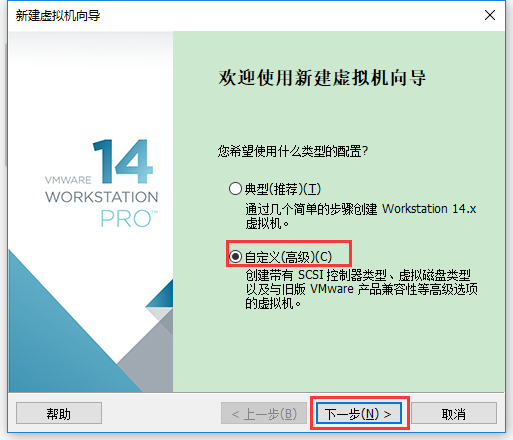
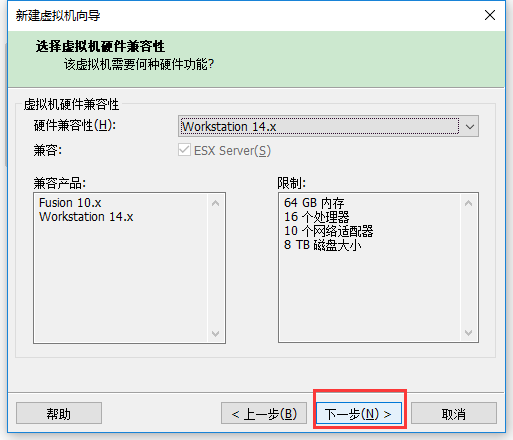

由於沒有Linux Mint選項,所以設置如下:

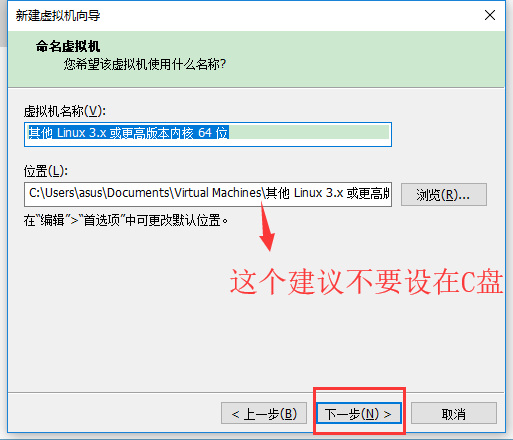
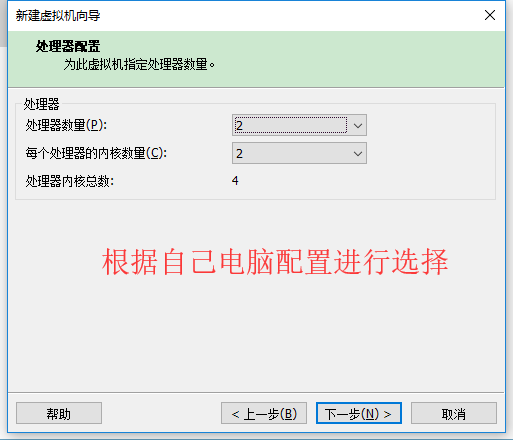
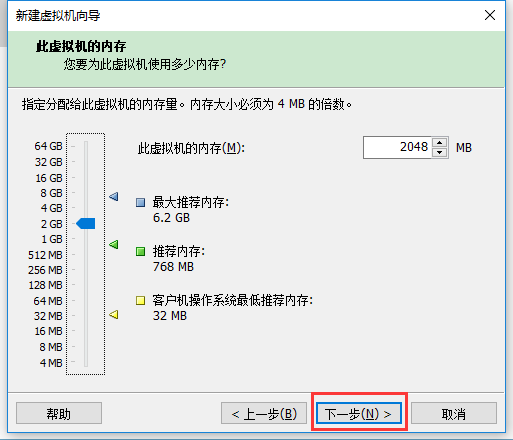
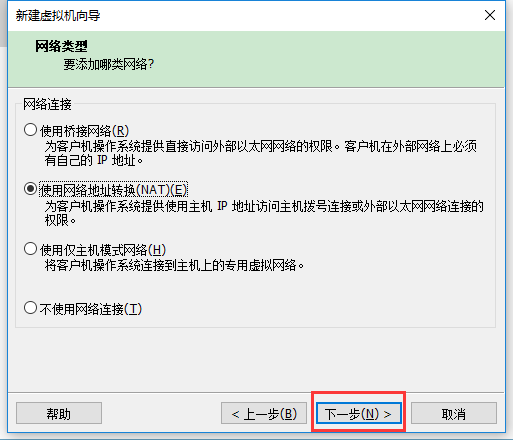
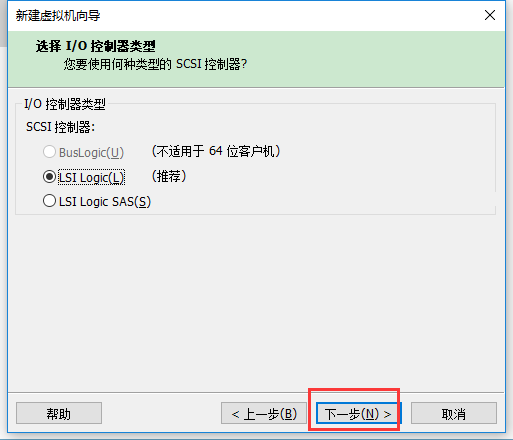
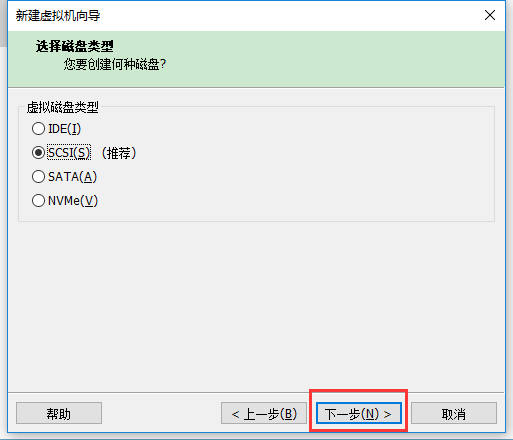
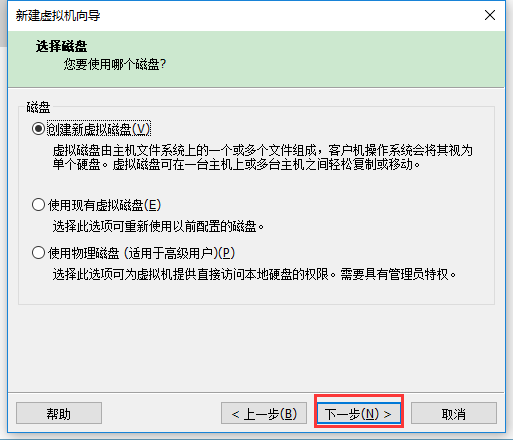
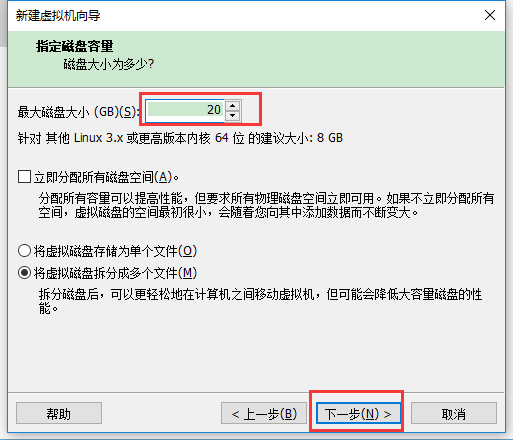
以下為預設,下一步即可,最後點擊完成。
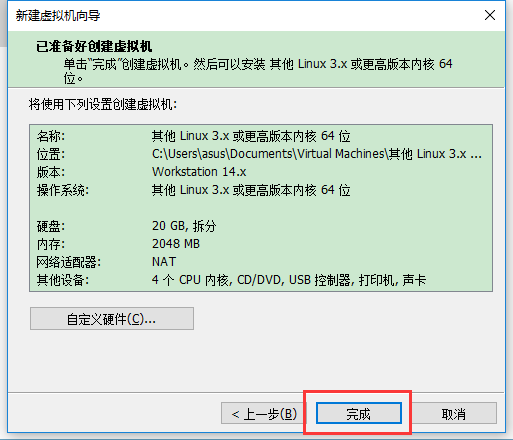
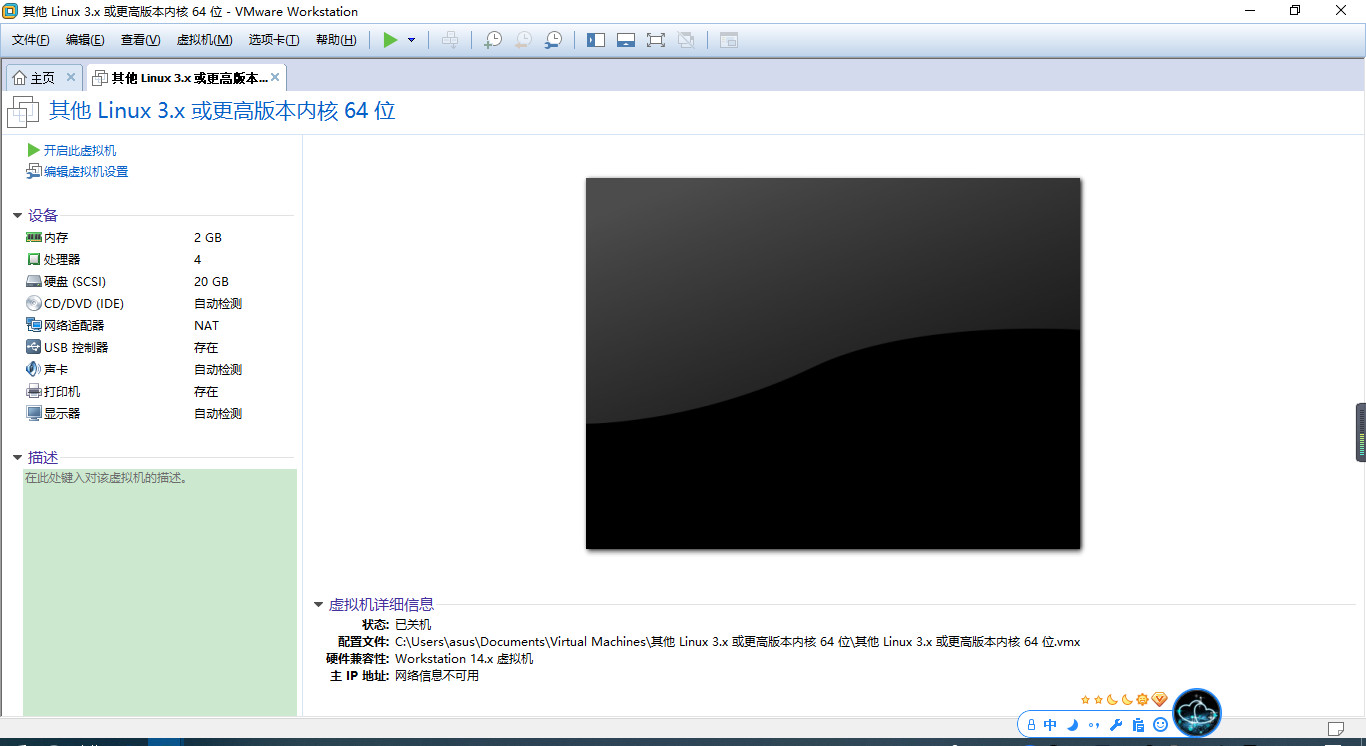
這樣虛擬機就創建完畢了。
載入映像文件
首先我把映像文件放到了E盤某個文件夾中,所以在虛擬機設置中把它找出來即可。
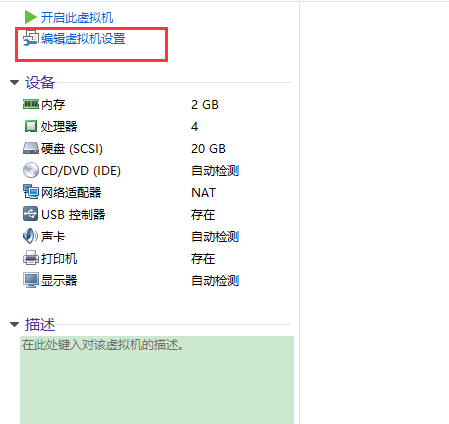

啟動虛擬機進行安裝系統

系統正式安裝
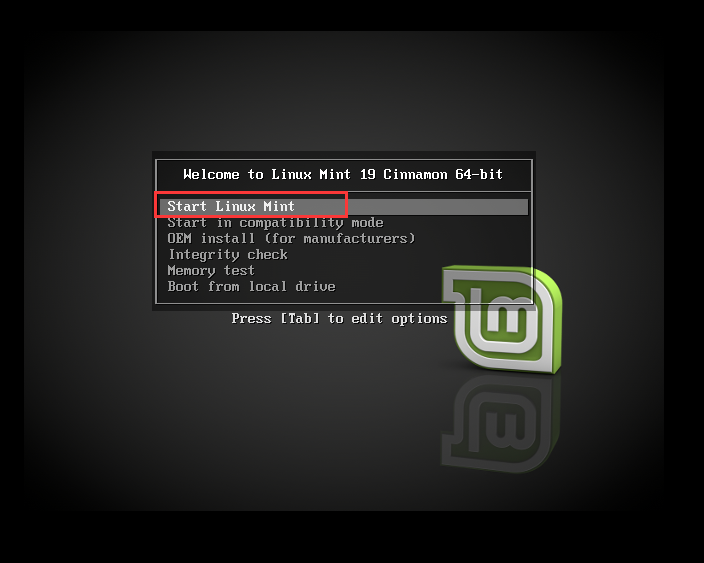
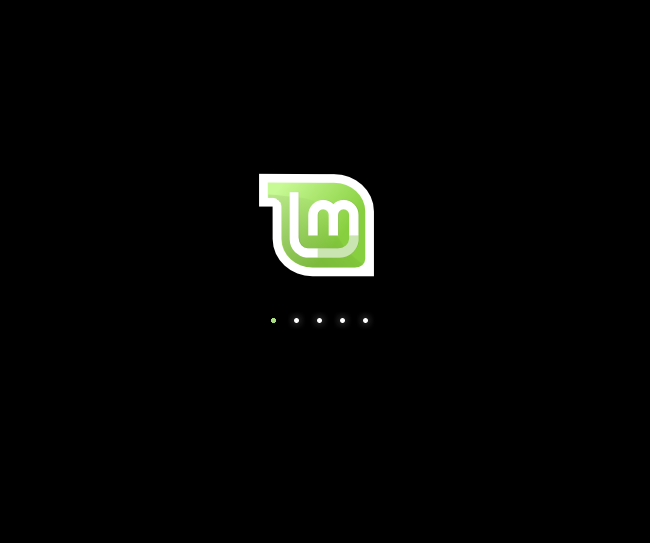
下麵那個就像PE系統一樣的迷你系統。
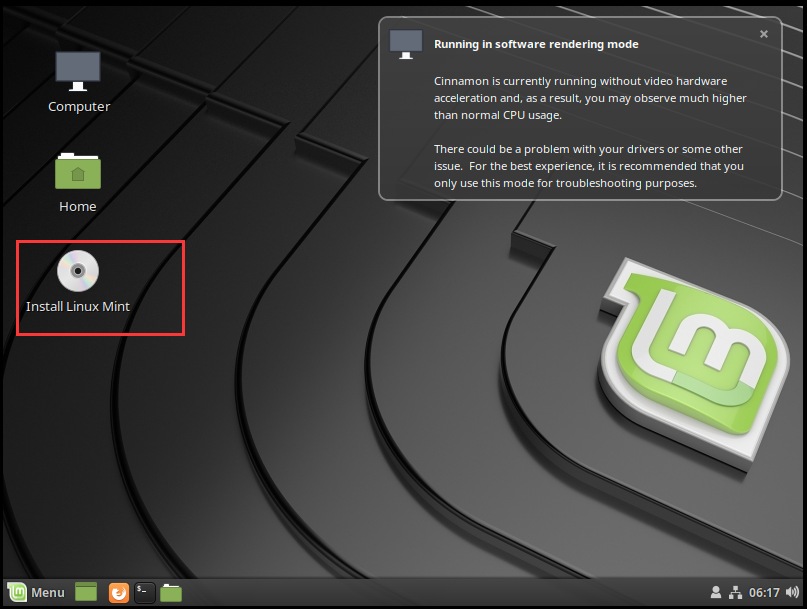
選擇中文,點擊繼續。
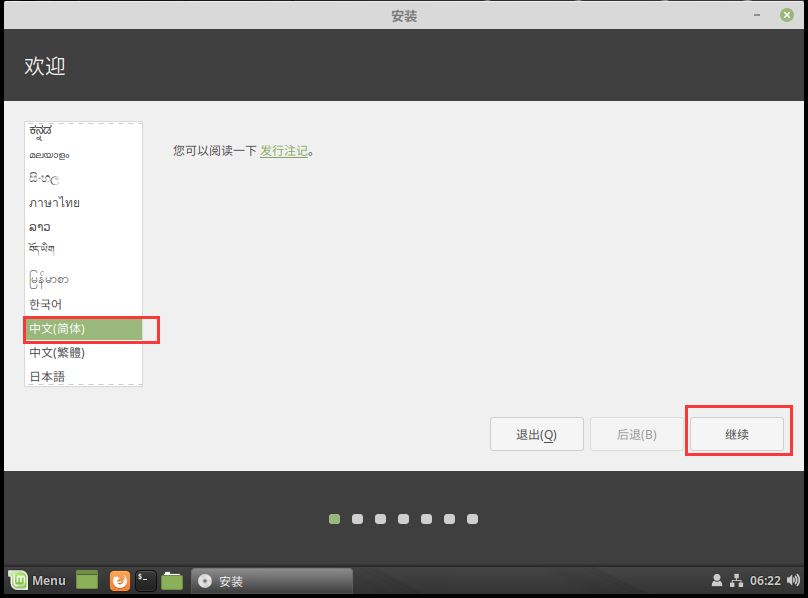
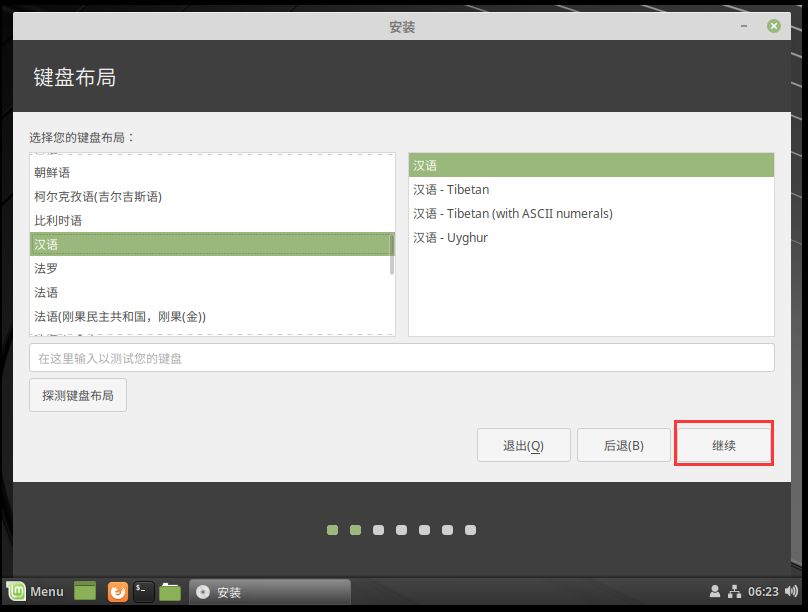
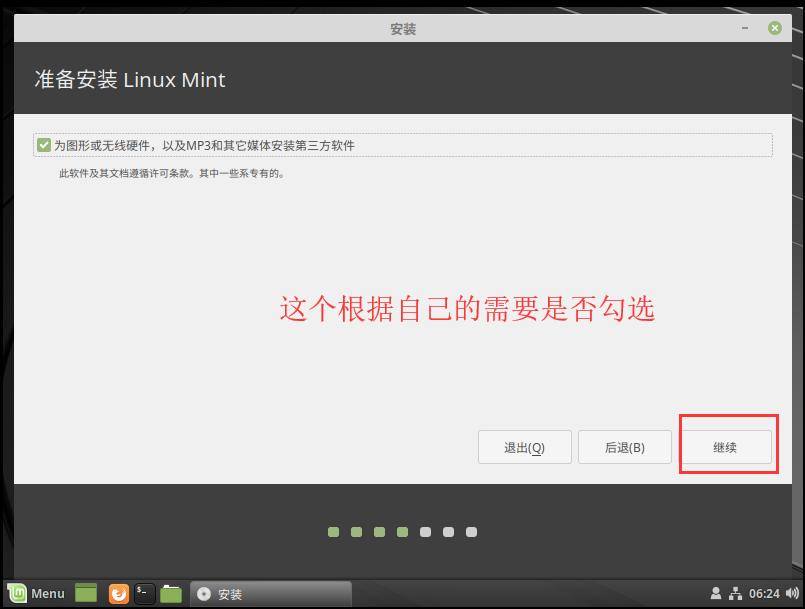
因為我是使用虛擬機進行安裝系統的,當然是採取第一項了,如果你是使用PE裝的,請選擇“其他選項”進行自定義分區,下麵我附加了一張分區情況圖(“/”和“/home”分區大小自己決定,其他的均為固定,swap分區大小根據實際情況設置,自定義分區和Ubantu系統差不多,不明白的可以查看上上期Ubantu系統安裝教程中的自定義分區)
註:文件系統格式為Ext4.

然後下拉掛載/boot就行了,註意swap交換分區(虛擬記憶體)是實際記憶體的2倍。
下麵這個就是自動分區,無需自定義分區這麼麻煩。
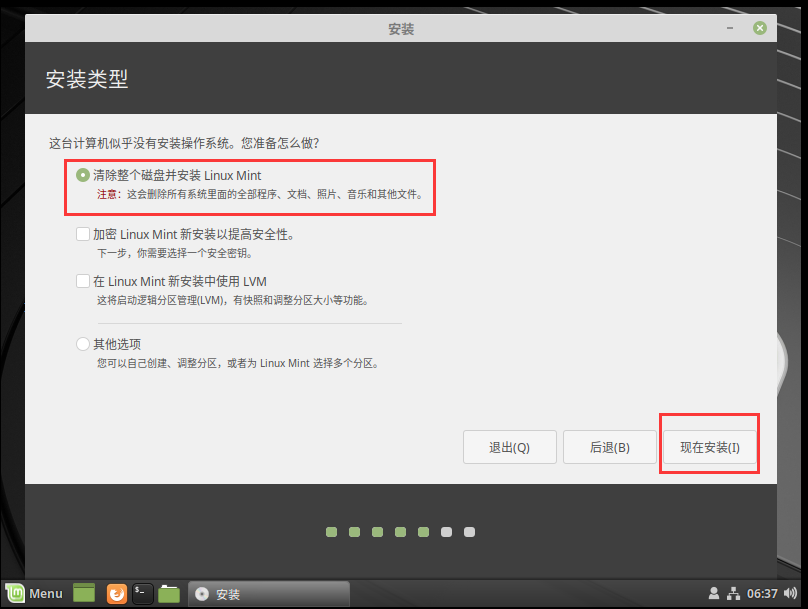
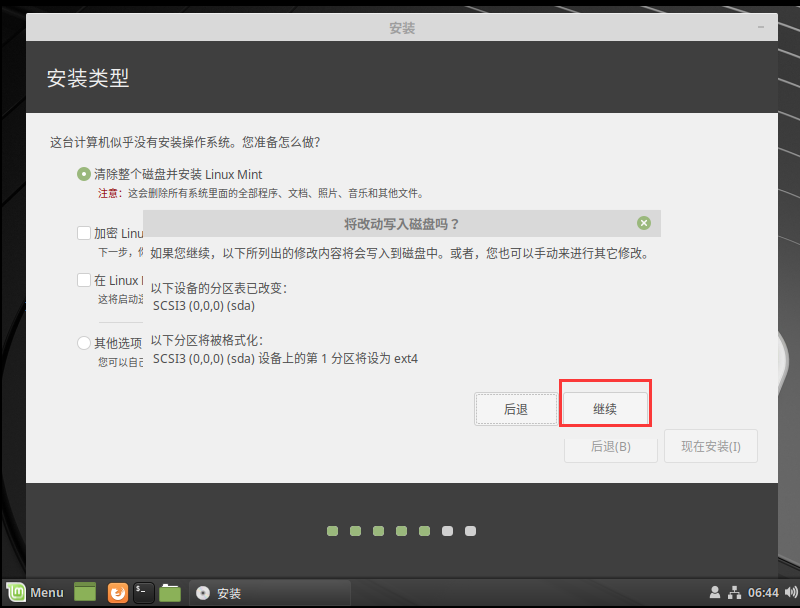
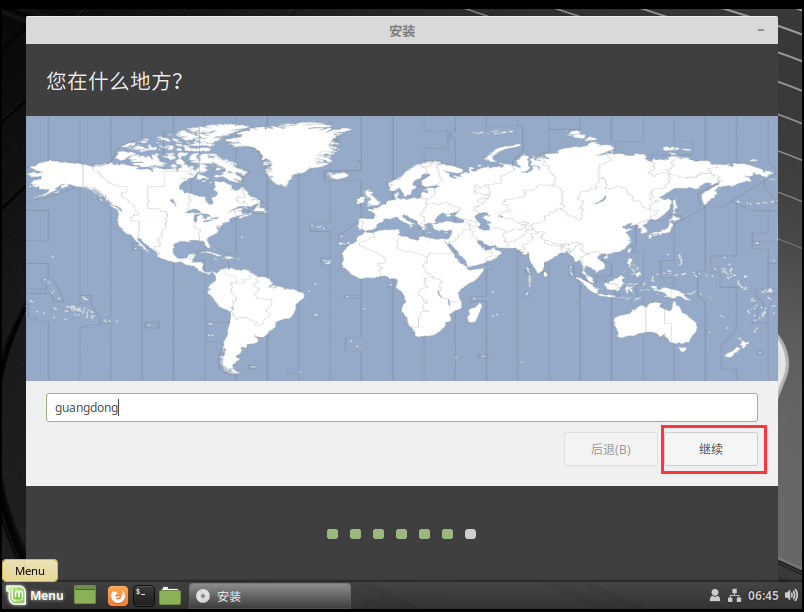
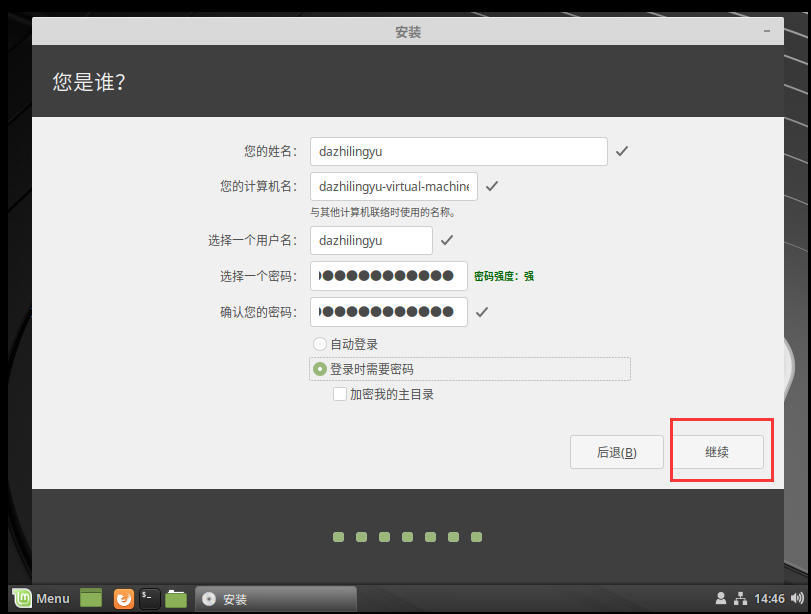
寫到這裡我想說的是,難道Linux系統的安裝風格都是差不多的麽?這跟Ubantu的簡直一模一樣。
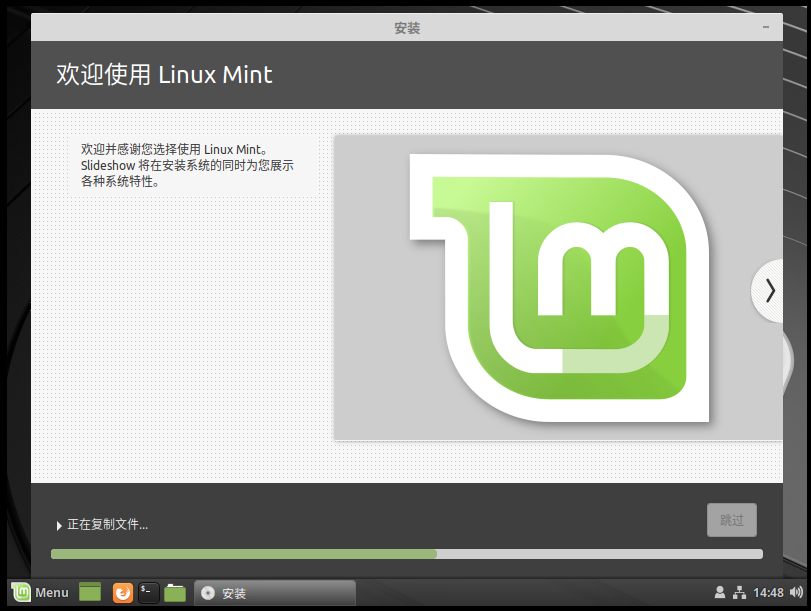
看,一模一樣的安裝界面,反正個個系統之間都是相差不多的。

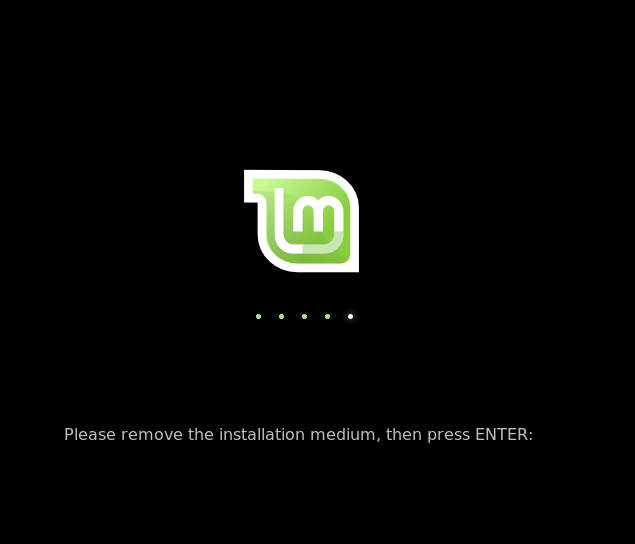
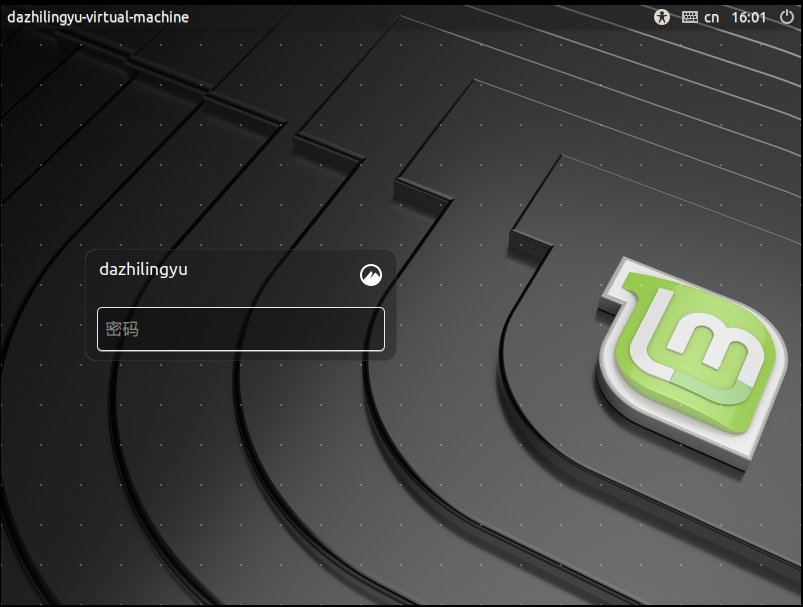


到此Linux Mint系統就安裝完畢了。
結尾
今天完成了一篇,下一期將會是另一種Linux系統的安裝,我安裝的Linux系統都是常用的,至於那些少用的我可能不會去安裝。
本文同步至我的微信公眾號:qq596044192 ,如有朋友喜歡我的文章也可以關註我的微信公眾號,如有問題可以留言給我。
寫之不易,多多支持!
2018-07-30



