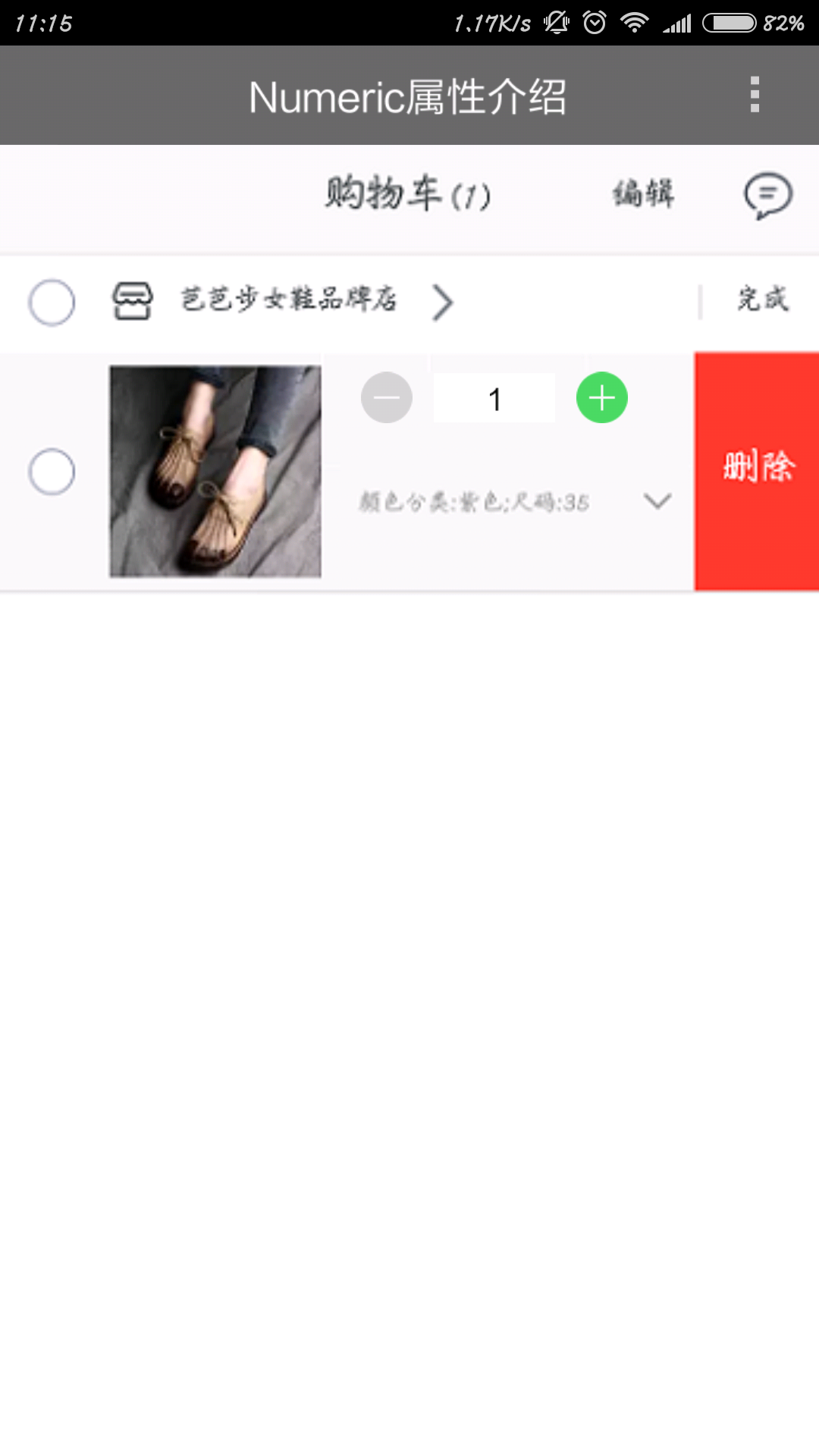Visual Studio 2017移動開發 控制項介紹和使用方式:Numeric控制項 Smobiler開發平臺,.NET移動開發 一、 樣式一 我們要實現上圖中的效果,需要如下的操作: 設置控制項的背景色,預設設置為“White”,如圖1; 圖 1 若將該屬性設置為“128, 255, 255”,顯示 ...
Visual Studio 2017移動開發
控制項介紹和使用方式:Numeric控制項
Smobiler開發平臺,.NET移動開發
一、 樣式一
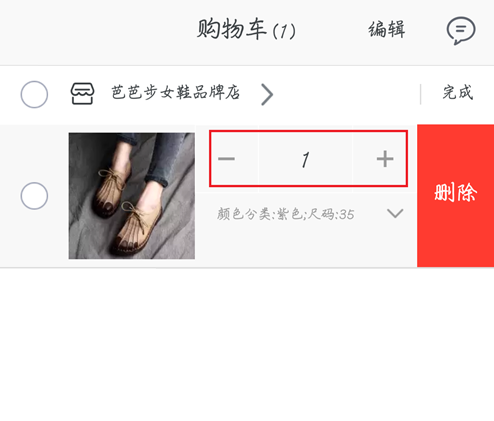
我們要實現上圖中的效果,需要如下的操作:
- 從工具欄上的“Smobiler Components”拖動一個Numeric控制項到窗體界面上
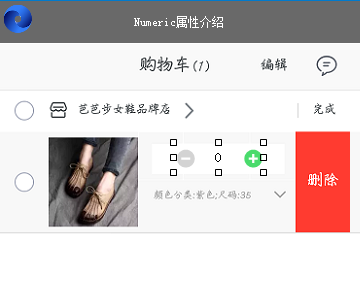
- 修改Numeric的屬性
- BackColor屬性
設置控制項的背景色,預設設置為“White”,如圖1;
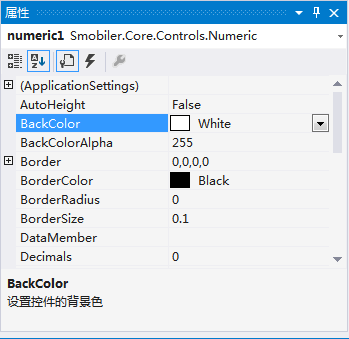
圖 1
若將該屬性設置為“128, 255, 255”,顯示結果如圖2,設置界面如圖3;
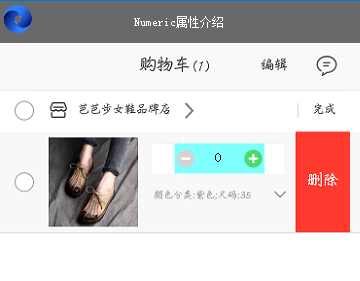
圖 2
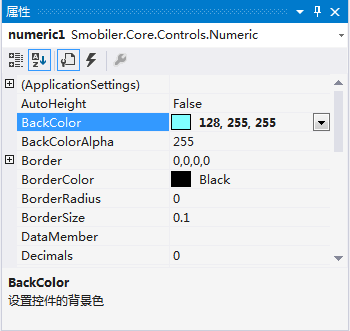
圖 3
- BackColorAlpha屬性
設置控制項背景色透明度,預設設置為“255”,即不透明,如圖4;
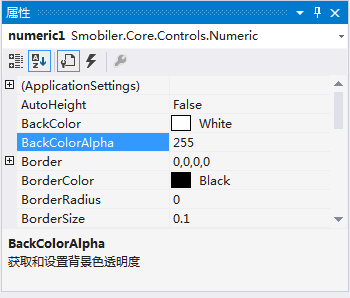
圖 4
若將該屬性設置為“0”,該控制項的背景色即為全透明的,顯示為Smobiler窗體設計界面的背景色。
- Border屬性
設置控制項邊框,預設設置為“0,0,0,0”,如圖5;
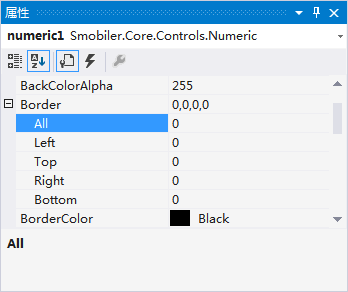
圖 5
若將該屬性設置為“1,1,1,1”,則控制項的四周都有邊框,顯示界面如圖6,設置界面如圖7;
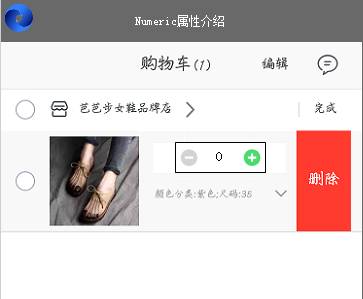
圖 6
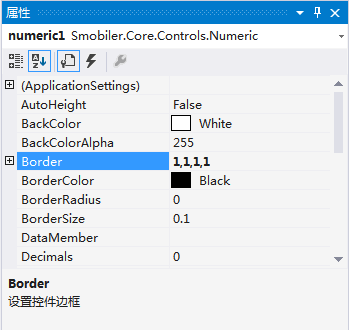
圖 7
- BorderColor屬性
設置控制項邊框顏色,預設設置為“Black”,如圖8;
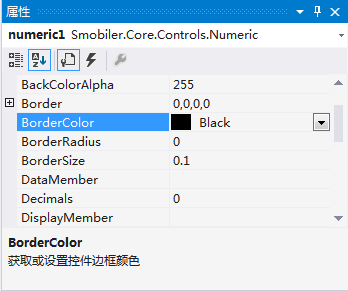
圖 8
- BorderRadius屬性
設置控制項邊框的角度,預設設置為“0”,即控制項邊框的角度呈直角,如圖9;
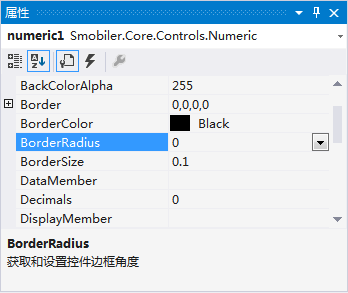
圖 9
若將該屬性設置為“10”,控制項則顯示為圓角,如圖10、圖11。
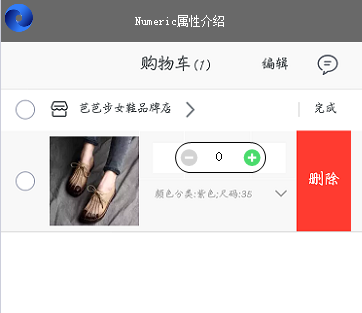
圖 10顯示界面
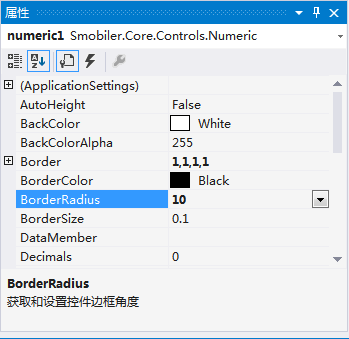
圖 11設置界面
- BorderSize屬性
設置控制項邊框大小,預設設置為“0.1”,如圖12;
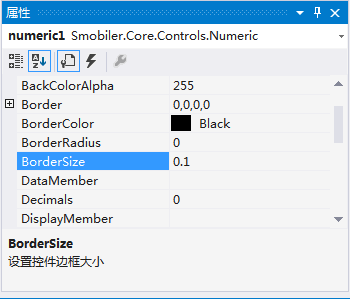
圖 12
若將該屬性設置為“10”,控制項邊框則會變粗,如圖13、圖14;

圖 13顯示界面
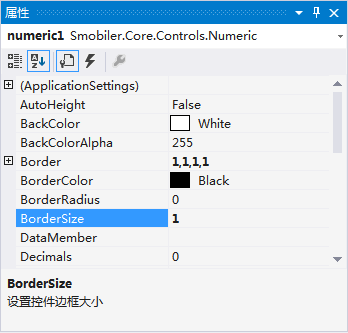
圖 14設置界面
- Enabled屬性
設置控制項是否可以對用戶交互作出響應,將該屬性設置為“True”,則控制項則可以與用戶進行交互,如圖15;
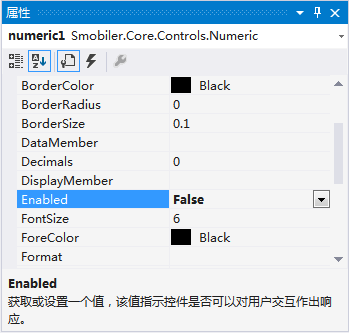
圖 15
- ForeSize屬性
設置控制項字體大小,預設設置為“6”,則該控制項的字體大小為6,如圖16;
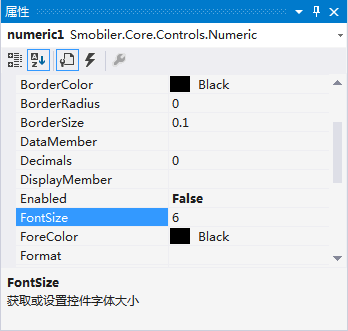
圖 16
若將該屬性設置為“12”,控制項的字體則會變大。
- ForeColor屬性
設置控制項字體的顏色,預設設置為“Black”,即控制項字體的顏色為黑色,如圖17;
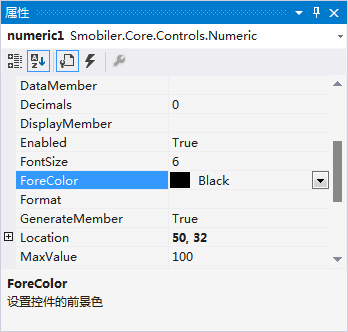
圖 17
- Format屬性
設置文本格式,預設設置為空。可以通過該屬性設置文本的顏色、大小等。
- GenerateMember屬性
設置控制項是否生成成員變數,將該屬性設置為“True”,則該控制項能被其他方法引用,如圖18;
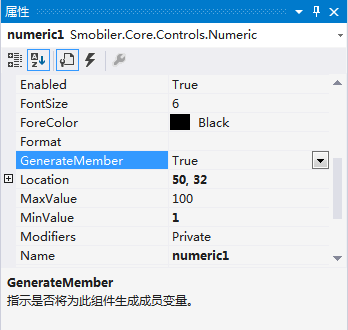
圖 18
- Location屬性
讓控制項顯示在合適的位置(50, 32),如圖19;
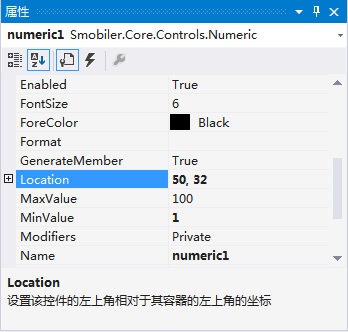
圖 19
- Modifiers屬性
設置控制項的可見性級別,預設設置為“Private”,其他的窗體則訪問不到該控制項,如圖20;
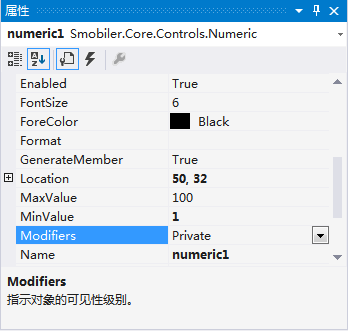
圖 20
若將Modifiers屬性設置為“Public”,其他窗體則都可以訪問該控制項。
- Name屬性
設置控制項名稱為“numeric1”,如圖21;
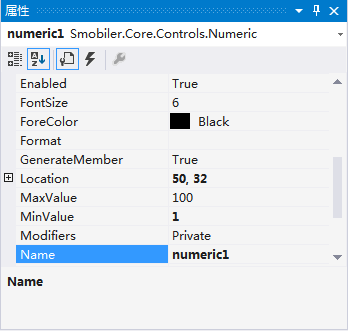
圖 21
- Padding屬性
設置控制項邊框內容間隔,預設設置為“0,0,0,0”,即控制項沒有邊框內容間隔,如圖22;
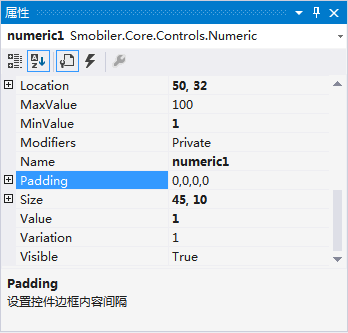
圖 22
若將該屬性設置為“2,2,2,2”,即控制項與邊框之間的間隔變大。
- Size屬性
讓控制項大小為(45, 10),如圖23;
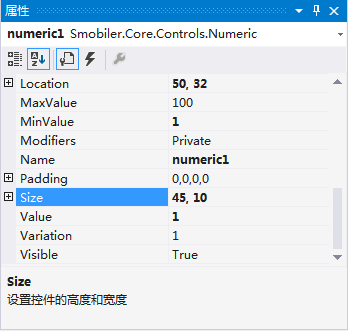
圖 23
- Value屬性
設置控制項預設值,將該屬性設置為“1”,即控制項顯示的數值預設從1開始,如圖24;
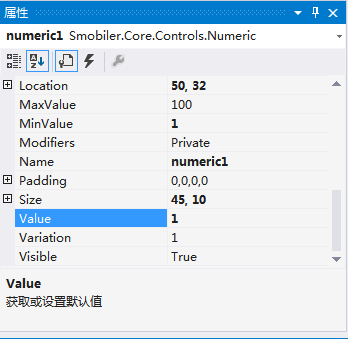
圖 24
- Variation屬性
設置控制項變化值,預設設置為“1”,即控制項顯示的數值每次變化值為1,如圖25;
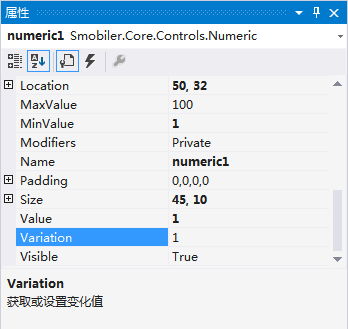
圖 25
- Visible屬性
設置控制項是否顯示,將Visible屬性設置為“True”,如圖26;
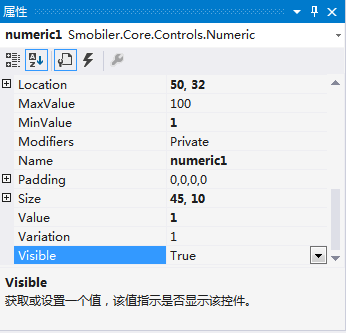
圖 26
若將Visible屬性設置為“False”,控制項則無法顯示。
- MaxValue屬性
設置控制項最大值,預設設置為“100”,即控制項顯示的數值最大值為100,如圖27;
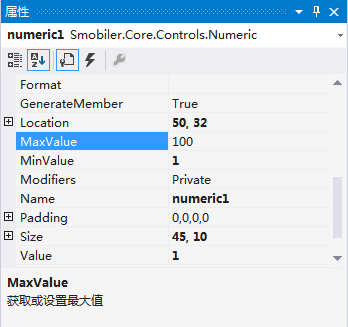
圖 27
- MinValue屬性
設置控制項最小值,將該屬性設置為“1”,即控制項顯示的數值最小值為1,如圖28;
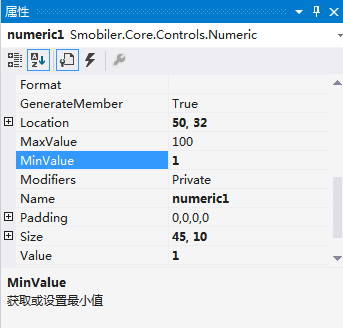
圖 28
- Smobiler窗體設計界面顯示效果
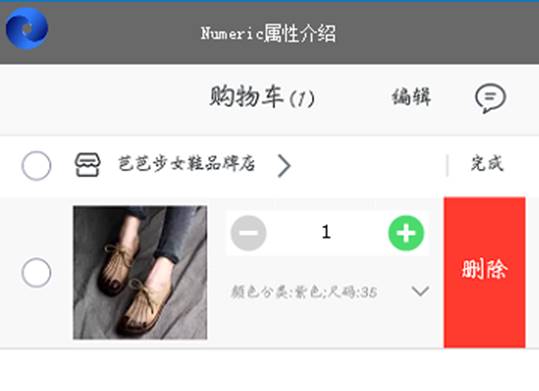
二、 手機效果顯示