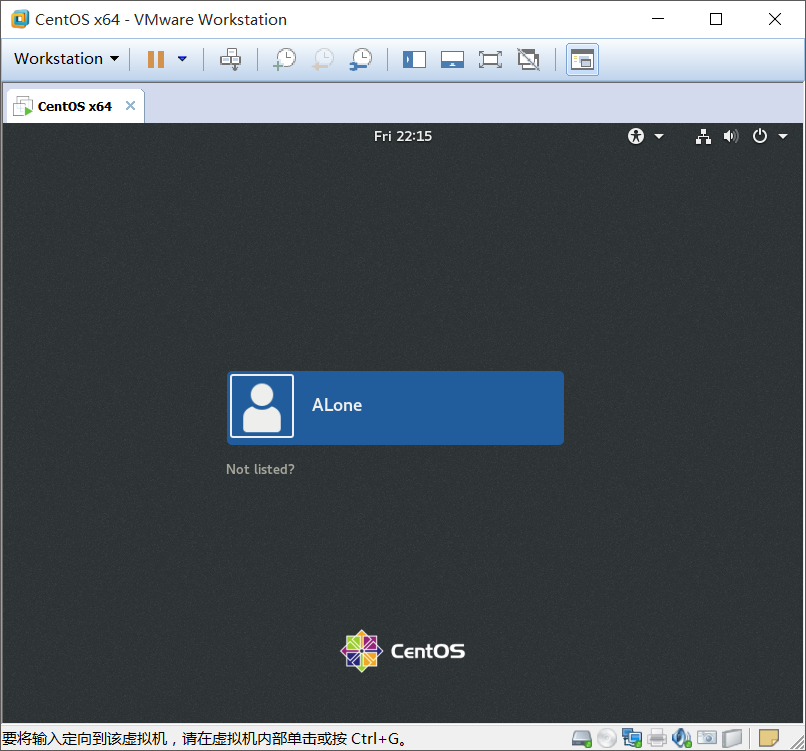系統環境:Windows 10 Pro 軟體版本:VMware 12 Pro 安裝鏡像:CentOS-7-x86_64-Everything-1804.iso 下載地址:https://www.centos.org/download/ 1.點擊創建新的虛擬機,選擇典型。 2.單擊瀏覽並選擇鏡像文件 ...
系統環境:Windows 10 Pro
軟體版本:VMware 12 Pro
安裝鏡像:CentOS-7-x86_64-Everything-1804.iso
下載地址:https://www.centos.org/download/
1.點擊創建新的虛擬機,選擇典型。
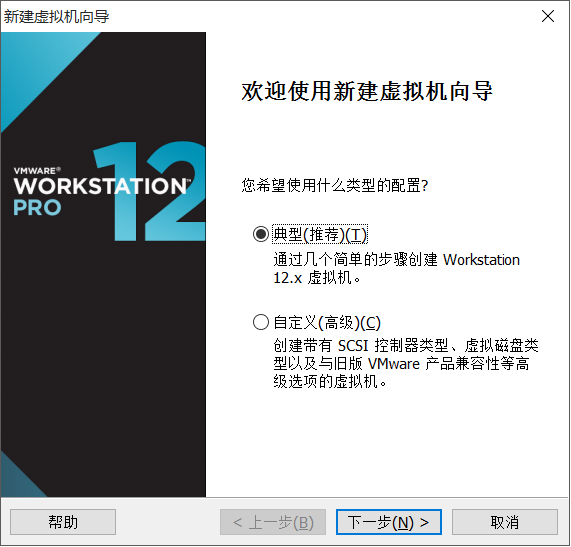
2.單擊瀏覽並選擇鏡像文件
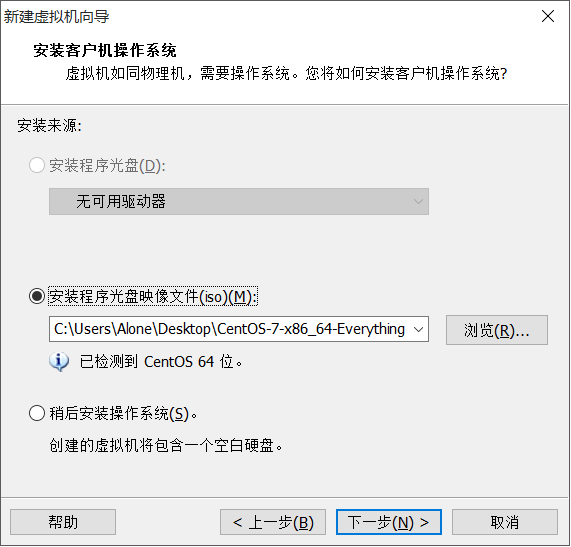
3.自定義虛擬機名稱以及安裝位置(建議選擇剩餘較大空間的位置)
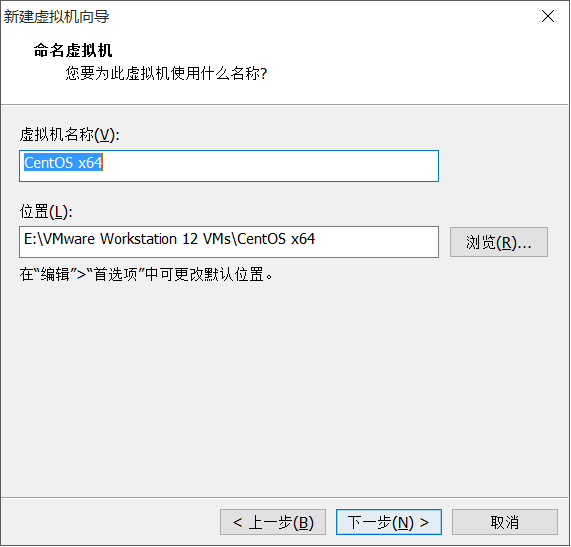
4.配置磁碟大小(設置大一點也無所謂,不會立即在物理硬碟占用所配置空間),下一步,完成。
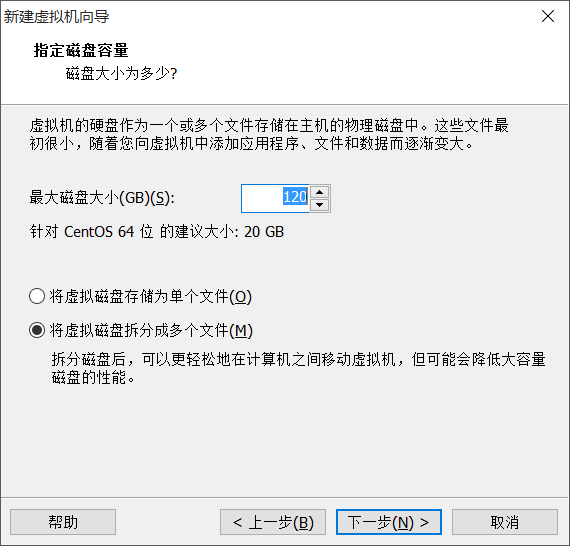
5.右鍵剛剛創建的虛擬機,單擊設置,配置記憶體與處理器,並檢查CD/DVD是否勾選“啟動時連接”。
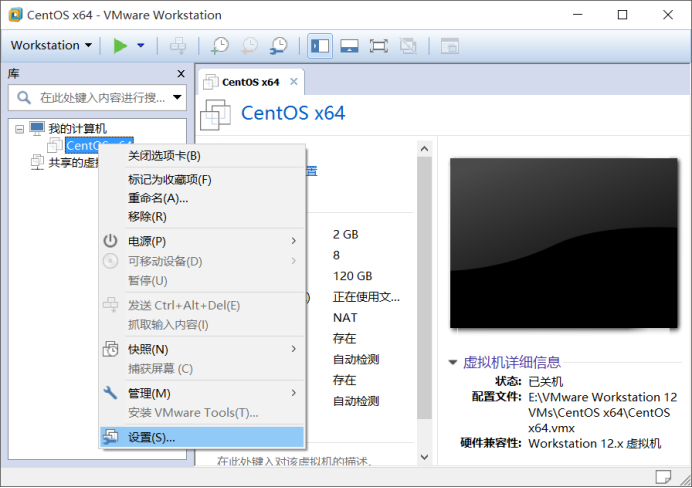
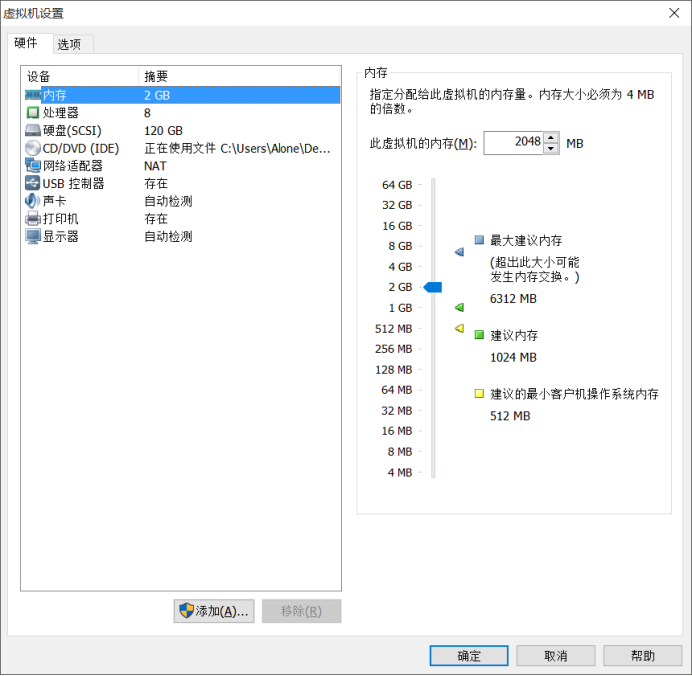
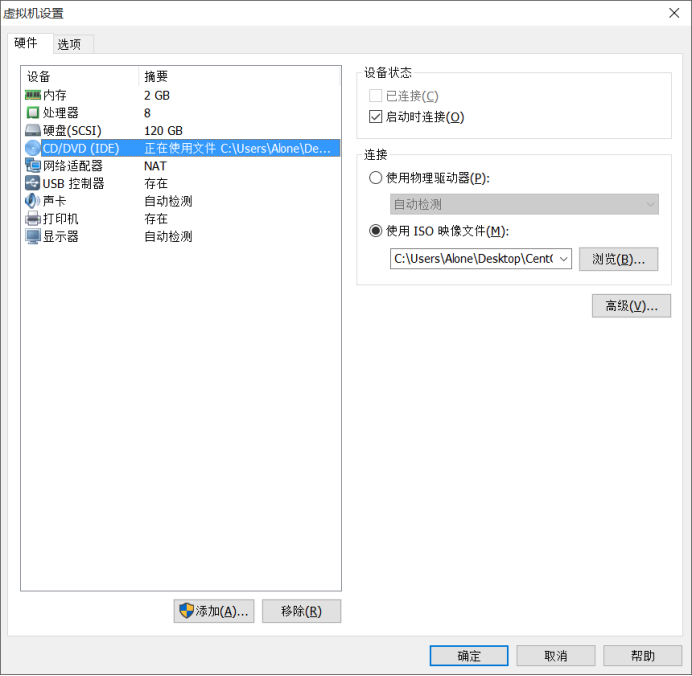
6.開啟虛擬機,移動到第一項Install Centos 7,回車。
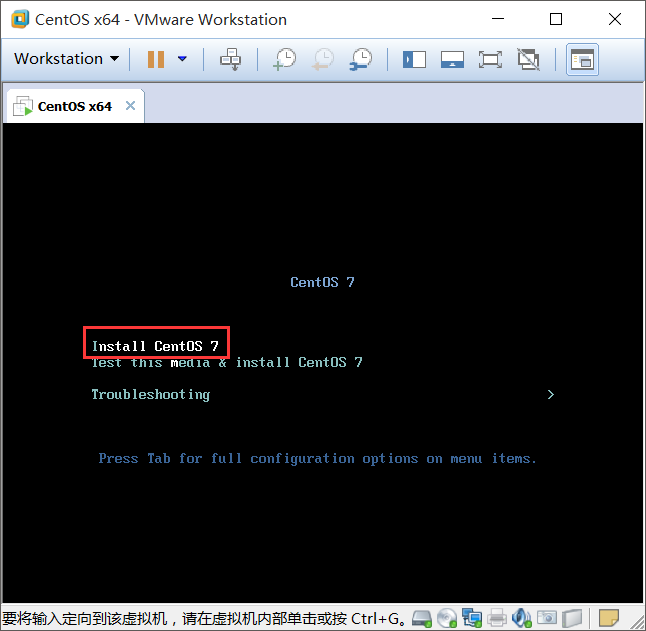
7.等待片刻,進入系統配置界面,選擇語言,單擊Continue。
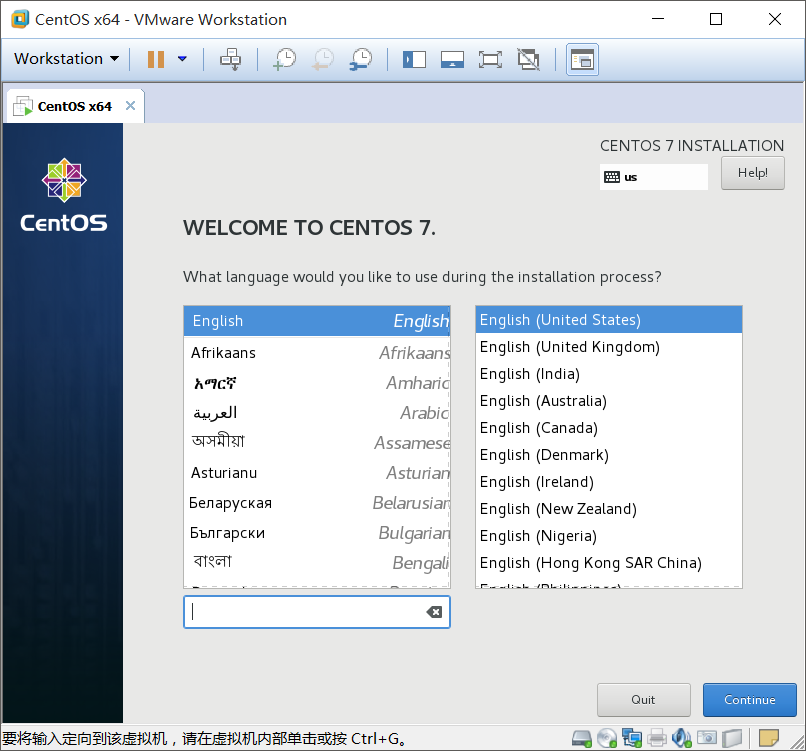
8.等待片刻,首先配置網路。單擊NETWORK & HOST NAME (網路和主機名),啟用該網路,Done(完成)。
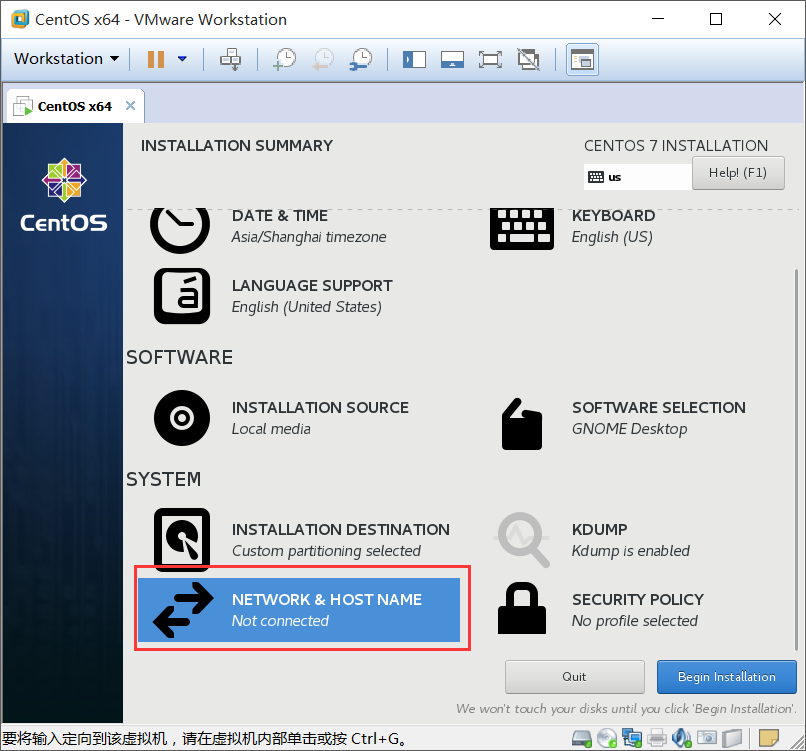
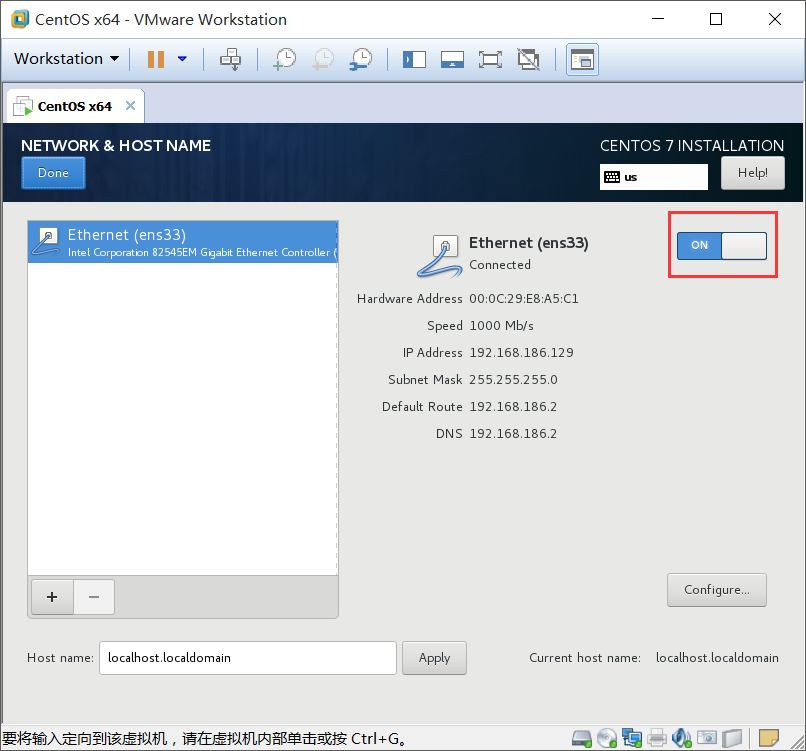
9.單擊DATA & TIME (時間和日期)選擇 Asia / Shanghai(亞洲 / 上海)。
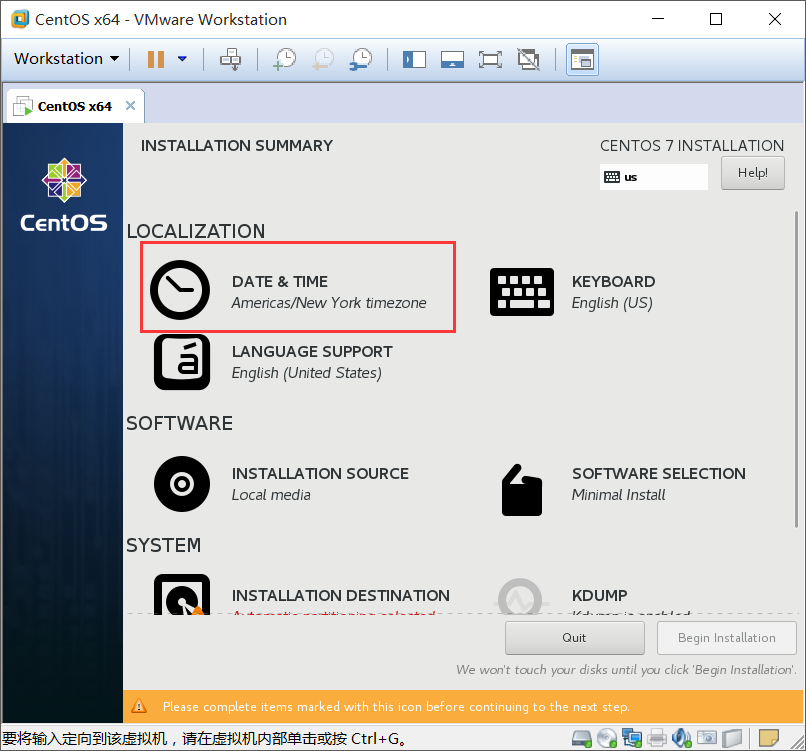
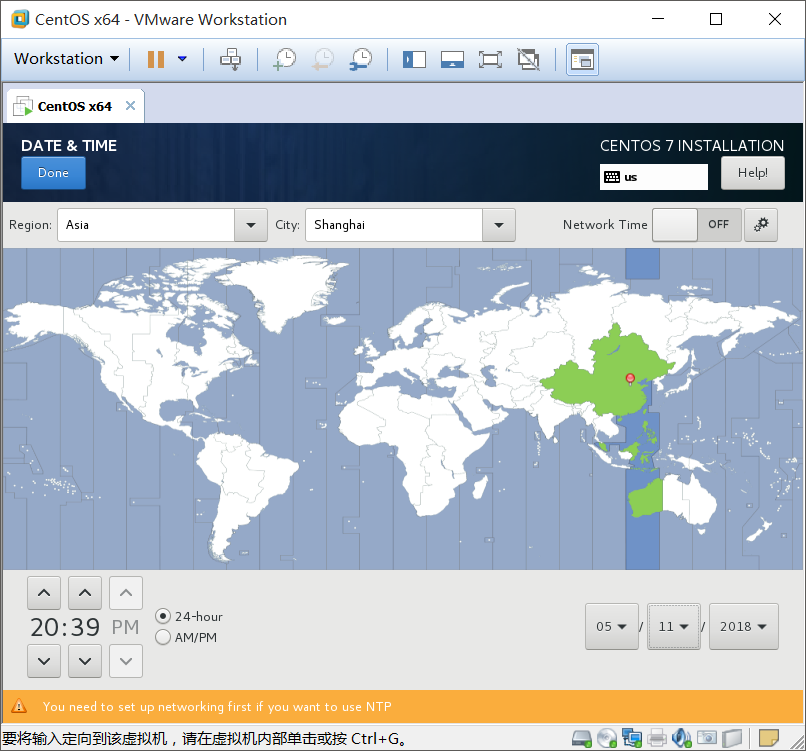
10.單擊SOFTWARE SELECTION(軟體選擇),選擇GNOME Desktop(GNOME 桌面),安裝系統自帶的圖形化界面,右邊可選可不選。
//預設是Minimal install,安裝完成後是命令行界面,個人推薦安裝圖形化界面。
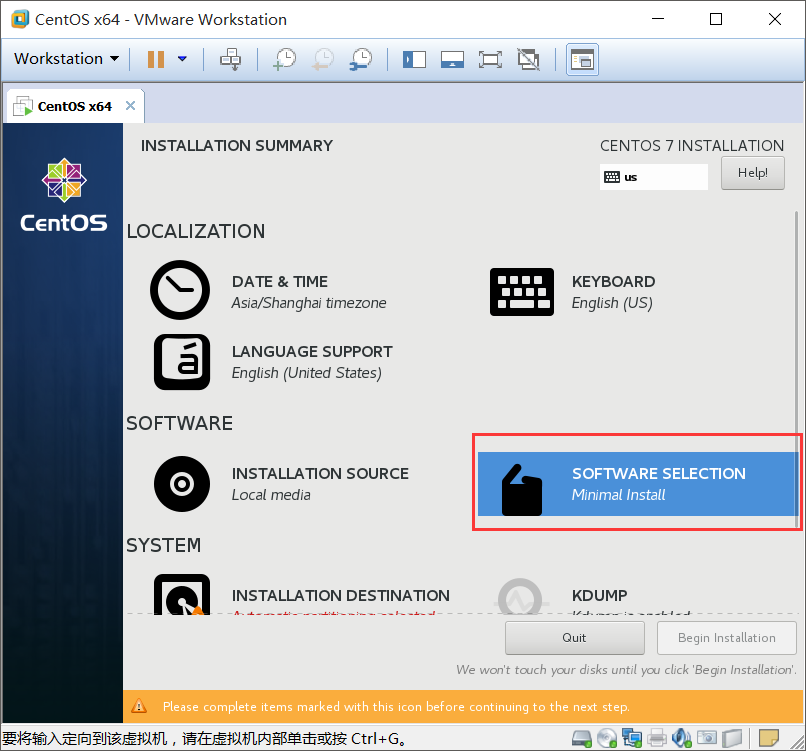
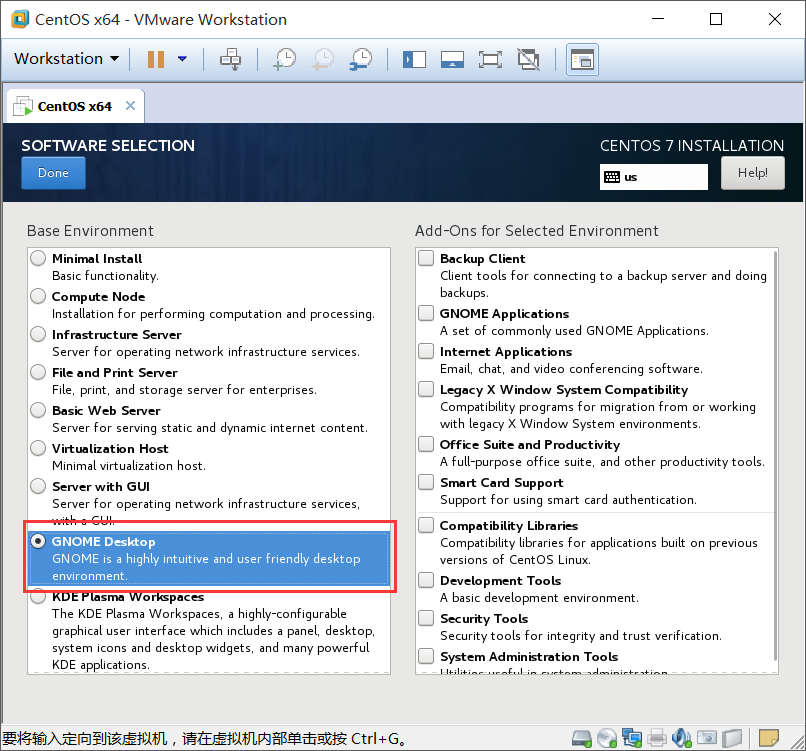
11.單擊INSTALLATION DESTINATION(安裝位置),選擇 i wil configure partitioning(我要配置分區),單擊Done(完成)
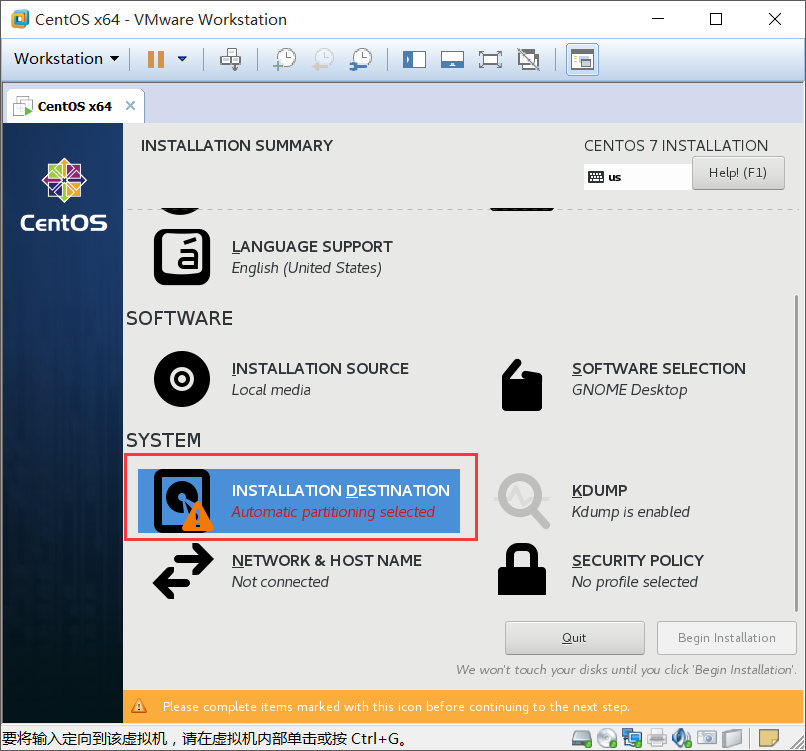
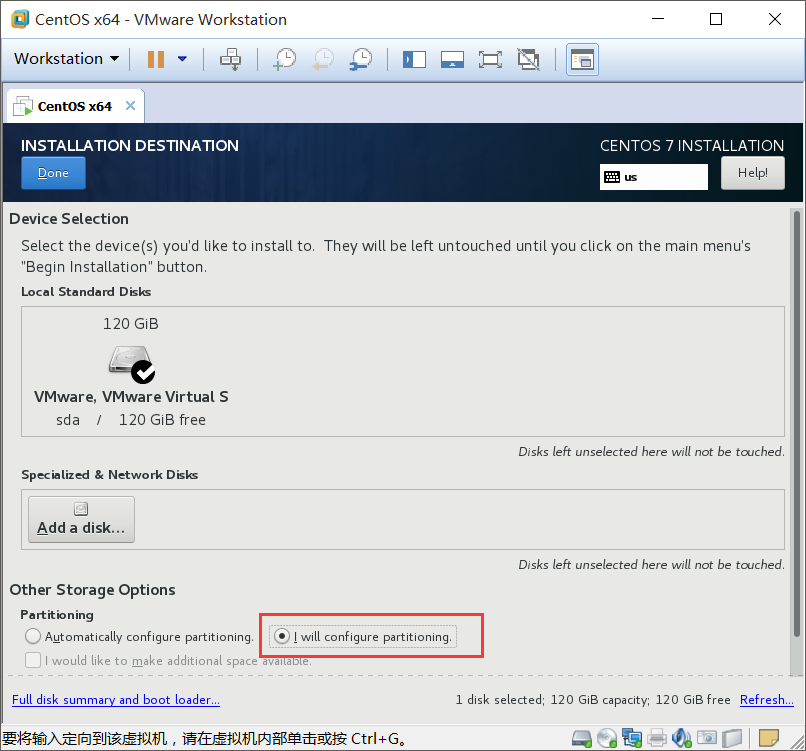
12.開始配置分區。
12.1 選擇Standard Partition(預設是LVM)
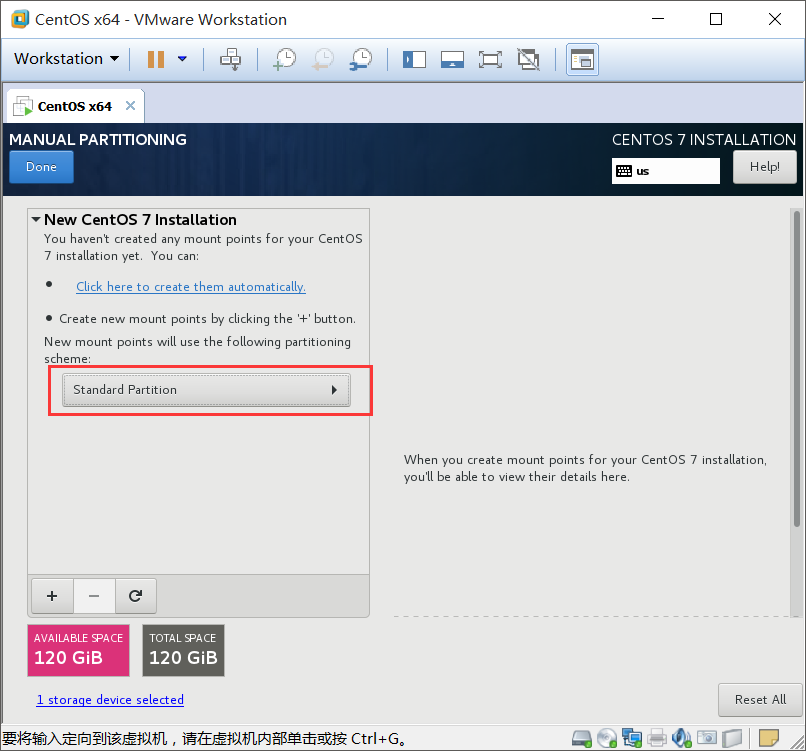
12.2 單擊加號(新增掛載點)
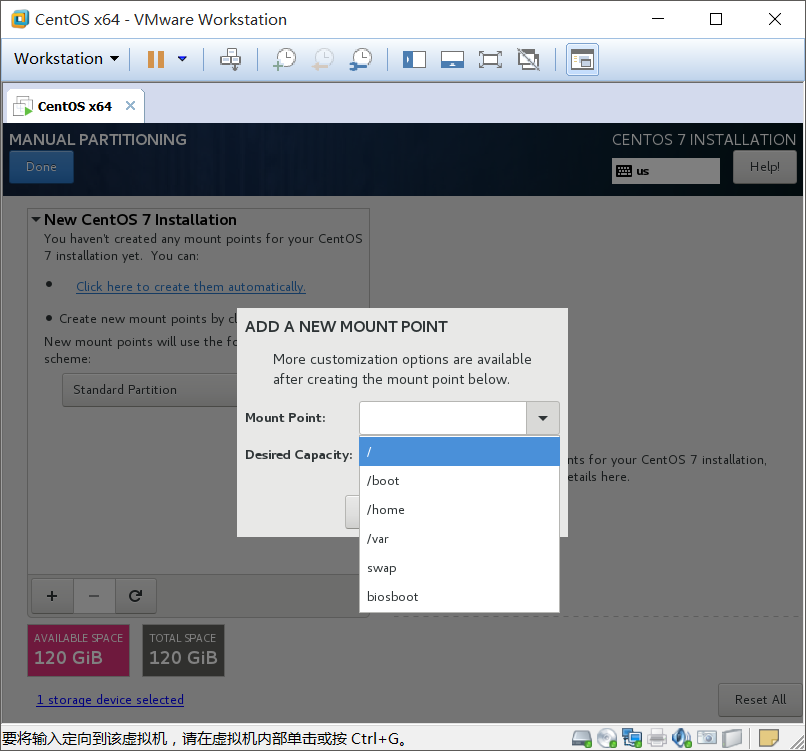
/ : 根目錄 由於系統安裝在這裡,一般要大一點。
/boot: 系統的引導分區。
/swap: 交換分區 當記憶體不夠用時,會用到這裡。
/app : 自己新建的,用於自己安裝程式的分區。
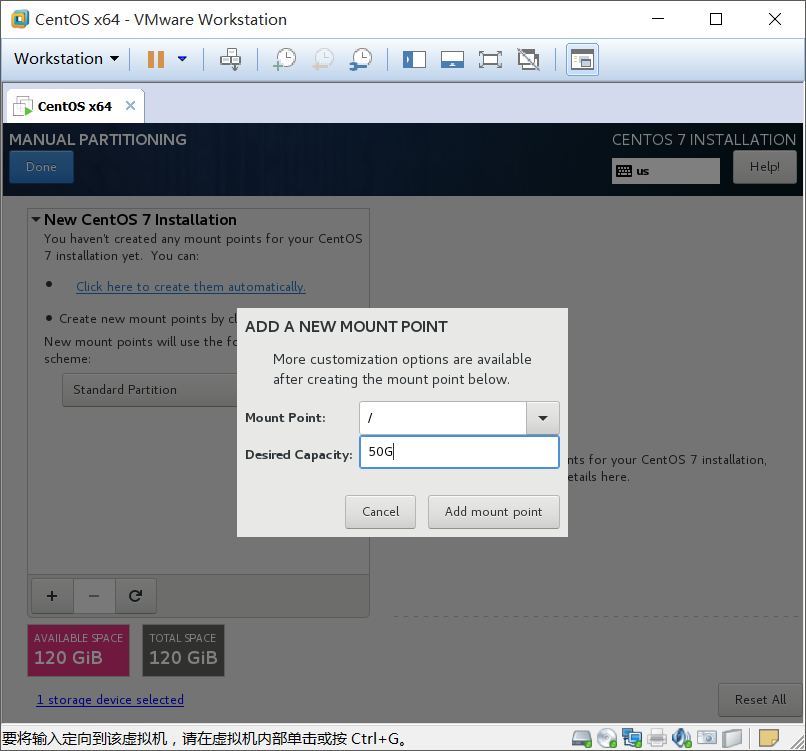
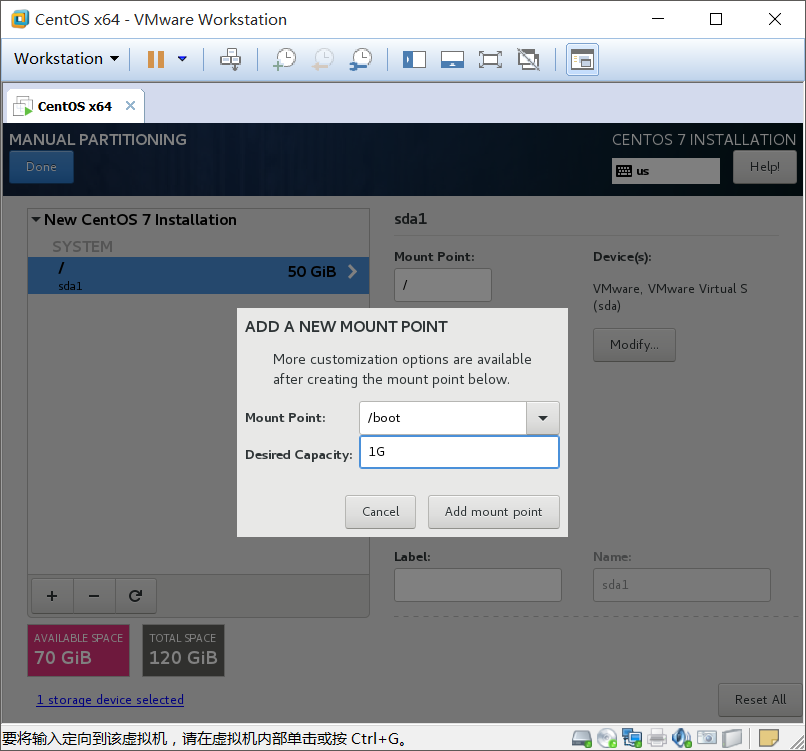
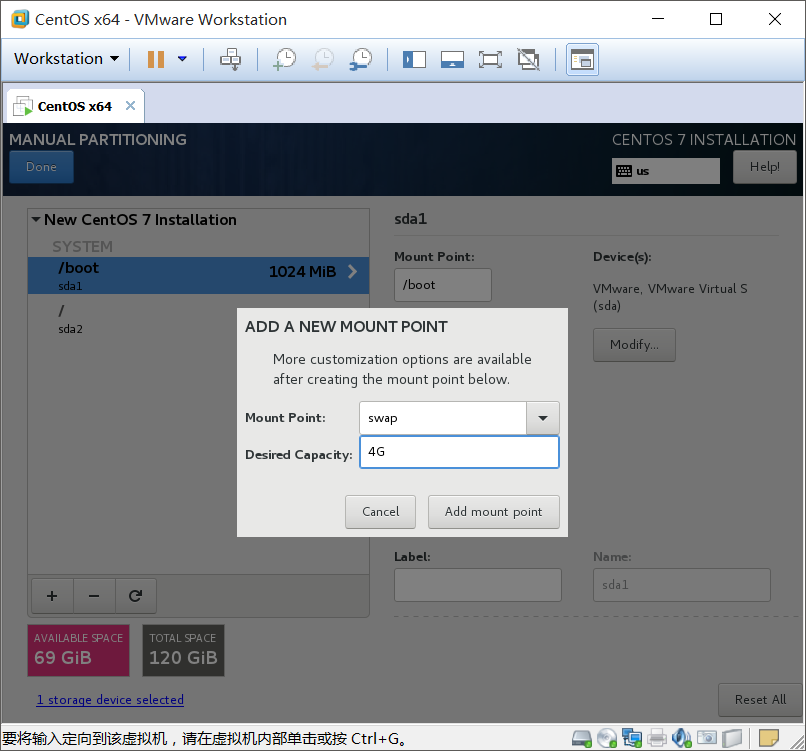
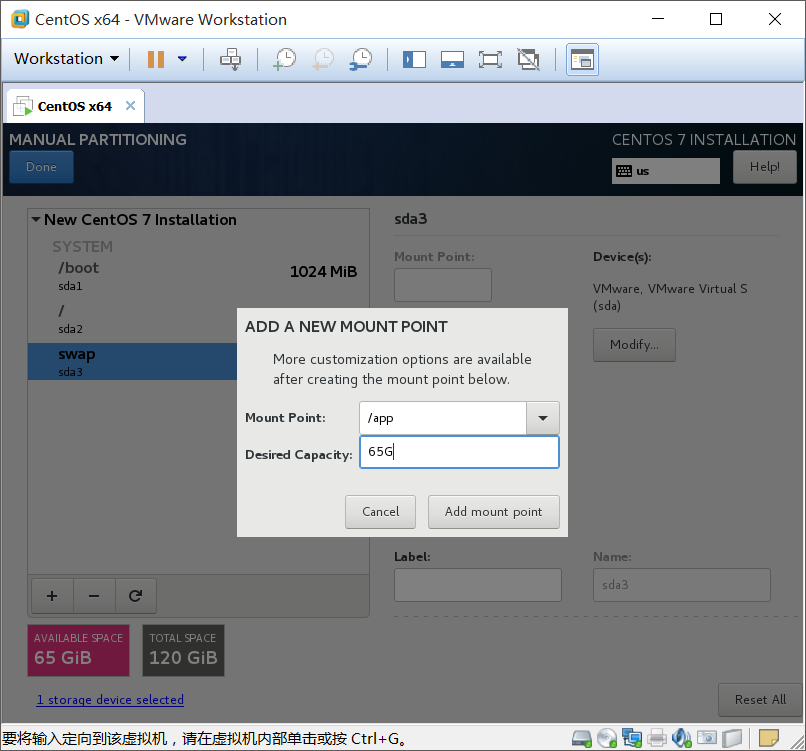
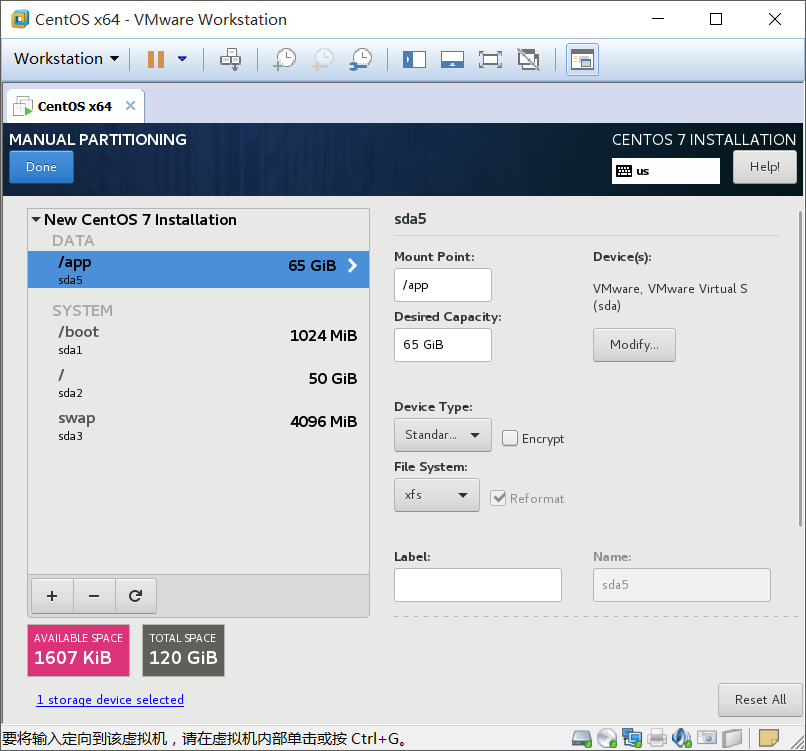
12.3 配置完成後單擊Done(完成),再單擊 AccPet Changes(接受更改)
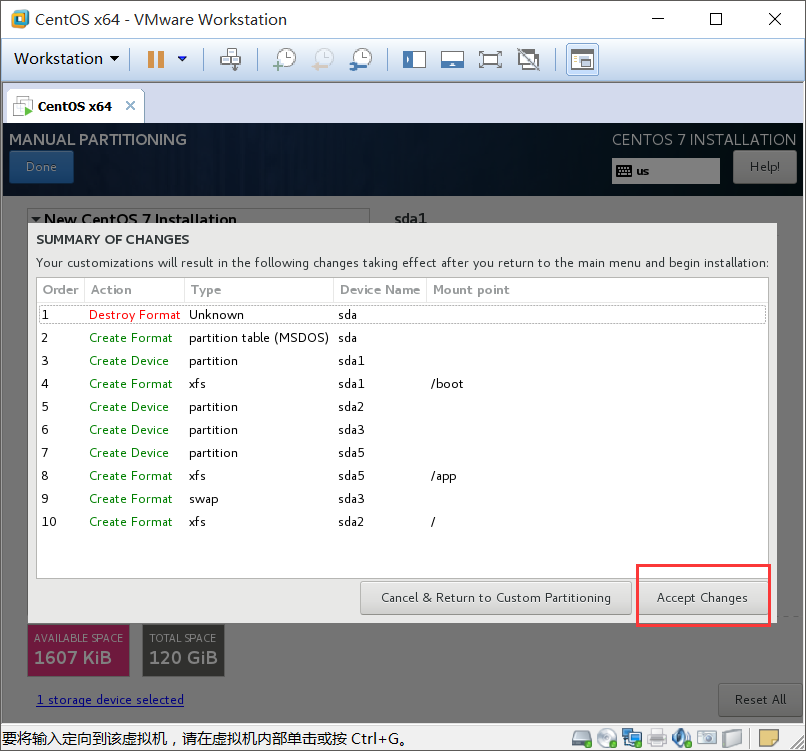
13.點擊 Begin Installation(開始安裝)
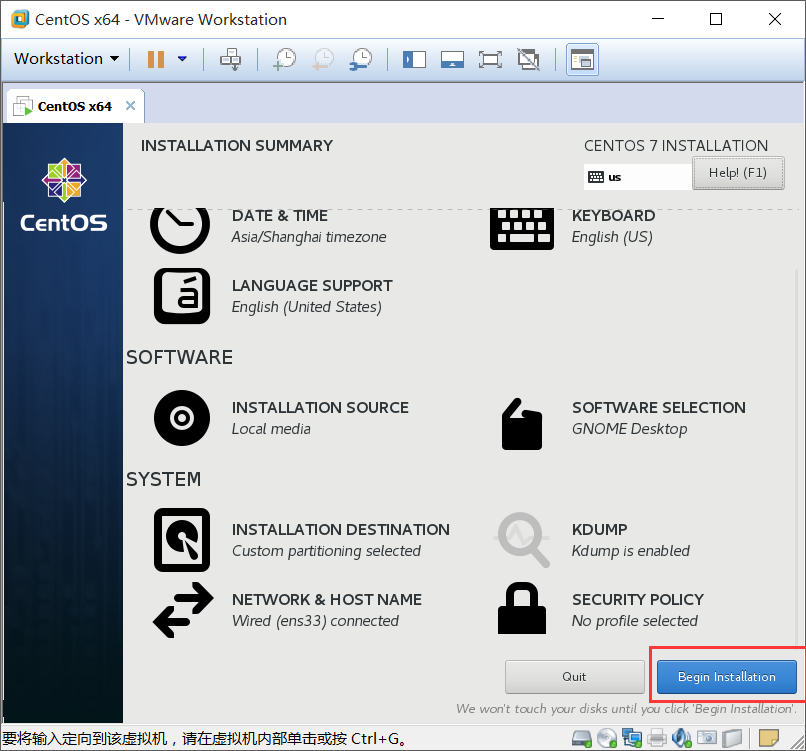
14.單擊ROOT PASSWORD(ROOT密碼),設置ROOT密碼。(可忽略)
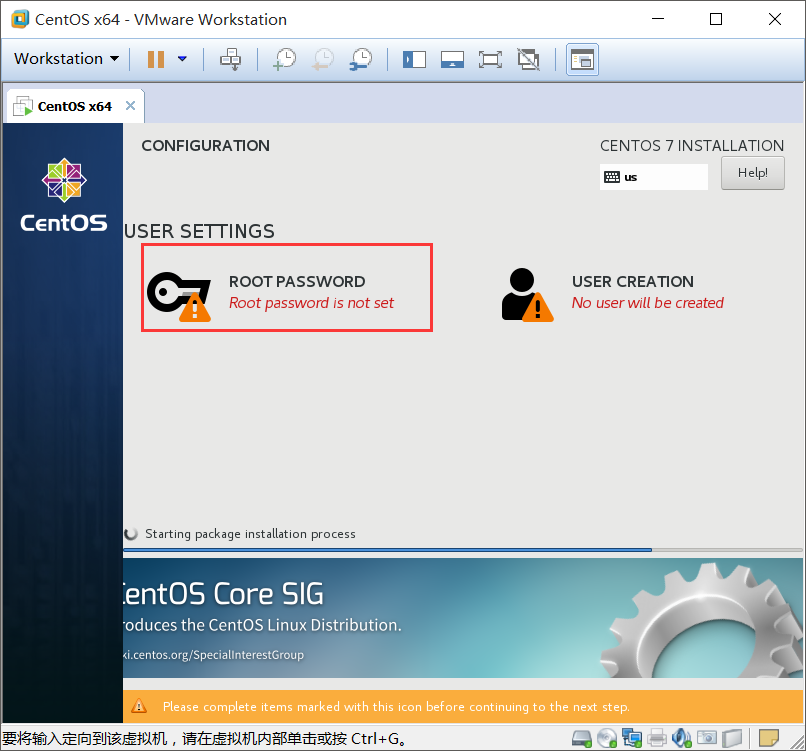
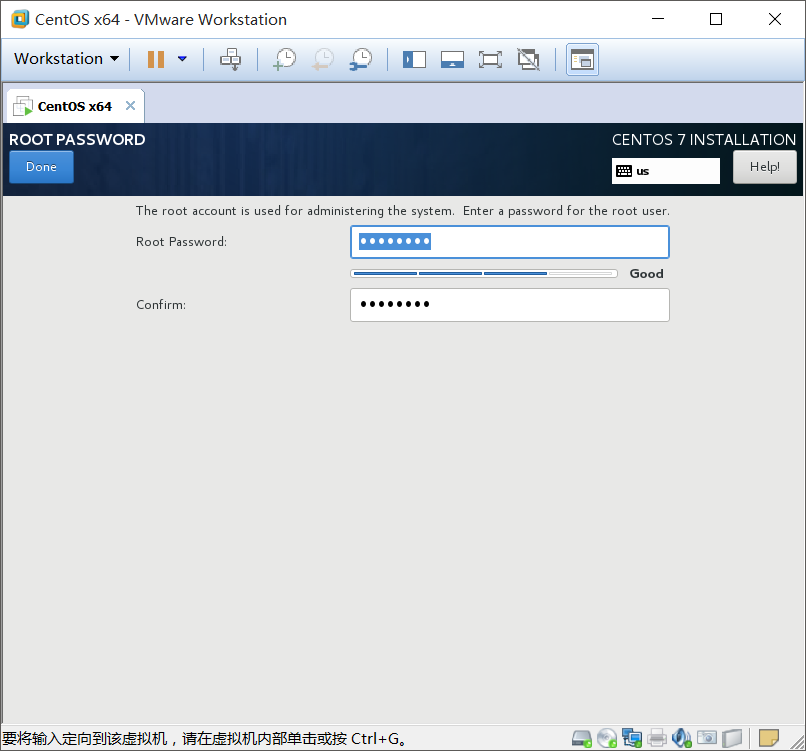
15.點擊USER CERATION(創建用戶),新建個人用戶,打勾設為管理員。(可忽略)
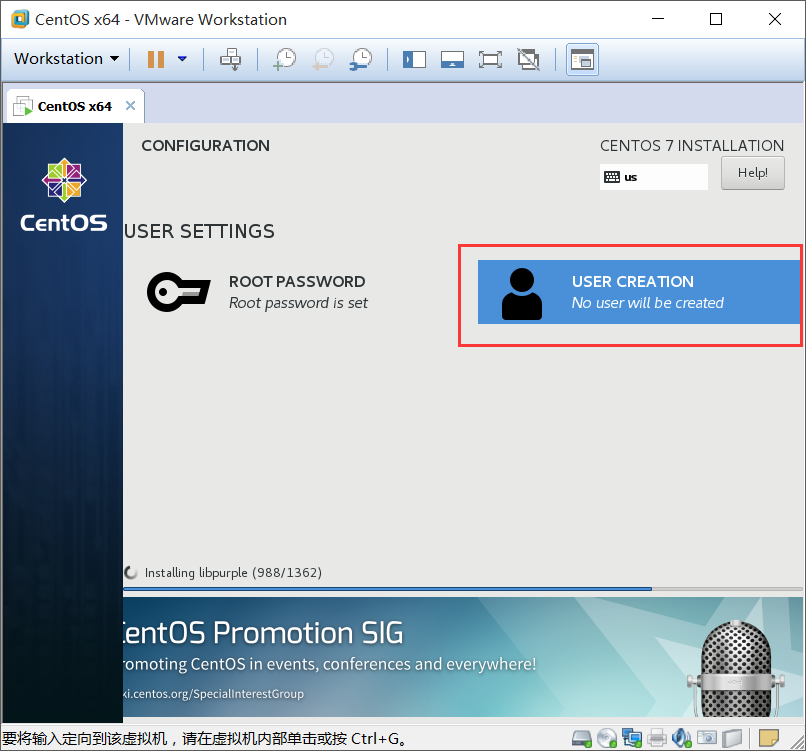
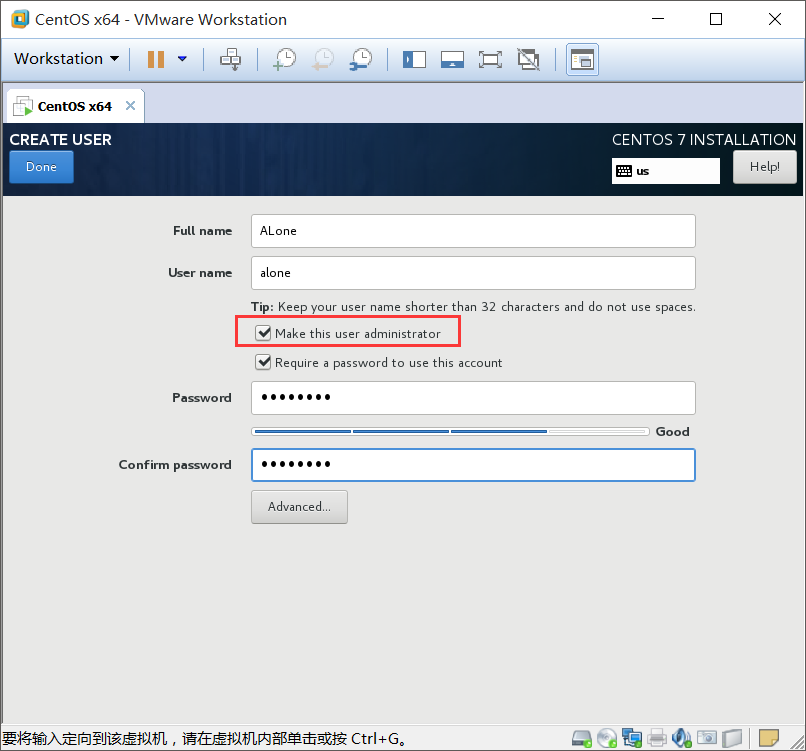
16.等待安裝完成,單擊Reboot(重新啟動)
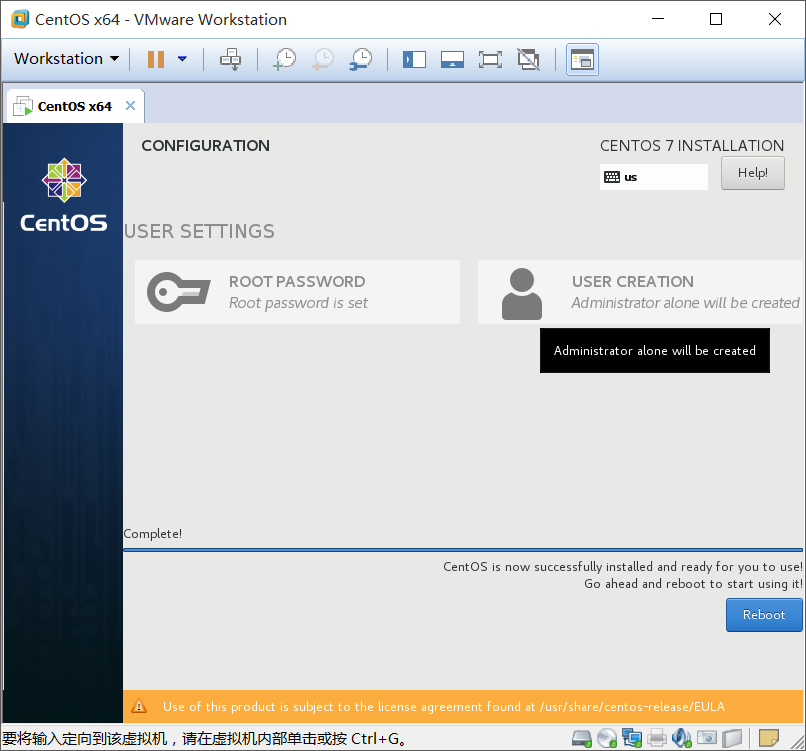
17.重啟後,單擊 LICENSE INFORMATION(許可證信息),然後打勾,Done(完成),再單擊FINISH CONFIGURATION(完成配置)。
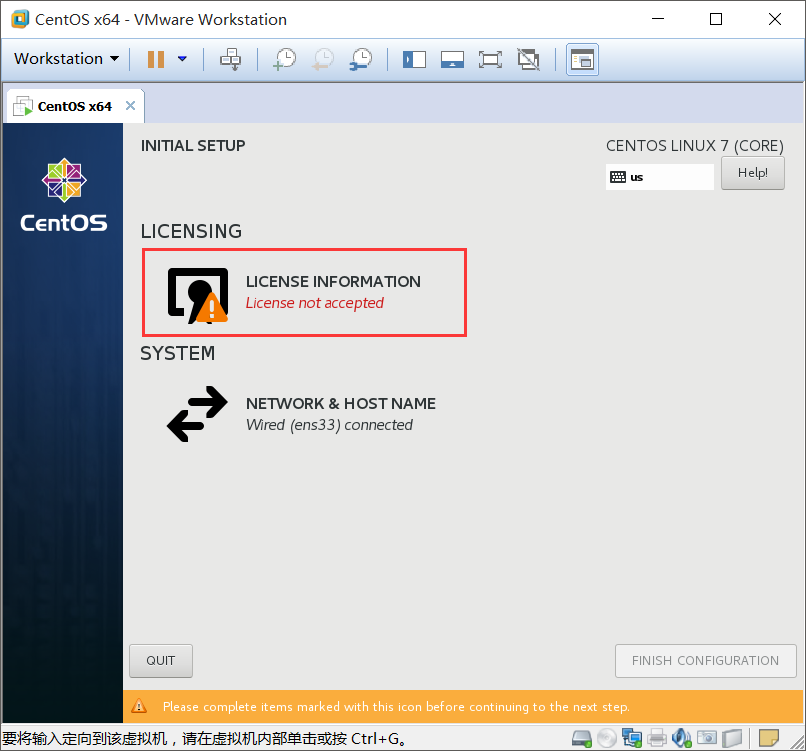
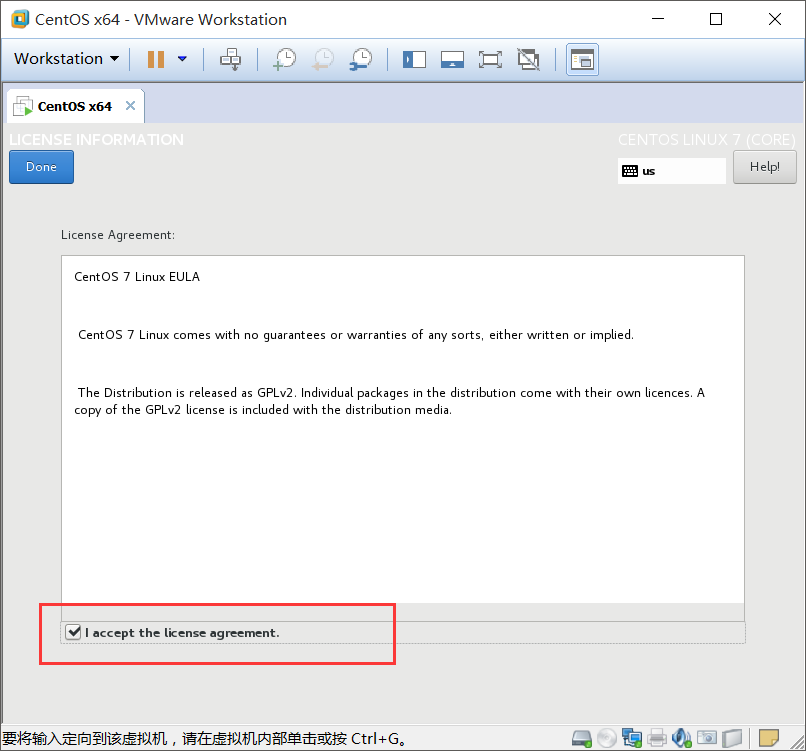
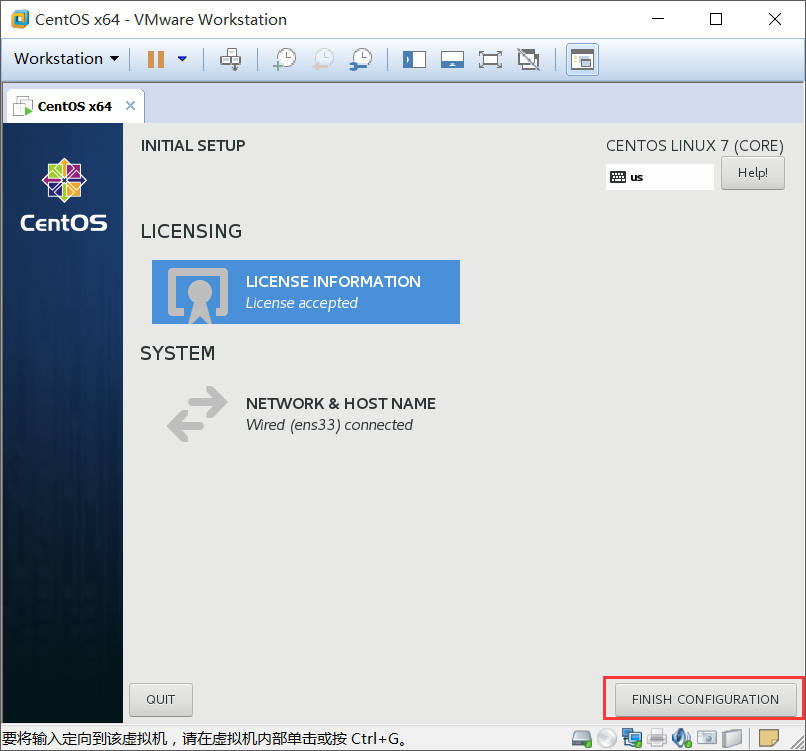
18.安裝完成