上周剛入手了2017版MacBookPro,預裝macOS High Sierra。第一次接觸Mac系統,經過一周的使用,簡單總結下與Windows相比最常用的功能,快速上手。 1、Mac鍵盤實現Home、End、Page UP、Page DOWN這幾個鍵 macbookpro鍵盤沒有Home、En ...
上周剛入手了2017版MacBookPro,預裝macOS High Sierra。第一次接觸Mac系統,經過一周的使用,簡單總結下與Windows相比最常用的功能,快速上手。
1、Mac鍵盤實現Home、End、Page UP、Page DOWN這幾個鍵
macbookpro鍵盤沒有Home、End、Page UP、Page DOWN這幾個鍵,不過,平時瀏覽網頁、文檔還需要的:

Home鍵=Fn+左方向
End鍵=Fn+右方向
PageUP=Fn+上方向
PageDOWN=Fn+下方向
2、Delete刪除鍵的5種用法
windows鍵盤有backspace、delete兩個按鍵,而macbookpro上的delete鍵刪除文字功能實際相當於windows backspace,還有刪除文件也不是windows的delete,在此整理mac delete鍵的幾種用法,熟練操作,以免混淆:
第一種:按 delete 鍵,實現 Windows 鍵盤上退格鍵的功能,也就是刪除游標之前的一個字元(預設);
第二種:按 fn+delete 鍵,刪除游標之後的一個字元;
第三種:按 option+delete 鍵,刪除游標之前的一個單詞(英文有效);
第四種:按 command+delete 鍵,刪除游標之前整行內容;
第五種:選中文件後按 command+delete,刪除掉該文件。
3、常用的快捷鍵
windows下有許多常用的快捷鍵,同樣功能有的mac有快鍵鍵但是按鍵不一樣,有的沒有快捷鍵:
截圖:
command+shift+3 截取全屏幕,生成桌面截屏文件
command+shift+4 自主選擇截取內容,生成桌面截屏文件;如果執行後,再按下空格,則可以滑鼠選擇視窗截取
如果不要生成桌面截屏文件,再增加按住shift即可。
隱藏dock:
隱藏dock後,程式可以向下拉伸,點擊option+command+d隱藏,再次點擊顯示。隱藏期間,滑鼠移至底部可以顯示dock
terminal 實現與linux命令行ctrl+c的功能:
linux/unix下經常使用ctrl+c強制停止執行的命令,terminal下則也是control+c
複製、粘貼、剪切、全選、撤銷:
windows下是ctrl+c/v/x/a/z,mac則替換為command+c/v/x/a/z
撤銷是command+z,重做(恢復)則是command+shift+z,不是windows下的ctrl+y
打開finder快捷鍵:
finder功能與windows資源管理器類似,windows下是windows+e。不過mac下,對不起,真的沒有快捷鍵。。
關閉屏幕:
f1調低亮度到最低即可關閉屏幕。或者control+shift+power關閉屏幕
鎖屏:
windows下鎖屏用的比較多(windows+l),mac下是control+command+q
4、常用的mac使用和設置
軟體工具欄的定製:
finder、safari等等的軟體,如果對預設工具欄不滿意,都是可以定製的,右擊選擇自定義,將工具拖入或拖出。

如上圖,其中下麵是預設工具欄,可以方便參考設置。
視窗的最合適化和全屏設置:
![]()
現在視窗左上角綠色按鈕預設是全屏(full screen)功能,好像是OS X Yosemite之後的版本開始這樣,之前是個加號作用為最合適化(zoom)。還想執行zoom的話,滑鼠放到綠色按鈕上同時按住option,即可變回原來的綠色加號。
另外一種zoom操作方式為雙擊視窗標題欄,設置可以修改,移步如下:

滑鼠滾輪方向的設置:
mac第一次連上滑鼠時,使用才叫彆扭,滾動方向完全跟windows相反。查了下滾輪滾動windows指的是滾動條,mac指的是屏幕主體。觸摸板雙指滑動指屏幕主體倒是正常,與windows10保持一致。畢竟其他滑鼠都是滾輪,跟magic mouse滑動操作不一樣,還是修改為與windows操作方式一致比較舒服:

如上圖,滾動方向:自然 對勾取消即可。
不過,這麼修改也存在一定問題:觸控板該選項也同時取消了,這個蘋果有點霸道,用觸控板時還需要再修改回來:

safari取消下載後自動刪除download文件:
對不起,跟其他瀏覽器不一樣,取消下載不論是否刪除下載記錄,都不能立即刪除download文件,只能有兩種方式:一天後、safari退出時。
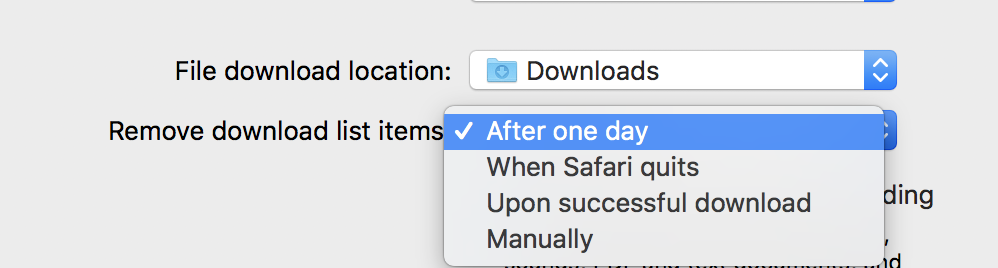
另外一種取消下載並立即刪除download文件,可以通過dock操作:

點擊“x”即可取消並刪除,但是操作safari是不行的。
thunderbolt3和usb type-c分不清:
建議直接查看該帖子:http://www.sohu.com/a/210449654_640115
5、必備軟體
mac下與windows相比,同樣需要安裝一些軟體提升使用效率。
mac增加對ntfs移動硬碟的讀寫:
mac上連接上移動硬碟時,才發現只能讀不能寫,什麼鬼。。
百度後,考慮瞭如下方案:a.移動硬碟格式化為exfat,不過我的硬碟由於是機械硬碟,exfat主要針對快閃記憶體 ,網上發現使用exfat有丟數據的情況,該方案只能作罷。 b.修改mac打開原生ntfs讀寫,不過考慮系統不確定的穩定性等因素,作罷。最後通過Tuxera ntfs for mac實現。購買的正版軟體。

mac下rar等壓縮軟體的管理:
windows下可以使用winrar,如何使用,大家都懂的哈哈。mac下預設也無法解壓rar。不過從winrar官網下載的rar for mac os x只有命令行,且集成處里其他壓縮包還需要考慮其他方案,操作太麻煩。閑言少敘,這個也是購買的正版軟體betterzip。

離線博客工具:
windows下可以通過windows live writer、word實現,mac下還真沒找到,嘗試了marsedit、blogo都不行,mweb功能太繁瑣不是單純的離線博客工具,這不cnblogs這篇博客就是線上寫的:( 如果有好的工具(最好免費,或者收費不貴也行),歡迎推薦。
6、軟體的卸載
軟體的安裝和卸載方面,雖然與windows相比看起來方便的多,但同時也帶來了很多混亂:安裝渠道和方式較多(app store、第三方dmg、第三方pkg),多種不同的卸載方法(launchpad刪除、應用程式app直接拖入廢紙簍、軟體專門的卸載工具)。
這裡有個帖子可以參考:卸載 Mac 應用程式的 4 種基礎方法
上貼不同的卸載方法,對應不同的原理,這裡根據實際情況推薦2個應用,省掉很多手工操作和瞭解命令:
The Uninstaller:

下載鏈接:https://github.com/dean-wong/The-Uninstaller/releases
該工具針對app store和非pkg安裝(如dmg 直接拖動應用到應用程式文件夾)2種方式,之所以選擇該工具,我發現比如從app store安裝的應用,簡單從launchpad直接刪除,或者從應用程式文件夾直接拖動到廢紙簍,也會有應用殘留。實際情況是安裝應用後,應用還會在如下文件夾可能存在數據:
-
~/Library
-
~/Library/Application Support
-
~/Library/Application Support/CrashReporter
-
~/Library/Caches
-
~/Library/Containers
-
~/Library/LaunchAgents
-
~/Library/Preferences
-
~/Library/PreferencePanes
-
/Library
-
/Library/Application Support
-
/Library/Extensions
-
/Library/LaunchAgents
-
/Library/LaunchDaemons
-
/Library/PreferencePanes
-
/Library/Preferences
實測確實比簡單拖動到廢紙簍卸載來的乾凈。這個軟體是免費軟體:

UninstallPKG:

下載鏈接:https://www.corecode.io/uninstallpkg/
該工具針對pkg安裝方式,一般這種方式安裝都是較複雜的軟體,比如adobe系列、jdk等,這種方式安裝要想卸載乾凈,實際可以通過命令操作:
pkgutil --pkgs 列出pkg包明細
pkgutil --files 根據pkg包列出該包安裝明細
有了明細可以根據--files結果一個個手工刪除
pkgutil --forget 清理後執行
該工具的功能即替代命令方式,操作比較方便。

不過,該工具是收費的,試用最多可以刪除5個應用。經過研究可以自行破解,破解方法如下:
步驟1:去/Users/[安裝用戶]/Library/Preferences找到文件com.corecode.UninstallPKG.plist,其中Usages預設為5,修改為-999999999999,小於5即可正常使用。
步驟2:修改方法plutil -p com.corecode.UninstallPKG.plist進行查看;plutil -replace Usages -integer -999999999999 com.corecode.UninstallPKG.plist;再次查看即修改成功。這下就可以繼續隨便試用了哈哈。
![]()
plist文件、plutil工具感興趣可以自行研究,上面操作足夠解決問題。
7、其他學習資料
mac快速入門推薦個電子文檔:https://www.macx.cn/yuanbaoshu
如果想深入瞭解mac,還是找本書看看吧。推薦《深入解析 MAC OS X & IOS 操作系統》,目前看了幾章,感覺跟linux/unix還是有很多差別的。



