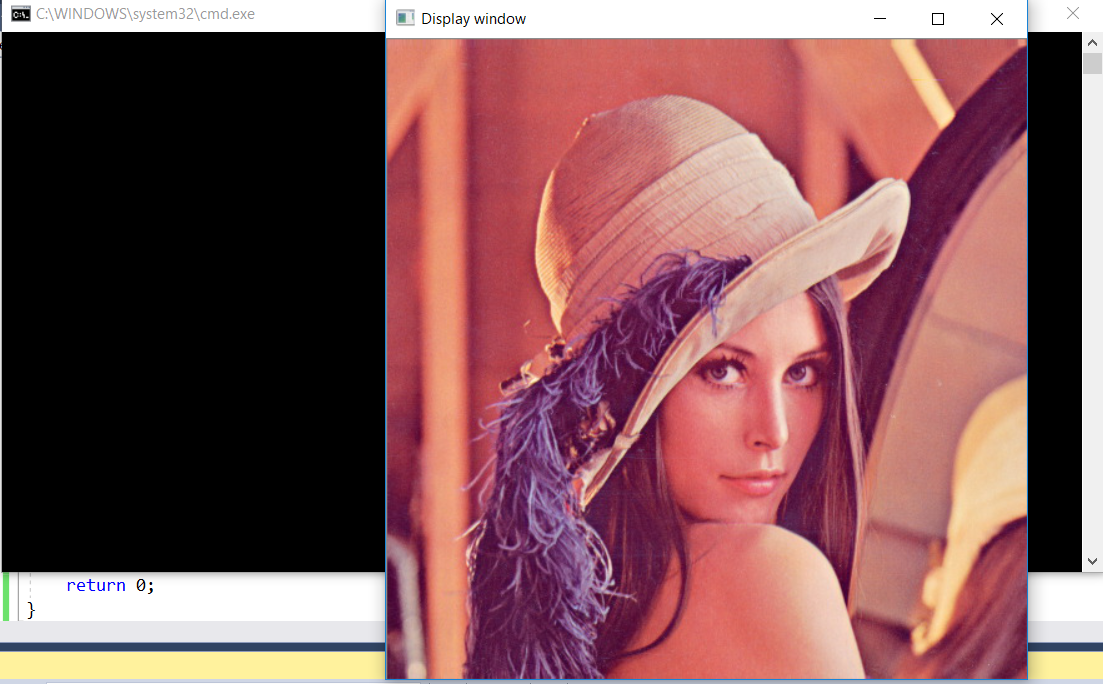原文地址: "How to build applications with OpenCV inside the "Microsoft Visual Studio" " 我的博客: "SHLLL的小站" \ "Github" \ "CSDN" \ "博客園" \ "簡書" 前言: OpenCV是一個開 ...
原文地址: How to build applications with OpenCV inside the "Microsoft Visual Studio"
我的博客: SHLLL的小站 Github CSDN 博客園 簡書
前言:
OpenCV是一個開源的跨平臺電腦視覺庫,基於C和C++語言開發,同時也提供了Python、Java和Javascript等語言的綁定。OpenCV中包含了大量關於電腦視覺、模式識別和圖像處理的API函數庫。下麵就來介紹一下OpenCV在Windows平臺下Visual Studio環境中的安裝、環境變數配置以及VS中如何進行配置。本文依據官方文檔整理翻譯而成。
一、準備工作
首要的準備工作當然是安裝OpenCV和Visual Studio這兩個軟體,在安裝上並沒有什麼難度,我們可以直接在OpenCV官網中選擇對應版本的Win Pack下載安裝即可。而Visual Stuido安裝也很簡單,直接下載相應的安裝包安裝即可,在這裡就不再贅述了。
二、OpenCV環境變數配置
在完成軟體安裝之後,我們還需要幾個步驟才能在VS中使用OpenCV進行開發。在我的電腦->屬性->高級系統設置->環境變數中,我們首先新建一個系統變數“OPENCV_DIR”,它的值則指向OpenCV的安裝目錄。
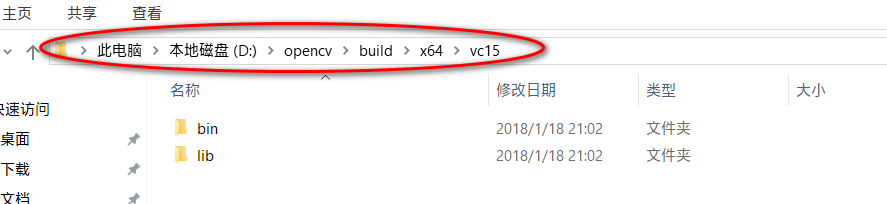
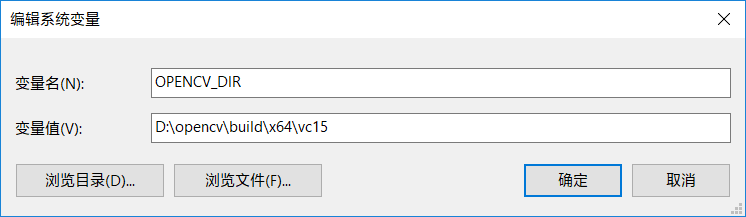
註意:目錄中的VC15要和我們所安裝的Visual Studio版本相匹配,由於博主安裝的VS為2017版。因此其使用的VC編譯器版本號為15,而加入我們使用的是VS2015,那麼我們就需要將上述圖片中的目錄改為VC14。
註意2:這裡我們首先創建了一個“OPENCV_DIR”變數來指向OpenCV的安裝目錄,而其它網上流傳的配置教程大多沒有這步,但是這樣做的好處是明顯的,因為我們後面對Path環境變數以及VS設置中的配置都引用我們上面設置的“OPENCV_DIR”變數作為安裝目錄。如此一來,當我們後面需要升級或者更改OpenCV目錄的時候,我們只需要更改“OPENCV_DIR”變數的路徑即可,不需要再進行繁雜的設置。
接下來我們在Path環境變數中添加一個項“%OPENCV_DIR%\bin”,到這裡,我們的環境變數配置就大功告成了。
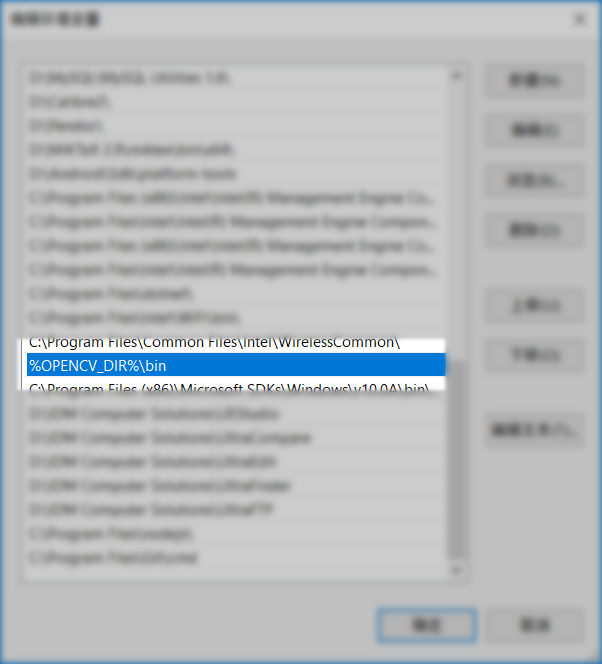
三、VS配置
1、首先新建一個控制台工程
如圖所示,我們新建一個空白的控制台工程
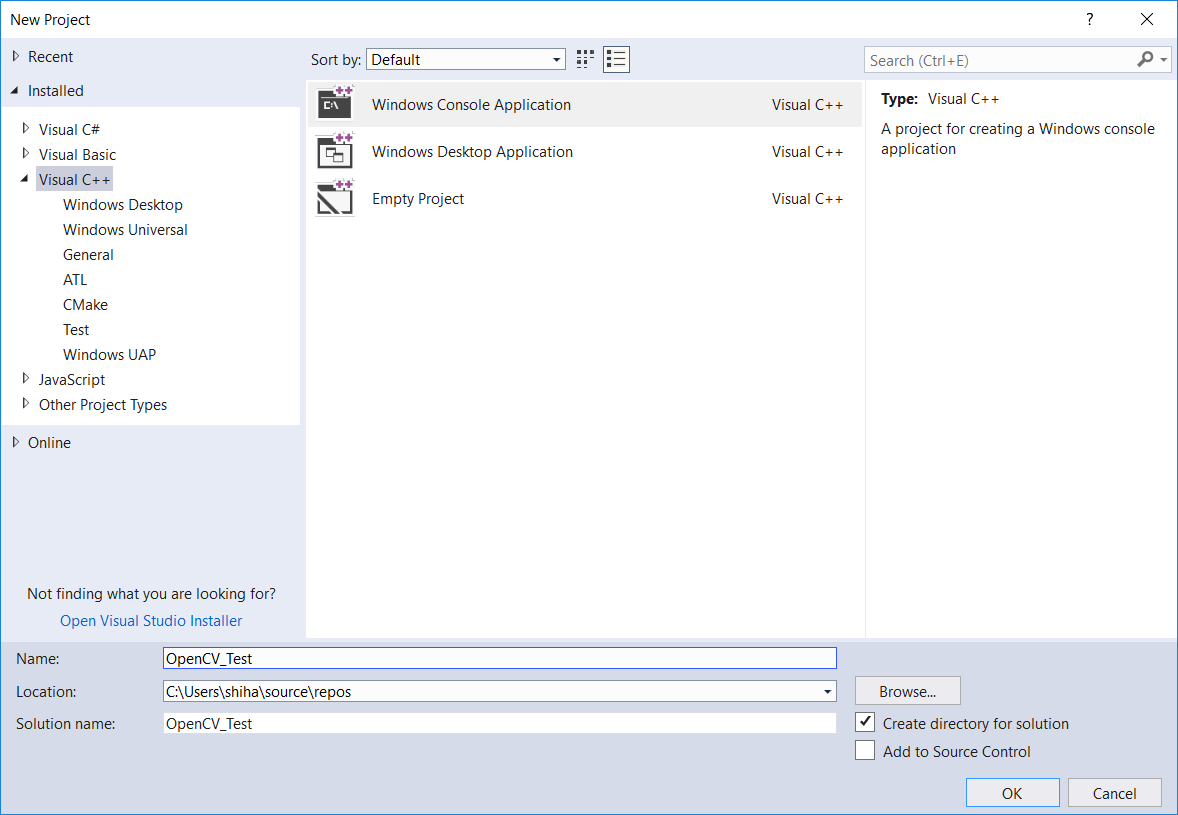
2、打開屬性管理器
接下來我們在Solution Explorer中找到我們新建的項目,然後右鍵彈出菜單中,我們找到最後一項,即Properties。
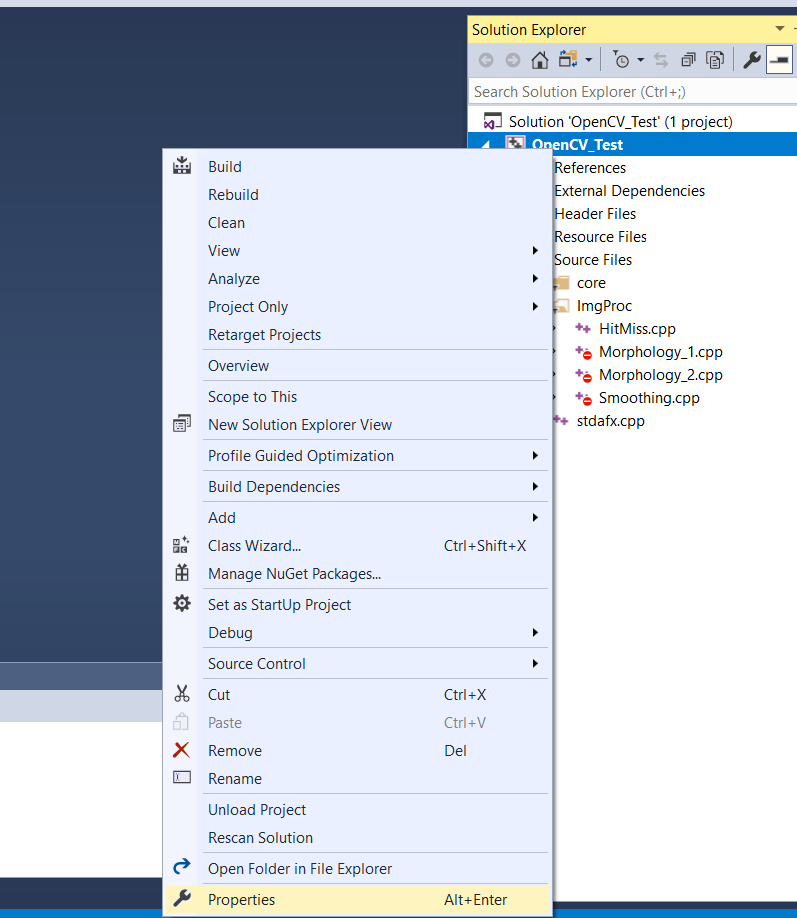
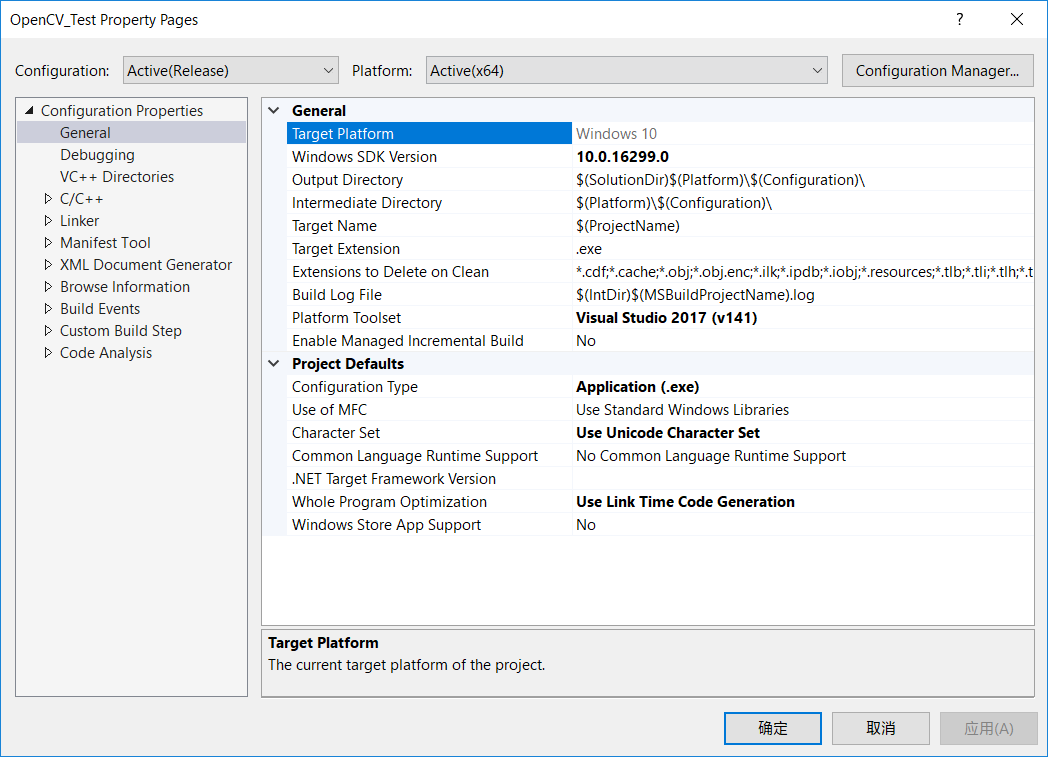
找到C++設置組點擊General,然後我們找到Additional Include Directories來設置我們OpenCV的Include路徑,我們將其設置為“$(OPENCV_DIR)....\include”,這裡的“$(OPENCV_DIR)”就是引用自我們在系統環境變數里設置的OPENCV_DIR。
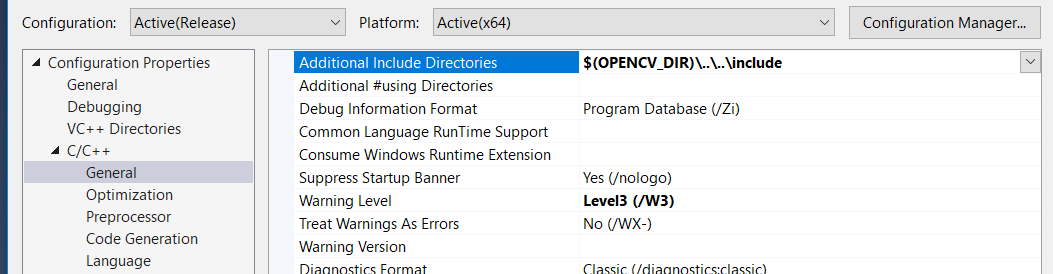
接下來我們找到Linker->General然後找到“Additional Library Directories”選項,我們將其設置為“$(OPENCV_DIR)\lib”.

最後,我們還要向連接器指定我們要使用的OpenCV動態鏈接庫,也就是在Linker->Input中,找到“Additional Dependencies”,然後添加我們要使用的庫,即在Release中我們需要“opencv_world340.lib”,而在Debug模式下我們需要“opencv_world340d.lib”。
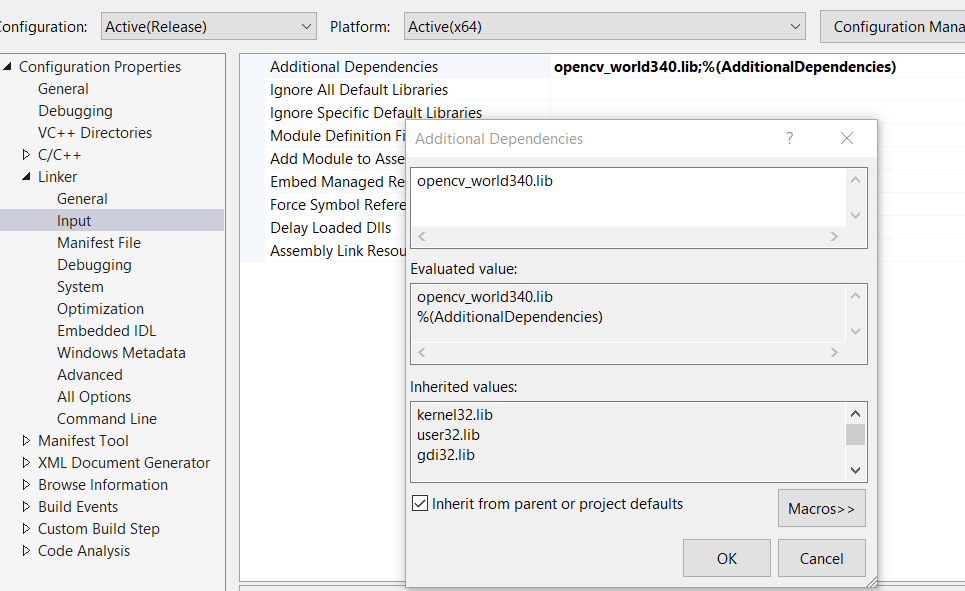
至此我們就完成了Opencv在Windows平臺上的配置,接下來就可以愉快的使用OpenCV進行開發啦。
四、進行簡單的測試
我們完成了配置就可以使用OpenCV來進行一個簡單的小測試了。
#include "stdafx.h"
#include <opencv2/core.hpp>
#include <opencv2/imgcodecs.hpp>
#include <opencv2/highgui.hpp>
#include <iostream>
using namespace cv;
using namespace std;
int main(int argc, char** argv)
{
String filename = (argc >= 2) ? argv[1] : "../data/lena.jpg";
Mat image;
image = imread(filename, IMREAD_COLOR); // Read the file
if (image.empty()) // Check for invalid input
{
cout << "Could not open or find the image" << std::endl;
return -1;
}
namedWindow("Display window", WINDOW_AUTOSIZE); // Create a window for display.
imshow("Display window", image); // Show our image inside it.
waitKey(0); // Wait for a keystroke in the window
return 0;
}以上代碼就是利用OpenCV打開一個圖片,效果如下: