簡述 這是我第一次完整的自己黑蘋果,目標是搭建一臺高性能的蘋果主機,用於開發和設計。聽說10.13系統還不是特別的穩定,這次就決定安裝10.12版本的 藉助的tonymacx86上的一篇 "文章" ,鑒於爬坑成功,就將我自己的經驗結合這篇文章做一個完整的中文版本 本文總共分為四個板塊:簡述、軟硬體準 ...
簡述
這是我第一次完整的自己黑蘋果,目標是搭建一臺高性能的蘋果主機,用於開發和設計。聽說10.13系統還不是特別的穩定,這次就決定安裝10.12版本的
藉助的tonymacx86上的一篇文章,鑒於爬坑成功,就將我自己的經驗結合這篇文章做一個完整的中文版本
本文總共分為四個板塊:簡述、軟硬體準備、啟動盤製作、安裝系統、後續安裝(包含驅動優化等等)
文章很長,但是算比較詳細的
1. 軟硬體準備
我的硬體設備如下:
- 主板:Gigabyte Z170N-WIFI (bios為F7,F20的後面再出新文章)
- CPU: i7-6700k(其他U好像也可以,會在後面選機型有差異)
- 顯卡:集顯HD530
- 網卡:主板自帶(後期更換為博通BCM94352Z可免驅動)
- 硬碟:Sata3介面250GB的SSD盤
其他什麼記憶體、機箱、散熱器、顯示器等由於不影響我們的操作,就暫時忽略
在開始前你需要準備如下東西:
- 一個至少16G的U盤,速度越快的越好這個不多提
- 一個mac機器或者MacOS虛擬機(macOS系統語言要為英文,因為後面用到的軟體要求必須是英文)
- 在虛擬機中下載好 macOS Sierra 10.12
- 將下麵三個軟體拷貝到虛擬機的MacOS系統桌面上(可選擇直接在虛擬機的macOS中下載)
- Unibeast 密碼: uvs6
- Multibeast 密碼: ngdk
- Clover configurator 密碼: vrwb
2. 安裝盤製作
- 將U盤插入你的蘋果電腦或者掛載到虛擬機上(菜單中VM選項裡面)
- 打開/Applications/Utilities/Disk Utility
- 在左側高亮選擇你的U盤
- 點擊右上測的Erase按鈕
- Name: USB(最好填這個,保持後續步驟一致)
- Format: OS X Extended (Journaled)
- Scheme: GUID Partition Map
- 點擊 Erase等待結束(此處如果不成功可多試幾次)
- 保證你現在U盤是非掛載狀態(就是系統桌面上沒有macOS Sierra 的圖標,有的話右鍵點擊選擇Eject即可)
- 打開UniBeast
- 點擊Continue, Continue, Continue, Continue, Agree
- 在Destination Select(安裝位置選擇)處, 選擇 USB 並點擊 Continue
- 在Select OS Installation(選擇系統的界面)選擇Sierra並點擊 Continue
- 在Bootloader Options (啟動方式)選擇 UEFI Boot Mode
- (下麵這個步驟為可選)根據你實際的顯卡來選擇添加的驅動,由於我是用的核顯,所以什麼都不選
漫長的等待,你U盤快的話幾分鐘就好了,慢的話我看到有等了接近半小時的。。。這個軟體進度條不走了並不是卡住了,耐心等待即可,喝點東西
完成後把之前下載的 Multibeast 和 Clover Configurator 拷貝到U盤中,安裝盤製作完成
3. 安裝系統
- 啟動電腦,在剛顯示畫面的時候就開始長按或者連續點擊鍵盤上的 Delete(或者Del)按鍵進入 BIOS
- 進入BIOS後,按F7將所有設置都還原為預設
- 關掉VT-d選項(選Disable,下同)
- 關掉Secure Boot Mode
- 將OS Type 設置為 Other OS
- 在Peripherals菜單中,將XHCI Handoff設置為開啟(Enable)
- 按F10選擇save,系統自動重啟
- 插入之前做好的啟動盤
- 開啟電腦
- 長按F12進入啟動項選擇
- 選擇前面有UEFI標誌的U盤選項,點擊後會進入Clover
- 在Clover中選擇Boot Mac OS X from USB
- 等待載入,一會兒就到了系統語言選擇的界面(鑒於前面你不管是用的蘋果電腦還是macOS虛擬機,都安裝過系統,所以系統安裝這一節就不再詳細講解)
- 從頭部菜單中選擇 Utilities 並打開 Disk Utility,格式化你想安裝 MacOS 的硬碟為 OS X Extended (Journaled),分區格式為 GUID Partition Map,名字我此處命名為 MacOS。
- 格式化完成後,關掉 Disk Utility,進入系統安裝
- 安裝完成後會自動重啟
- 重啟完成後同樣選擇 Clover 中的 Boot Mac OS X from USB
!!! 在安裝過程中不要拔出U盤,安裝完成後同樣也不要拔出!(因為此時我們是通過U盤引導啟動的,拔掉就GG了)
根據常規安裝步驟直到系統安裝完成(有塊好板子要省下好多時間,啊哈哈哈)
!!! 不要拔出U盤
4. 後續安裝
A. 添加引導項,從而能夠脫離U盤啟動
- 在安裝好的系統中,打開U盤
- 打開 Clover Configurator,選擇左側的 Mount EFI,
- 在右下側框中找到你的 U 盤,點擊後面的 Mount Partition
- 然後點擊 Open Partition,就打開了我們 U 盤的 EFI 分區,我們在其中創建一個名為 test 的文件夾(用於和後面即將掛載的系統盤EFI分區進行區分)
- 再找到你當前 MacOS 安裝的系統盤,點擊右側 Mount Partition,然後點擊 Open Partition,這樣我們就打開了兩個EFI分區
- 將我們 test 文件夾所在那個分區的 EFI 文件夾打開,將除 APPLE 文件夾以外的全部文件拷貝到另一個 EFI 分區的 EFI 文件夾內(這一步不要拷貝反了,前面我們建立了一個名為 test 的文件夾做好兩個分區的區分的)
B. 添加必要驅動
- 現在打開U盤中的 MultiBeast,按以下進行設置
- drivers:
- audio: ALC1150
- disk: third party SATA
- network: intelmausethernet v2.2.0
- USB: 7/8/9 Series USB support
- Customize
- graphics: HD530
- system: 17,1
點擊build選項卡後,會是以下圖示情況
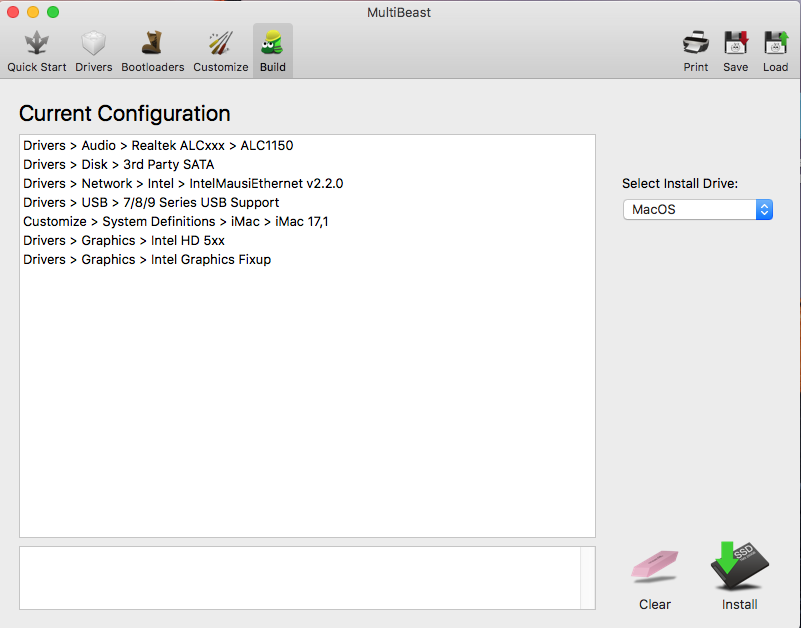
點擊右下角的install,期間會讓你輸入密碼,等待成功安裝
安裝完成後,就點擊屏幕左上角的蘋果圖標,選擇關機(現在關機後會出現自己重新啟動的情況,在他重啟的時候我們直接按電源鍵關閉它即可),等待完成關機後,拔出U盤
然後開機,同樣是長按或者連續按F12,等待出現啟動選項列表,選擇UEFI開頭的並且指向你MacOS安裝盤的那個選項,點擊開始啟動進入Clover,在Clover中選擇啟動macos即可。
C. 修複 HD530 顯卡
- 打開之前的 Clover configurator
- Mount 系統盤的 EFI 分區
- 打開 EFI 文件夾,打開Clover文件夾
- 找到config.plist,雙擊打開(或者右鍵選擇用Clover Configrator打開)
- 左上側列表找到devices選項
- 在面板中間找到add properties(很小的字),點擊下麵的+號,新增條目
- device: IntelGFX
- Key: AAPL,GfxYTile
- Value: 01000000
- Value type: data
- 然後點擊屏幕最上面的 File 中的 Save 進行保存
- 重啟後系統顯示就很流暢了
D. 聲音修複
- 同樣像之前,用 Clover Configrator 打開系統盤中的 config.plist
- 在左側選擇 Acpi,在右側的 list of patches 下拉菜單中,選擇 Rename dsdt/HDAS to HDEF
- 保存
- 打開 MultiBeast 8.2 或者更高的版本
- 選擇 Drivers > Audio > RealtekALCxxx > 100 Series Audio(高版本這個選項可能有點不一樣,因為增加了200系列主板的支持)
- 安裝後回到 Clover Configerator
- 同樣是 Acpi 的下拉列表中,選擇 Disables HDEF/HDMI audio ssdts
- 保存,重啟
- 打開 MultiBeast
- Drivers > Audio > Realtek ALCxxx > √ ALC1150
- 安裝然後重啟,你的耳機就可以用啦



