本文從零開始一步一步介紹如何在Ubuntu上搭建SQL Server 2017,包括安裝系統、安裝SQL等相關步驟和方法(僅供測試學習之用,基礎篇)。 一. 創建Ubuntu系統(Create Ubuntu System) 1. 前提準備 由於本文主要研究SQL Server 2017在Linux上 ...
本文從零開始一步一步介紹如何在Ubuntu上搭建SQL Server 2017,包括安裝系統、安裝SQL等相關步驟和方法(僅供測試學習之用,基礎篇)。
一. 創建Ubuntu系統(Create Ubuntu System)
1. 前提準備
由於本文主要研究SQL Server 2017在Linux上的搭建方法,從Install SQL Server on Linux中得知當前SQL Server 2017 CTP 2.0對於Ubuntu系統支持16.04和16.10,同時可以直接下載16.04版本,因此選擇Ubuntu 16.04進行安裝。
由於習慣在VMware ESXi Server上搭建虛擬機,通過VMware Compatibility Guide查到,ESXi 5.5以上版本就支持Ubuntu 16.04了,因此選擇ESXi 6.0安裝Ubuntu 16.04。
2. 創建虛擬機
和正常在VMware上安裝虛擬機一樣,創建一個空的虛擬機安裝Ubuntu 16.04。註意事項如下:
- 如果要使用SQL Server,記憶體至少3.25GB以上;
- 如果要使用SQL Server,文件系統必須是XFS或者EXT4,其它如BTRFS是不支持的。
參考:https://docs.microsoft.com/en-us/sql/linux/sql-server-linux-setup。
3. 安裝Ubuntu 16.04
官方安裝指南:http://partnerweb.vmware.com/GOSIG/Ubuntu_16_04_LTS.html。
具體步驟和截圖如下:
a) 編輯虛擬機設置(Edit Settings…),添加Ubuntu安裝ISO文件到CD/DVD驅動上,勾選Connect at power on,確定後開機。
b) 切換到Console視窗,則出現如下界面:

c) 先設置網路,以便直接安裝更新等:
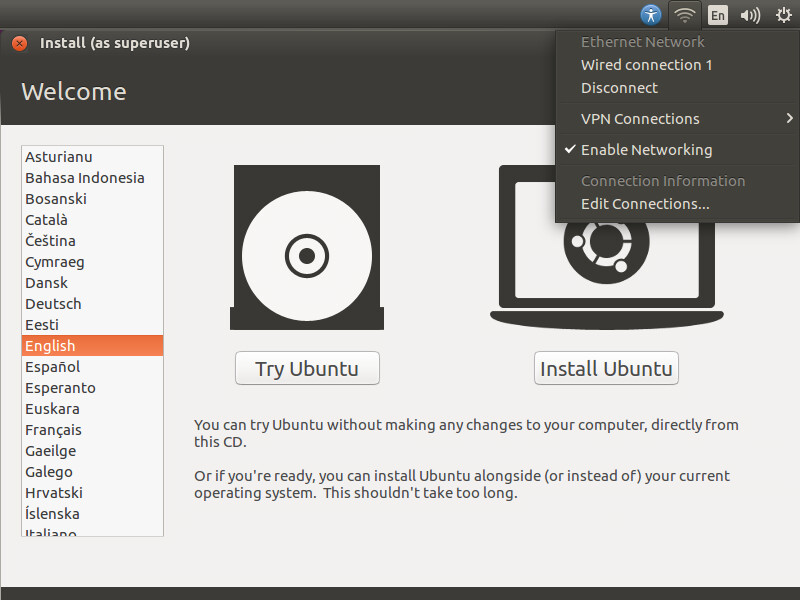
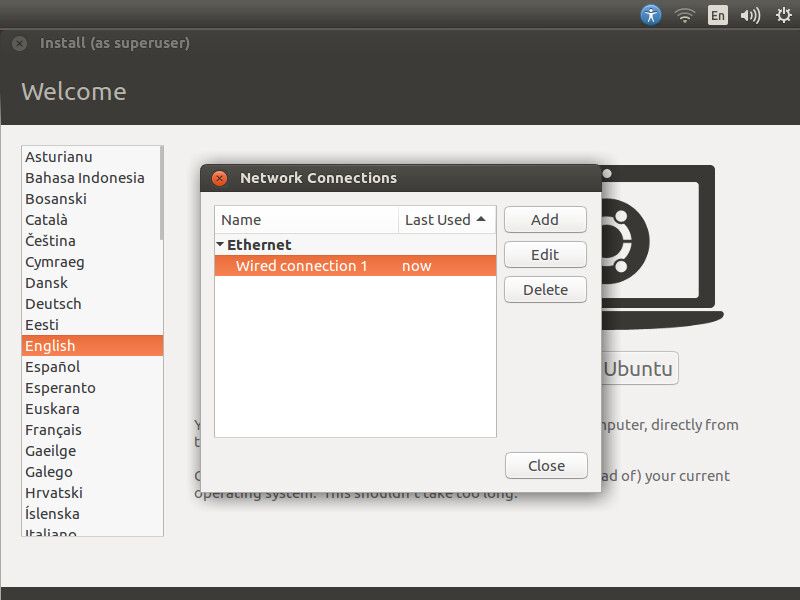
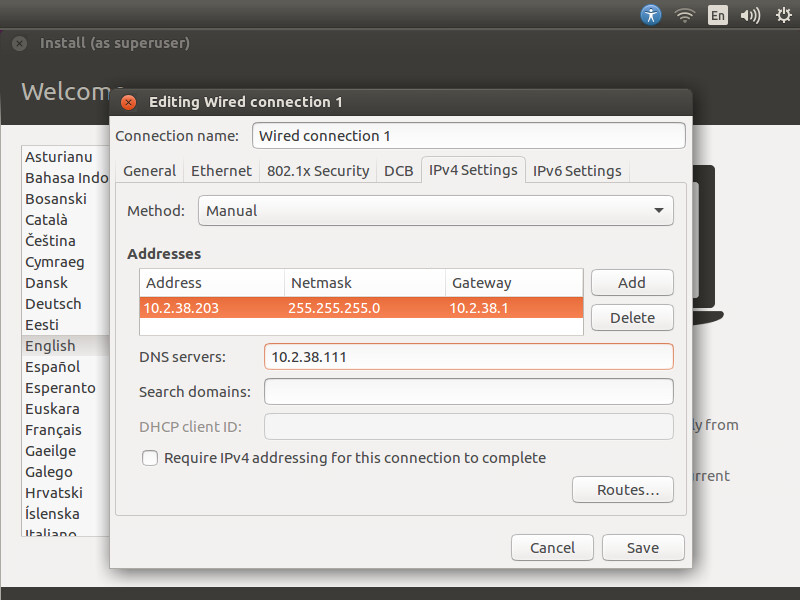
d) 選擇安裝更新和相關驅動:
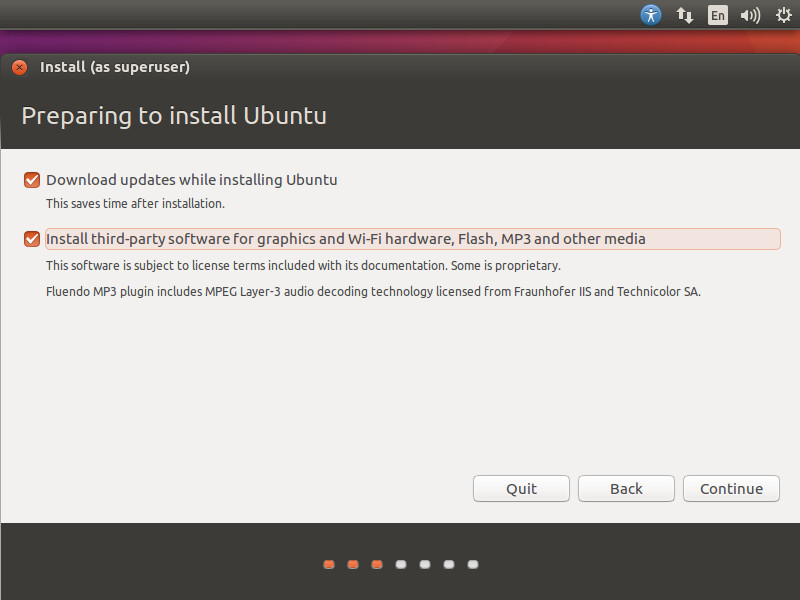
e) 選擇安裝類型,沒有特殊需求的話預設即可:

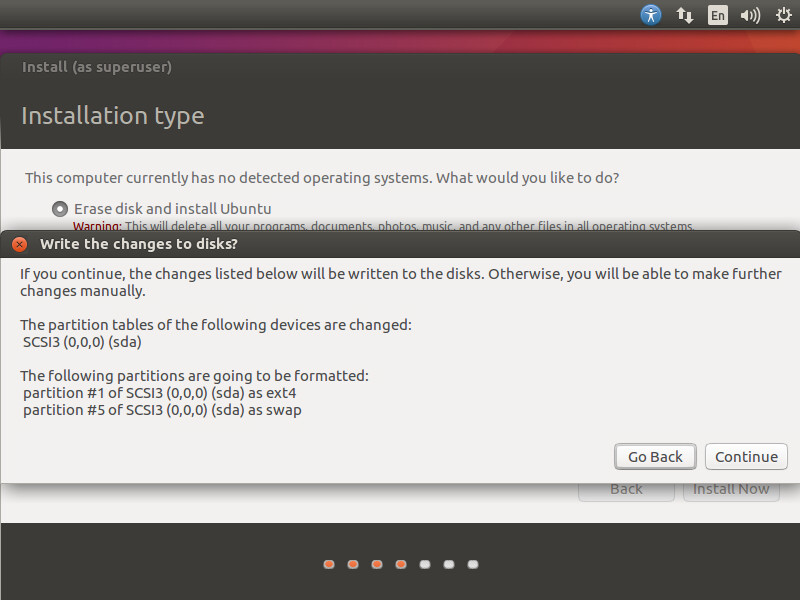
f) 設置時區:
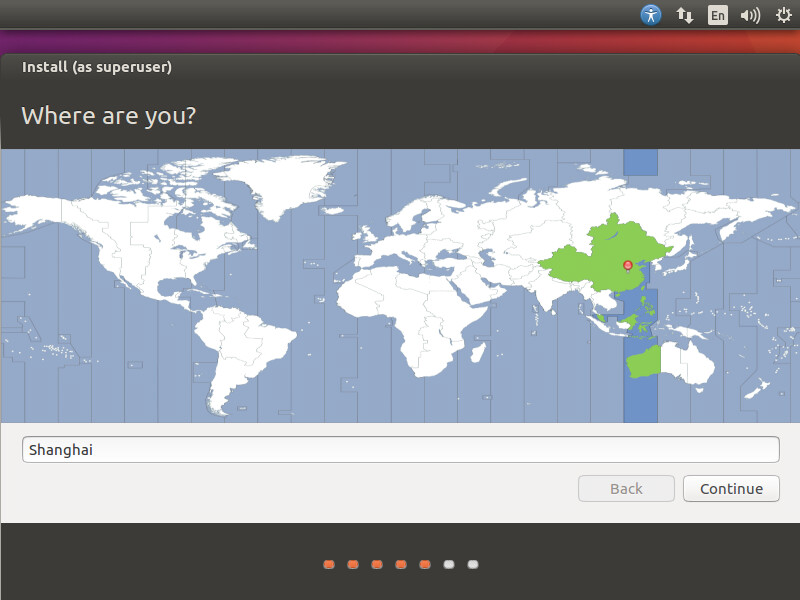
g) 設置鍵盤,這裡可能視窗過大,用滑鼠來回拖動選擇Continue即可:
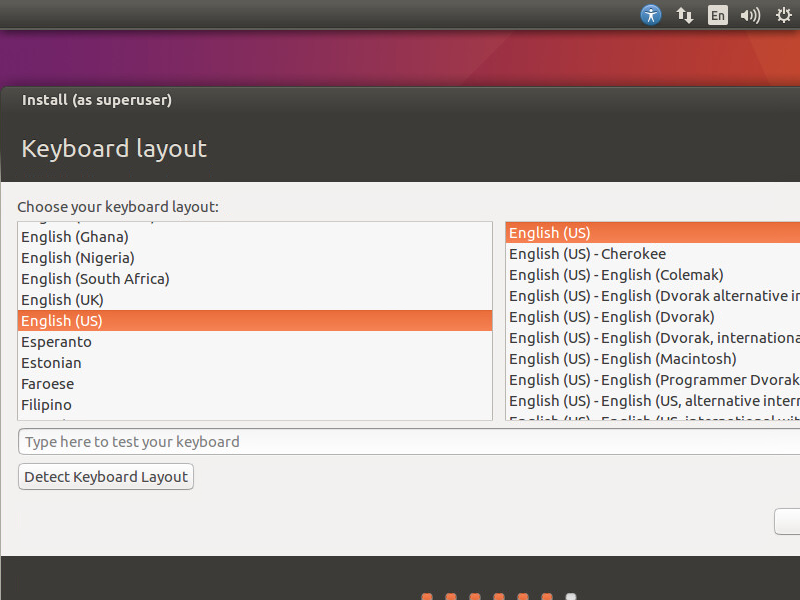
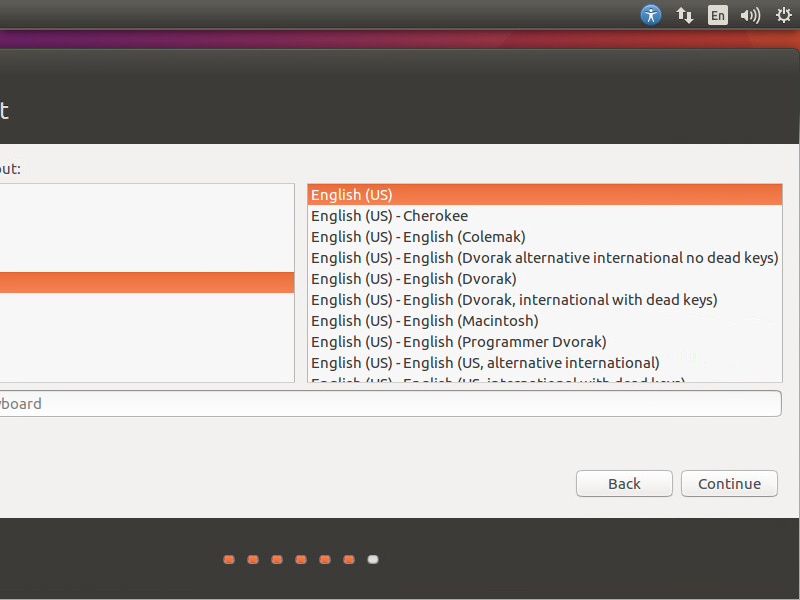
h) 設置用戶:
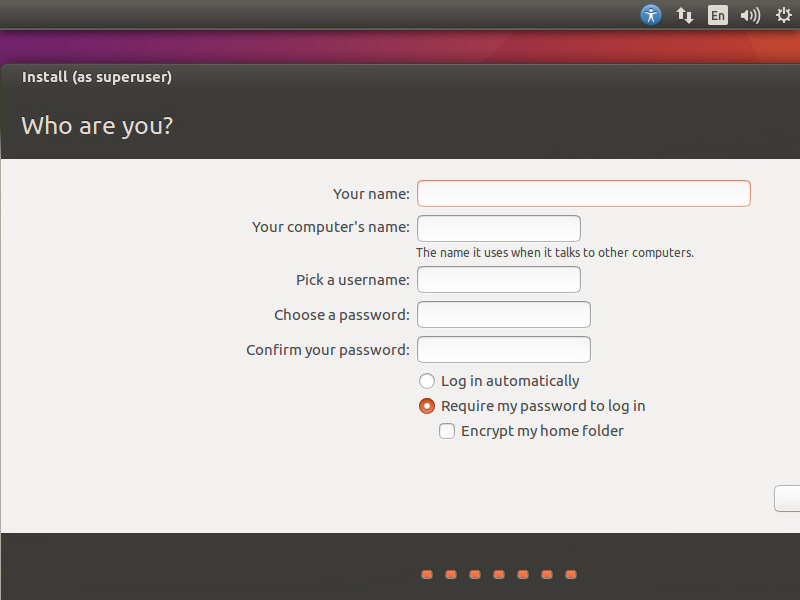
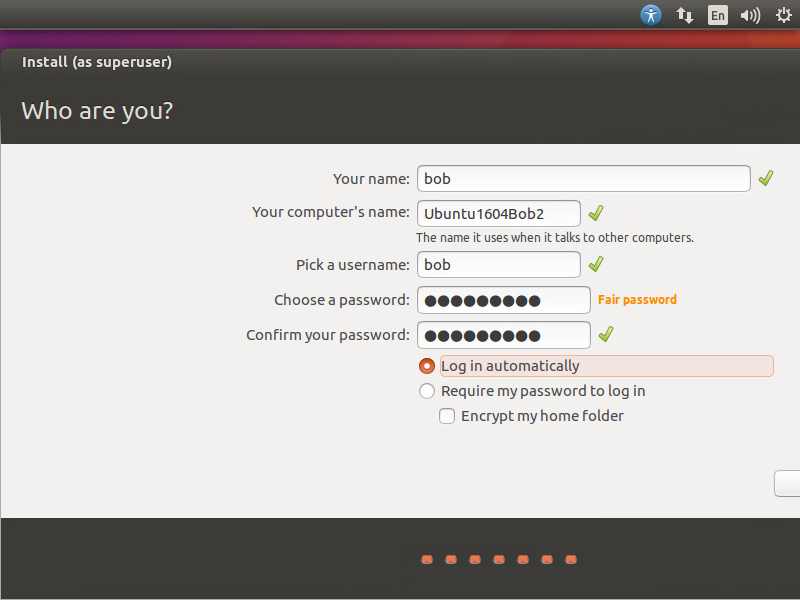
i) 等待安裝即可:
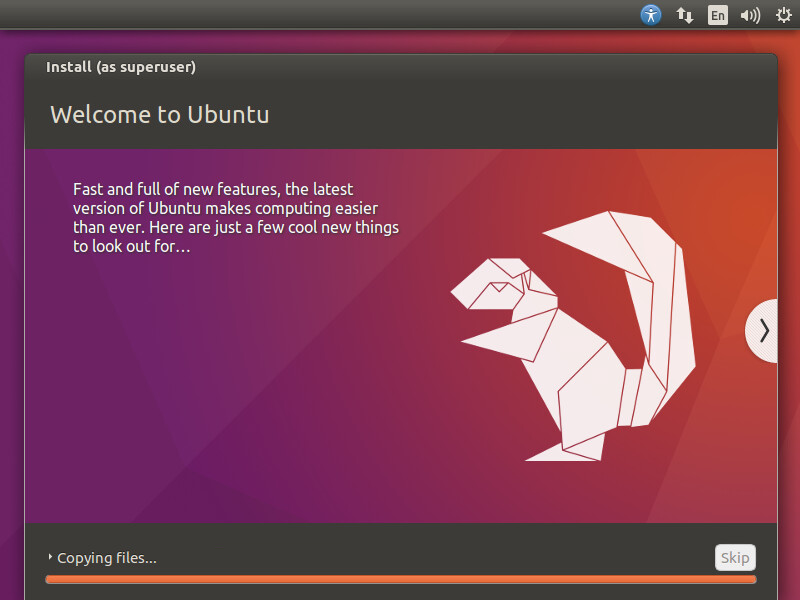
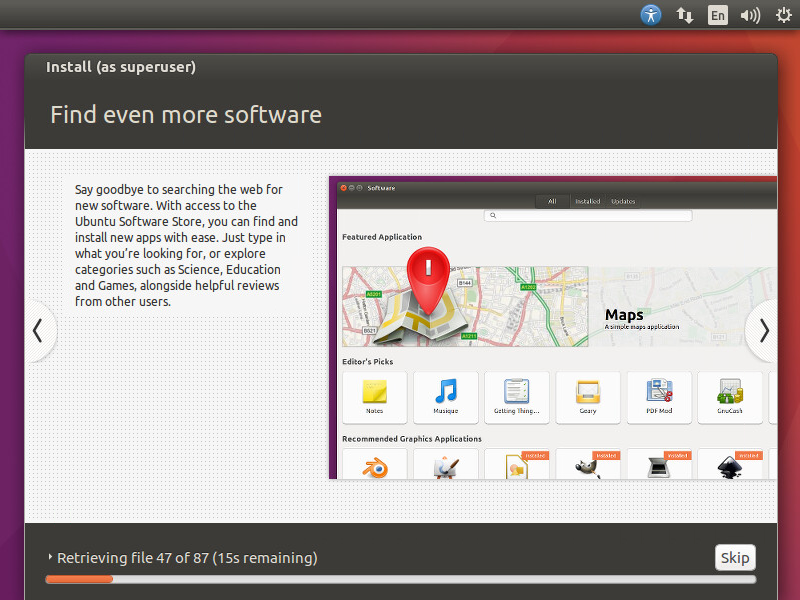
j) 安裝完成後需要點擊Restart Now:
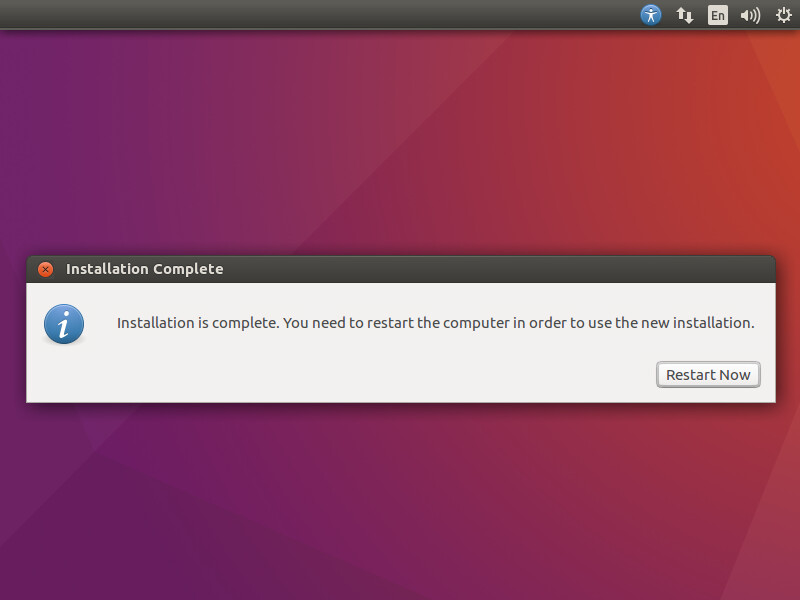
k) 斷開CD/DVD驅動ISO文件後點擊Enter:
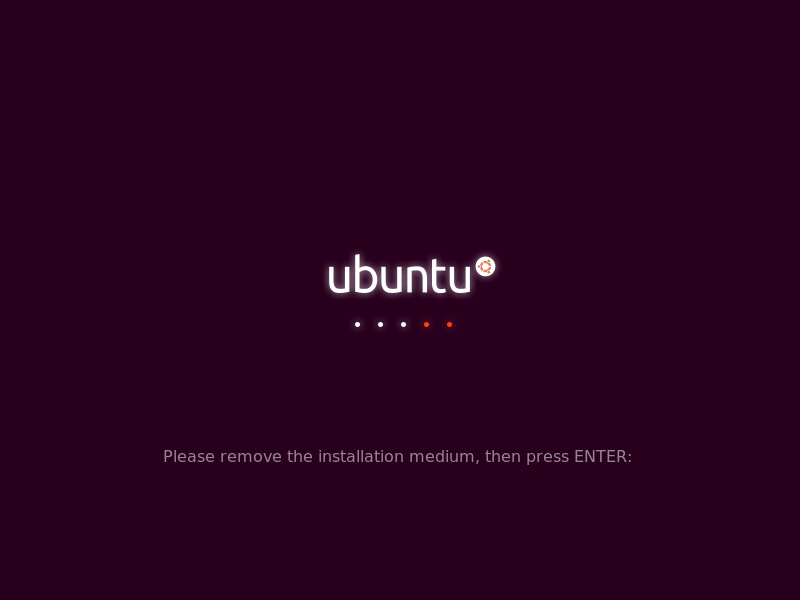
l) 稍微等待一段時間後輸入密碼就可以進去系統啦:
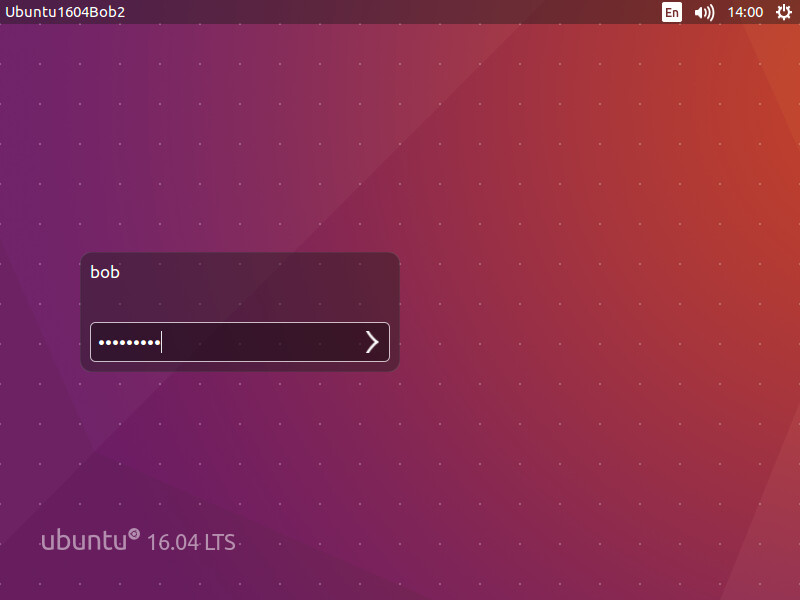
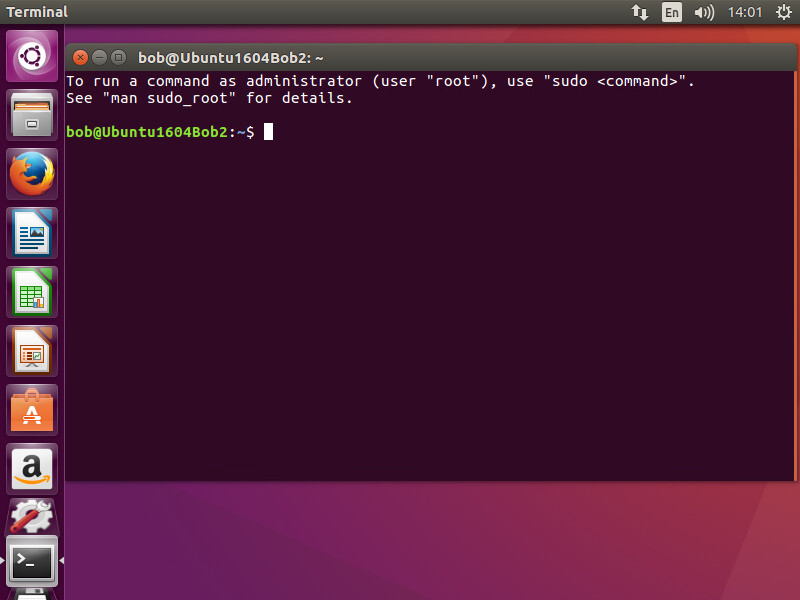
4. 優化Ubuntu系統操作
a) 安裝Open VM Tools以便於更方便地使用Ubuntu
根據VMware官方安裝文檔的推薦,這裡安裝Open VM Tools以強化使用Ubuntu(有時候剛裝完Ubuntu,系統解析度無法調節,安裝完open-vm-tools-desktop即可解決):
sudo apt install open-vm-tools sudo apt install open-vm-tools-desktop
b) 如何從Windows遠程操作Ubuntu系統
由於主機工作環境是Windows,所以可能會經常從Windows遠程操作Ubuntu系統。
目前我發現兩種比較方便的從Windows遠程操作連接Ubuntu系統的方法。一是利用Xshell工具(免費SSH客戶端),二是使用VNC Client。
- 利用Xshell SSH客戶端
由於預設Ubuntu沒有安裝SSH Server,使用如下命令安裝SSH伺服器,即可正常使用Xshell工具通過SSH連接操作Ubuntu,同時可以直接使用sz和rz命令進行Windows和Linux系統文件之間的傳輸。
sudo apt-get update sudo apt-get install openssh-server sudo apt-get install lrzsz
利用rz和sz下載和上傳文件:

- 使用VNC伺服器客戶端,這樣在Windows上就可以使用VNC Client進行遠程連接操作,類似Windows中的遠程桌面連接。在Ubuntu上設置VNC Server的步驟如下:
Ubuntu桌面自動有一個工具叫Desktop Sharing:
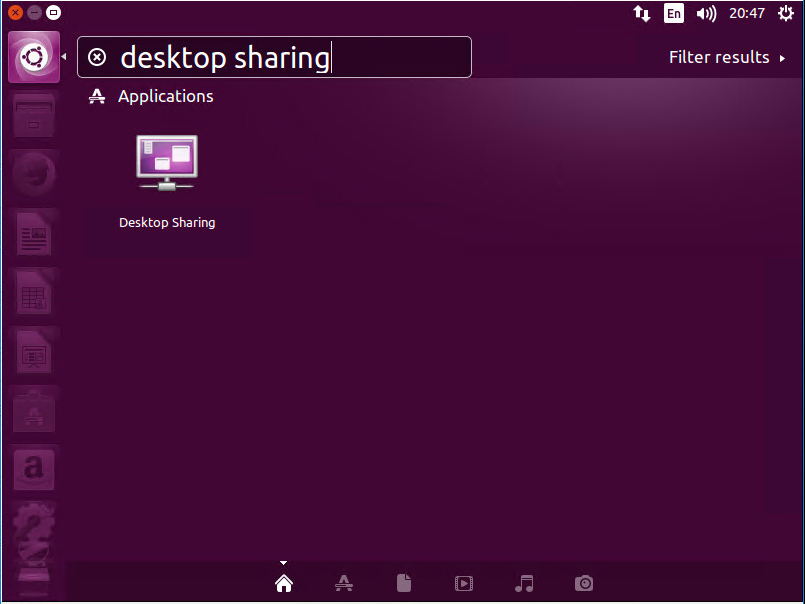
啟動工具後,可以根據自己的需求設置相關選項,設置完關閉即可:

如果使用VNC Client連接過程中遇到這個錯誤”Server did not offer supported security type”,或者下圖錯誤:
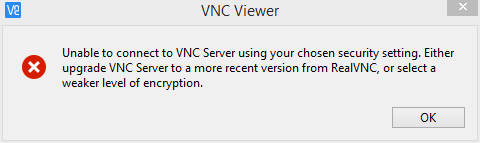
則需要禁用加密:先安裝dconf Editor(sudo apt install dconf-editor),然後啟動dconf Editor -> org -> gnome -> desktop -> remote-access,取消選擇require-encryption。
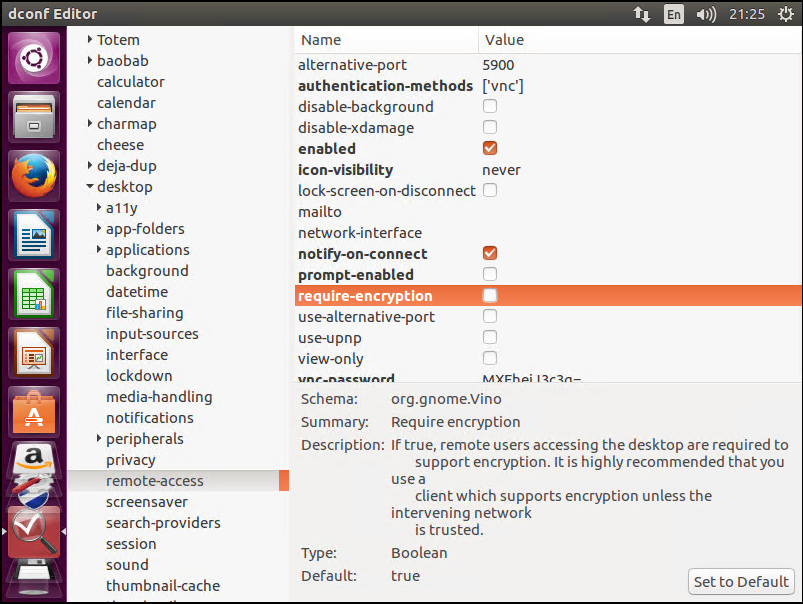
設置完關閉即可正常通過VNC Viewer去連接了(如果出現錯誤連不上,則請查看兩端網路連通性和防火牆相關設置)。
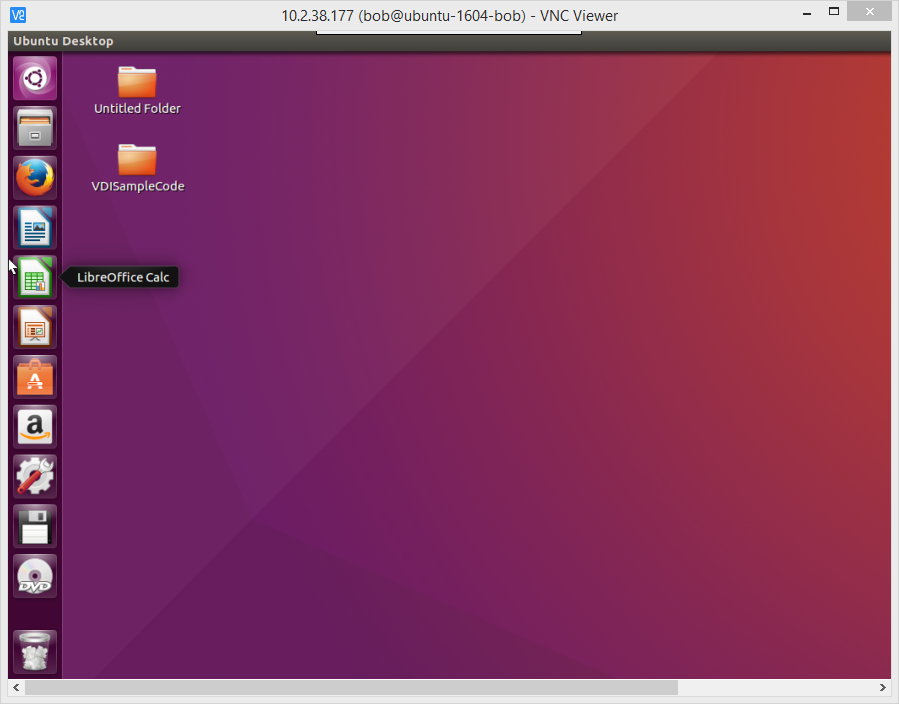
c) vi編輯器上下左右變ABCD的問題解決
依次執行以下命令安裝VIM:
sudo apt-get remove vim-common sudo apt-get install vim
二. 安裝SQL Server(Install SQL Server)
1. 安裝SQL Server
官網安裝指南:https://docs.microsoft.com/en-us/sql/linux/sql-server-linux-setup-ubuntu。
安裝步驟如下:
a) 安裝curl軟體包:
sudo apt install curl
b) 導入repository GPG鍵和SQL Server Ubuntu的安裝庫:
curl https://packages.microsoft.com/keys/microsoft.asc | sudo apt-key add - curl https://packages.microsoft.com/config/ubuntu/16.04/mssql-server.list | sudo tee /etc/apt/sources.list.d/mssql-server.list
c) 安裝SQL Server:
sudo apt-get update sudo apt-get install -y mssql-server
d) 初始化SQL Server配置:
sudo /opt/mssql/bin/mssql-conf setup
e) 確認SQL Server服務的狀態:
systemctl status mssql-server
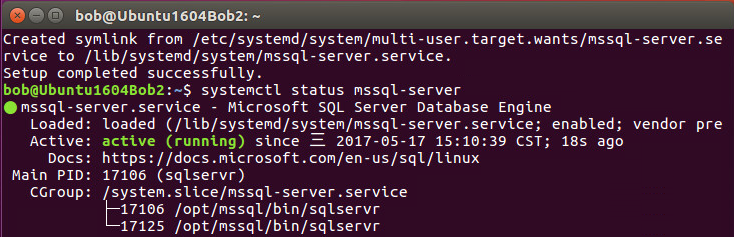
f) 設置防火牆開啟SQL Server服務埠:
sudo ufw allow 1433/tcp sudo ufw reload
Note:預設情況下Ubuntu防火牆是關閉狀態,ufw status可以查看。
另外如果有其它防火牆工具,比如firewalld工具包,則需要執行以下命令設置防火牆開啟SQL Server服務埠:
firewall-cmd --zone=public --add-port=1433/tcp --permanent firewall-cmd --reload
最後就可以用Windows中的SQL Server Management Studio去連接訪問資料庫了。
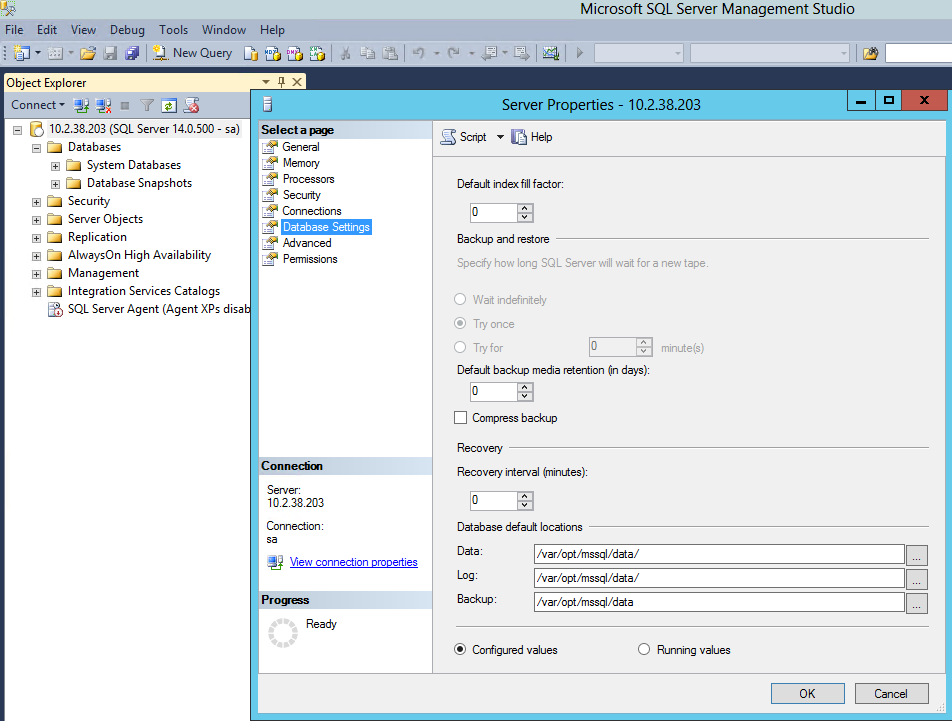
預設認證方式是SQL Server認證,預設管理員用戶是sa,密碼是在d)步驟設置的密碼。從上圖看到資料庫預設路徑是/var/opt/mssql/data/,此為Linux路徑。
2. 安裝SQL Server Tools
官方安裝文檔見:https://docs.microsoft.com/en-us/sql/linux/sql-server-linux-setup-tools#ubuntu。
具體步驟如下:
a) 導入微軟公共GPG鍵和註冊微軟Ubuntu安裝庫:
curl https://packages.microsoft.com/keys/microsoft.asc | sudo apt-key add - curl https://packages.microsoft.com/config/ubuntu/16.04/prod.list | sudo tee /etc/apt/sources.list.d/msprod.list
b) 更新軟體源並安裝SQL Server工具包:
sudo apt-get update sudo apt-get install mssql-tools unixodbc-dev
c) 為了以後方便使用sqlcmd,把安裝目錄添加到bash shell環境變數中:
echo 'export PATH="$PATH:/opt/mssql-tools/bin"' >> ~/.bash_profile echo 'export PATH="$PATH:/opt/mssql-tools/bin"' >> ~/.bashrc source ~/.bashrc
Note:環境變數是用戶級別的,如果在root下執行上述命令,則只有root用戶可以直接使用sqlcmd,建議在root下執行一次再exit後執行一次。
d) 安裝完成後就可以使用sqlcmd tool了。
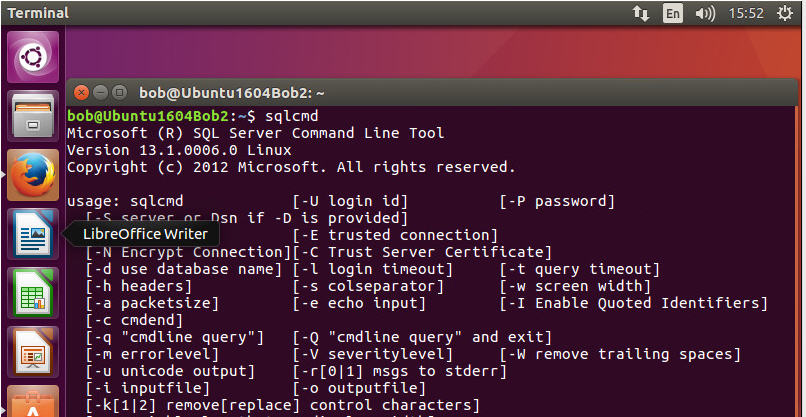
關於sqlcmd的使用可以參考:https://docs.microsoft.com/en-us/sql/tools/sqlcmd-utility。



