樹莓派是當前最火的嵌入計算平臺沒有之一,樹莓派可以給我們無數的想象,樹莓派的高性能、低功耗、低成本、可擴展性(最新的樹莓派原生支持WIFI和藍牙,這功能太贊了)深受大家的喜愛。雖然樹莓派到目前為止已經很好安裝系統了。但是要想方便的使用和部署開發的軟體還是比較麻煩的。 安裝環境的話,你的有樹莓派硬體( ...
 樹莓派是當前最火的嵌入計算平臺沒有之一,樹莓派可以給我們無數的想象,樹莓派的高性能、低功耗、低成本、可擴展性(最新的樹莓派原生支持WIFI和藍牙,這功能太贊了)深受大家的喜愛。雖然樹莓派到目前為止已經很好安裝系統了。但是要想方便的使用和部署開發的軟體還是比較麻煩的。
樹莓派是當前最火的嵌入計算平臺沒有之一,樹莓派可以給我們無數的想象,樹莓派的高性能、低功耗、低成本、可擴展性(最新的樹莓派原生支持WIFI和藍牙,這功能太贊了)深受大家的喜愛。雖然樹莓派到目前為止已經很好安裝系統了。但是要想方便的使用和部署開發的軟體還是比較麻煩的。
安裝環境的話,你的有樹莓派硬體 (此圖為:樹莓派3 Model B),你還得需要一個支持HDMI顯示器(電視機也可以)
(此圖為:樹莓派3 Model B),你還得需要一個支持HDMI顯示器(電視機也可以) 、HDMI線
、HDMI線 、MicroSD卡(8G+,Class10+級別)
、MicroSD卡(8G+,Class10+級別) 、電源適配器(5V、2A+、MicroUSB介面)
、電源適配器(5V、2A+、MicroUSB介面) 、讀卡器(支持MicroSD卡)
、讀卡器(支持MicroSD卡) ,至於還有鍵盤、滑鼠、散熱片、風扇、保護殼等。
,至於還有鍵盤、滑鼠、散熱片、風扇、保護殼等。
有了這些東西就可以開始搭建環境,下麵的例子以樹莓派3 Model B為硬體搭建。
1.安裝系統
在官網下載NOOBS,NOOBS相當PC的BIOS,手機的Recovery。用於引導和配置系統硬體環境,這裡我下載的是NOOBS帶Raspbian桌面環境的版本(快速下載-移入查看密碼)。
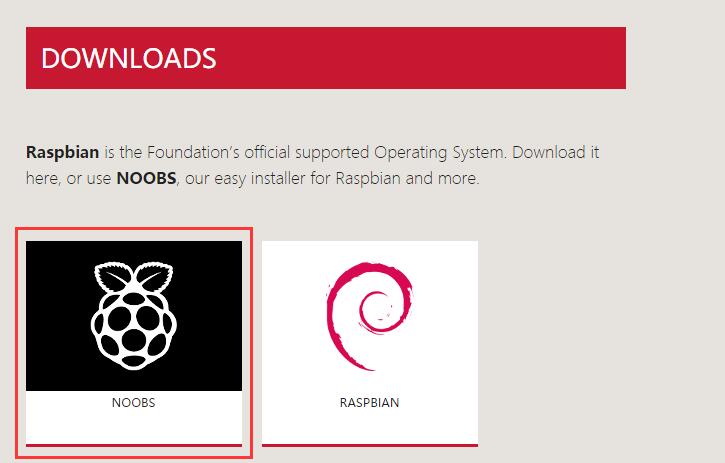
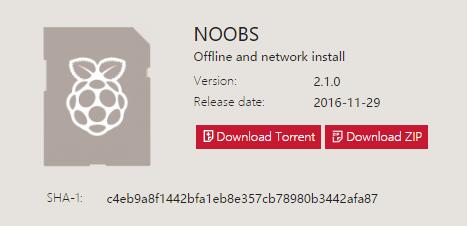
準備MicroSD,並用工具格式化SDFormatter,選擇待格式化的盤符,點擊進行格式化(快速下載-移入查看密碼)。
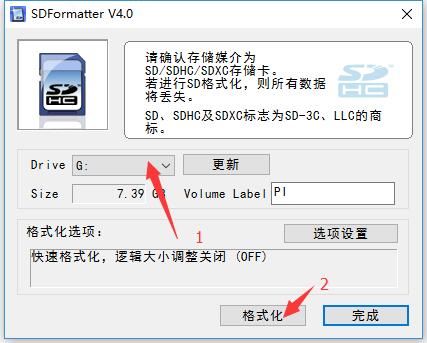
解壓NOOBS,拷貝NOOBS_XXX解壓文件夾下麵的文件與文件夾到MicroSD的根目錄。
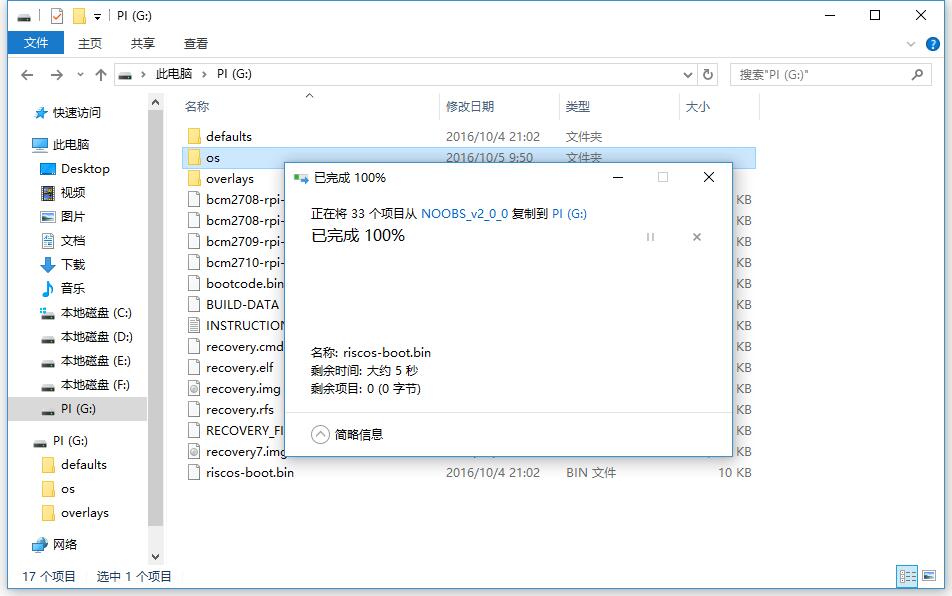
將MicroSD插入樹莓派,接上顯示器與電源、滑鼠、鍵盤。(樹莓派電路自身是裸露的,千萬不要直接與金屬錶面接觸,註意釋放手上靜電)。

開機出現彩色封面表示正常啟動,系統即將出現引導界面,點擊“Shift”鍵指導進入安裝界面。
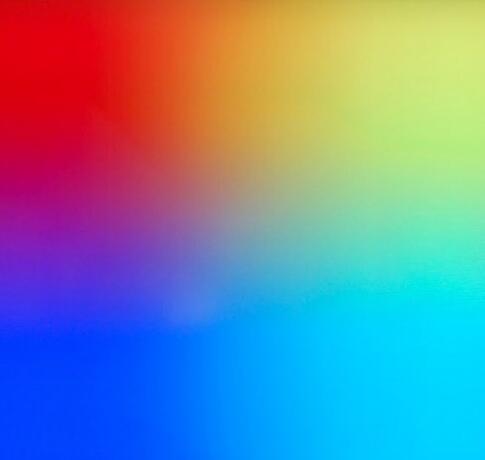
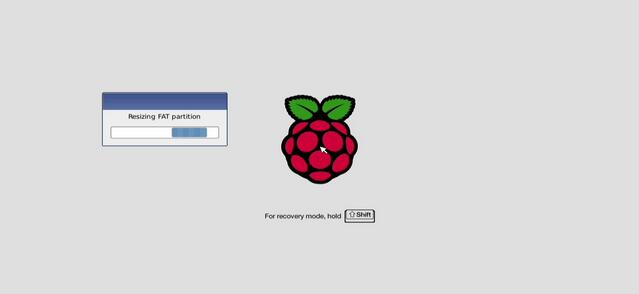
進入一下界面,表示大功告成,選擇Raspbian,點擊Install,進行安裝系統。
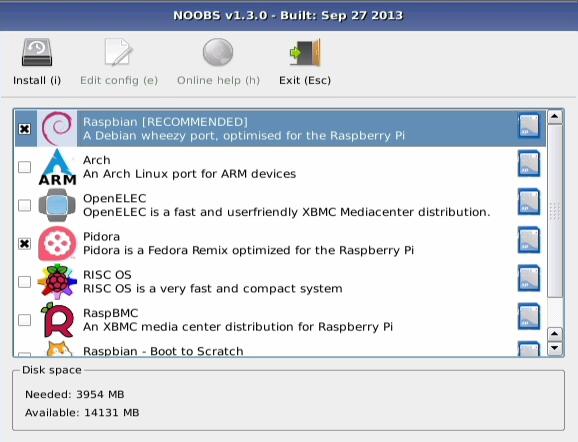
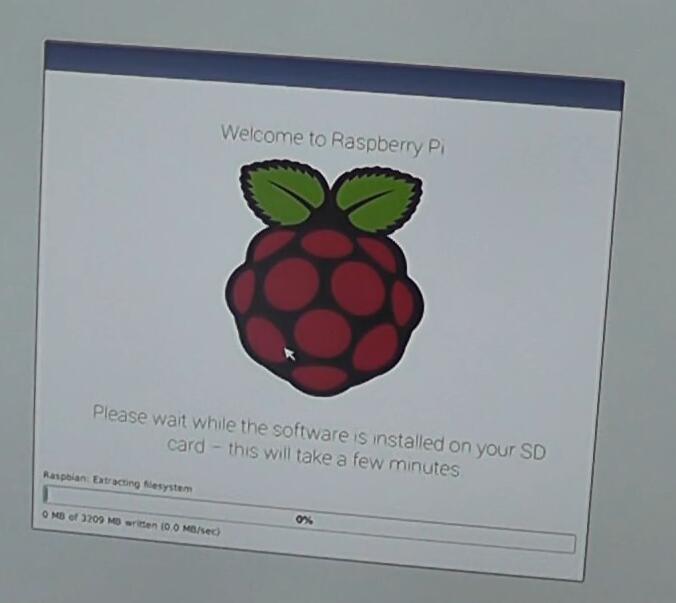

如何進行解析度適配?在NOOBS的管理界面中找到“EditConfig”,進入編輯框,找到hdmi_group和hdmi_mode的值對應想要調整的解析度,其他解析度可自行谷歌、百度。
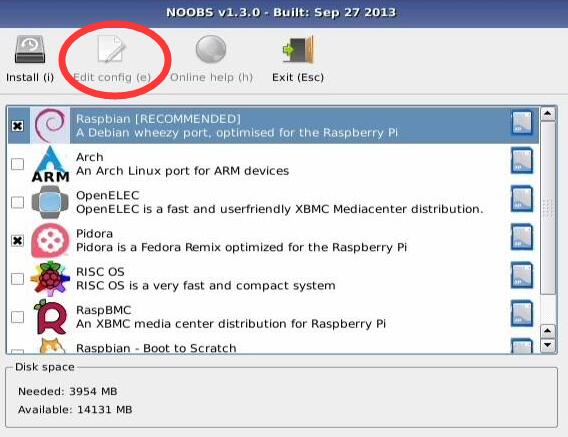
以下是電腦顯示器使用的解析度。這些解析度的hdmi_group=2 hdmi_mode=1 640x350 85Hz hdmi_mode=2 640x400 85Hz hdmi_mode=3 720x400 85Hz hdmi_mode=4 640x480 60Hz hdmi_mode=5 640x480 72Hz hdmi_mode=6 640x480 75Hz hdmi_mode=7 640x480 85Hz hdmi_mode=8 800x600 56Hz hdmi_mode=9 800x600 60Hz hdmi_mode=10 800x600 72Hz hdmi_mode=11 800x600 75Hz hdmi_mode=12 800x600 85Hz hdmi_mode=13 800x600 120Hz hdmi_mode=14 848x480 60Hz hdmi_mode=15 1024x768 43Hz DO NOT USE hdmi_mode=16 1024x768 60Hz hdmi_mode=17 1024x768 70Hz hdmi_mode=18 1024x768 75Hz hdmi_mode=19 1024x768 85Hz hdmi_mode=20 1024x768 120Hz hdmi_mode=21 1152x864 75Hz hdmi_mode=22 1280x768 reduced blanking hdmi_mode=23 1280x768 60Hz hdmi_mode=24 1280x768 75Hz hdmi_mode=25 1280x768 85Hz hdmi_mode=26 1280x768 120Hz reduced blanking hdmi_mode=27 1280x800 reduced blanking hdmi_mode=28 1280x800 60Hz hdmi_mode=29 1280x800 75Hz hdmi_mode=30 1280x800 85Hz hdmi_mode=31 1280x800 120Hz reduced blanking hdmi_mode=32 1280x960 60Hz hdmi_mode=33 1280x960 85Hz hdmi_mode=34 1280x960 120Hz reduced blanking hdmi_mode=35 1280x1024 60Hz hdmi_mode=36 1280x1024 75Hz hdmi_mode=37 1280x1024 85Hz hdmi_mode=38 1280x1024 120Hz reduced blanking hdmi_mode=39 1360x768 60Hz hdmi_mode=40 1360x768 120Hz reduced blanking hdmi_mode=41 1400x1050 reduced blanking hdmi_mode=42 1400x1050 60Hz hdmi_mode=43 1400x1050 75Hz hdmi_mode=44 1400x1050 85Hz hdmi_mode=45 1400x1050 120Hz reduced blanking hdmi_mode=46 1440x900 reduced blanking hdmi_mode=47 1440x900 60Hz hdmi_mode=48 1440x900 75Hz hdmi_mode=49 1440x900 85Hz hdmi_mode=50 1440x900 120Hz reduced blanking hdmi_mode=51 1600x1200 60Hz hdmi_mode=52 1600x1200 65Hz hdmi_mode=53 1600x1200 70Hz hdmi_mode=54 1600x1200 75Hz hdmi_mode=55 1600x1200 85Hz hdmi_mode=56 1600x1200 120Hz reduced blanking hdmi_mode=57 1680x1050 reduced blanking hdmi_mode=58 1680x1050 60Hz hdmi_mode=59 1680x1050 75Hz hdmi_mode=60 1680x1050 85Hz hdmi_mode=61 1680x1050 120Hz reduced blanking hdmi_mode=62 1792x1344 60Hz hdmi_mode=63 1792x1344 75Hz hdmi_mode=64 1792x1344 120Hz reduced blanking hdmi_mode=65 1856x1392 60Hz hdmi_mode=66 1856x1392 75Hz hdmi_mode=67 1856x1392 120Hz reduced blanking hdmi_mode=68 1920x1200 reduced blanking hdmi_mode=69 1920x1200 60Hz hdmi_mode=70 1920x1200 75Hz hdmi_mode=71 1920x1200 85Hz hdmi_mode=72 1920x1200 120Hz reduced blanking hdmi_mode=73 1920x1440 60Hz hdmi_mode=74 1920x1440 75Hz hdmi_mode=75 1920x1440 120Hz reduced blanking hdmi_mode=76 2560x1600 reduced blanking hdmi_mode=77 2560x1600 60Hz hdmi_mode=78 2560x1600 75Hz hdmi_mode=79 2560x1600 85Hz hdmi_mode=80 2560x1600 120Hz reduced blanking hdmi_mode=81 1366x768 60Hz hdmi_mode=82 1080p 60Hz hdmi_mode=83 1600x900 reduced blanking hdmi_mode=84 2048x1152 reduced blanking hdmi_mode=85 720p 60Hz hdmi_mode=86 1366x768 reduced blanking
修改系統預設密碼、位置、時區、鍵盤、WiFi地區。

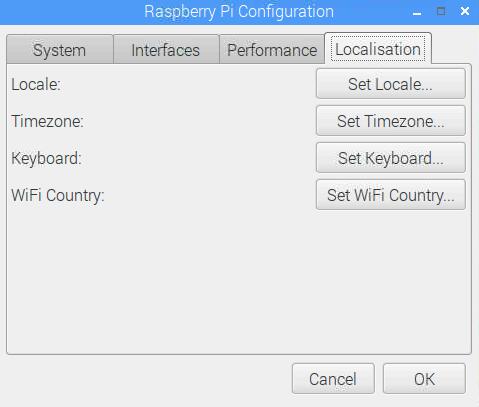
開啟VNC,SSH方面遠程無屏管理。
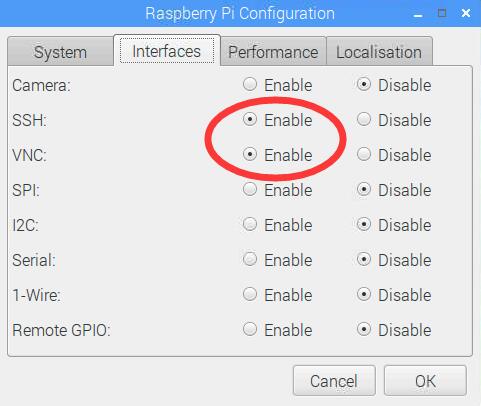
修改系統用戶密碼。
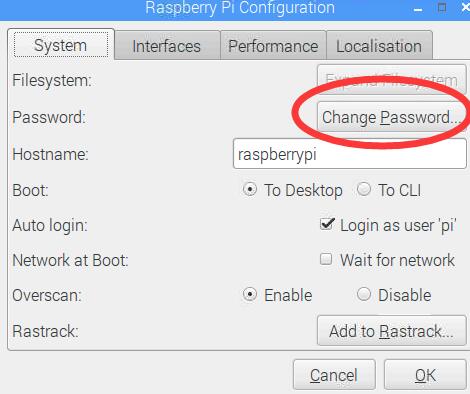
獲取ROOT許可權打開命令終端(Ctrl + Alt + T),輸入以下內容(“sudo” 是臨時使用最高許可權執行命令的意思)。
sudo passwd root 執行此命令後系統會提示輸入兩遍的root密碼,輸入你想設的密碼即可,然後在執行 sudo passwd --unlock root
修改軟體中心鏡像地址提高下載速度,鏡像地址可以自行谷歌、百度。
su #(如果已經是root賬戶登錄,即可跳過此步驟) cd /etc/apt/&&mv sources.list sources.list.bak #(備份現有的源文件) sudo nano /etc/apt/sources.list #(添加新配置文件) ================= deb http://mirrors.cqu.edu.cn/Raspbian/raspbian/ wheezy main contrib non-free rpi #(添加重慶大學的鏡像) #Ctrl + O、Enter、Ctrl + X #保存退出 ================= sudo apt-get update && apt-get upgrade #(測試更新)
文件授權,註意不要濫用。
sudo chmod 777 /xxx #目錄為Everyone sudo chmod -R 777 /xxx #目錄以及子文件全部為Everyone
輸入法管理器與輸入法安裝,我這裡選擇iBus(因為符合國人的操作習慣,設置也比較人性化點點,同時內置拼音。但是不能和PC的國產輸入法比較。其實還有fcitx輸入法管理器)
sudo apt-get install ibus ibus-pinyin

配置開機自動啟動方面使用,預設下每次開機需要手動啟動。
#添加自啟動腳本 cd /home/pi cd .config mkdir autostart cd autostart #添加腳本文件(可以寫入多個腳本文件,用於配置不同解析度連接) nano input.desktop #添加腳本 [Desktop Entry] Type=Application Name=InputManger Exec=ibus-daemon --xim StartupNotify=false #Ctrl + O、Enter、Ctrl + X #保存退出
設置桌面樣式
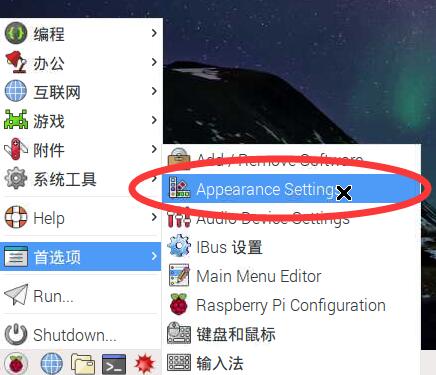
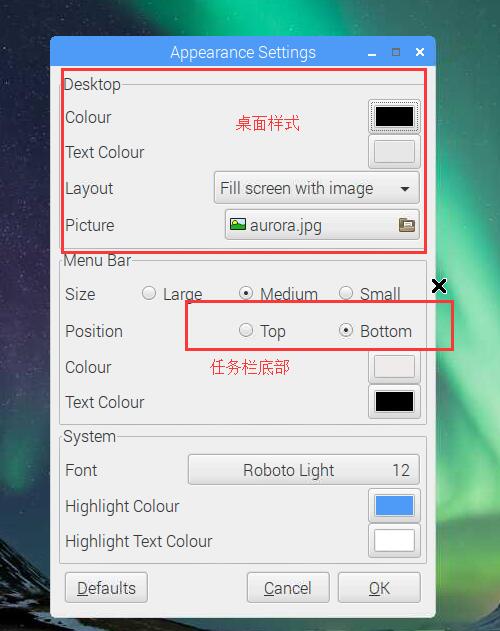
永久掛載新分區
df -h #查看未使用的分區 sudo umount /dev/xxxx #對應分區卸載,記住你的這個分區路徑 sudo mkdir /xxx #創建自定義的掛載位置,將卸載的分區掛載到自己的目錄 #臨時掛載 sudo mount /dev/xxx /xxx #將分區掛載到自己創建的目錄 #永久掛載 sudo nano /etc/fstab #進入系統的磁碟分區的配置表,系統開機會進行分區映射 #添加一行,將分區掛載到自定義的位置 ====================================================== /dev/xxx /xxx auto defaults 0 0 ====================================================== #Ctrl + O、Enter、Ctrl + X #保存退出
製作系統鏡像
鏡像是個非常方便的東西,可以將系統打包。如果運行的系統損壞或不想要了,可以用備份的鏡像文件將其恢復。通過Win32DiskImager進行備份和還原,平時備份可以將鏡像壓縮,可以節約空間。(快速下載-移入查看密碼)
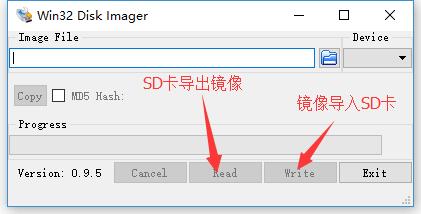
第一次如何恢復根分區容量
#運行命令終端 sudo raspi-config #進入系統配置

2.遠程桌面的安裝
最新的Raspbian內置VNCServer工具,所以就不需要在單獨安裝VNCServer工具了,上一步已經啟動的VNC功能,同時需要註意的是用戶名,密碼。VNC可以添加多個不同名稱的埠
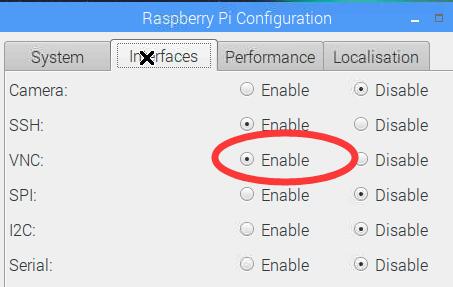
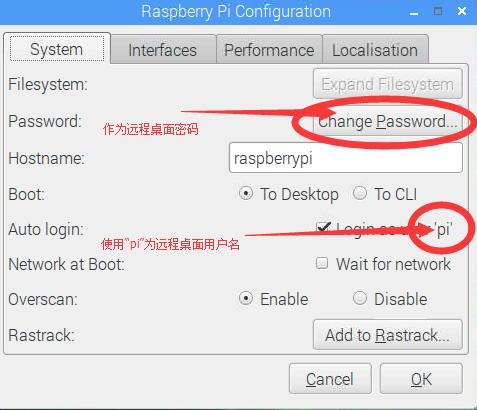
#添加自啟動腳本 cd /home/pi cd .config mkdir autostart cd autostart #添加腳本文件(可以寫入多個腳本文件,用於配置不同解析度連接) nano vnc.desktop #腳本名稱 #添加腳本 [Desktop Entry] Type=Application Name=VNC #名稱 Exec=vncserver -geometry 1920x1080 :1 #設置解析度1920x1080,以及VNC埠為1 StartupNotify=false #Ctrl + O、Enter、Ctrl + X #保存退出
使用VNCViewer進行遠程連接,VNCViewer支持多平臺版本可以到官網下載。(快速下載-移入查看密碼)
3.安裝NodeJS
在NodeJS官網下載安裝包或線上安裝,註意安裝ARM版本。(快速下載-移入查看密碼)
#命令終端 cd /home/pi #離線安裝 #拷入node-v6.9.1-linux-armv7l.tar.gz 到 /home/pi #線上安裝 wget https://nodejs.org/dist/v6.9.1/node-v6.9.1-linux-armv7l.tar.gz #命令終端 tar zxvf node-v6.9.1-linux-armv7l.tar.gz sudo mv node-v6.9.1-linux-armv7l /usr/local/bin sudo ln /usr/local/bin/node-v6.9.1-linux-armv7l/bin/node /usr/local/bin/node sudo ln -s /usr/local/bin/node-v6.9.1-linux-armv7l/lib/node_modules/npm/bin/npm /usr/local/bin/npm
NodeJSARM版NPM存在路徑問題,需要以下方式解決
嘗試npm -v發現出錯了,原因是路徑問題,修改相對路徑(註意查看腳本中的相對路徑),跳轉到/usr/local/bin目錄。
打開文本npm
貼上修改後的文件內容:
#!/bin/sh
(set -o igncr) 2>/dev/null && set -o igncr; # cygwin encoding fix
basedir=$(dirname `readlink -f $0`)
cd $basedir
case `uname` in
*CYGWIN*) basedir=`cygpath -w "$basedir"`;;
esac
NODE_EXE="$basedir/node.exe"
if ! [ -x "$NODE_EXE" ]; then
NODE_EXE=node
fi
NPM_CLI_JS="$basedir/node-v6.9.1-linux-armv7l/lib/node_modules/npm/bin/npm-cli.js"
if ! [ -x "$NPM_CLI_JS" ]; then
NPM_CLI_JS=npm-cli.js
fi
case `uname` in
*CYGWIN*)
NPM_PREFIX=`"$NODE_EXE" "$NPM_CLI_JS" prefix -g`
NPM_PREFIX_NPM_CLI_JS="$NPM_PREFIX/node-v6.9.1-linux-armv7l/lib/node_modules/npm/bin/npm-cli.js"
if [ -f "$NPM_PREFIX_NPM_CLI_JS" ]; then
NPM_CLI_JS="$NPM_PREFIX_NPM_CLI_JS"
fi
;;
esac
"$NODE_EXE" "$NPM_CLI_JS" "$@"
4.安裝Net環境
這裡使用的是Mono,而非Net Core,因為Net Core坑太多了,不適合跨平臺移植軟體。還有做跨平臺軟體需要註意外部文件路徑問題,通過 Path.DirectorySeparatorChar 獲取平臺路徑特征與通過 AppDomain.CurrentDomain.BaseDirectory 獲取運行程式的絕對根目錄,同時,win32的類庫目前是不能被Mono運行的。Net的類庫是完全可運行,需要註意的是Windows下有些原生類庫在Mono裡面沒有集成,需要設置生成時複製到輸出目錄。(快速下載-移入查看密碼)
首先下載Mono官方的源代碼,然後在樹莓派上進行編譯,編譯時間過長,清耐心等待數小時。安裝過程中會出現依賴的軟體未安裝,導致安裝停止,需要一步一步的進行安裝依賴通過“sudo apt-get xxx”或“sudo apt-get xxx=xxx.xxx.xxx”來解決。
#這裡是案例,可以下載最新版進行編譯,安裝 #下載官方源碼包 wget http://download.mono-project.com/sources/mono/mono-4.0.1.44.tar.bz2 #解壓 tar -xvf mono-4.0.1.44.tar.bz2 #切換路徑 cd mono-4.0.1 #配置編譯安裝路徑 ./configure --prefix=/usr/local #編譯 make #安裝 make install #註意安裝libgdiplus類庫,方便圖像程式的運行,如:WinForm等圖像庫相關的軟體的使用
耐心等待數小時後,安裝完成,可以用C#寫個HelloWorld試試還有WinForm等,看看驚喜。如果還需要AspNet程式的運行,則需要安裝 Jexus Web伺服器,用於支持AspNet程式的運行。以下是Jexus安裝。(快速下載-移入查看密碼)
#安裝 cd /tmp wget linuxdot.net/down/jexus-5.6.5.tar.gz tar -zxvf jexus-5.6.5.tar.gz cd jexus-5.6.5 sudo ./install #更新 cd /tmp sudo /usr/jexus/jws stop wget http://linuxdot.net/down/jws-v5.6.4-arm.zip tar -zxvf jws-v5.6.4-arm.zip cd jws-v5.6.4-arm sudo ./upgrade sudo /usr/jexus/jws regsvr sudo /usr/jexus/jws restart ===測試/var/www/default/index.aspx======= <%@Page Language="C#"%> <%=DateTime.Now.ToString()%> ============================== #添加自啟動腳本 cd /home/pi cd .config mkdir autostart cd autostart #添加腳本文件(可以寫入多個腳本文件,用於配置不同解析度連接) nano webserver.desktop #添加腳本 [Desktop Entry] Type=Application Name=WebServer Exec=sudo /usr/jexus/jws start StartupNotify=false #Ctrl + O、Enter、Ctrl + X #保存退出
以上是基本安裝方式,隨著版本更新,可能存在出入。


