使用Hyper-V創建VM,在VM成功安裝OS之後,發現VM只有一個邏輯盤C,用於存儲VM的操作系統。在產品環境中,需要向VM增加虛擬硬碟,便於將數據單獨存儲在不同的邏輯盤符中。在Hyper-V中,分兩步向VM中增加虛擬硬碟(Virtual Hard Disk): 在Hyper-V Manager中 ...
使用Hyper-V創建VM,在VM成功安裝OS之後,發現VM只有一個邏輯盤C,用於存儲VM的操作系統。在產品環境中,需要向VM增加虛擬硬碟,便於將數據單獨存儲在不同的邏輯盤符中。在Hyper-V中,分兩步向VM中增加虛擬硬碟(Virtual Hard Disk):
- 在Hyper-V Manager中,為VM分為虛擬硬碟
- 登錄VM的操作系統,為OS增加邏輯盤符
一,在Hyper-V Manager中,為VM分配虛擬硬碟驅動器,並從物理機上分配虛擬硬碟文件
1,點擊VM的Settings菜單,配置VM的HardWare,為VM增加SCSI Controller,如圖,SCSI Controller共有兩種類型:Hard Drive 和 DVD Drive,選擇Hard Drive。
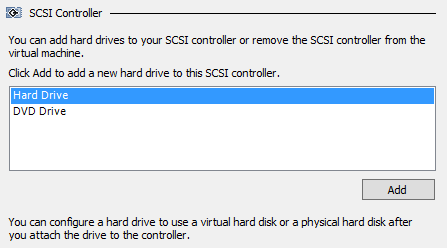
2,點擊按鈕New,打開New Virtual Hard Disk Wizard
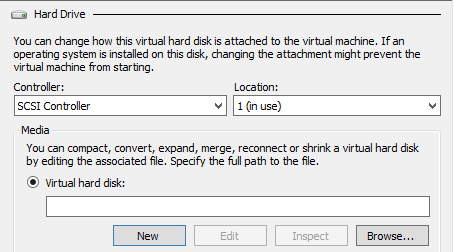
3,選擇硬碟類型,推薦選項動態擴展(Dynamically Expanding)

4,指定vhd的名字和location

5,配置vhd,選擇創建新的VHD,並指定最大的存儲空間
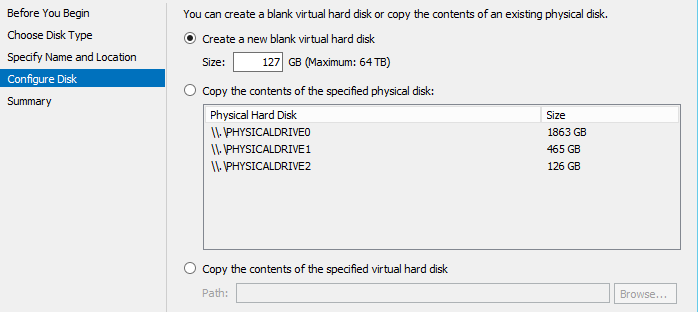
6,點擊Apply按鈕和OK按鈕,創建完成,一次可以增加多個硬碟驅動器,本文只增加一個Hard Drive,用於演示。
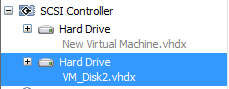
二,登錄VM的guest操作系統,在OS中增加邏輯盤符
1,在VM的操作系統中,打開Server Manager,從Tools菜單中,打開Computer Management視窗
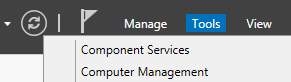
2,在Computer Management視窗中,點擊 Storage-> Disk Management,打開磁碟管理器
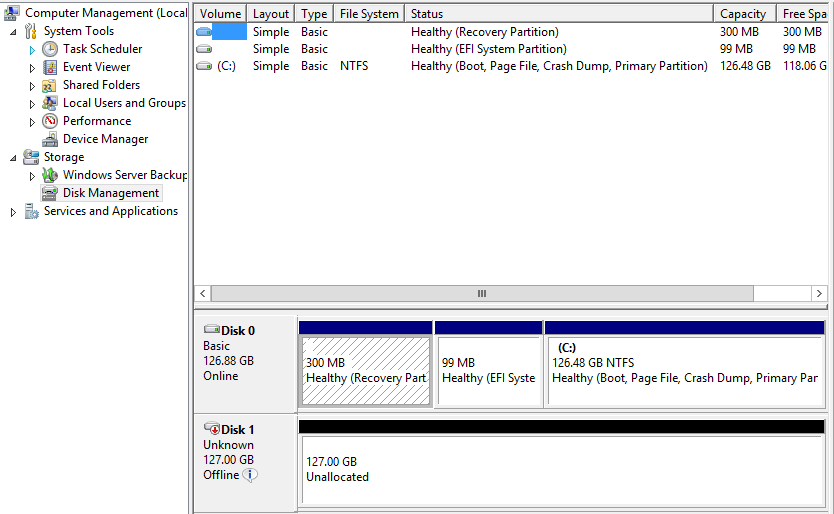
3,查看系統的Disk狀態
Disk0處於Online狀態,是系統盤,盤符是C;Disk1處於Offline狀態,是新增的虛擬硬碟
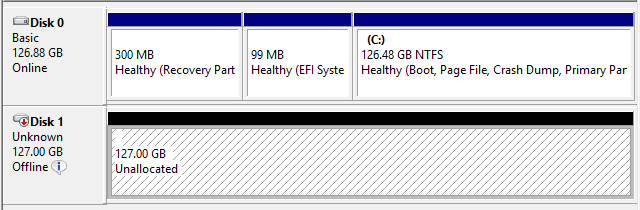
4,選中Disk1,點擊Online菜單,將Disk1聯機,Disk1的狀態由Offline狀態轉換到Not Initialized狀態;


5,點擊右鍵,點擊“Initialize Disk”,將Disk初始化

在初始化硬碟時,需要選擇分區類型,共有兩種分區類型MBR和GPT,本文選擇GPT分區類型
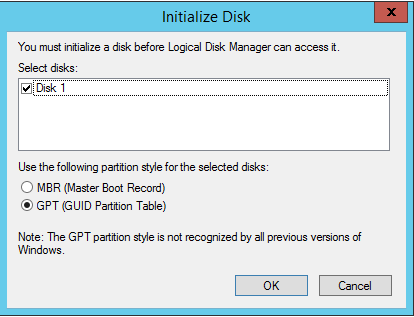
對Disk初始化之後,Disk1處於Online狀態,但是Disk Space仍然是Unallocated

6,創建volume
在Disk的斜線陰影區,右擊彈出快捷菜單,點擊“New Simple Volume”,打開 “New Simple Volume Wizard”窗體
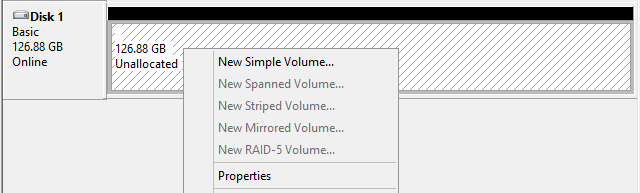
7,在新建Simple Volume嚮導窗體中,指定Volume的大小,預設是全部的Disk空間
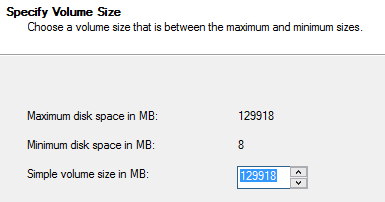
8,為新Volume分配邏輯盤符,預設值是按照英文字元順序
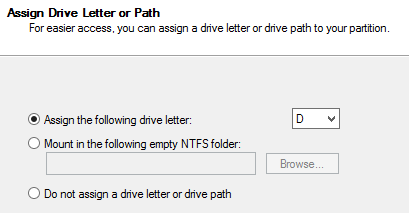
9,格式化分區,使用NTFS文件系統格式化分區,Volume Lable是New Volume
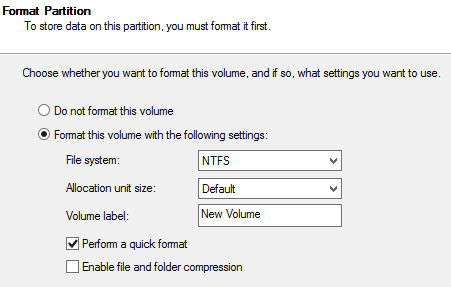
10,Disk1處於Online狀態,邏輯盤符是D,名字是New Volume

三,查看系統的設備和驅動器,成功將一個邏輯硬碟增加到操作系統中

參考文檔:
VMware下Windows Server 2012添加新磁碟


