前言 啦啦啦~博主又推出了一個新的系列啦~ 之前的Android開發系列主要以完成實驗的過程為主,經常會綜合許多知識來寫,所以難免會有知識點的交雜,給人一種混亂的感覺。 所以博主推出“重點難點”系列,將博主在完成實驗的過程中遇到的重、難點或者出現問題較多的地方寫出來與大家分享,使大家能更好的學習An ...
前言
啦啦啦~博主又推出了一個新的系列啦~
之前的Android開發系列主要以完成實驗的過程為主,經常會綜合許多知識來寫,所以難免會有知識點的交雜,給人一種混亂的感覺。
所以博主推出“重點難點”系列,將博主在完成實驗的過程中遇到的重、難點或者出現問題較多的地方寫出來與大家分享,使大家能更好的學習Android開發的相關知識(我知道我是好人,大家不用誇獎我啦~手動滑稽)。
之前的實驗部分也會繼續更新啦~
接下來進入正題~自然先從佈局開始,線性佈局大家都比較好理解,此次博主帶來的是RelativeLayout(相對佈局)詳解~
重點知識
和線性佈局(LinearLayout)一樣,RelaiveLayout相對佈局也是我們用的比較多的一個佈局之一。相對,顧名思義是有參照的,就是以某個兄弟組件,或者父容器來決定的(兄弟組件是在一個同一個佈局裡面的組件,如果是佈局里一個組件參照另一個佈局里的組件會出錯)。合理地利用好LinearLayout的weight權重屬性和RelativeLayout相對佈局,可以解決屏幕解析度不同的自適應問題。
比如小明在上學的路上,此時他的位置可以用離家多少米或者是離學校多少米表示,就是利用不同的參照物。
好了,廢話不多說,直接說比較常用的屬性吧~
設置佈局裡面所有組件的對其方式:
android:gravity:設置容器內各個子組件的對齊方式
android:ignoreGravity:如果為哪個組件設置了這個屬性的話,那麼該組件不受gravity屬性的影響
根據父容器來定位:
想位於哪,哪個屬性就設置為true
左對齊:android:layout_alighParentLeft
右對齊:android:layout_alighParentRight
頂端對齊:android:layout_alighParentTop
底部對齊:android:layout_alighParentBottom
水平居中:android:layout_centerHorizontal
垂直居中:android:layout_centerVertical
中央位置:android:layout_centerInParent
上一張圖~(有點醜......大家湊合看~)
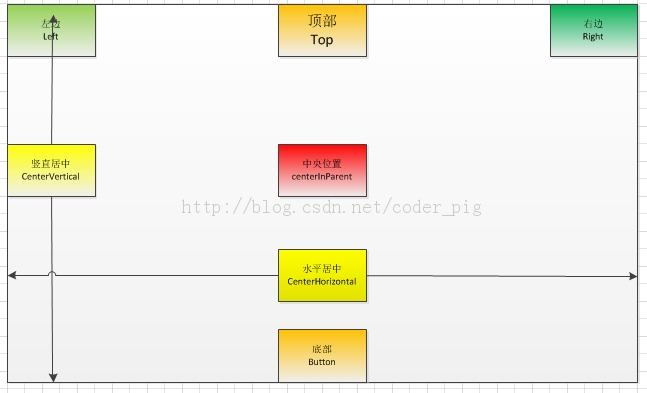
根據兄弟組件來定位(右面的屬性值為兄弟組件的id)
左邊:android:layout_toLeftOf
右邊:android:layout_toRightOf
上方:android:layout_above
下方:android:layout_below
對齊上邊界:android:layout_alignTop
對齊下邊界:android:layout_alignBottom
對齊左邊界:android:layout_alignLeft
對齊右邊界:android:layout_alignRight
這裡演示一個比較典型的例子~
梅花佈局:
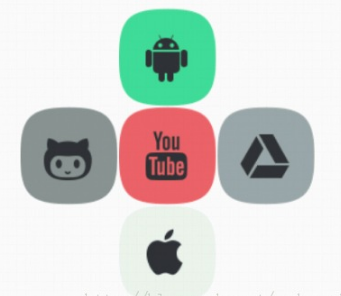
相關代碼如下
<RelativeLayout xmlns:android="http://schemas.android.com/apk/res/android"
xmlns:tools="http://schemas.android.com/tools"
android:id="@+id/RelativeLayout1"
android:layout_width="match_parent"
android:layout_height="match_parent" >
<!-- 這個是在容器中央的 -->
<ImageView
android:id="@+id/img1"
android:layout_width="80dp"
android:layout_height="80dp"
android:layout_centerInParent="true"
android:src="@drawable/pic1"
/>
<!-- 在中間圖片的左邊 -->
<ImageView
android:id="@+id/img2"
android:layout_width="80dp"
android:layout_height="80dp"
android:layout_toLeftOf="@id/img1"
android:layout_centerVertical="true"
android:src="@drawable/pic2"
/>
<!-- 在中間圖片的右邊 -->
<ImageView
android:id="@+id/img3"
android:layout_width="80dp"
android:layout_height="80dp"
android:layout_toRightOf="@id/img1"
android:layout_centerVertical="true"
android:src="@drawable/pic3"
/>
<!-- 在中間圖片的上面-->
<ImageView
android:id="@+id/img4"
android:layout_width="80dp"
android:layout_height="80dp"
android:layout_above="@id/img1"
android:layout_centerHorizontal="true"
android:src="@drawable/pic4"
/>
<!-- 在中間圖片的下麵 -->
<ImageView
android:id="@+id/img5"
android:layout_width="80dp"
android:layout_height="80dp"
android:layout_below="@id/img1"
android:layout_centerHorizontal="true"
android:src="@drawable/pic5"
/>
</RelativeLayout>
最後還有兩個比較常用的Margin和Padding屬性!
Margin:設置組件與父容器(通常是佈局)的邊距
android:layout_margin: 指定控制項的四周的外部留出一定的邊距
android:layout_marginLeft: 指定控制項的左邊的外部留出一定的邊距
android:layout_marginTop: 指定控制項的上邊的外部留出一定的邊距
android:layout_marginRight: 指定控制項的右邊的外部留出一定的邊距
android:layout_marginBottom: 指定控制項的下邊的外部留出一定的邊距
Padding:設置組件內部元素間的邊距(可以理解為填充)
android:padding :指定控制項的四周的內部留出一定的邊距
android:paddingLeft: 指定控制項的左邊的內部留出一定的邊距
android:paddingTop: 指定控制項的上邊的內部留出一定的邊距
android:paddingRight: 指定控制項的右邊的內部留出一定的邊距
android:paddingBottom: 指定控制項的下邊的內部留出一定的邊距
這兩個後面都跟著一個參數,通常用dp作為單位,eg:android:margin = "10dp"
效果圖如下:


<RelativeLayout xmlns:android="http://schemas.android.com/apk/res/android"
xmlns:tools="http://schemas.android.com/tools"
android:layout_width="match_parent"
android:layout_height="match_parent"
android:paddingBottom="@dimen/activity_vertical_margin"
android:paddingLeft="@dimen/activity_horizontal_margin"
android:paddingRight="@dimen/activity_horizontal_margin"
android:paddingTop="@dimen/activity_vertical_margin"
tools:context=".MainActivity" >
<Button
android:id="@+id/btn1"
android:layout_height="wrap_content"
android:layout_width="wrap_content"
android:text="Button"
/>
<Button
android:paddingLeft="100dp"
android:layout_height="wrap_content"
android:layout_width="wrap_content"
android:text="Button"
android:layout_toRightOf="@id/btn1"
/>
代碼解釋:
這個代碼很簡單,就是寫了兩個按鈕的組合。
第一個組合的第二個按鈕設置了paddingleft = "100dp:,結果按鈕被拉伸了100dp,因為裡面的元素間距填充了100dp;
第二個組合的第二個按鈕設置了marginleft = "100dp",結果按鈕向右平移了100dp。
總結
RelativeLayout用到的一些重要的屬性:
第一類:屬性值為true或false
android:layout_centerHrizontal 水平居中
android:layout_centerVertical 垂直居中
android:layout_centerInparent 相對於父元素完全居中
android:layout_alignParentBottom 貼緊父元素的下邊緣
android:layout_alignParentLeft 貼緊父元素的左邊緣
android:layout_alignParentRight 貼緊父元素的右邊緣
android:layout_alignParentTop 貼緊父元素的上邊緣
android:layout_alignWithParentIfMissing 如果對應的兄弟元素找不到的話就以父元素做參照物
第二類:屬性值必須為id的引用名“@id/id-name”
android:layout_below 在某元素的下方
android:layout_above 在某元素的的上方
android:layout_toLeftOf 在某元素的左邊
android:layout_toRightOf 在某元素的右邊
android:layout_alignTop 本元素的上邊緣和某元素的的上邊緣對齊
android:layout_alignLeft 本元素的左邊緣和某元素的的左邊緣對齊
android:layout_alignBottom 本元素的下邊緣和某元素的的下邊緣對齊
android:layout_alignRight 本元素的右邊緣和某元素的的右邊緣對齊
第三類:屬性值為具體的像素值,如30dip,40px
android:layout_marginBottom 離某元素底邊緣的距離
android:layout_marginLeft 離某元素左邊緣的距離
android:layout_marginRight 離某元素右邊緣的距離
android:layout_marginTop 離某元素上邊緣的距離
EditText的android:hint
設置EditText為空時輸入框內的提示信息。
android:gravity
android:gravity屬性是對該view 內容的限定.比如一個button 上面的text. 你可以設置該text 在view的靠左,靠右等位置.以button為例,android:gravity="right"則button上面的文字靠右
android:layout_gravity
android:layout_gravity是用來設置該view相對與起父view 的位置.比如一個button 在linearlayout里,你想把該button放在靠左、靠右等位置就可以通過該屬性設置.以button為例,android:layout_gravity="right"則button靠右
android:layout_alignParentRight
使當前控制項的右端和父控制項的右端對齊。這裡屬性值只能為true或false,預設false。
android:scaleType:
android:scaleType是控製圖片如何resized/moved來匹對ImageView的size。
ImageView.ScaleType / android:scaleType值的意義區別:
CENTER /center 按圖片的原來size居中顯示,當圖片長/寬超過View的長/寬,則截取圖片的居中部分顯示;
CENTER_CROP / centerCrop 按比例擴大圖片的size居中顯示,使得圖片長(寬)等於或大於View的長(寬);
CENTER_INSIDE / centerInside 將圖片的內容完整居中顯示,通過按比例縮小或原來的size使得圖片長/寬等於或小於View的長/寬;
FIT_CENTER / fitCenter 把圖片按比例擴大/縮小到View的寬度,居中顯示;
FIT_END / fitEnd 把圖片按比例擴大/縮小到View的寬度,顯示在View的下部分位置;
FIT_START / fitStart 把圖片按比例擴大/縮小到View的寬度,顯示在View的上部分位置;
FIT_XY / fitXY 把圖片不按比例 擴大/縮小到View的大小顯示;
MATRIX / matrix 用矩陣來繪製,動態縮小放大圖片來顯示。
要註意一點,Drawable文件夾裡面的圖片命名是不能大寫的。



