圖解安裝 PostgreSQL 【博主】反骨仔 【原文地址】http://www.cnblogs.com/liqingwen/p/5894462.html 序 園友的一篇《Asp.Net Core 項目實戰之許可權管理系統(3) 通過EntityFramework Core使用PostgreSQL》需 ...
圖解安裝 PostgreSQL
【博主】反骨仔 【原文地址】http://www.cnblogs.com/liqingwen/p/5894462.html
序
園友的一篇《Asp.Net Core 項目實戰之許可權管理系統(3) 通過EntityFramework Core使用PostgreSQL》需要用到 PostgreSQL 資料庫,並考慮到自己後續的學習也涉及到該 PostgreSQL 資料庫,這裡只是簡單演示下安裝與使用,僅供參考。
目錄
一、簡介
PostgreSQL 是以加州大學伯克利分校電腦系開發的 POSTGRES,現在已經更名為 PostgreSQL。PostgreSQL 支持大部分 SQ L標準並且提供了許多其他現代特性:複雜查詢、外鍵、觸發器、視圖、事務完整性、MVCC。同樣,PostgreSQL 可以用許多方法擴展,比如, 通過增加新的數據類型、函數、操作符、聚集函數、索引。免費使用、修改、和分發 PostgreSQL,不管是私用、商用、還是學術研究使用。
二、安裝前需要知道的幾件事
都說了是圖解。
下載地址:http://www.enterprisedb.com/products-services-training/pgdownload#windows,自己找個合適的。
演示的虛擬機環境:Win7 x32,安裝包名稱:postgresql-9.5.4-1-windows。
三、開始安裝
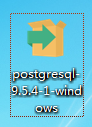
圖1 雙擊運行

圖2 點擊“Next”

圖3 設置安裝目錄

圖4 設置數據的保存目錄

圖5 設置登陸密碼,不要告訴我你猜不到我的密碼哦!

圖6 設置埠號(預設 5432)

圖7 設置地域

圖8 終於要開始安裝了

圖9 安裝中...,請稍後...

圖10 點擊“Finish”,已經完成了
四、安裝後的建議
修改服務啟動項 - 設置為“延遲啟動”,降低系統啟動壓力。
現在還是圖解。
 圖1 快捷鍵“Win + R”啟動“運行”視窗,輸入“services.msc”
圖1 快捷鍵“Win + R”啟動“運行”視窗,輸入“services.msc”
圖2 找到對應你版本的“postgresql-x.x”,點擊“右鍵”選擇”屬性“

圖3 將“啟動類型”改為“自動(延遲啟動)”
五、簡單使用
依然圖解。

圖1 從“開始菜單”找到“SQL Shell(psql)”啟動

圖2 直接按“Enter 回車鍵”(預設值),總共連續按“5次 Enter 鍵”

圖3 【註意】現在你輸入在安裝時的密碼,但是你輸入密碼時游標不會移動,不要擔心,輸入完畢後按“Enter 回車鍵”就可以了

圖4 現在我們試試輸入“SELECT 1;”。【註意】要在最後加上“;”。

圖5 執行 OK
六、GUI 管理界面
不好意思,還是圖解。
圖1 從“開始菜單”找到“pgAdmin III”啟動

圖2 大概就長這鳥樣



