在開發過程中經常需要發佈到開發環境、測試環境或者預發佈環境上給其他同事進行測試驗證效果等等,每次發佈都要備份,拷貝,修改配置文件等等重覆操作非常的麻煩,效率大打折扣,而web部署提供了這樣的解決方案:在服務端安裝Web Deploy服務,由Web Deploy服務完成備份發佈等操作,今天小編就以圖文 ...
在開發過程中經常需要發佈到開發環境、測試環境或者預發佈環境上給其他同事進行測試驗證效果等等,每次發佈都要備份,拷貝,修改配置文件等等重覆操作非常的麻煩,效率大打折扣,而web部署提供了這樣的解決方案:在服務端安裝Web Deploy服務,由Web Deploy服務完成備份發佈等操作,今天小編就以圖文並茂的方式來完整介紹這一安裝部署的過程,具體有以下兩大部分:
第一部分:Web Deploy服務的安裝與設置
一、安裝IIS管理服務:打開伺服器管理器 - 添加角色和功能 勾選web伺服器(IIS)的管理服務選項 如圖(一),然後點擊下一步完成安裝
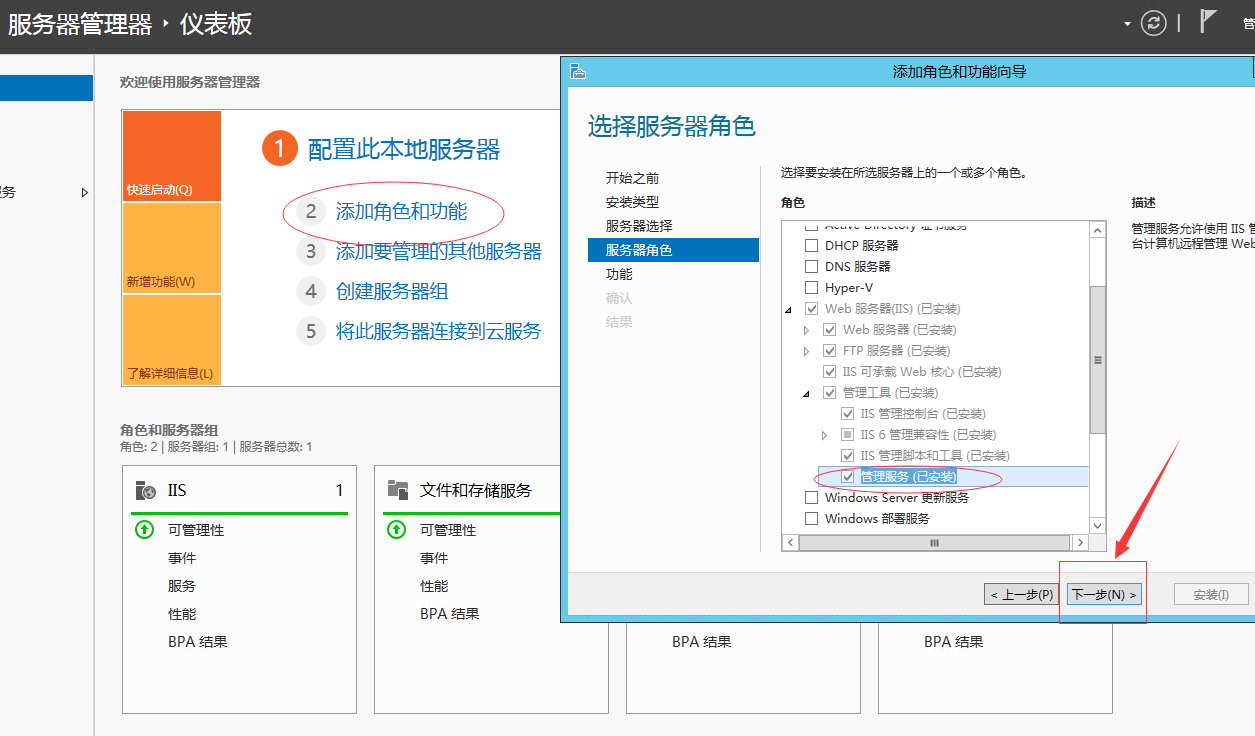
圖一
二、安裝Web Deploy V3.6
下載地址:https://www.microsoft.com/zh-CN/download/details.aspx?id=43717
下載完之後直接安裝,我選擇的是完全安裝選項
v3.5的下載地址:https://www.microsoft.com/zh-CN/download/details.aspx?id=39277
三、啟動Web Deploy服務
Web Deploy服務安裝完畢之後一般預設情況下是沒有啟動的,我遇到的情況就是這樣,在更改配置之前必須向將Web Deploy服務停止,如圖二:
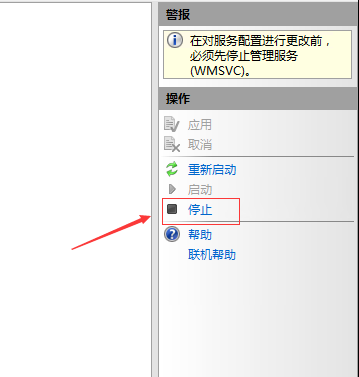
圖二
更改服務配置的操作步驟: 打開IIS主頁 - 管理服務 - 更改配置:啟動遠程連接選項勾上 如圖(三)
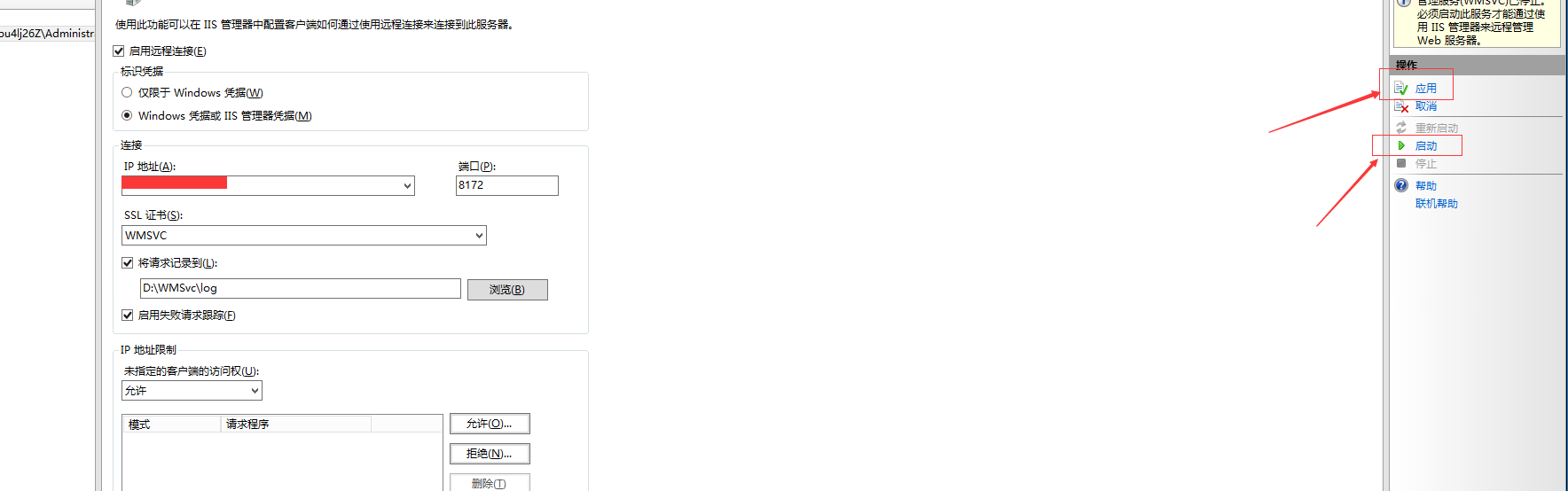
圖三
四、開通防火牆入站規則的相應埠,如果在上一個步驟中你沒有更改埠,那麼預設就是8172,如圖四
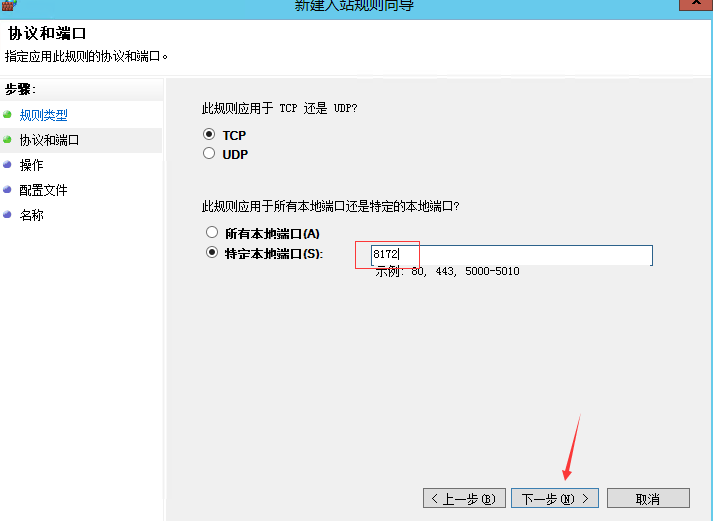
圖四
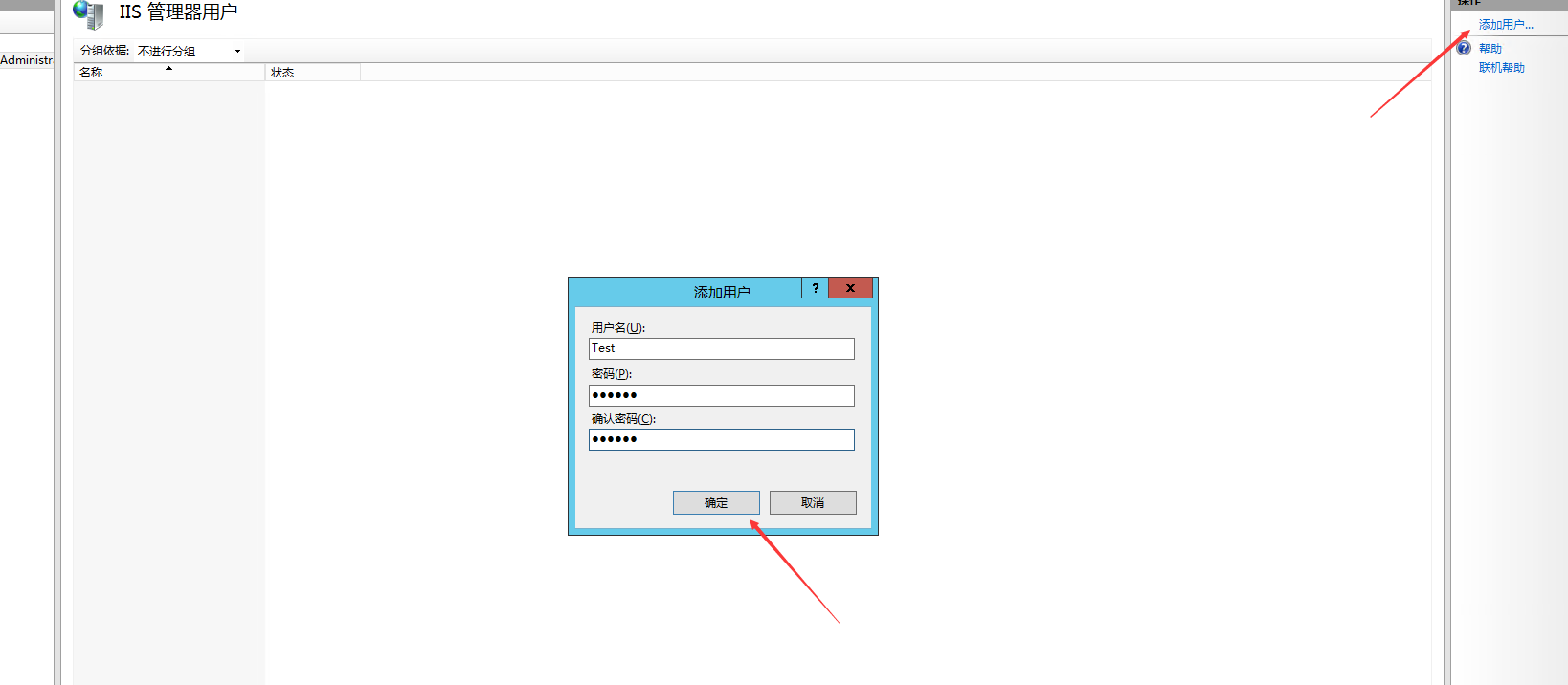
圖五
六、設置目標站點的IIS管理器許可權,如圖六
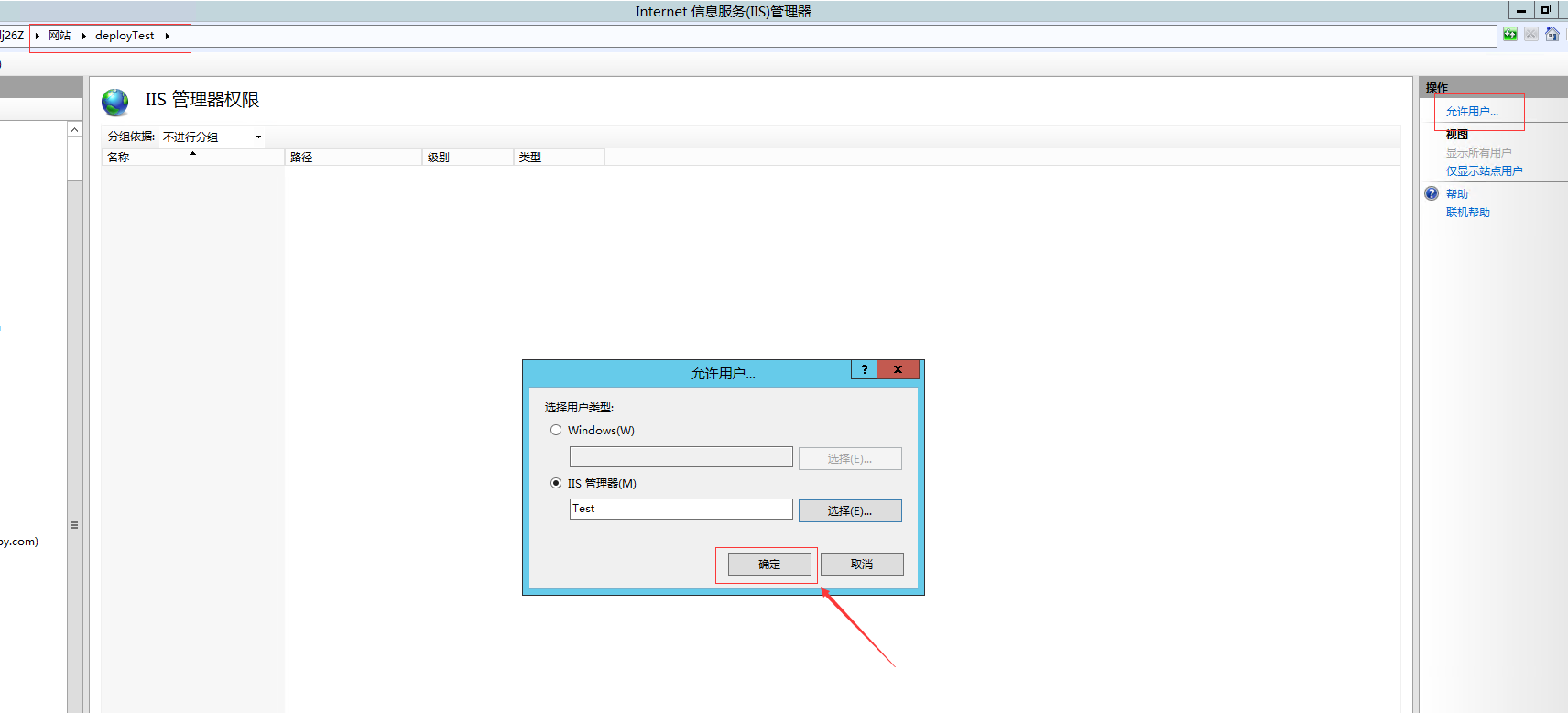
圖六
七、為目標站點的根目錄文件夾添加LOCAL SERVICE用戶,並設為完全控制的許可權,如圖七
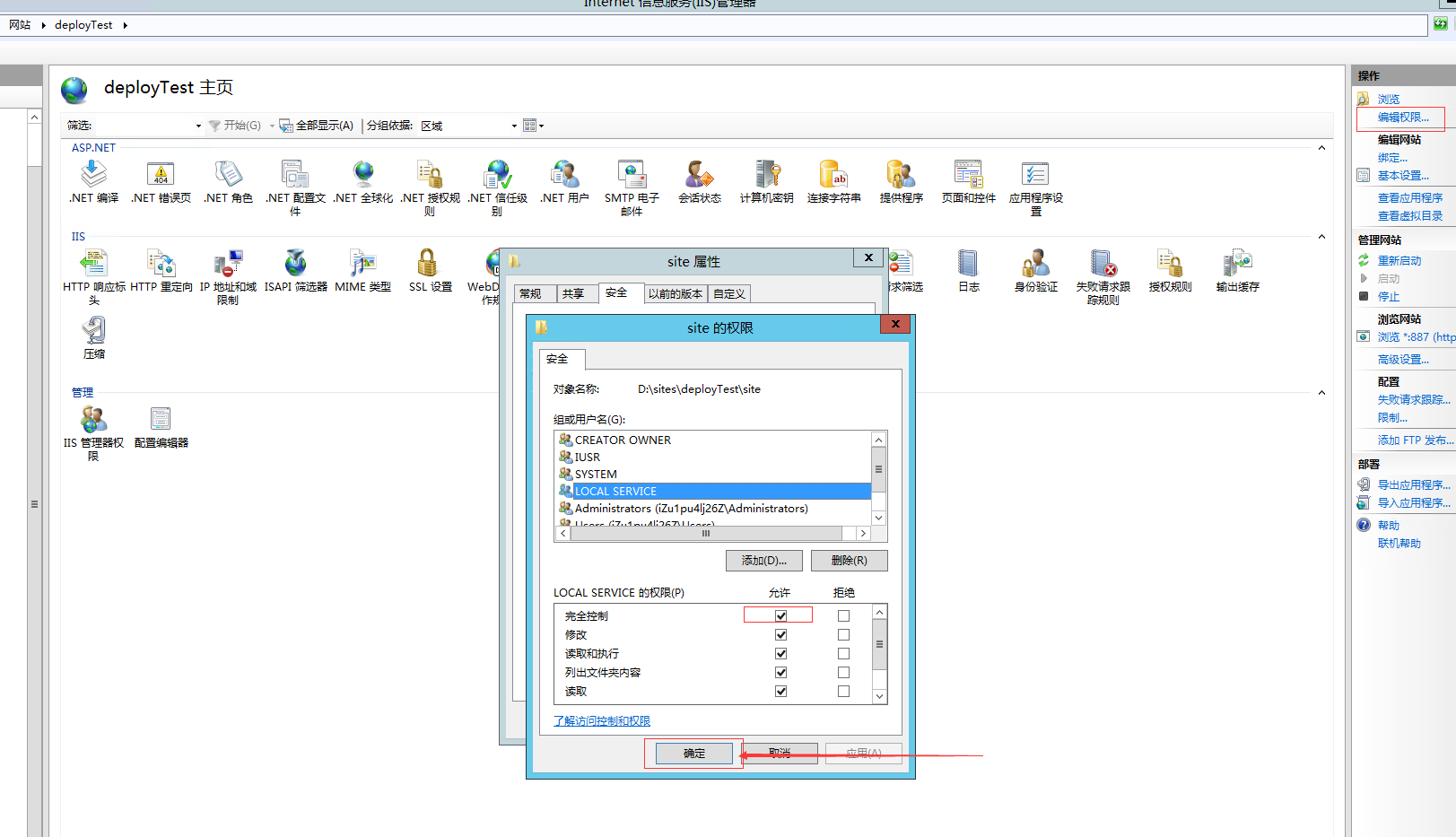
圖七
到此為止在服務端上的操作就已經完成了,接下來以VS2015為例介紹在客戶端上的操作。
第二部分、發佈站點
一、在發佈之前我們先來添加一個配置轉換,由於本地的配置和伺服器上的配置一般有所差異,所以添加一個配置轉換解決差異的問題,在添加配置轉換之前要先添加一個對應的解決方案配置,添加的方法如圖八所示:
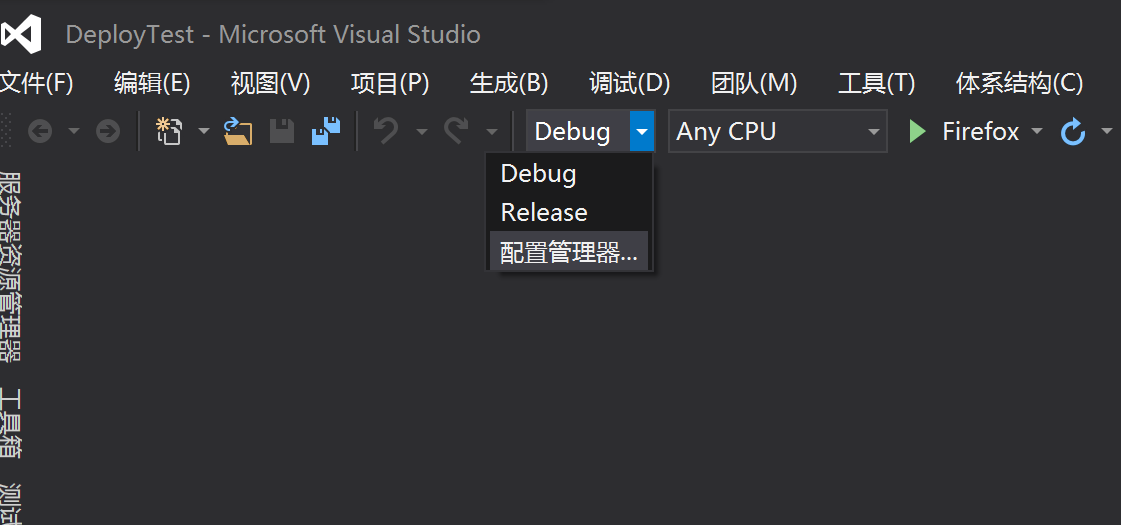
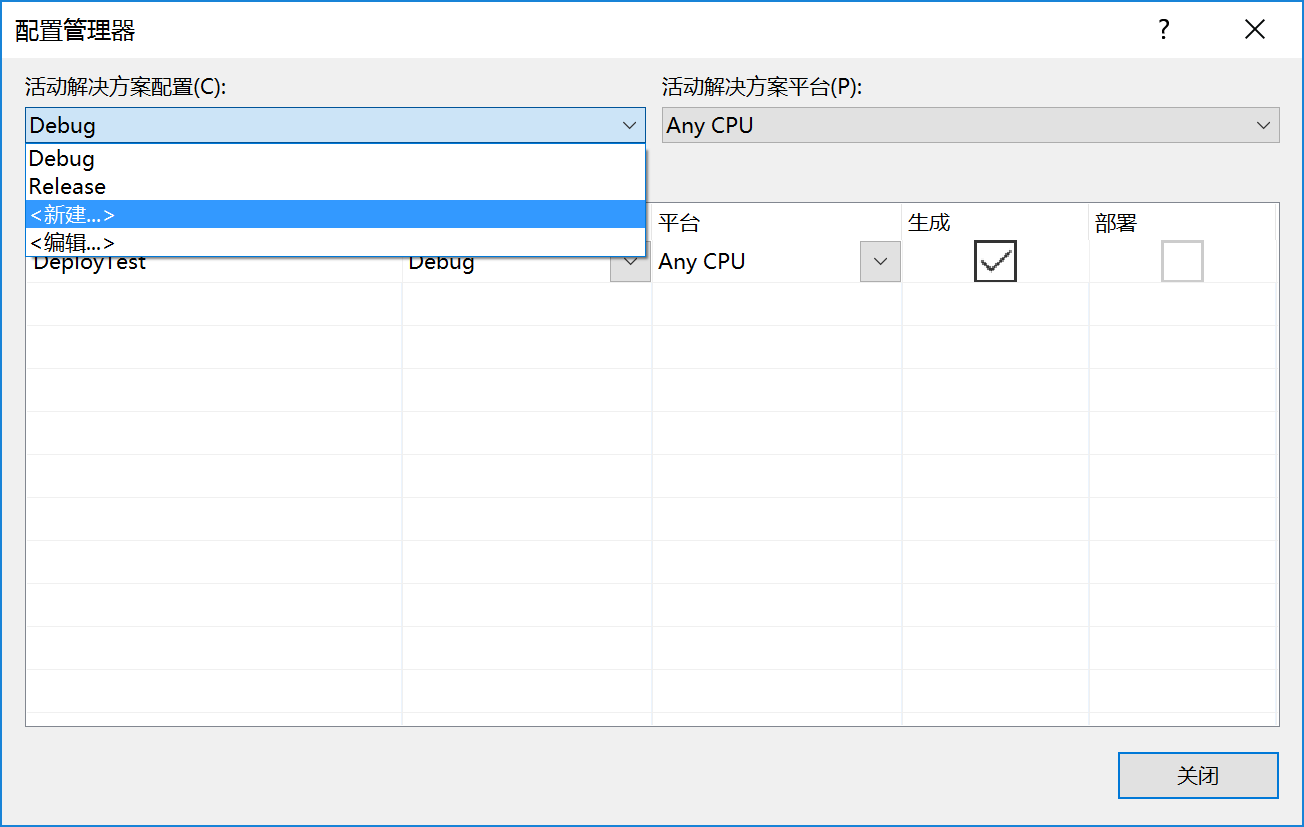
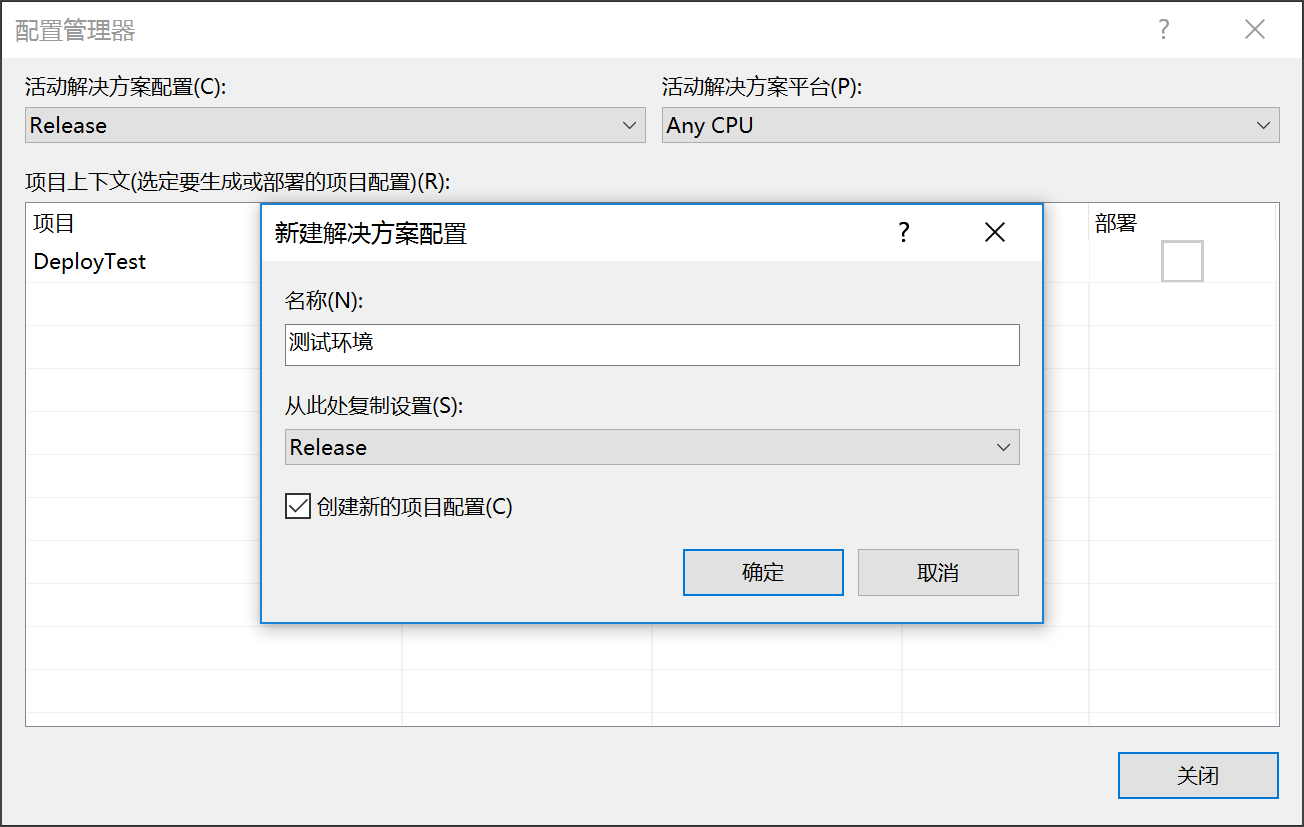
圖八
二、解決方案配置一般按照發佈的目標環境命名,這樣比較清晰是針對哪個伺服器環境的,然後在解決方案的站點根目錄下右鍵web.config文件,在彈出來的上下文菜單中添加配置轉換,如圖九:
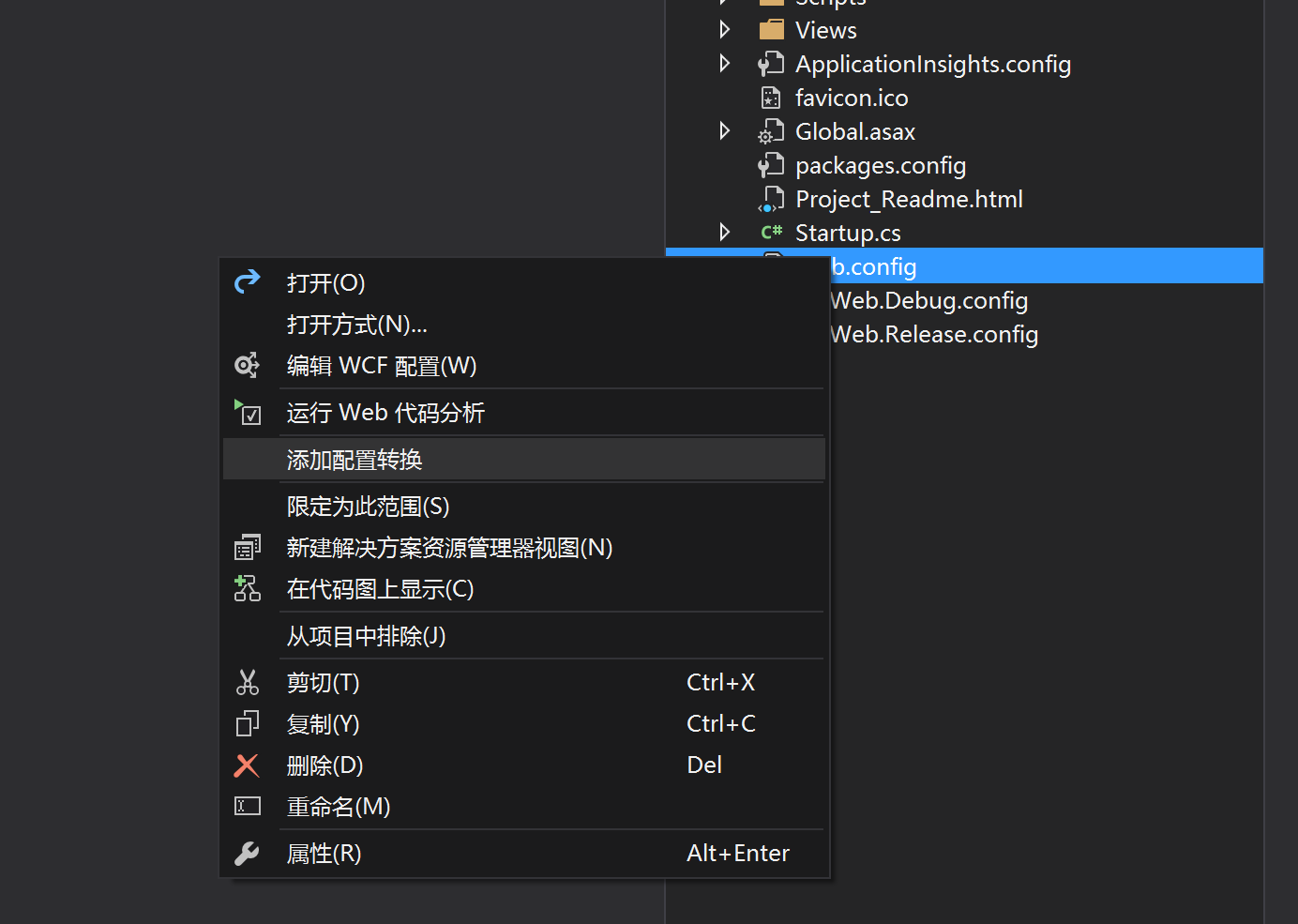
圖九
最後的到多出了一個web.測試環境.config的文件如圖十:
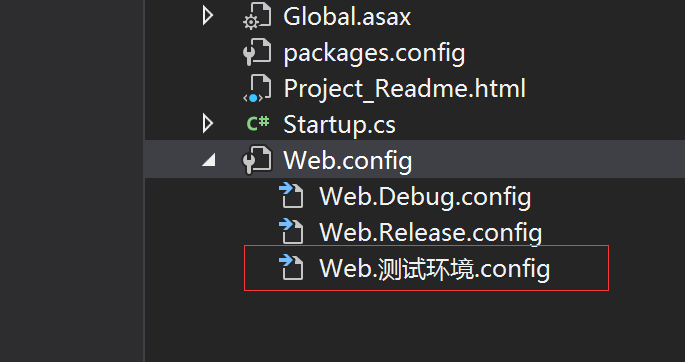
圖十
三、在轉換配置文件中添加有差異的配置節點,一般來說資料庫連接,每個伺服器環境都是不一樣的,這裡就以connectionStrings這個節點為例子簡單說明一下,有關使用 web.config 轉換的詳細信息,請訪問 http://go.microsoft.com/fwlink/?LinkId=125889,如下圖十一
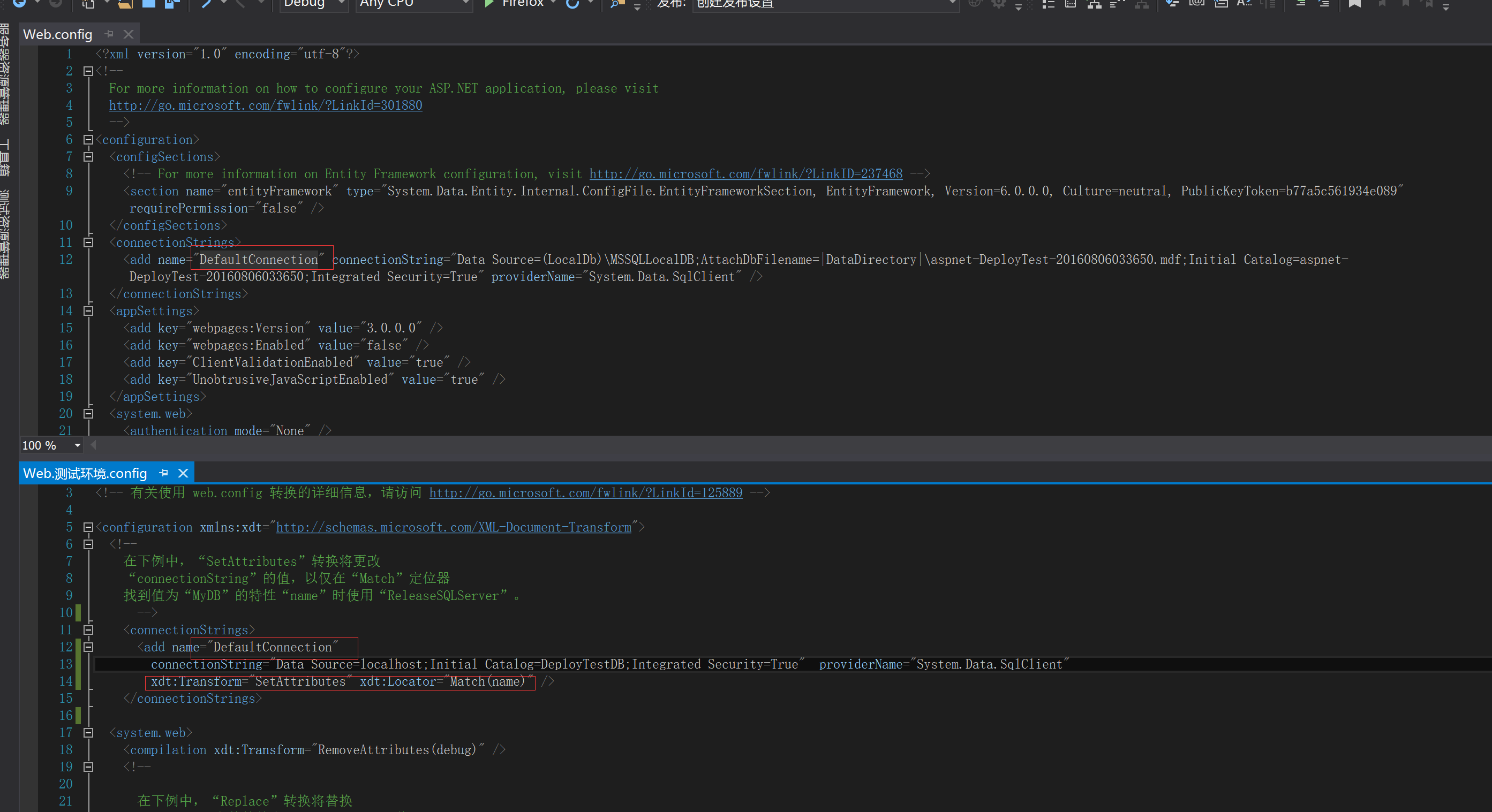
圖十一
添加完成之後,您可以右鍵web.測試環境.config文件在彈出的上下文菜單中預覽轉換後的結果,如圖十二
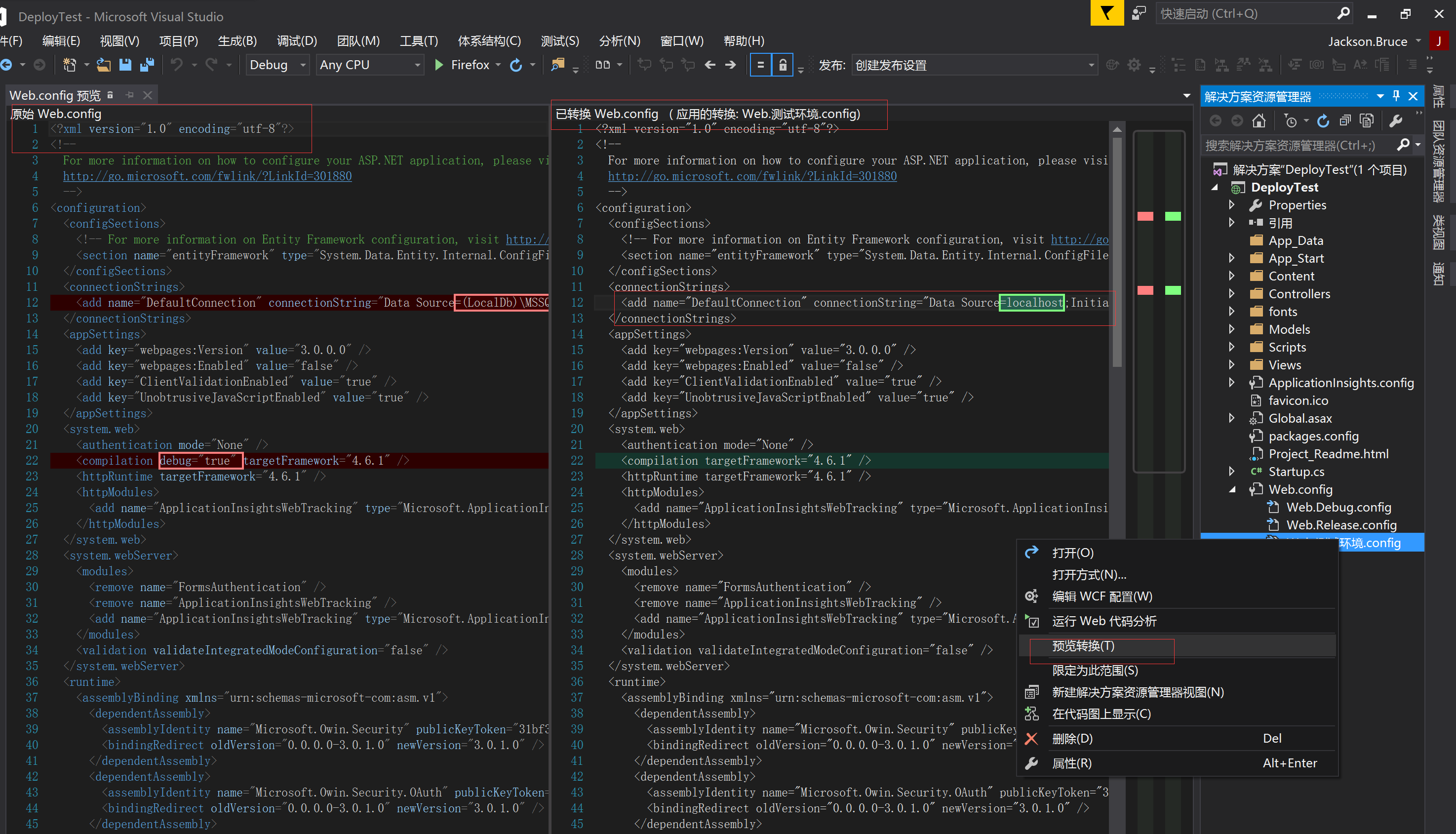
圖十二
四、發佈和發佈配置,右鍵web項目在上下文菜單中選擇發佈菜單,彈出的界面中選擇自定義,我們這裡還是輸入測試環境,如圖十三
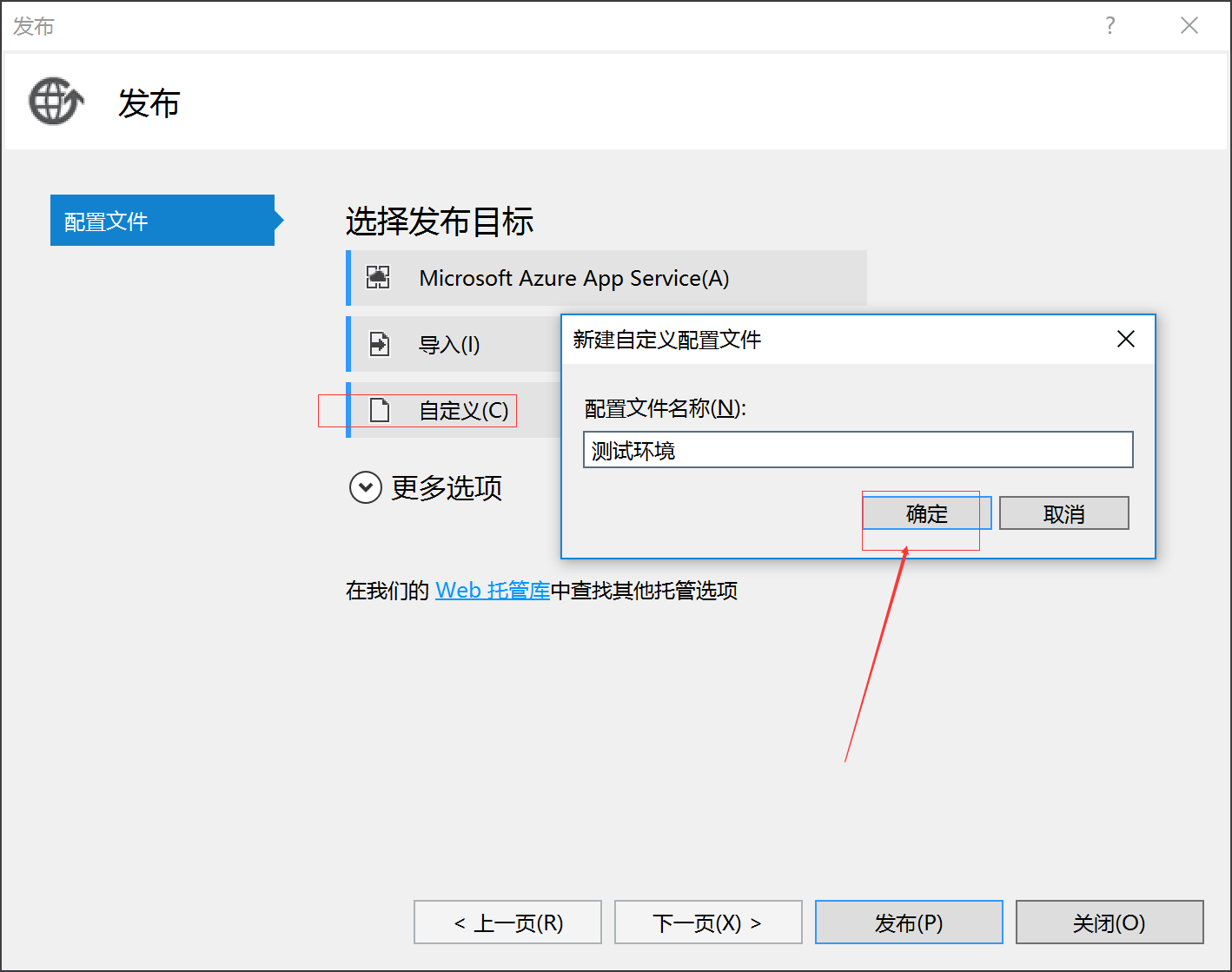
圖十三
點擊確定後會轉到選擇發佈方法的界面,這裡選擇 Web Deploy,如圖十四
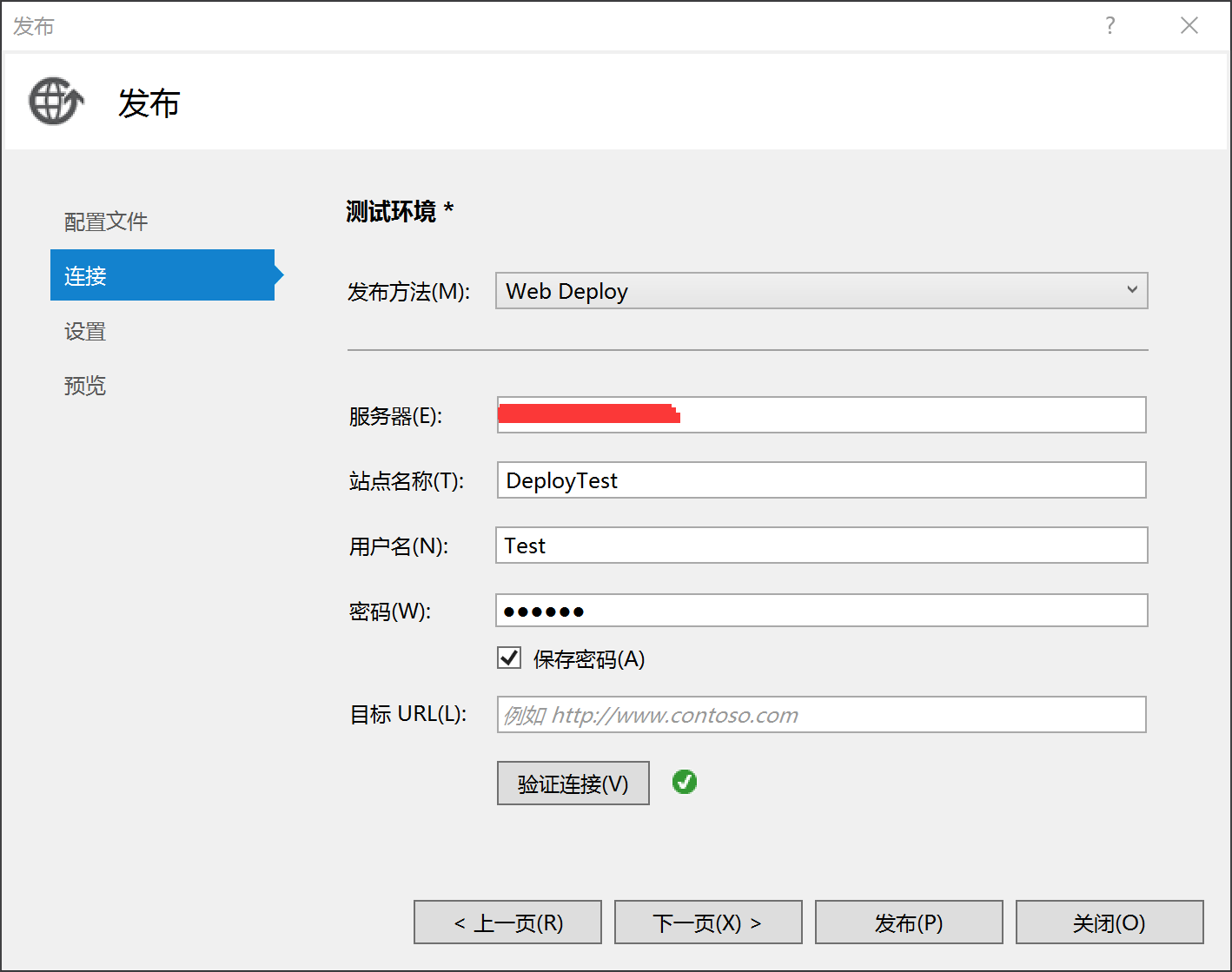
圖十四
這裡面有幾個參數需要說明一下的:
1、伺服器:測試環境的伺服器IP地址,在這裡就是本文的第一部分介紹的伺服器IP地址了
2、站點名稱:發佈的目標站點,這裡就是本文第一部分介紹的在服務端創建的DeployTest站點
3、用戶名:目標站點允許的用戶名,這裡就是本文第一部分介紹DeployTest站點添加的Test用戶
4、密碼:用戶名的密碼
5、目標URL:網站的主頁,這個選項是可選的
6、驗證連接:這個按鈕是用來驗證你填寫的參數是否正確,如果一切都正常,那麼點擊下一頁,進入到配置選擇頁,在這個操作界面要記得選擇對應的配置,那麼我們選擇測試環境,如圖十五
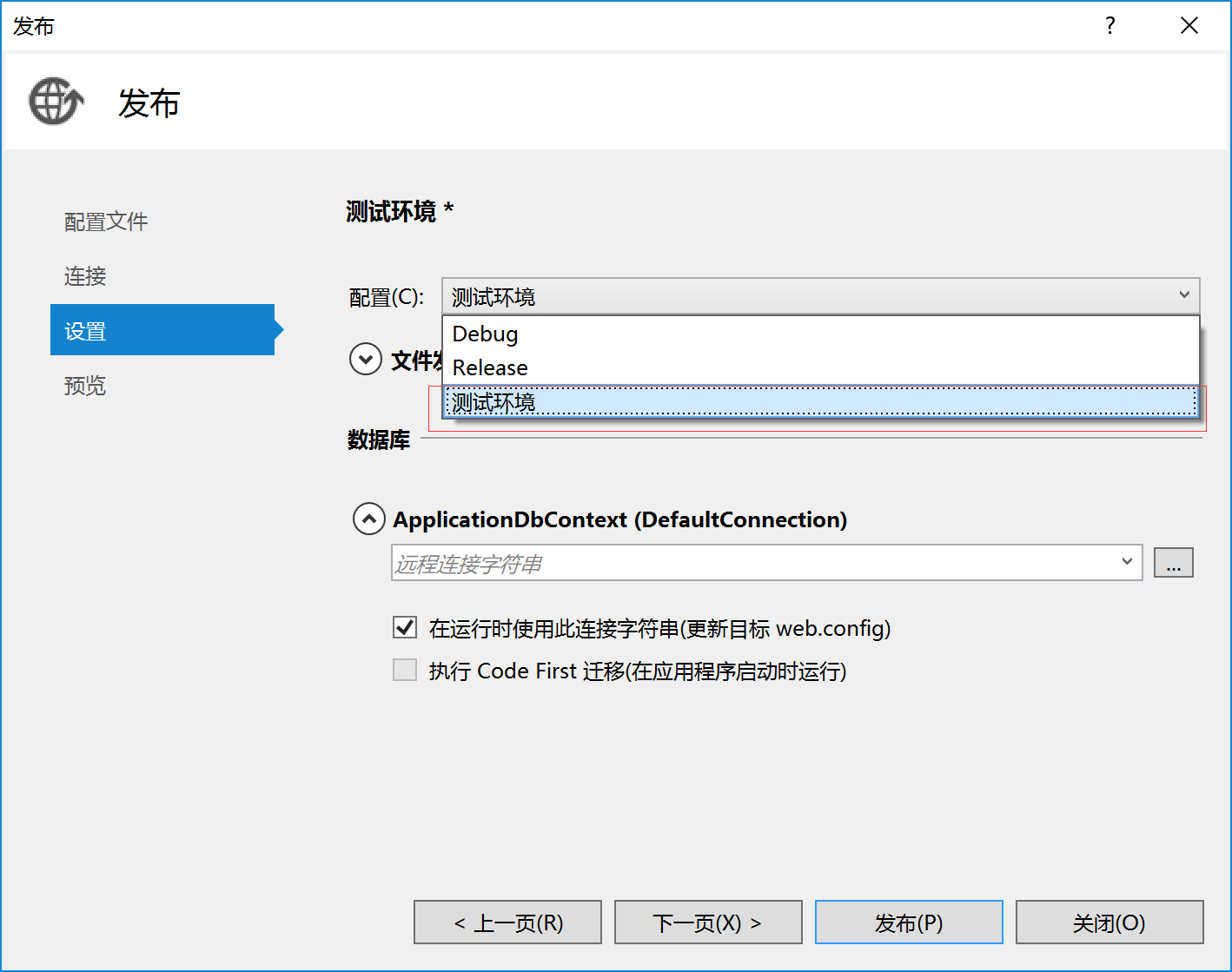
圖十五
來到最後一個頁面就是預覽了,當然你可以直接點擊發佈,也可以點擊預覽,選擇性地發佈,如圖十六
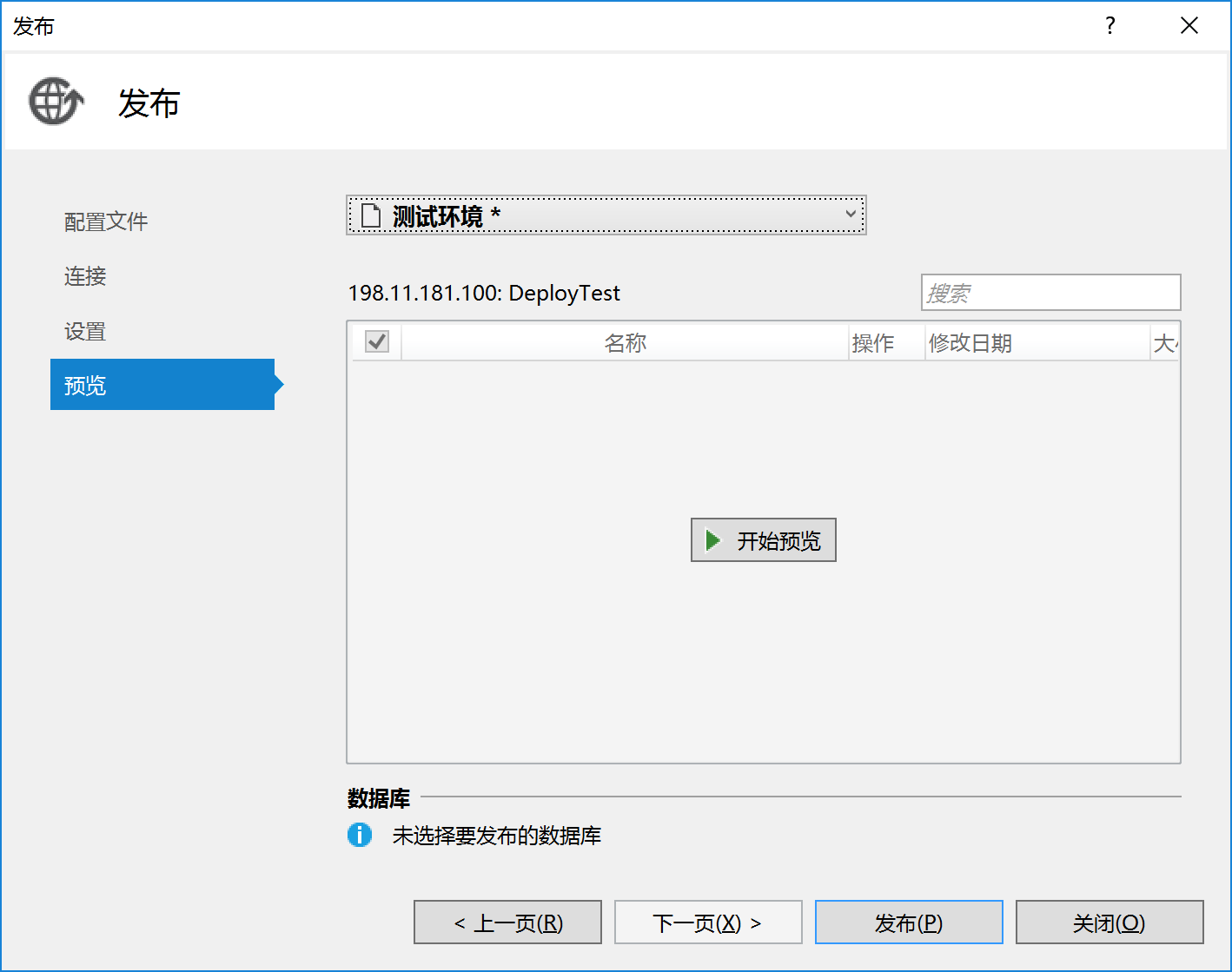
圖十六
點擊發佈後系統開始連接伺服器將對應的站點進行備份,然後再覆蓋站點,到這裡整個流程就已經完成了,謝謝您的關註和閱讀!



