Avalonia是一個強大的跨平臺UI框架,允許開發者構建豐富的桌面應用程式。 它提供了眾多UI組件、靈活的佈局系統、可定製的樣式以及事件處理機制。 在這篇博客中,我們將詳細解析Avalonia的UI組件、UI組件的生命周期、佈局、樣式和事件處理。 一、UI組件 Avalonia提供了豐富的UI組件 ...
gRPC入門學習之旅(二) gRPC入門學習之旅(三) gRPC入門學習之旅(四)
通過之前的文章,我們已經創建了gRPC的服務端應用程式,那麼應該如何來使用這個服務端應用程式呢,接下來介紹如何通過客戶端來使用這個服務端應用程式。
3、創建gRPC客戶端
3.1、創建gRPC的控制台客戶端項目
1. 在Visual Studio 2022菜單欄上選擇“文件—》新建—》項目”。
或者在Visual Studio 2022的解決方案資源管理器中,使用滑鼠右鍵單擊“解決方案‘Demo.GrpcService’”,在彈出的快捷菜單中選擇“添加—》新建項目”。如下圖。

2. Visual Studio 2022彈出的“創建新項目”的對話框中做如下選擇。如下圖。
- 在最左邊的下拉框中,選擇 “C# ,如下圖中1處
- 在中間的下拉框中,選擇 “所有平臺”,如下圖2處。
- 在最右邊的下拉框中,選擇“控制台”,如下圖3處。
- 在下圖中4處,選擇“控制台應用”模板,點擊“下一步”按鈕。

4.在彈出的“配置新項目”的對話框中,在“項目名稱”輸入框中,輸入“Demo.Grpc.Cmd”。然後使用滑鼠點擊“下一步”按鈕。
5. 在彈出的“其他信息”的對話框,在“框架”下拉框中,選擇“NET 7.0(標準期限支持)”。其他值選擇預設值即可。然後使用滑鼠點擊“創建”按鈕。項目創建成功。
6.在解決方案資源管理器中——>在項目Demo.Grpc.Cmd中的依賴項上滑鼠右鍵單擊——>彈出一個菜單,選中“管理NuGet程式包”,如下圖。
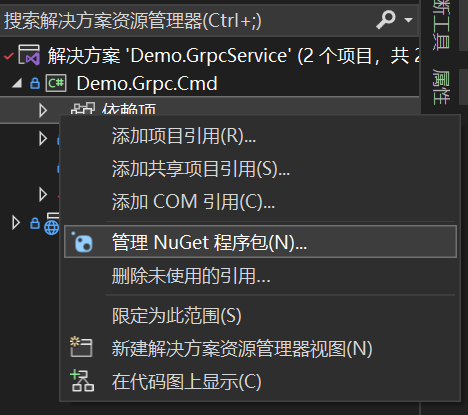
7. 在打開的NuGet包管理界面的中選擇“瀏覽”標簽頁,在搜索框中輸入“google”,找到最新版本google.protobuf,點擊安裝。如下圖。

8. Visual Studio 2022 開始安裝Google.Protobuf,會彈出安裝確認界面,點擊“OK”按鈕。
9. 在打開的NuGet包管理界面的中“瀏覽”標簽頁的搜索框中輸入“grpc”,然後依次安裝以下三個包。
|
Grpc.Net.Client |
|
Grpc.Tools |
|
Grpc.Net.ClientFactory |
10. 在以上四個包全部安裝完成之後,NuGet包管理界面的中選擇“已安裝”標簽頁,會看到剛纔安裝的四個包,如下圖。

3.2、添加Proto協議文件引用
1. 在 Visual Studio 2022 的“解決方案資源管理器”中,使用滑鼠右鍵單擊“Demo.Grpc.Cmd”,在彈出的快捷菜單中選擇“添加—》服務引用或是連接的服務”。“服務引用”和“連接的服務”均在同一個UI 下進行管理。 如下圖。

2.在出現的工具視窗中,選擇“連接的服務”部分,然後在“服務引用”部分中選擇“添加服務引用”,選擇“gRPC”並點擊“下一步”。如下圖。

3.在“添加新的gRPC服務引用”彈出界面中,選擇“文件”,點擊“瀏覽”按鈕,在彈出對話框中找到 Demo.GrpcSERVICE 項目中的 protos 文件夾中的UserInfo.proto,在“選擇要生成的類的類型”下保留“客戶端”,然後選擇“完成”。如下圖。

4.在添加完UserInfo.proto文件之後,界面返回到“連接的服務”界面,會看到服務引用中有我們剛纔添加的引用文件。如下圖。

5. 使用 Visual Studio 2022的“添加連接的服務”功能時,UserInfo.proto 文件將作為鏈接文件而不是副本文件添加到類庫項目中,因此對服務項目中文件的更改將自動應用到客戶端項目中。 csproj 文件中的 <Protobuf> 元素如下所示:
<ItemGroup>
<Protobuf Include="..\Demo.GrpcService\Protos\UserInfo.proto" GrpcServices="Client">
<Link>Protos\UserInfo.proto</Link>
</Protobuf>
</ItemGroup>


