本文分享自華為雲社區《Bokeh圖形魔法:掌握繪圖基礎與高級技巧,定製炫目可視化》,作者: 檸檬味擁抱。 Bokeh是一個用於創建互動式可視化圖形的強大Python庫。它不僅易於使用,而且功能強大,適用於各種數據可視化需求。本文將介紹Bokeh庫的繪圖可視化基礎入門,重點說明常用的參數,並通過實例演 ...
本文分享自華為雲社區《Bokeh圖形魔法:掌握繪圖基礎與高級技巧,定製炫目可視化》,作者: 檸檬味擁抱。
Bokeh是一個用於創建互動式可視化圖形的強大Python庫。它不僅易於使用,而且功能強大,適用於各種數據可視化需求。本文將介紹Bokeh庫的繪圖可視化基礎入門,重點說明常用的參數,並通過實例演示如何在實際項目中應用這些技術。
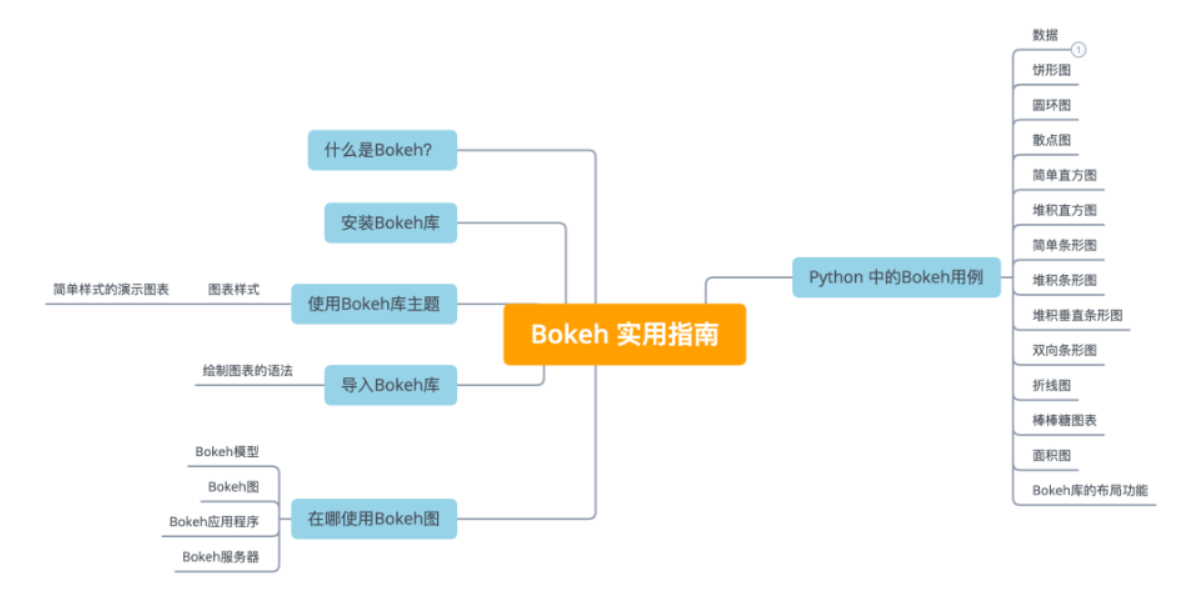
安裝Bokeh庫
首先,確保你已經安裝了Bokeh庫。如果沒有安裝,可以使用以下命令進行安裝:
pip install bokeh
Bokeh繪圖基礎
Bokeh支持多種圖形類型,包括散點圖、線圖、柱狀圖等。在繪製這些圖形時,我們需要關註一些重要的參數。
基礎圖形繪製
首先,我們來看一個簡單的例子,繪製一個散點圖:
from bokeh.plotting import figure, show from bokeh.io import output_notebook # 準備數據 x = [1, 2, 3, 4, 5] y = [6, 7, 2, 4, 5] # 創建繪圖對象 p = figure(title="簡單散點圖", x_axis_label='X軸', y_axis_label='Y軸') # 繪製散點圖 p.circle(x, y, size=10, color="navy", alpha=0.5) # 在Jupyter Notebook中顯示圖形 output_notebook() show(p)
在上述代碼中,我們使用figure函數創建了一個繪圖對象,並使用circle方法繪製了一個散點圖。size參數控制點的大小,color參數定義顏色,alpha參數設置透明度。
完善圖形
除了基本的繪圖,Bokeh還支持添加軸標簽、圖例等元素,使圖形更加完整。以下是一個例子:
# 添加軸標簽 p.xaxis.axis_label_standoff = 15 p.yaxis.axis_label_standoff = 15 # 添加圖例 p.legend.label_text_font_size = "12pt" p.legend.location = "top_left" # 在Jupyter Notebook中顯示圖形 output_notebook() show(p)
通過以上代碼,我們在圖形上方添加了X軸和Y軸的標簽,併在左上角添加了圖例。
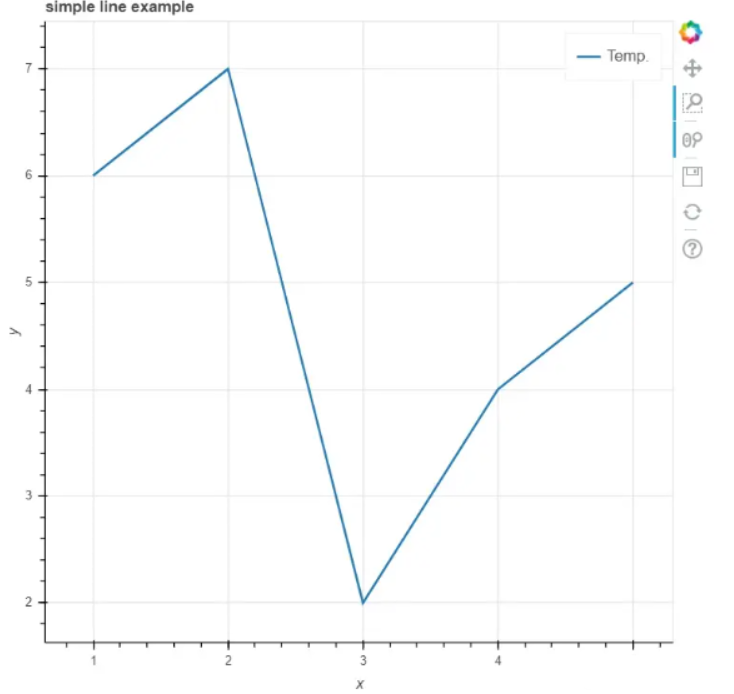
實例演示
讓我們通過一個實際案例,展示如何使用Bokeh進行更複雜的可視化。
案例:股票走勢圖
import yfinance as yf # 獲取股票數據 stock_data = yf.download("AAPL", start="2023-01-01", end="2024-01-01") # 創建繪圖對象 p = figure(title="AAPL股票走勢", x_axis_label='日期', y_axis_label='股價(美元)', x_axis_type="datetime") # 繪製線圖 p.line(stock_data.index, stock_data['Close'], line_width=2, color="orange", legend_label="收盤價") # 添加圖例和軸標簽 p.legend.location = "top_left" p.xaxis.axis_label_standoff = 15 p.yaxis.axis_label_standoff = 15 # 在Jupyter Notebook中顯示圖形 output_notebook() show(p)
在這個例子中,我們使用了yfinance庫獲取了蘋果公司(AAPL)股票在指定日期範圍內的數據,並使用Bokeh繪製了股票的收盤價走勢圖。

Bokeh庫高級功能探索
在瞭解了Bokeh的基礎繪圖技術後,我們將深入探討一些高級功能,使得你能夠更靈活、更創造性地進行數據可視化。
1. 工具欄和交互性
Bokeh提供了豐富的工具欄,可以讓用戶與圖形進行交互。下麵是一個包含工具欄的例子:
from bokeh.models import HoverTool # 創建繪圖對象 p = figure(title="互動式散點圖", x_axis_label='X軸', y_axis_label='Y軸', tools="pan,box_zoom,reset,save") # 添加懸停工具 hover = HoverTool(tooltips=[("數值", "@x, @y")]) p.add_tools(hover) # 繪製散點圖 p.circle(x, y, size=10, color="navy", alpha=0.5) # 在Jupyter Notebook中顯示圖形 output_notebook() show(p)
在上述例子中,我們通過tools參數添加了平移、縮放、重置和保存工具,並使用HoverTool添加了懸停提示。
2. 高級圖形元素
Bokeh支持繪製一些高級圖形元素,例如矩形、橢圓等。以下是一個繪製矩形和橢圓的例子:
# 創建繪圖對象 p = figure(title="矩形和橢圓示例", x_axis_label='X軸', y_axis_label='Y軸') # 繪製矩形 p.rect(x=[1, 2, 3], y=[4, 5, 6], width=0.2, height=0.2, color="green", alpha=0.7) # 繪製橢圓 p.ellipse(x=[4, 5, 6], y=[7, 8, 9], width=0.2, height=0.1, color="blue", alpha=0.7) # 在Jupyter Notebook中顯示圖形 output_notebook() show(p)
3. 數據鏈接和動態更新
Bokeh允許你動態地更新圖形,可以根據用戶的輸入或外部事件來實現。以下是一個簡單的例子,演示如何通過滑塊動態更新散點圖:
from bokeh.models import Slider from bokeh.layouts import column # 創建繪圖對象 p = figure(title="動態散點圖", x_axis_label='X軸', y_axis_label='Y軸') # 創建滑塊 slider = Slider(start=1, end=10, step=1, value=1, title="選擇散點大小") # 回調函數,根據滑塊值更新散點大小 def update_size(attr, old, new): p.circle(x, y, size=new, color="navy", alpha=0.5) slider.on_change('value', update_size) # 將圖形和滑塊組合在一起 layout = column(p, slider) # 在Jupyter Notebook中顯示圖形 output_notebook() show(layout)
在這個例子中,滑塊的值變化時,通過回調函數更新了散點的大小,實現了動態更新效果。,你可以創建出更具吸引力和實用性的可視化圖形,更好地展示和解釋數據。繼續探索Bokeh的文檔和示例,發揮其潛力,提升你的數據可視化技能。
Bokeh庫與其他庫的整合
Bokeh可以與其他Python庫無縫整合,進一步拓展其功能。在本節中,我們將介紹Bokeh與Pandas、Matplotlib等庫的整合,以及如何在Web應用中使用Bokeh。
1. 與Pandas整合
Pandas是一個強大的數據分析庫,而Bokeh可以輕鬆地與Pandas進行整合,實現更便捷的數據可視化。
import pandas as pd # 創建一個Pandas DataFrame data = pd.DataFrame({'x': [1, 2, 3, 4, 5], 'y': [6, 7, 2, 4, 5]}) # 使用Bokeh繪製散點圖 p = figure(title="Pandas整合示例", x_axis_label='X軸', y_axis_label='Y軸') p.circle('x', 'y', size=10, color="navy", alpha=0.5, source=data) # 在Jupyter Notebook中顯示圖形 output_notebook() show(p)
在這個例子中,我們創建了一個Pandas DataFrame,並使用Bokeh的circle函數繪製了散點圖,其中的數據直接來自於DataFrame。
2. 與Matplotlib整合
如果你已經熟悉Matplotlib,並且希望結合Bokeh的交互性和Matplotlib的繪圖功能,你可以使用bokeh.plotting的from_bokeh函數將Bokeh圖形轉換為Matplotlib圖形。
from bokeh.plotting import figure, show from bokeh.io import output_notebook from bokeh.plotting import from_bokeh # 創建Bokeh繪圖對象 p = figure(title="Bokeh與Matplotlib整合示例", x_axis_label='X軸', y_axis_label='Y軸') p.circle([1, 2, 3, 4, 5], [6, 7, 2, 4, 5], size=10, color="navy", alpha=0.5) # 在Jupyter Notebook中顯示Bokeh圖形 output_notebook() show(p) # 轉換為Matplotlib圖形 mpl_fig = from_bokeh(p) # 在Matplotlib中顯示圖形 import matplotlib.pyplot as plt plt.show(mpl_fig)
這樣,你可以在使用Bokeh的同時,充分利用Matplotlib的豐富繪圖功能。
3. 在Web應用中使用Bokeh
Bokeh提供了bokeh.server模塊,使得你能夠將Bokeh圖形嵌入到Web應用中。這樣,你可以創建互動式、動態的可視化應用。
from bokeh.models import ColumnDataSource from bokeh.models.widgets import Slider from bokeh.layouts import column from bokeh.io import curdoc # 創建繪圖對象和數據源 source = ColumnDataSource(data={'x': [1, 2, 3, 4, 5], 'y': [6, 7, 2, 4, 5]}) p = figure(title="動態散點圖", x_axis_label='X軸', y_axis_label='Y軸') p.circle('x', 'y', size=10, color="navy", alpha=0.5, source=source) # 創建滑塊和回調函數 slider = Slider(start=1, end=10, step=1, value=1, title="選擇散點大小") def update_size(attr, old, new): source.data = {'x': [1, 2, 3, 4, 5], 'y': [6, 7, 2, 4, 5], 'size': [new]*5} slider.on_change('value', update_size) # 將圖形和滑塊組合在一起 layout = column(p, slider) # 將佈局添加到文檔 curdoc().add_root(layout)
通過上述代碼,你可以使用Bokeh創建一個互動式Web應用。運行此腳本後,可以通過訪問http://localhost:5006/在本地查看應用。
Bokeh庫的主題和樣式定製
Bokeh不僅提供了豐富的繪圖功能,還允許用戶根據需求自定義圖形的主題和樣式,以便更好地與項目風格或品牌一致。在本節中,我們將學習如何定製Bokeh圖形的主題和樣式。
1. 主題定製
Bokeh提供了一系列內置主題,用戶可以輕鬆切換以改變圖形的整體外觀。以下是一個主題定製的簡單例子:
from bokeh.themes import built_in_themes # 創建繪圖對象 p = figure(title="主題定製示例", x_axis_label='X軸', y_axis_label='Y軸') # 選擇主題 p.theme = built_in_themes['dark_minimal'] # 在Jupyter Notebook中顯示圖形 output_notebook() show(p)
在這個例子中,我們選擇了內置主題'dark_minimal',你可以根據實際需求選擇其他主題,如'light_minimal'、'caliber'等。
2. 樣式定製
Bokeh還允許用戶直接調整圖形的樣式,包括顏色、線型、字體等。以下是一個簡單的樣式定製例子:
# 創建繪圖對象 p = figure(title="樣式定製示例", x_axis_label='X軸', y_axis_label='Y軸') # 繪製線圖 p.line([1, 2, 3, 4, 5], [6, 7, 2, 4, 5], line_width=2, line_color="green", line_dash="dashed") # 設置字體樣式 p.title.text_font = "times" p.title.text_font_style = "italic" # 在Jupyter Notebook中顯示圖形 output_notebook() show(p)
在這個例子中,我們使用line_color參數設置線的顏色為綠色,使用line_dash參數設置線型為虛線,通過設置title.text_font和title.text_font_style調整標題的字體和樣式。
3. 自定義工具提示
Bokeh允許用戶自定義工具提示的內容和樣式,以更好地滿足項目需求。以下是一個自定義工具提示的例子:
from bokeh.models import HoverTool # 創建繪圖對象 p = figure(title="自定義工具提示示例", x_axis_label='X軸', y_axis_label='Y軸') # 繪製散點圖 scatter = p.circle([1, 2, 3, 4, 5], [6, 7, 2, 4, 5], size=10, color="navy", alpha=0.5) # 自定義工具提示 hover = HoverTool(tooltips=[("數值", "@x, @y"), ("額外信息", "自定義信息")], renderers=[scatter]) p.add_tools(hover) # 在Jupyter Notebook中顯示圖形 output_notebook() show(p)
在這個例子中,我們通過HoverTool的tooltips參數定義了工具提示的內容,並通過renderers參數指定了應用工具提示的圖形元素。
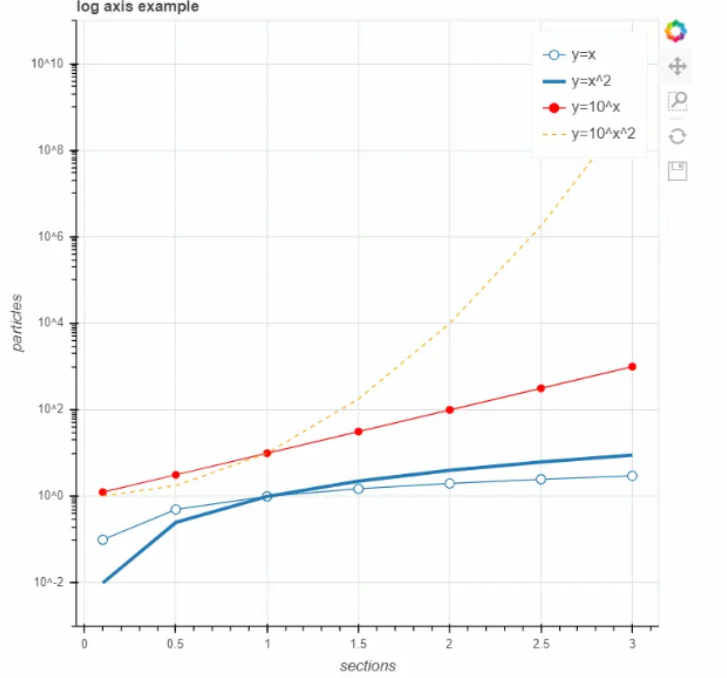
總結
Bokeh庫是一個功能強大、靈活且易於使用的Python可視化庫,適用於各種數據可視化需求。本文從基礎入門開始,介紹了Bokeh的基本繪圖技術,包括散點圖、線圖、柱狀圖等,詳細說明瞭常用的參數和實例演示。隨後,我們深入探討了Bokeh的高級功能,包括工具欄、交互性、高級圖形元素和動態更新,使得讀者能夠更靈活地進行數據可視化。
進一步地,我們探討了Bokeh庫與其他常用庫的整合,包括與Pandas、Matplotlib的結合,以及在Web應用中使用Bokeh的方法。這使得Bokeh不僅可以獨立使用,還可以與其他庫協同工作,充分發揮各個庫的優勢。
最後,我們瞭解了Bokeh庫的主題和樣式定製,學習瞭如何選擇內置主題、調整樣式和自定義工具提示,以便更好地滿足個性化的可視化需求。Bokeh的主題和樣式定製功能為用戶提供了更多定製化的空間,使得可視化圖形更符合項目的整體風格和品牌。
通過本文的內容,讀者可以建立起對Bokeh庫全面的認識,從基礎到高級,從整合到定製,為數據科學家和工程師提供了強大的工具,助力更好地理解、展示和傳達數據。繼續深入學習Bokeh的文檔和示例,將有助於更加熟練地運用這一強大的可視化工具。



