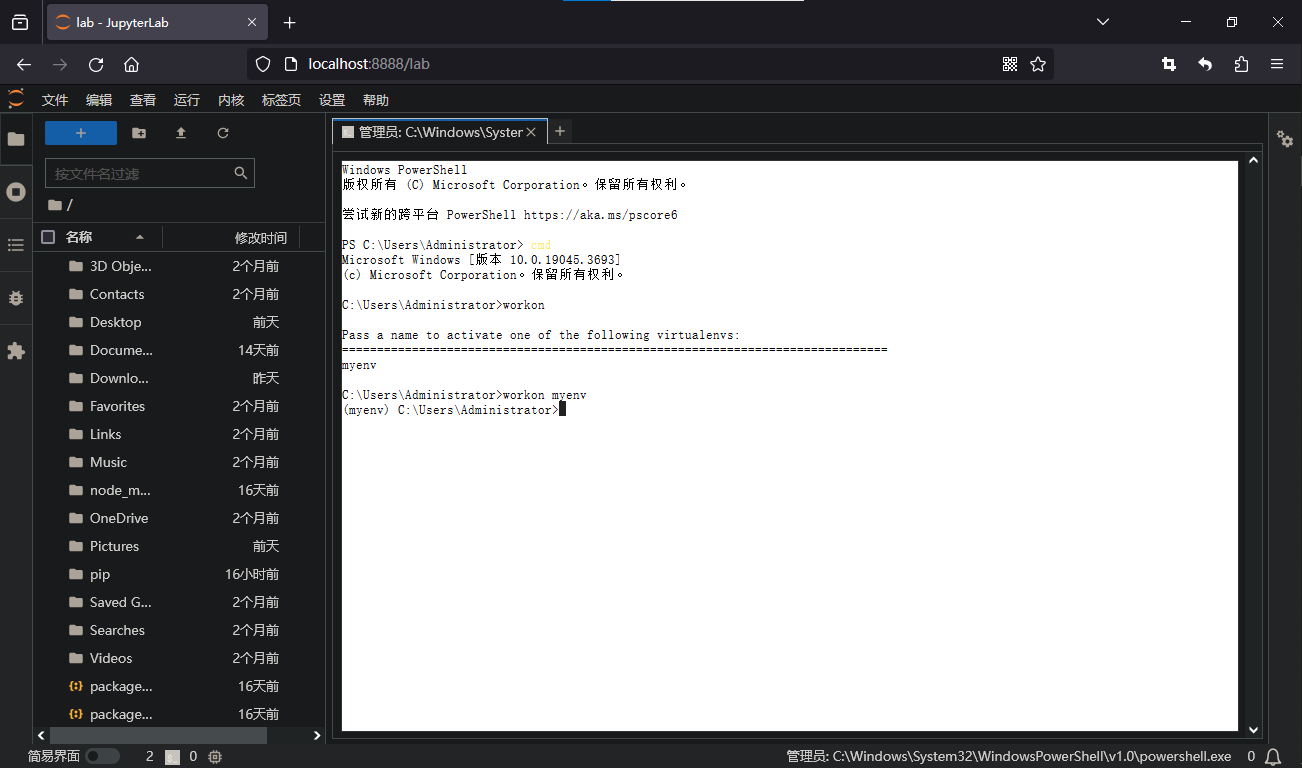1 Python解釋器下載 1.1 安裝環境 Windows 10 專業工作站版22H2 python-3.9.6-amd64.exe 1.2 下載地址 Python官網:https://www.python.org/ Python鏡像:https://registry.npmmirror.com/ ...
1 Python解釋器下載
1.1 安裝環境
Windows 10 專業工作站版22H2
python-3.9.6-amd64.exe
1.2 下載地址
Python官網:https://www.python.org/
Python鏡像:https://registry.npmmirror.com/binary.html?path=python/3.9.6/
2 Python解釋器安裝
2.1 Install Python 3.9.6 (64-bit)界面
雙擊運行下載好的python-3.9.6-amd64.exe解釋器包文件
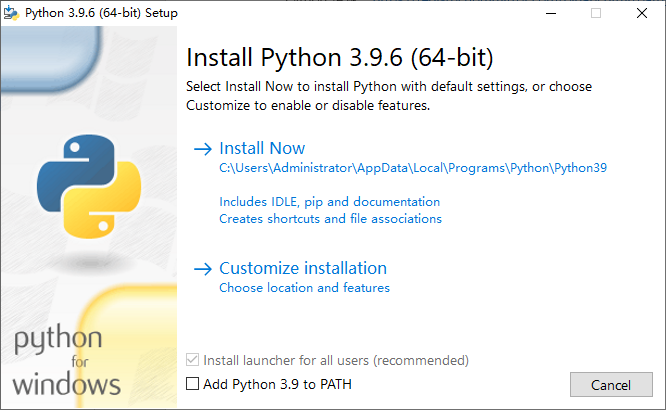
單擊Add Python 3.9 to PATH左邊的覆選框
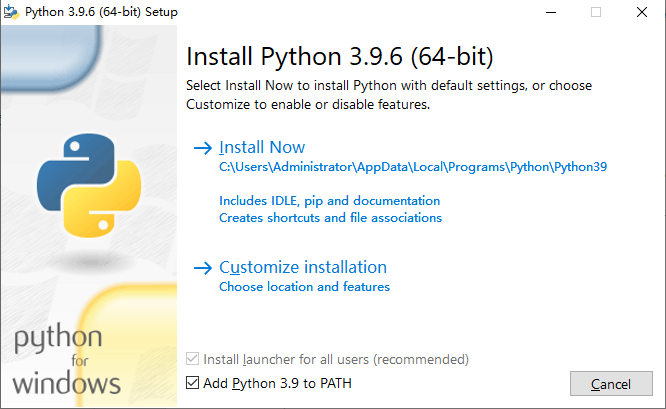
單擊Customize installation進入Optional Features界面
2.2 Optional Features界面
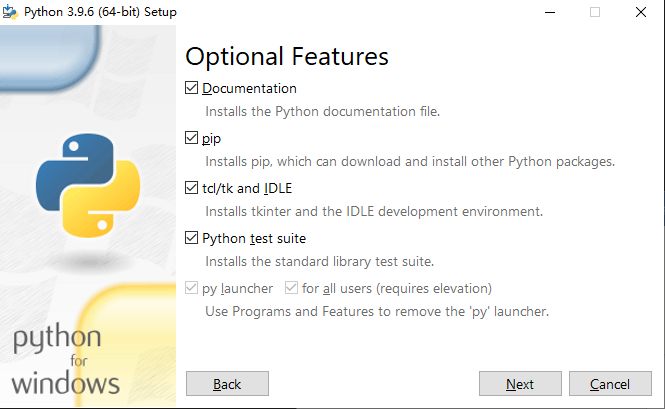
單擊Next按鈕進入Advanced Options界面
2.3 Advanced Options界面
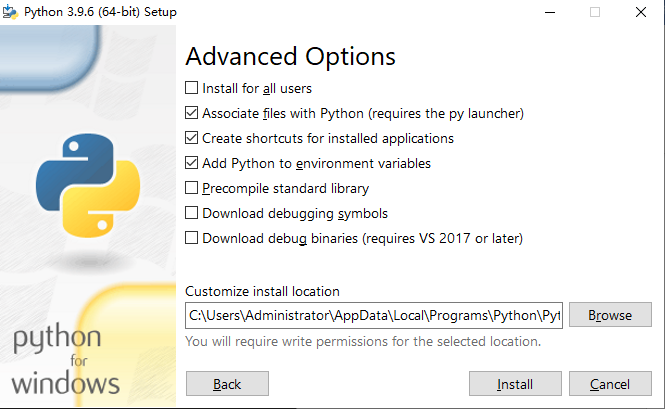
單擊Install for all users左邊的覆選框
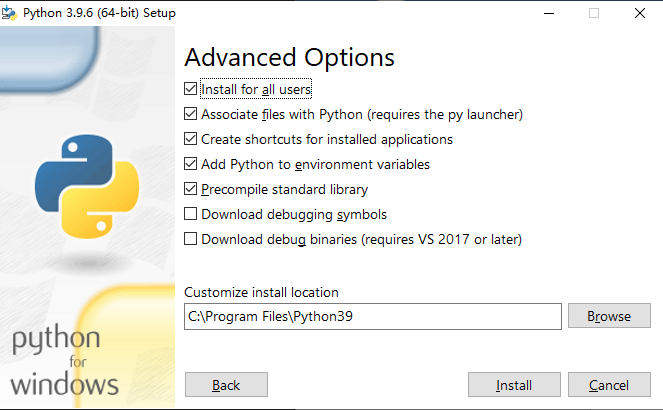
修改Customize install location下麵的文本框為需要的安裝路徑
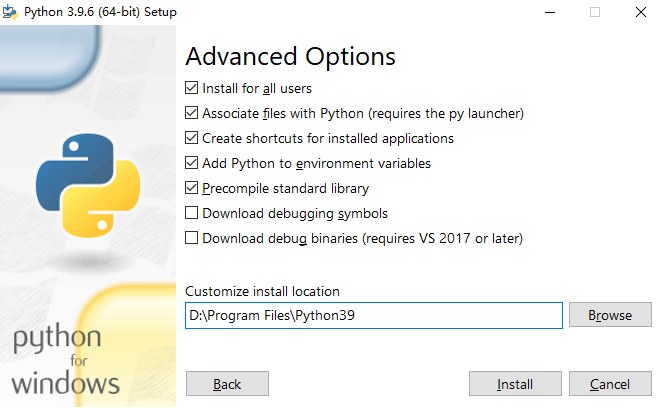
單擊Install按鈕進入Set Progress界面
2.3 Set Progress界面
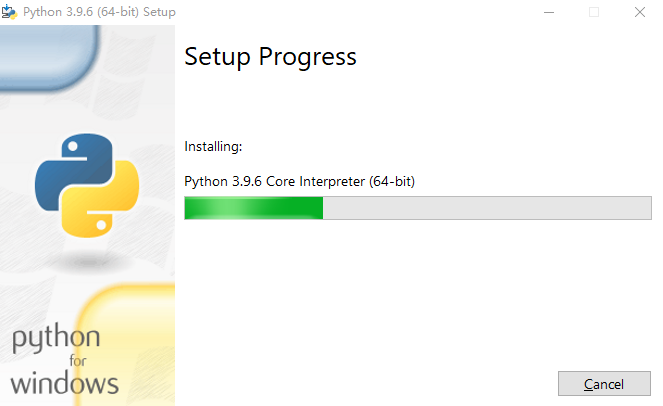
等待該進度條跑滿,之後會進入Setup was successful界面
2.4 Setup was successful界面
出現以下界面證明python-3.9.6安裝完成
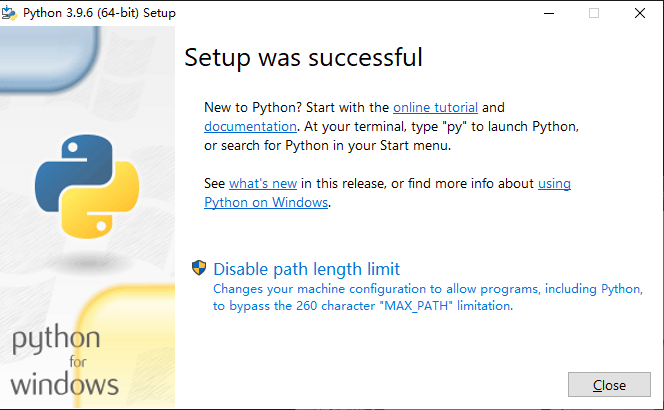
3 Python解釋器測試
快捷鍵win+r(鍵盤按住win鍵不放,單擊字母r鍵)彈出運行框
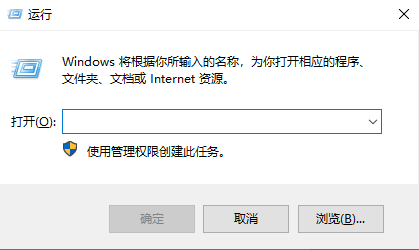
3.1 cmd終端測試
輸入cmd後單擊回車鍵(Enter鍵)
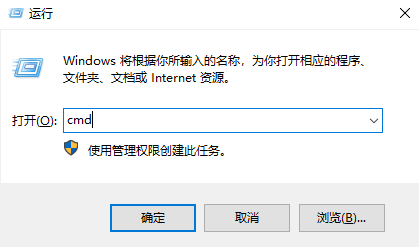
彈出cmd終端運行視窗
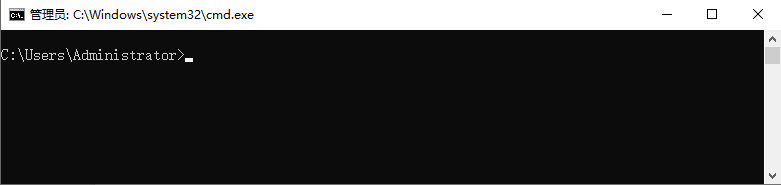
輸入python --version回車,出現以下內容證明python-3.9.6可以正常使用

如果僅安裝python看到這裡就可以躺平了,後面的操作選擇查閱。
3.2 powershell終端測試
輸入powershell後單擊回車鍵(Enter鍵)
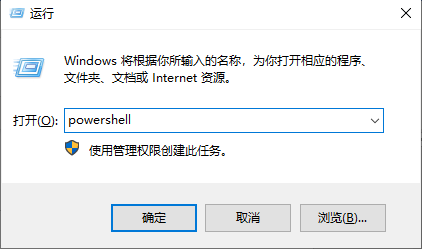
彈出powershell終端運行視窗
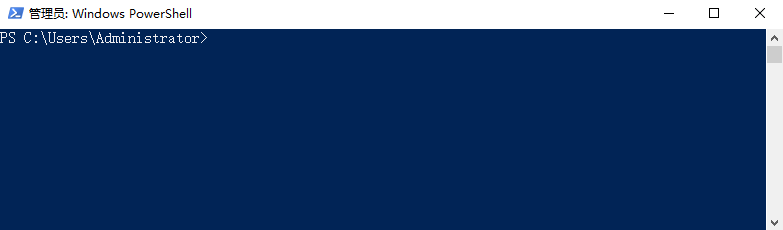
輸入python --version回車,出現以下內容證明python-3.9.6可以正常使用
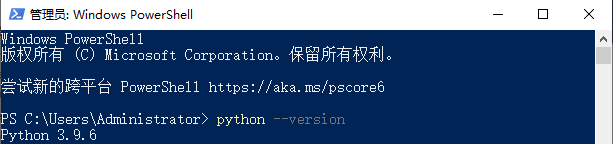
4 Pip鏡像源配置
4.1 cmd終端配置
@REM 創建文件夾
powershell if(Test-Path pip){}else{mkdir pip}
@REM 創建文件並寫入配置
echo [global] > .\pip\pip.ini
echo index-url=https://mirrors.aliyun.com/pypi/simple/ >> .\pip\pip.ini
echo [install] >> .\pip\pip.ini
echo trusted-host=mirrors.aliyun.com >> .\pip\pip.ini
@REM 驗證配置
type .\pip\pip.ini
pip --version
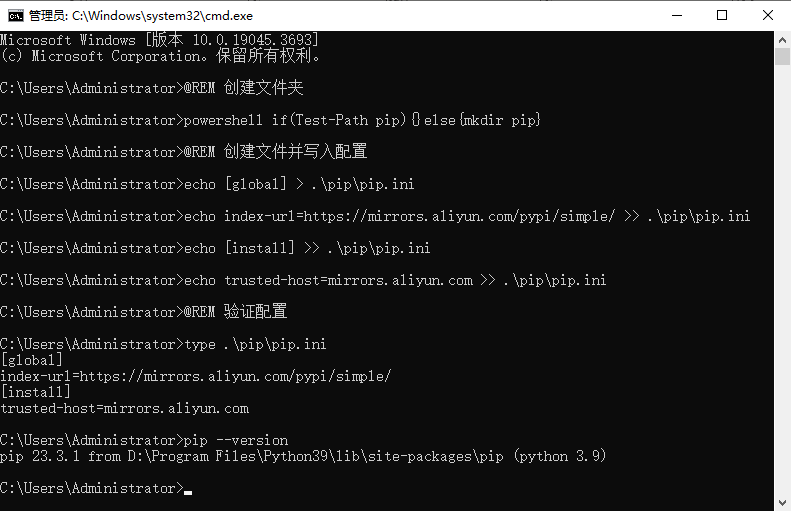
5 Python虛擬環境搭建
5.1 安裝虛擬環境
@REM 安裝虛擬環境
pip install virtualenv
pip install virtualenvwrapper-win
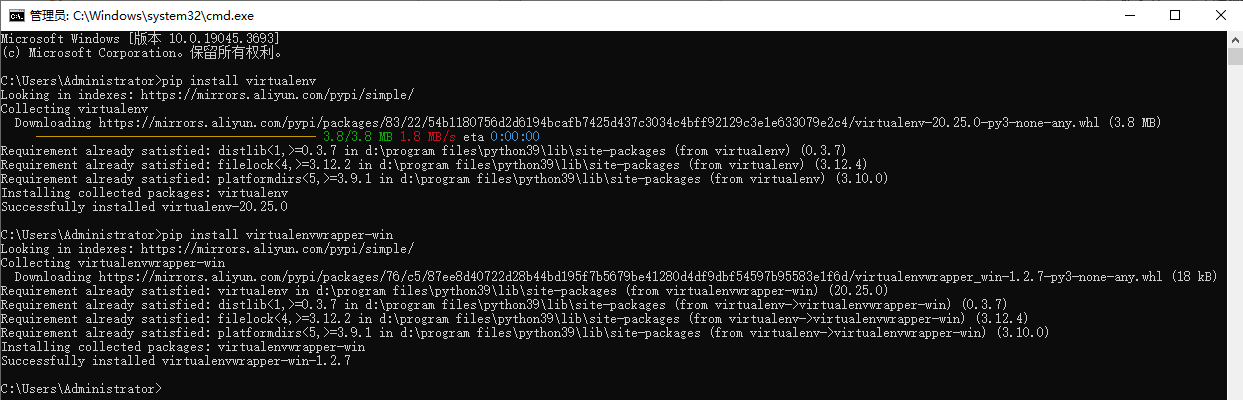
5.2 配置、創建、查看、激活虛擬環境
@REM 配置虛擬環境
powershell if(Test-Path d:\env){}else{mkdir d:\env}
set WORKON_HOME=D:\env
@REM 創建虛擬環境
mkvirtualenv myenv
deactivate
@REM 查看虛擬環境
workon
@REM 激活虛擬環境
workon myenv

5.3 退出、移除虛擬環境
@REM 退出虛擬環境
deactivate
@REM 移除虛擬環境
rmvirtualenv myenv
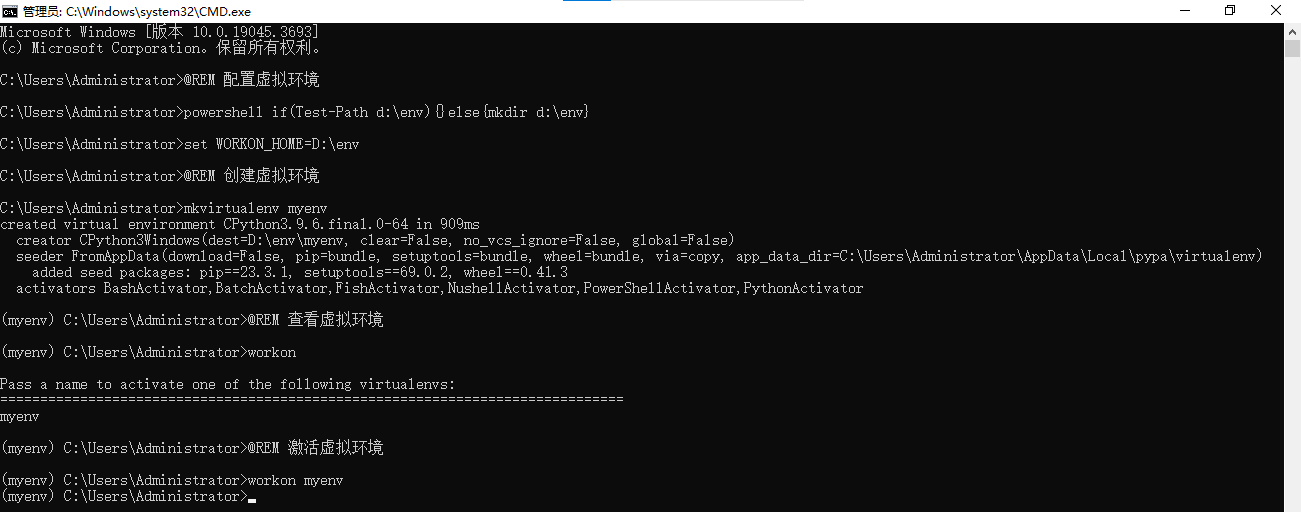
6 Jupyter-notebook環境配置
6.1 安裝代碼
@REM 安裝jupyter-notebook
pip install ipython
pip install jupyter notebook
pip install jupyterlab-language-pack-zh-CN
pip install jupyter-contrib-nbextensions==0.2.0
6.2 使用代碼
@REM 啟動jupyter-notebook
jupyter-notebook
@REM 訪問jupyter-notebook
start http://localhost:8888/tree
start http://localhost:8888/lab
6.3 語言修改
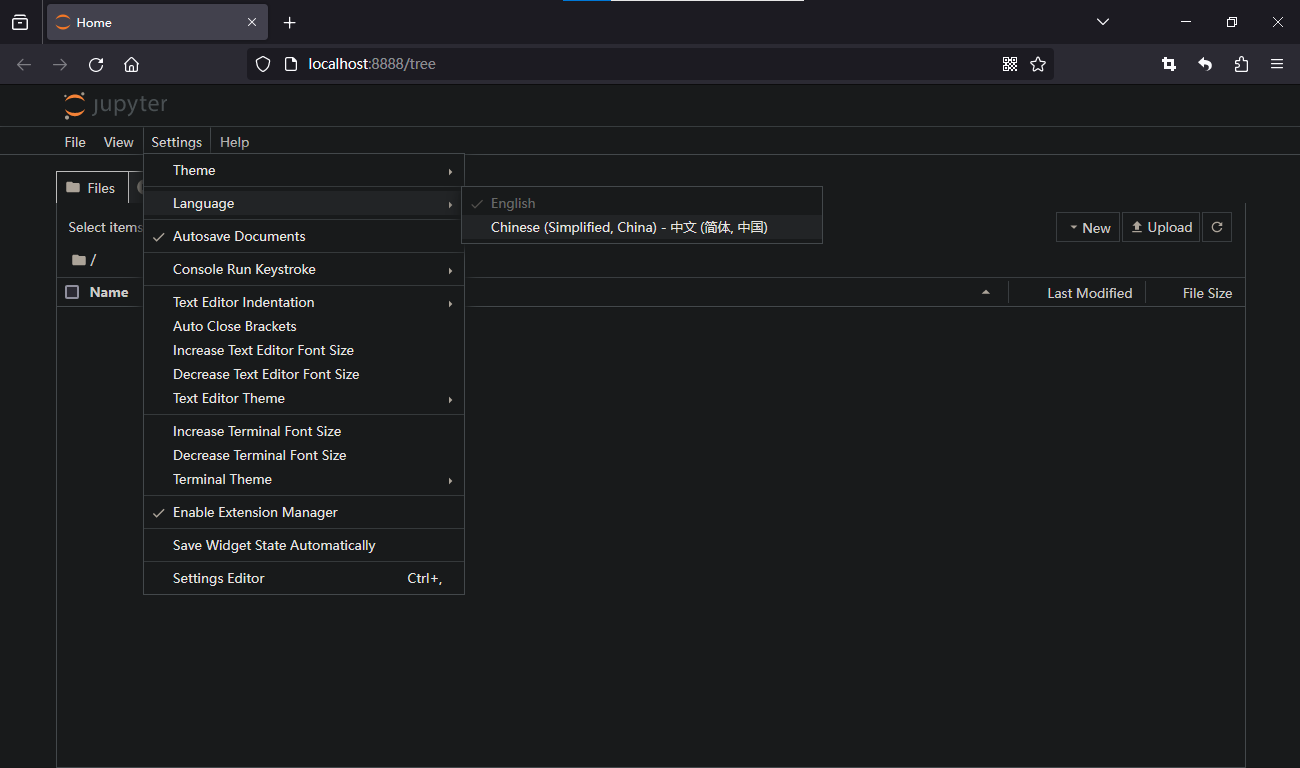
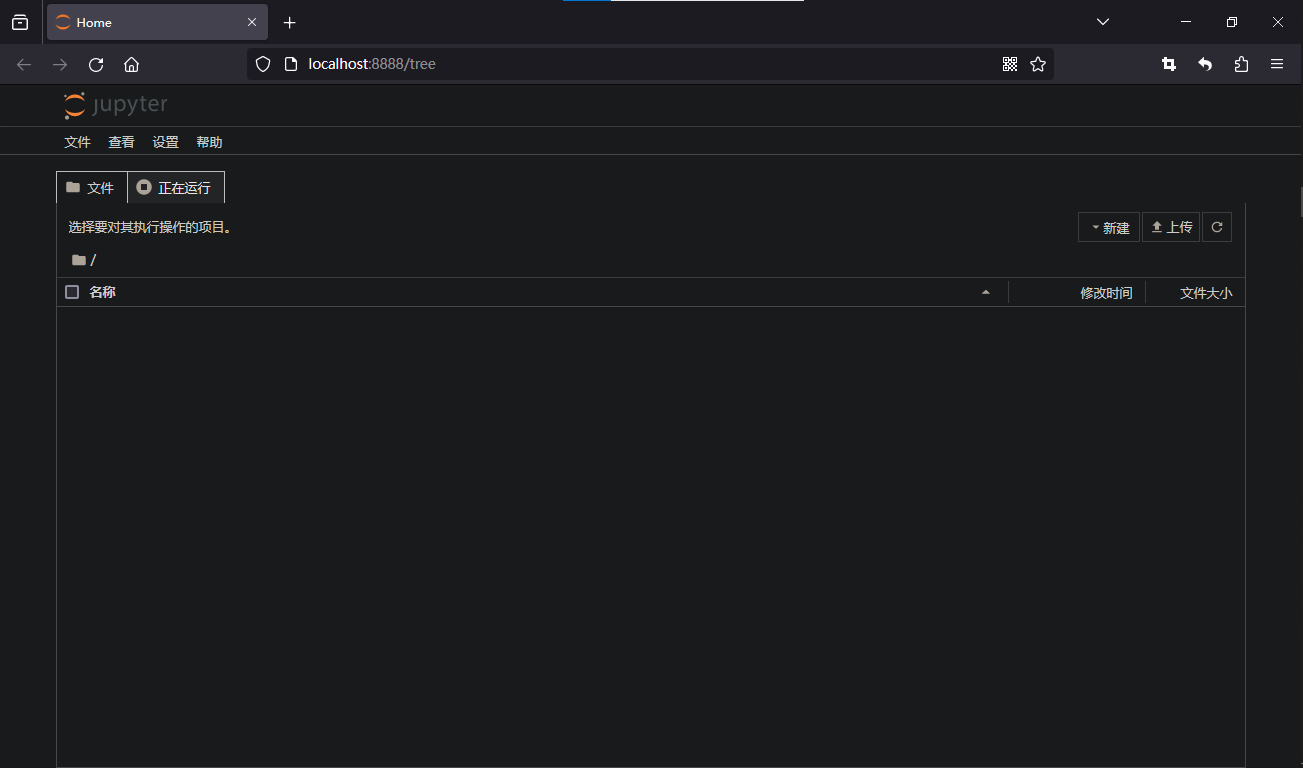
6.4 提示配置
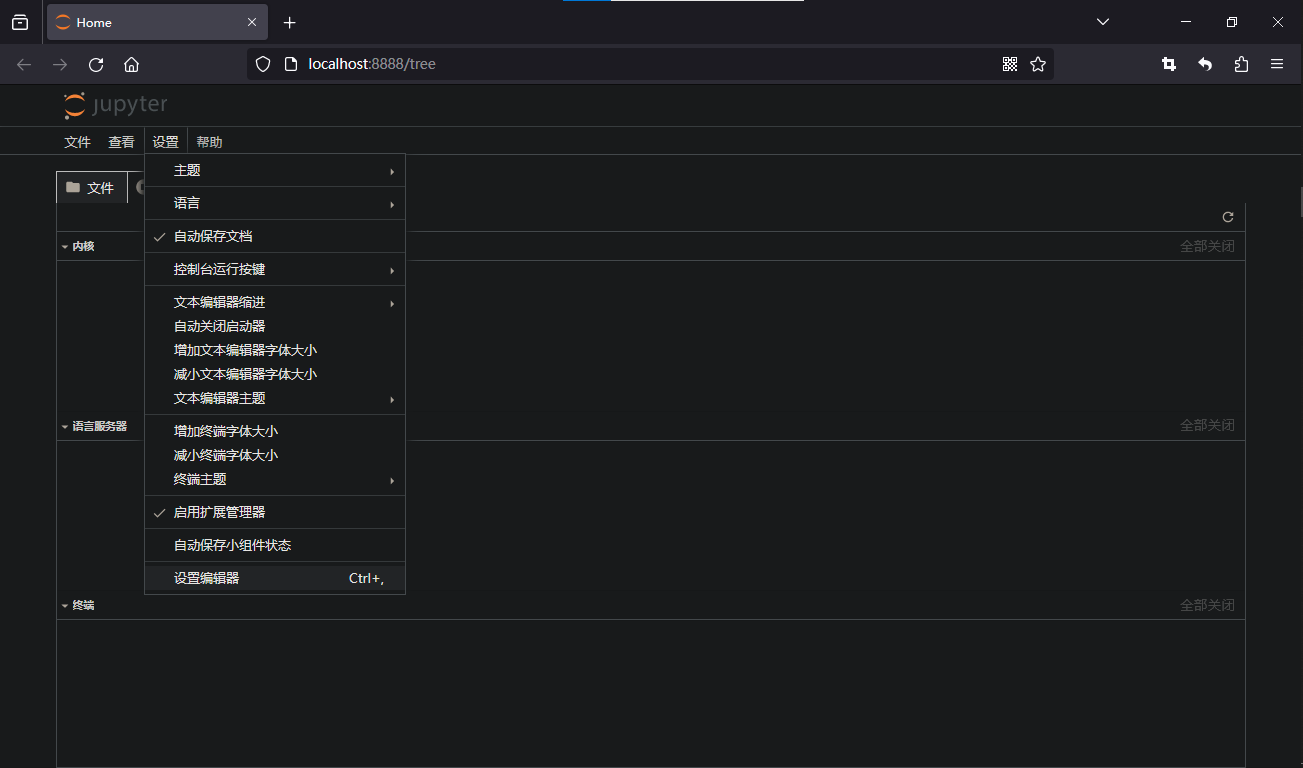
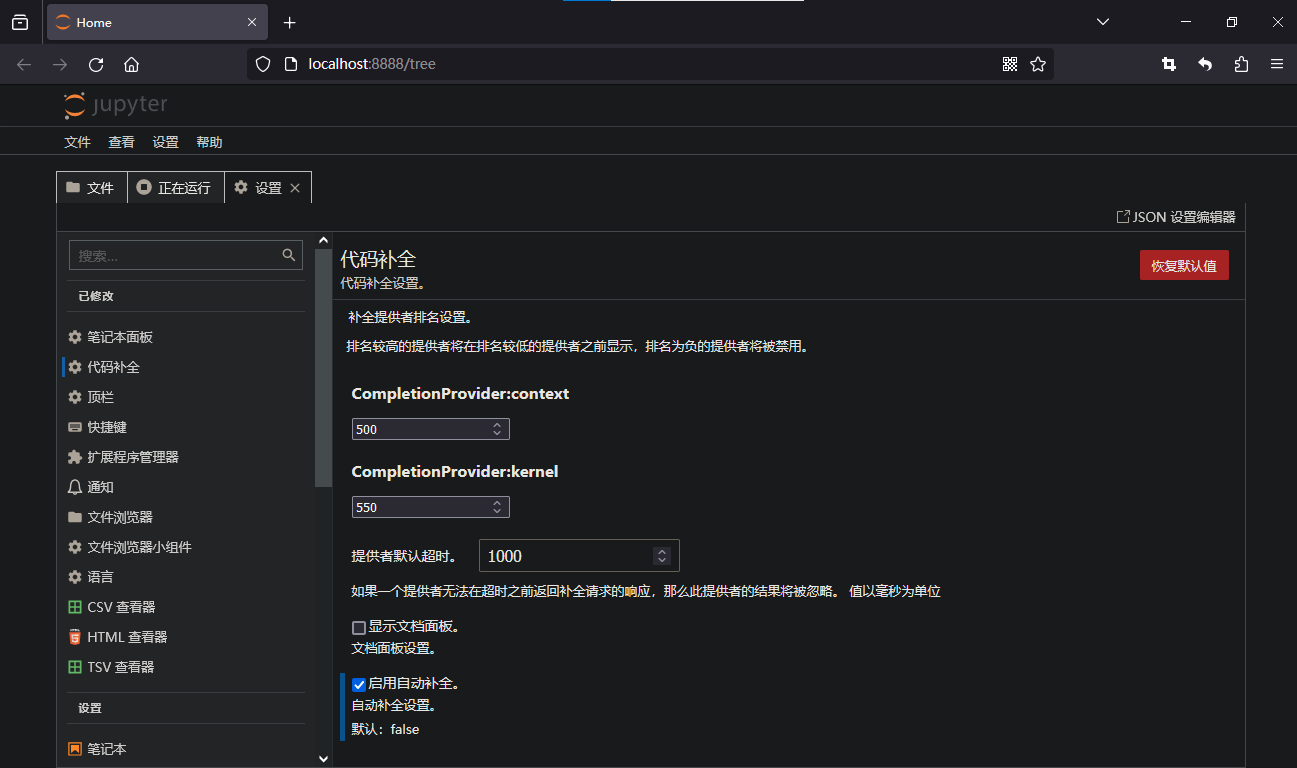
6.5 虛擬環境
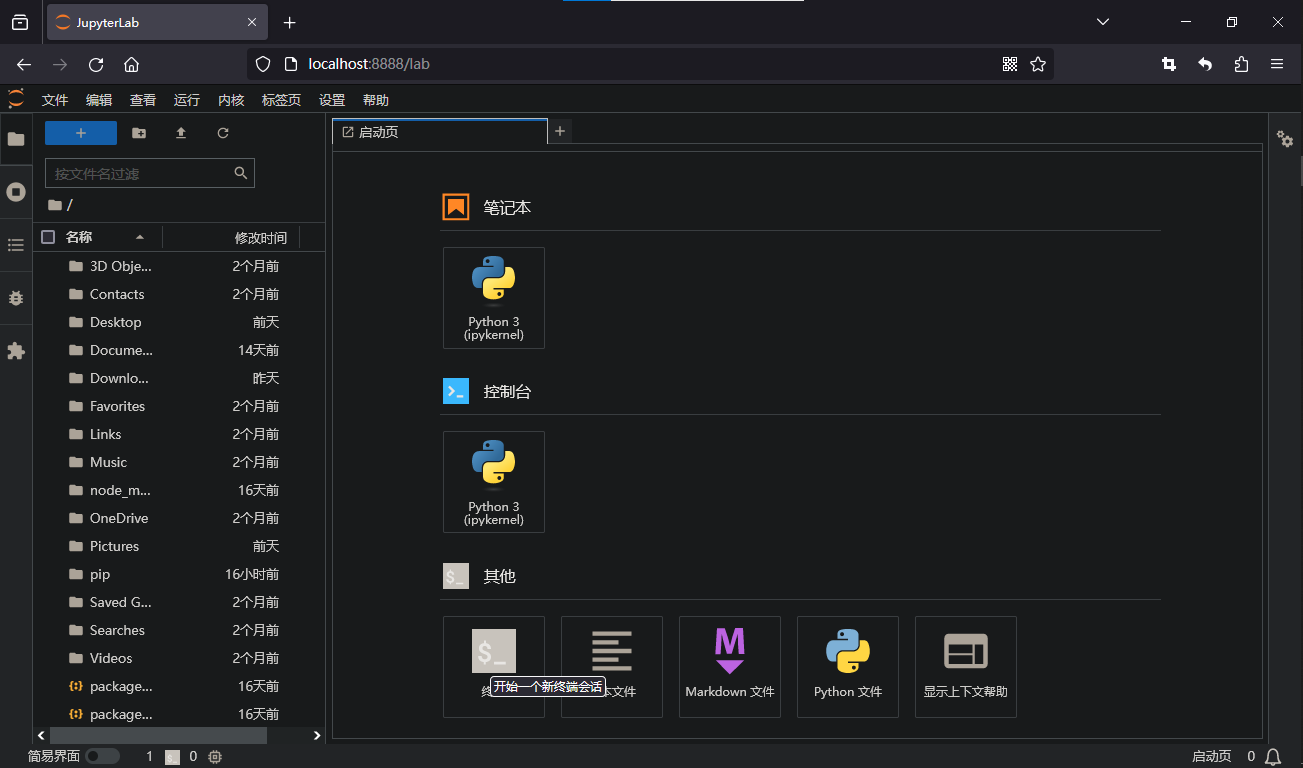
cmd
workon
workon myenv