這是scikit-learn數據載入系列的最後一篇,本篇介紹如何載入外部的數據集。 外部數據集不像之前介紹的幾種類型的數據集那樣,針對每種數據提供對應的介面,每個介面載入的數據都是固定的。而外部數據集載入之後,數據的欄位和類型是不確定的。 簡單來說,我們在實際的數據分析工作中,用到的是外部數據集載入 ...
2 Qt Creator簡介
Qt Creator是Qt自帶的集成開發環境(IDE),用於跨平臺應用程式開發。在本章中,您將學習Qt Creator集成開發環境的基礎知識,並瞭解集成開發環境的用戶界面 (UI)。我們還將瞭解如何在 Qt Creator中創建和管理項目。本Qt 模塊包括使用Qt Creator開發一個簡單的Qt應用程式、快捷方式和開發人員實用技巧。
更具體地說,我們將介紹以下主要內容:
- Qt Creator 的基礎知識
- 配置集成開發環境和管理項目
- 用戶界面
- 編寫示例應用程式
- 高級選項
Qt Creator提供了許多有用的工具和示例,可讓您更輕鬆地學習Qt。您只需具備最基本的集成開發環境知識即可入門。本章結束時,你將熟悉Qt Creator的使用。您還將能夠在自己喜歡的桌面平臺上構建並運行第一個Qt應用程式,並瞭解集成開發環境中的高級選項,您可以根據自己的喜好對其進行自定義。
2.1 探索 Qt Creator UI
Qt Creator是Qt公司出品的集成開發環境。它集成了多種工具,包括代碼編輯器、圖形用戶界面(GUI)設計器、編譯器、調試器、Qt Designer、Qt Quick Designer和Qt Assistant等。
Qt Designer有助於設計基於部件的圖形用戶界面,而Qt Quick Designer則提供了一個用戶界面,用於在設計模式下創建和編輯基於QML的圖形用戶界面。Qt助手是一個集成的文檔查看器,按F1鍵就能打開與給定Qt類或函數相關的內容。
讓我們從啟動Qt Creator開始
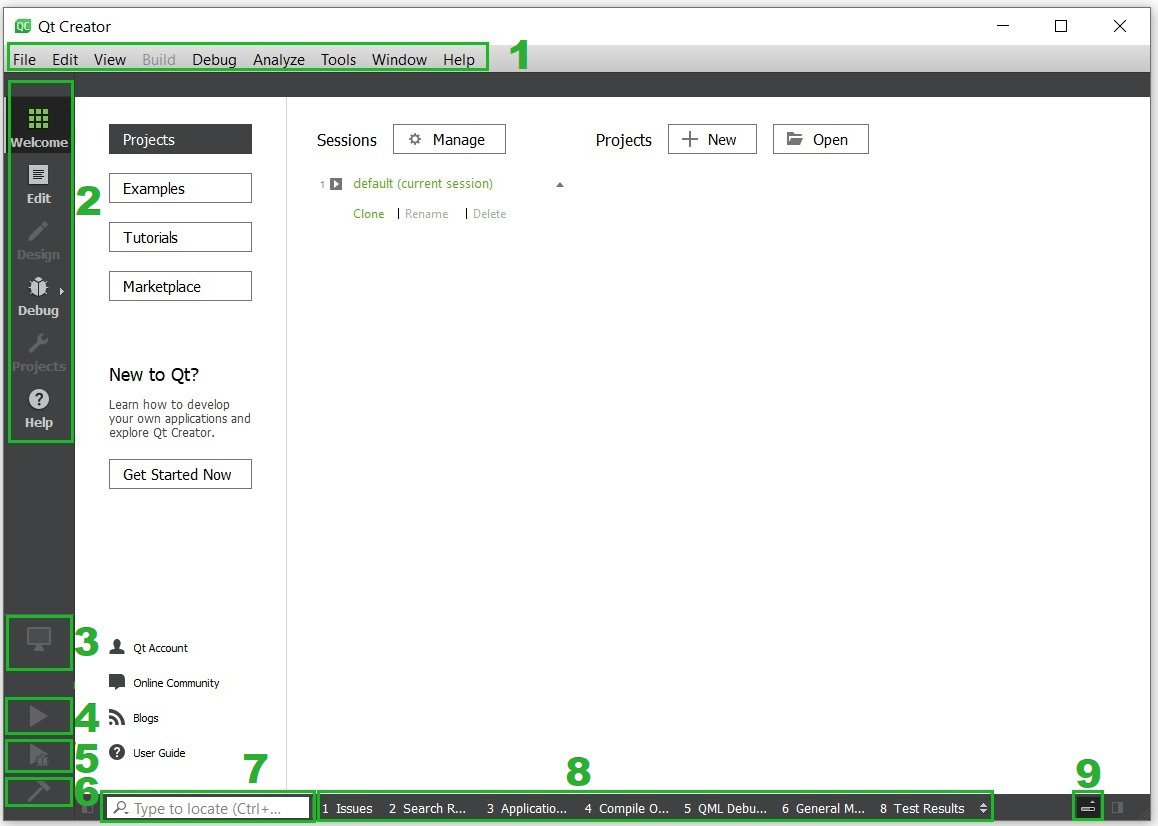
在用戶界面中,你可以看到以下圖形用戶界面部分:
- IDE菜單欄: 它在視窗中為用戶提供了一個標準位置,用於查找大多數特定於應用程式的功能。這些功能包括創建項目、打開和關閉文件、開發工具、分析選項、幫助內容以及退出程式的方法。
- 模式選擇器: 該部分根據當前任務提供不同的模式。歡迎 "按鈕提供了打開示例、教程、最近會話和項目的選項。編輯(Edit)按鈕可打開代碼視窗並幫助瀏覽項目。設計(Design)按鈕根據用戶界面文件類型打開 Qt Designer 或 Qt Quick Designer。調試(Debug)提供了分析應用程式的選項。項目(Projects)按鈕有助於管理項目設置,幫助(Help)按鈕用於瀏覽幫助內容。
- 工具包選擇器: 有助於選擇活動項目配置和更改工具包設置。
- 運行按鈕: 該按鈕可在構建活動項目後運行該項目。
- 調試按鈕: 該按鈕有助於使用調試器調試活動項目。
- 構建(Build)按鈕: 該按鈕用於構建活動項目。
- 定位器: 用於從任何打開的項目中打開文件。
- 輸出窗格: 它包括多個視窗,用於顯示編譯和應用程式輸出等項目信息。它還顯示構建問題、控制台消息以及測試和搜索結果。
- 進度條: 該控制項顯示與運行任務相關的進度。
當你首次啟動 Qt Creator時,還可以從互動式用戶界面導覽中獲益。您也可以從菜單欄中的 Help | UI Tour選項啟動它:
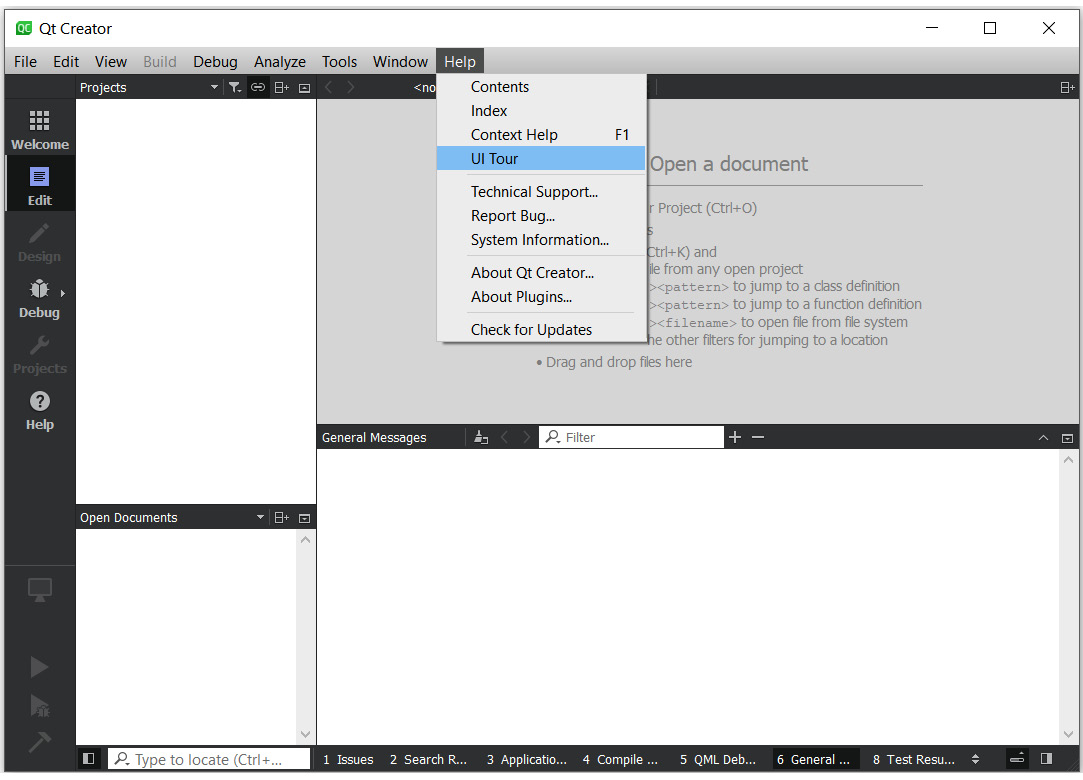
註意:如果按下Alt鍵,您將看到菜單標題中的下劃線助記符字母。按下相應的鍵可打開相應的上下文菜單。
2.2 構建簡單的Qt應用程式
讓我們從一個簡單的Hello World項目開始。Hello World程式是一個非常簡單的程式,它顯示Hello World! 並檢查SDK配置是否有誤。這些項目使用最基本、最精簡的代碼。在本項目中,我們將使用Qt Creator創建的項目框架。
單擊菜單欄上的"文件-New Project"菜單選項或按Ctrl+Shift+N鍵。或者,您也可以單擊歡迎界面上的"創建項目"按鈕來創建新項目:
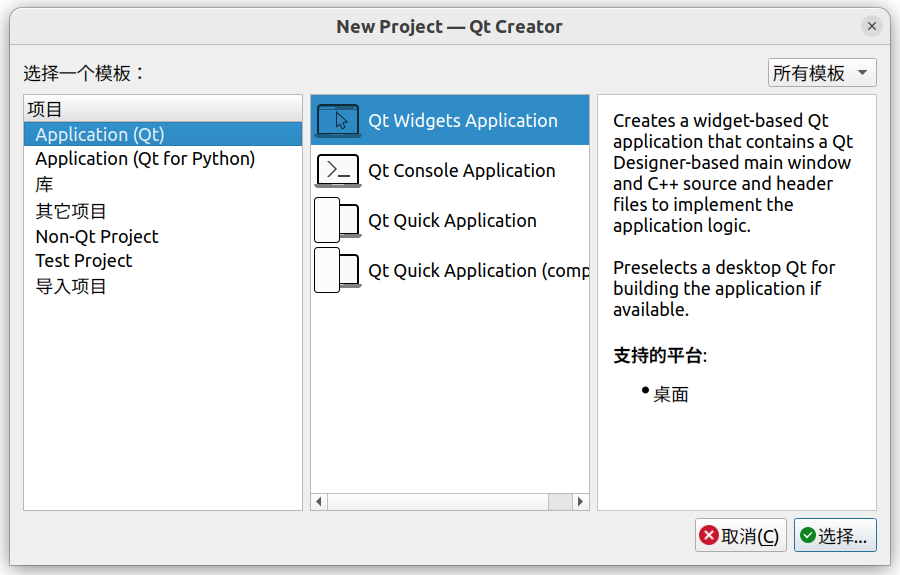
接下來,您可以為項目選擇一個模板。您可以創建不同類型的應用程式,包括控制台應用程式或圖形用戶界面應用程式。您還可以創建非Qt項目以及庫項目。在右上角部分,你會看到一個下拉菜單,用於篩選特定於所需目標平臺的模板。選擇Qt Widgets Application模板,然後點擊 Choose... 按鈕:
下一步將要求您選擇項目名稱和項目位置。您可以單擊 "瀏覽... "按鈕導航到所需的項目位置。然後單擊 "下一步 "按鈕進入下一界面:
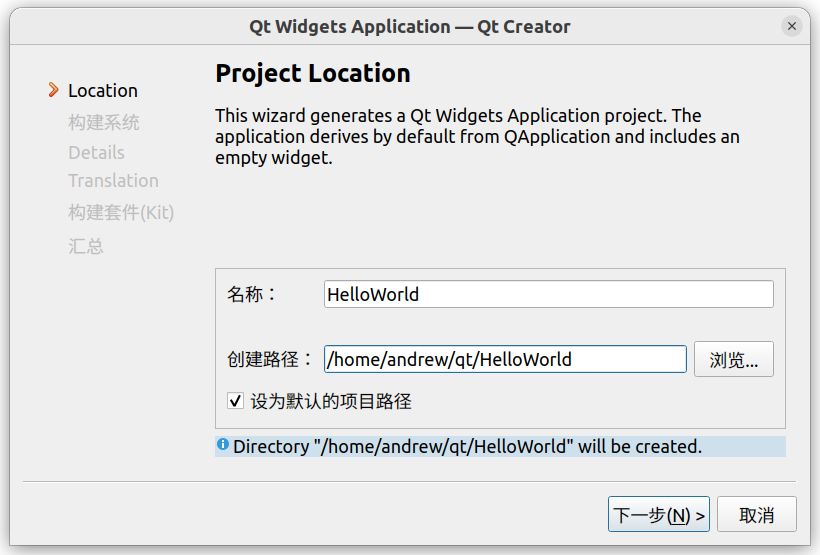
現在您可以選擇構建系統。預設情況下,將選擇Qt自帶的編譯系統qmake。點擊 "下一步"按鈕進入下一頁幕:

接下來,您可以指定用於自動生成項目框架的類信息和基類。如果您需要一個具有MainWindow功能(如菜單欄、工具欄和狀態欄)的桌面應用程式,那麼請選擇QMainWindow作為基類。我們將在第3章"使用 Qt 小工具的圖形用戶界面設計"中詳細討論 QMainWindow。單擊"下一步"按鈕進入下一頁:

在下一步中,您可以指定翻譯語言。Qt Creator自帶Qt Linguist工具,允許您將應用程式翻譯成不同的語言。您可以暫時跳過這一步。我們將在第11章"國際化"中討論國際化 (i18n)。
在下一步中,您可以選擇一個工具包來構建和運行項目。要構建和運行項目,必須至少有一個套件處於活動狀態並可選擇。如果您所需的工具包顯示為灰色,則可能存在一些工具包配置問題。為目標平臺安裝Qt時,通常會自動配置開發目標的構建和運行設置。

版本控制允許您或您的團隊將代碼更改提交到中央系統,這樣每個團隊成員都可以獲得相同的代碼,而無需手動傳遞文件。您可以將項目添加到機器上已安裝的版本控制系統中。Qt Creator IDE支持多個版本控制系統。您可以選擇
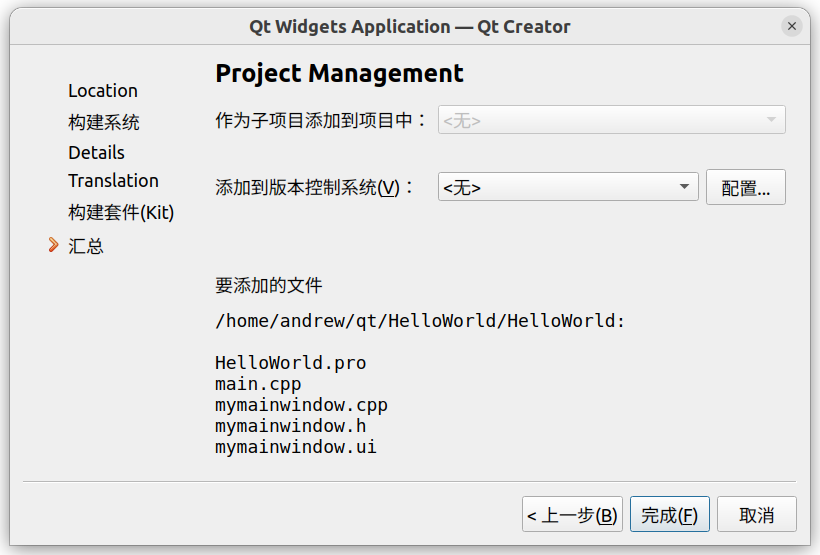
現在,您將在編輯器視窗左側看到生成的文件。點擊任何文件都可在編碼視窗中打開,這是Qt Creator最常用的組件。代碼編輯器在編輯模式下使用。您可以在此視窗中編寫、編輯、重構和美化代碼。您還可以修改字體、字型大小、顏色和縮進。我們將在本章後面的"瞭解高級選項"部分進一步瞭解這些功能:
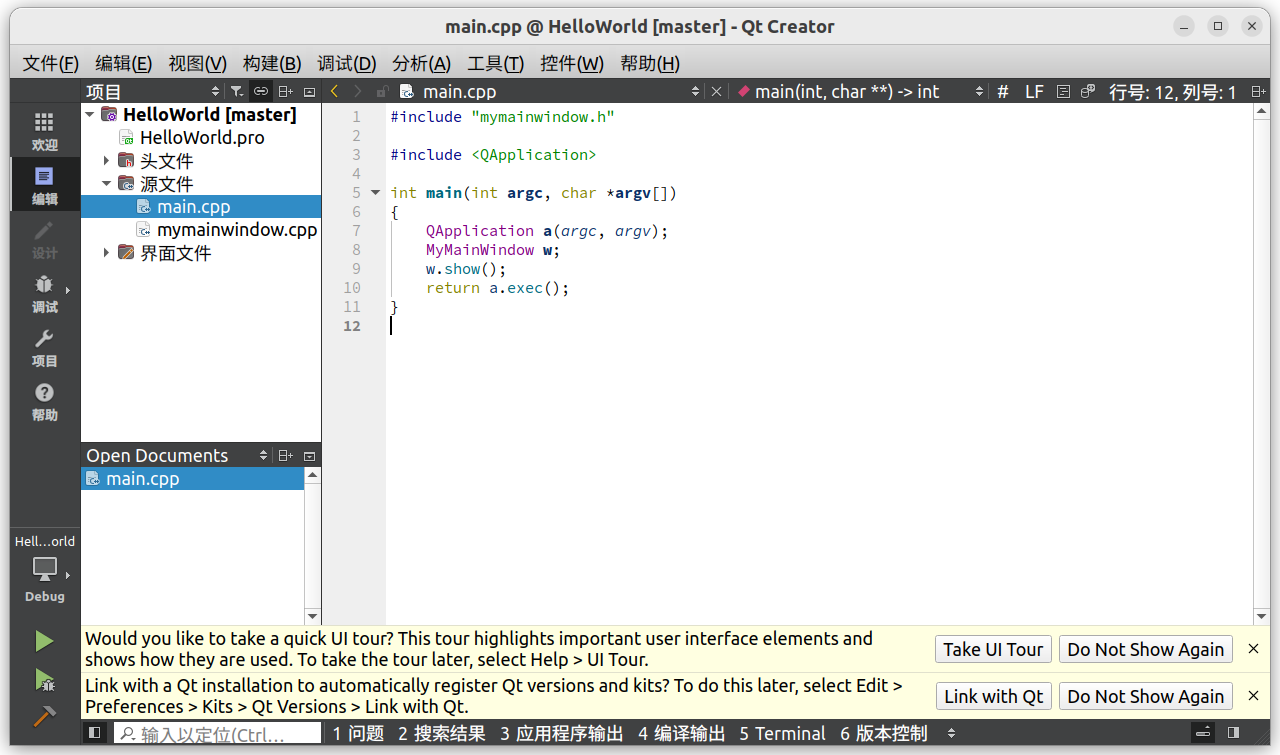
現在你可以在項目文件夾中看到一個.pro文件。在當前項目中,HelloWorld.pro文件就是項目文件。它包含qmake構建應用程式所需的所有信息。該文件在項目創建過程中自動生成,以結構化的方式包含了相關細節。你可以在此文件中指定文件、資源和目標平臺。如圖所示,如果修改.pro文件的內容,則需要再次運行qmake。
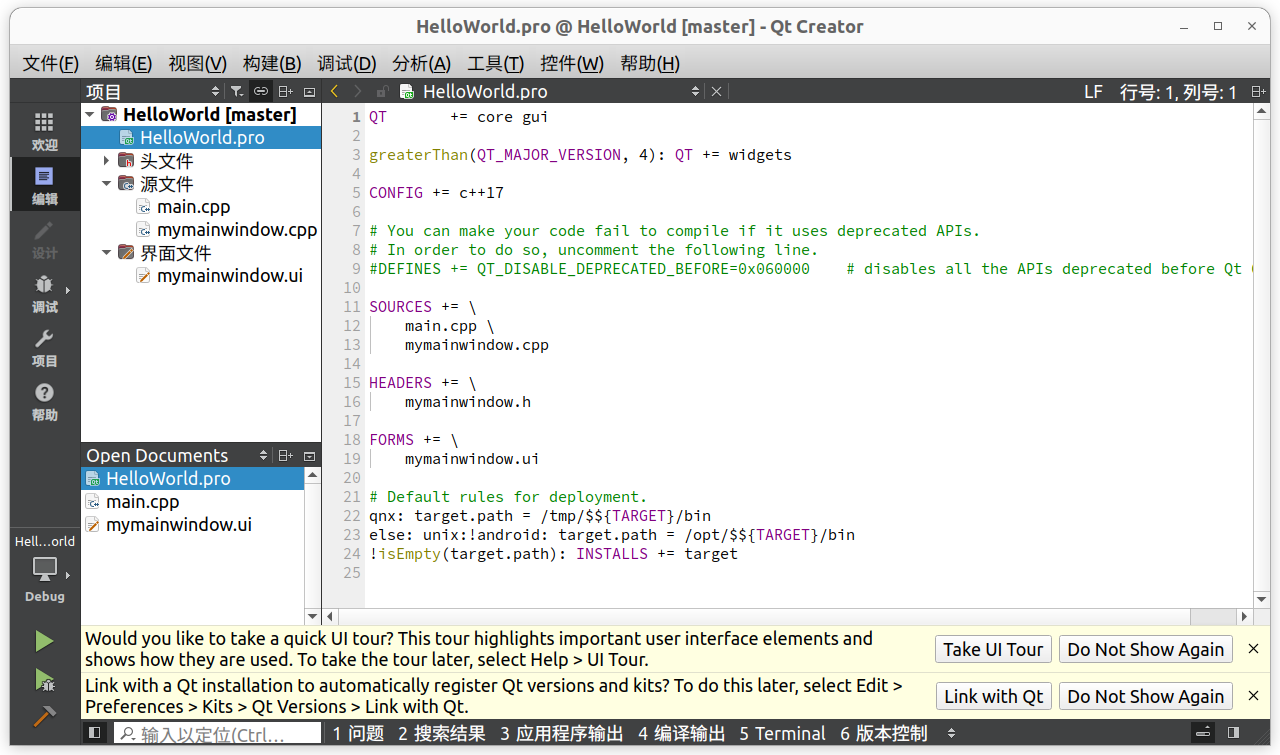
您可以在編輯器視窗左側找到擴展名為.ui的表單文件。讓我們雙擊mainwindow.ui文件,打開它。在這裡,你可以看到文件是在另一個界面下打開的Qt Designer。你可以看到模式選擇面板已切換到設計模式。我們將在下一章詳細討論 Qt Designer。
現在將顯示部件類別下的標簽控制項拖到窗體右側的中心位置。
然後,雙擊拖入的項目,輸入Hello World!按下鍵盤上的回車鍵,或用滑鼠單擊控制項外的任意位置,保存文本:

最後一步是按下套件選擇器按鈕下方的運行按鈕。讀者點擊運行按鈕後,項目將自動構建。Qt Creator足夠智能,它能識別出項目需要先構建。您可以單獨構建和運行應用程式。編譯幾秒鐘後,你會看到一個視窗,上面的文字是Hello World!:

恭喜您,您已經創建了第一個基於Qt的圖形用戶界面應用程式!現在,讓我們來探索Qt Creator中的各種高級選項。
參考資料
- 軟體測試精品書籍文檔下載持續更新 https://github.com/china-testing/python-testing-examples 請點贊,謝謝!
- 本文涉及的python測試開發庫 謝謝點贊! https://github.com/china-testing/python_cn_resouce
- python精品書籍下載 https://github.com/china-testing/python_cn_resouce/blob/main/python_good_books.md
- Linux精品書籍下載 https://www.cnblogs.com/testing-/p/17438558.html
- https://wiki.qt.io/Building_Qt_Creator_from_Git_on_Ubuntu_22.04
2.3 瞭解高級選項
當你安裝Qt Creator時,它會以預設配置安裝。你可以自定義集成開發環境,配置其外觀,或設置你喜歡的編碼風格。
進入頂部菜單欄,點擊"編輯"選項,然後選擇"Prefrences"。你會在左側邊欄看到一個可用類別列表。每個類別都提供了一組自定義 Qt Creator的選項。作為初學者,您可能根本不需要更改設置,但讓我們來熟悉一下不同的可用選項。我們將從管理工具包開始。
- 構建套件(Kit)
Qt Creator可自動檢測已安裝的Qt版本和可用的編譯器。它能對用於構建和運行項目的配置進行分組,使其跨平臺相容。這組配置存儲為一個工具包。每個工具包都包含一組描述環境的參數,如目標平臺、編譯器和 Qt版本。
如果任何工具包顯示黃色或紅色警告標記,則表示配置出現故障。在這種情況下,您可能需要選擇正確的編譯器和Qt版本。您還可以單擊添加按鈕創建自定義工具包。如果要使用新工具包,請不要忘記點擊應用按鈕。我們將使用預設的桌面配置,如下圖所示:

- Qt版本
在這個選項卡中,你可以看到系統上可用的Qt版本。理想情況下,版本會被自動檢測到。如果沒有檢測到,請單擊 "添加... "按鈕並瀏覽qmake的路徑,添加所需的Qt版本。Qt使用定義的版本編號方案。例如,Qt 6.0.0 表示Qt 6.0 的第一個補丁版本,6表示Qt的主要版本。每個版本都限制了可接受的更改量,以確保API的穩定性。Qt試圖保持各版本之間的相容性。然而,由於主要版本中的代碼清理和架構更改,這並不總是可能的:
Qt軟體版本使用 Major.Minor.Patch的版本格式。主要版本可能會破壞二進位文件和源文件的向後相容性,但源文件的相容性可能會保持不變。小版本具有二進位和源代碼的向後相容性。補丁版本的二進位文件和源代碼都具有向後和向前相容性。
我們不會討論套件部分下的所有選項卡,因為其他選項卡需要編譯器、調試器和構建系統方面的知識。如果你是一名經驗豐富的開發人員,可以探索這些選項卡並根據需要進行修改。讓我們進入左側邊欄的環境。

- 環境
該選項允許用戶選擇自己喜歡的語言和主題。預設情況下,Qt Creator使用系統語言。如果改用其他語言,請單擊 "應用"(Apply)按鈕並重啟 Qt Creator 以查看更改。請註意,這些環境選項與構建環境不同。您將看到與圖類似的界面,如下所示:

您還會看到一個覆選框,上面寫著"啟用高 DPI 縮放"。在不同的操作系統上,Qt Creator處理高點每英寸(DPI)縮放的方式有所不同,具體如下:
在Windows上,Qt Creator會檢測預設縮放因數並相應使用。
在Linux 上,Qt Creator會讓用戶自行決定是否啟用高DPI縮放。之所以這樣做,是因為Linux有許多不同的版本和視窗系統。
在macOS上,Qt Creator會強制Qt使用系統縮放因數作為Qt Creator的縮放因數。
- 鍵盤快捷方式
鍵盤部分允許用戶探索現有的鍵盤快捷方式並創建新的快捷方式。Qt Creator有許多內置的鍵盤快捷鍵,對開發人員非常有用。如果缺少自己喜歡的快捷鍵,也可以創建自己的快捷鍵。此外,您還可以為未出現在列表中的功能指定自己的鍵盤快捷方式,例如在文本編輯器中選擇單詞或行。
下麵列出了一些日常開發中常用的快捷鍵:
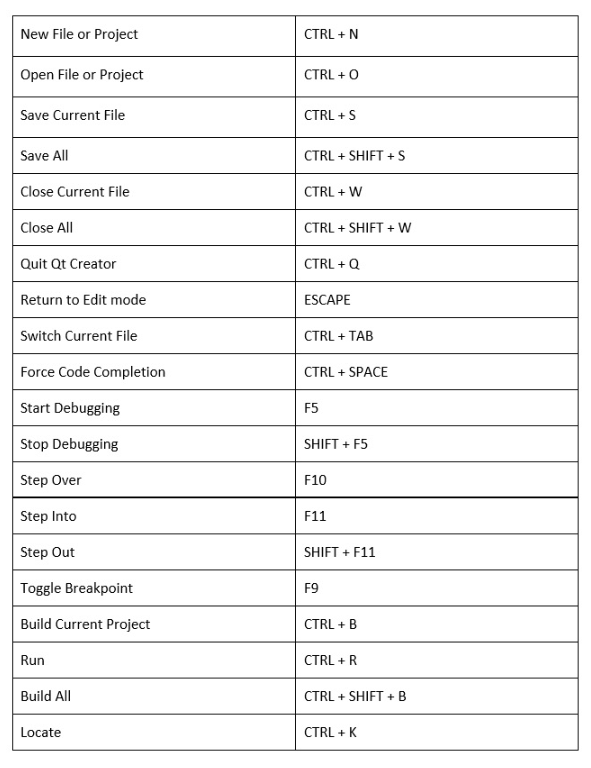
快捷鍵按類別分組。要在列表中查找鍵盤快捷方式,請在"篩選器"欄位中輸入函數名稱或快捷方式。

上圖顯示了關鍵字new的可用快捷鍵列表。可以看到Ctrl + N用於創建新文件或項目。您還可以導入或導出 .kms 格式的鍵盤映射方案文件。
Qt 內置的快捷鍵比我們這裡討論的要多得多。有關快捷鍵的更多信息,請參閱以下文章:
https://doc.qt.io/qtcreator/creator-keyboard-shortcuts.html
https://wiki.qt.io/Qt_Creator_Keyboard_Shortcuts
https://shortcutworld.com/Qt-Creator/win/Qt-Creator_Shortcuts
Qt Creator 鍵盤快捷鍵與視窗管理器快捷鍵之間可能存在衝突。在這種情況下,視窗管理器快捷鍵將覆蓋Qt Creator快捷鍵。您也可以在視窗管理器中配置鍵盤快捷方式。如果這受到限制,則可以更改 Qt Creator 快捷鍵。
- 文本編輯器
左側邊欄的下一個類別是文本編輯器。在這裡,你可以在第一個選項卡中選擇配色方案、字體和字型大小。下一個選項卡列出了文本編輯器中的不同行為。Qt使用空格縮進來代替鍵盤上的Tab鍵:
與空格縮進相比,有些開發人員更喜歡製表符縮進。您可以在C++和Qt Quick設置中更改縮進行為。由於有專門的設置作為不同的邊欄類別,在未來的版本中,文本編輯器中的這一部分可能會被棄用。
你可以在文件編碼組中找到當前文件的文件編碼。要修改文件編碼,請從下拉菜單中選擇新編碼。
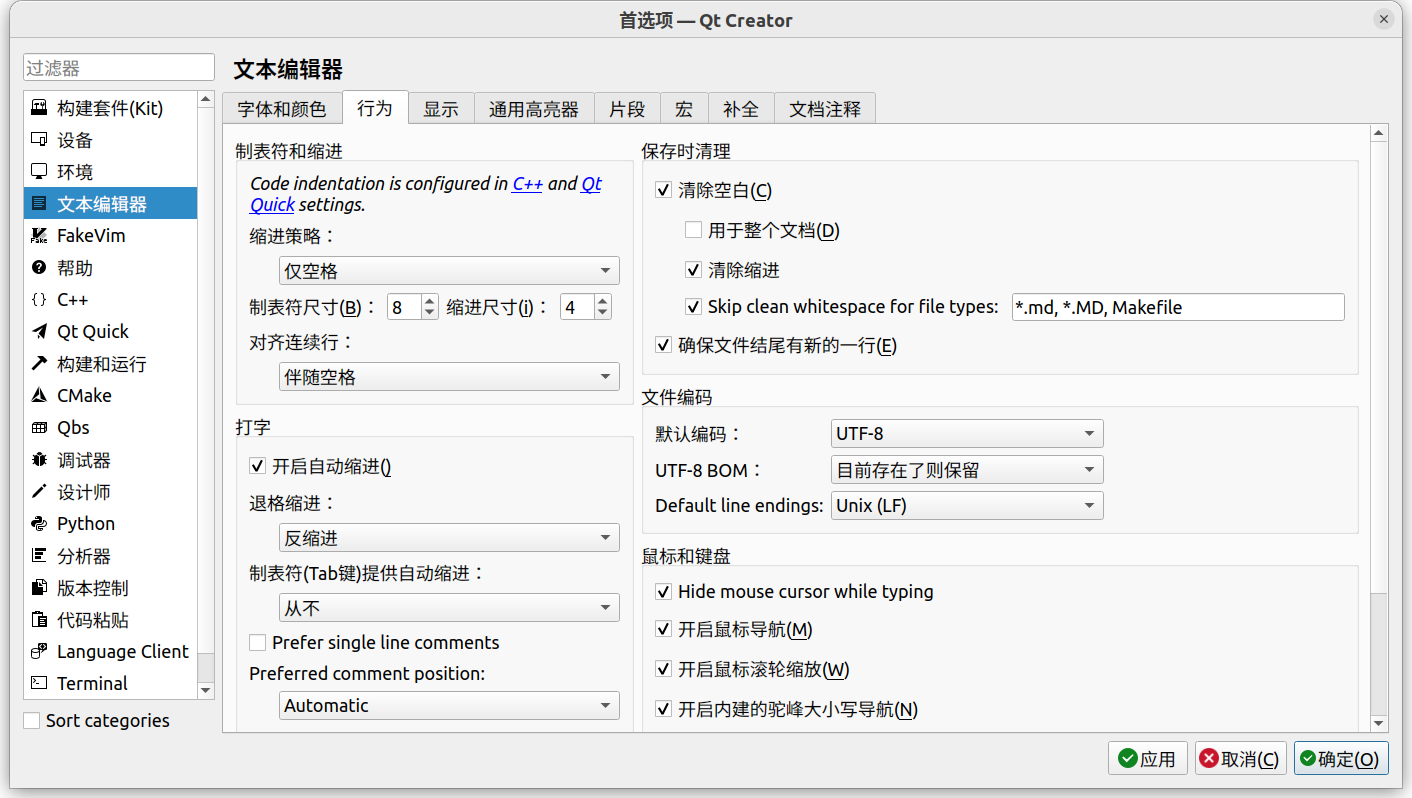
- 分割編碼視窗
您可以分割編碼視窗,在同一屏幕或外部屏幕上查看多個文件。您可以選擇不同的方式同時查看多個文件(選項可在菜單欄的視窗選項下找到):
現在我們來討論一下分割編碼視窗和刪除分割視窗的各種方法:
要將編碼視窗分割為上下視圖,請按Ctrl+E,然後按2,或在菜單欄中選擇視窗選項,然後單擊分割選項。這將在當前活動視窗下方創建一個額外的編碼視窗。
要將編碼視窗分割為相鄰視圖,請選擇併排分割,或按Ctrl+E,然後按3。併排分割會在當前活動編碼視窗的右側創建視圖。
要在獨立視窗中打開編碼視窗,請按 Ctrl+E,然後按4,或選擇在新視窗中打開。為方便起見,您可以將視窗拖到外部顯示器上。
要在分割視圖和分離的編輯器視窗之間移動,請選擇下一個分割視圖,或按 Ctrl+E,然後按O。
要移除分割視圖,請單擊要移除的視窗並選擇移除當前分割,或按 Ctrl+E,然後按0。
要移除所有分割的編碼視窗,請選擇移除所有分割視窗,或按 Ctrl+E,然後按1。
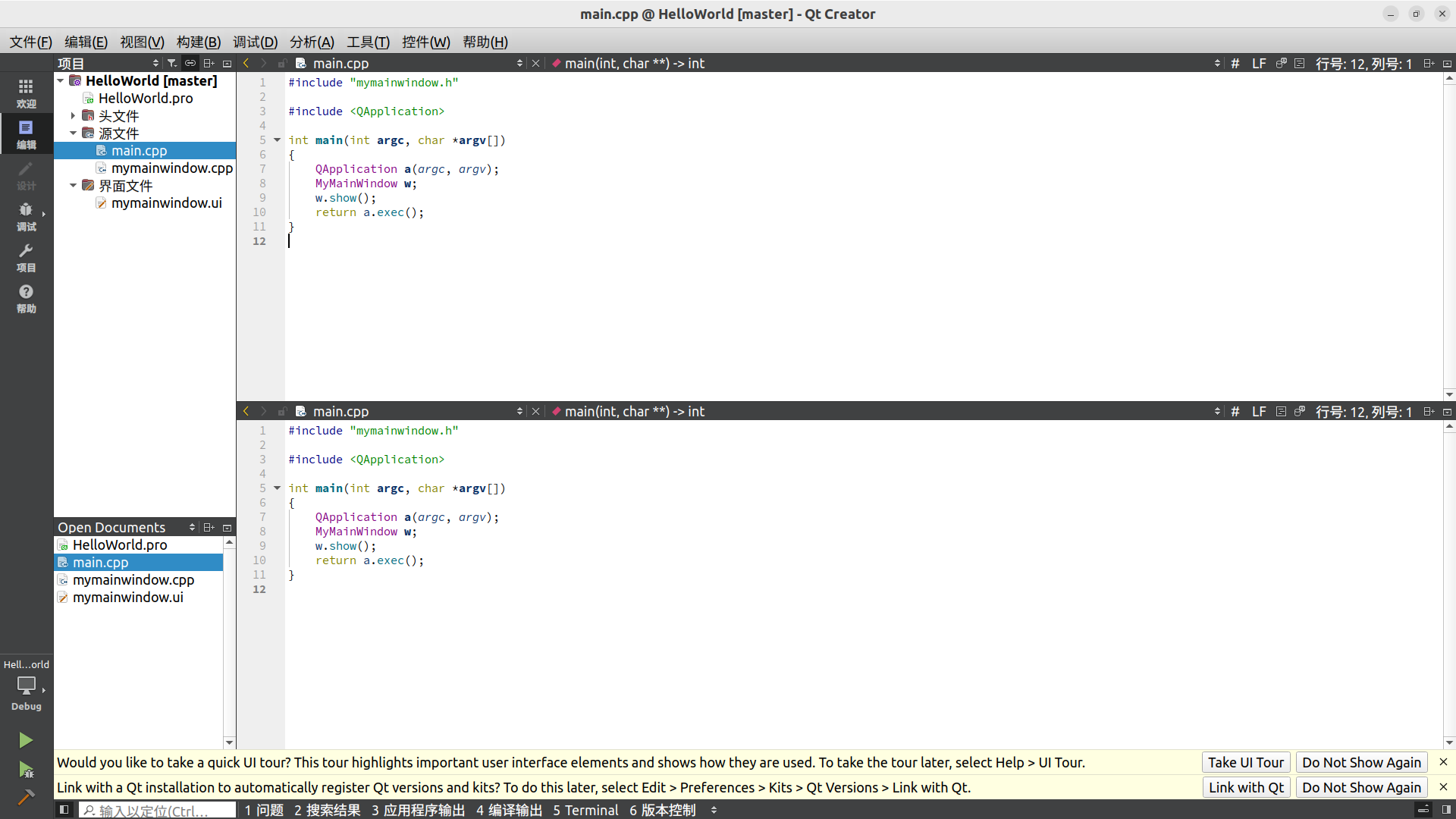
- 構建選項
在菜單欄中,你可以看到"構建"選項。在這裡,您可以構建、重建或清理項目。在複雜的項目中,可能有多個子項目。您可以單獨構建子項目,以減少總的構建時間:
Qt Creator 項目嚮導允許你在創建新項目時選擇構建系統,包括qmake、CMake和Qbs。它讓開發人員可以自由地將 Qt Creator用作代碼編輯器,並控制構建項目時使用的步驟或命令。預設情況下,您的新項目已安裝並配置了 qmake。有關使用其他構建系統的更多信息,請訪問以下鏈接:https://doc.qt.io/qtcreator/creator-project-other.html。
現在,讓我們來討論在哪裡以及如何查找框架文檔。
- Qt 助手
Qt Creator還內置了一個名為Qt Assistant的文檔查看器。這真的很方便,因為只需將滑鼠游標懸停在源代碼中的類名上並按下F1鍵,就能查找某個Qt類或函數的解釋。Qt助手就會打開,並顯示與該Qt類或函數相關的文檔:
Qt助手還支持互動式幫助,使您能為Qt應用程式創建幫助文檔。
在Windows平臺上,Qt助手是Qt Creator菜單欄上的一個菜單選項。在Linux發行版上,你可以打開終端,鍵入assistant,然後按Enter。在macOS上,它安裝在/Developer/Applications/Qt目錄中。
2.4 總結
本章介紹了Qt Creator集成開發環境的基本原理及其用途。Qt Creator是一個集成開發環境,擁有一套出色的工具。它能幫助你輕鬆創建適用於多種平臺的優秀圖形用戶界面應用程式。開發人員不需要為創建一個簡單的按鈕而編寫冗長的代碼,也不需要為對齊一個文本標簽而修改大量代碼,Qt Designer會在我們設計圖形用戶界面時自動為我們生成代碼。我們只需點擊幾下就創建了一個圖形用戶界面應用程式,我們還瞭解了集成開發環境中的各種高級選項,包括如何管理工具包和快捷方式。內置的Qt助手通過有用的示例為我們提供了極大的幫助,並能幫助我們編寫自己的文檔。
釘釘或微信號: pythontesting 微信公眾號:pythontesting

