一、條件 1、windows server主機一臺,我是windows server 2019(當然windows10或者10月份5日更新的windows11也是可以行的)。 2、SQL Sever,我用的是SQL Server2019。 3、Power BI Report Server預設位置安裝 ...
一、條件
1、windows server主機一臺,我是windows server 2019(當然windows10或者10月份5日更新的windows11也是可以行的)。
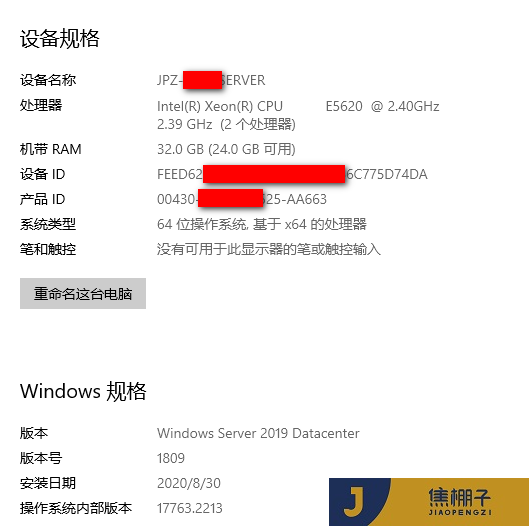
2、SQL Sever,我用的是SQL Server2019。
3、Power BI Report Server預設位置安裝(預設位置:C:\Program Files\Microsoft Power BI Report Server)。
4、Form自定義登錄demo文件,見文末現在文件,源文件在GitHub上,鏈接:https://github.com/Microsoft/Reporting-Services/tree/master/CustomSecuritySample。
5、Visual Studio,我用的是Visual Studio 2019。
6、提前想好Form登錄的管理員帳號,我用的pbiadmin。
二、Power BI Report Server從AD登錄到Form自定義登錄操作過程
1、確認安裝好的Power BI Report Server正常的AD登錄;
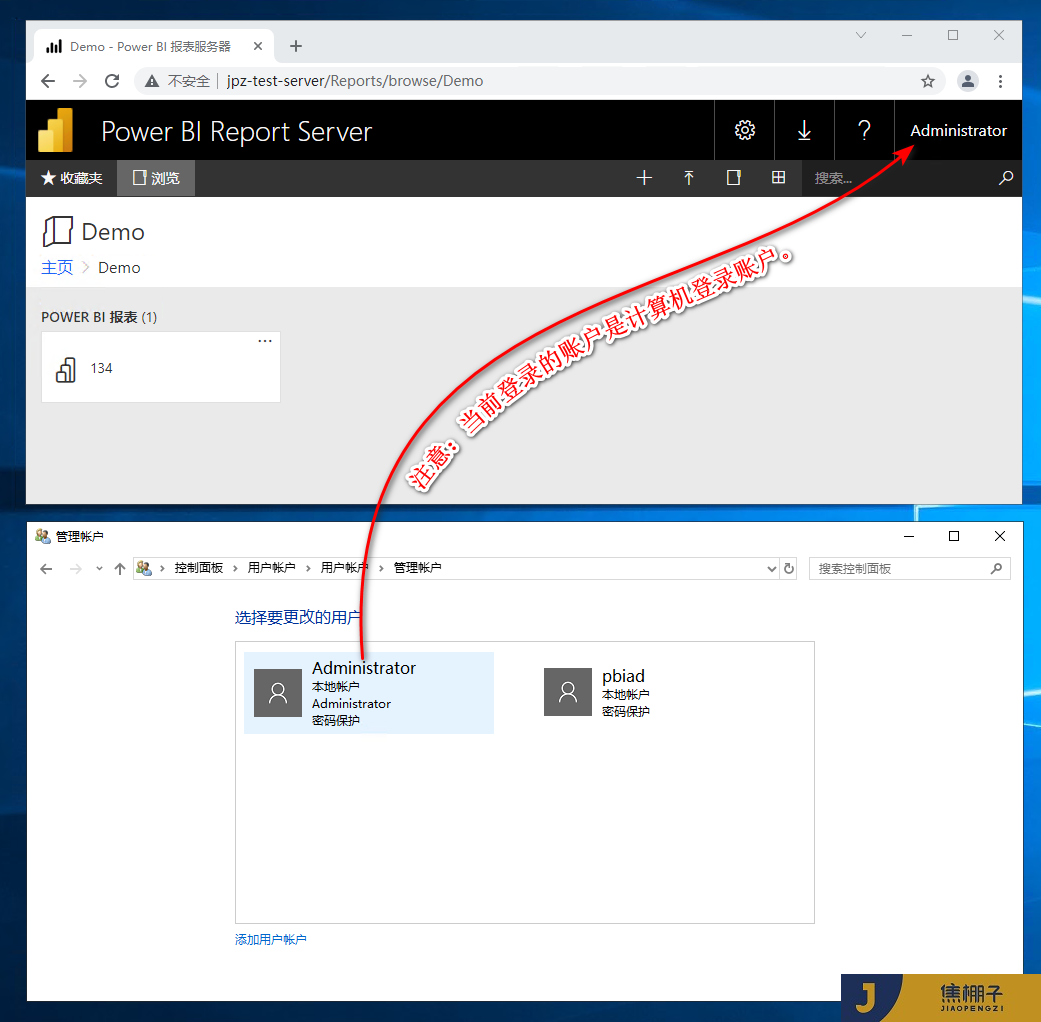
2、停止當前的Power BI Report Server服務;
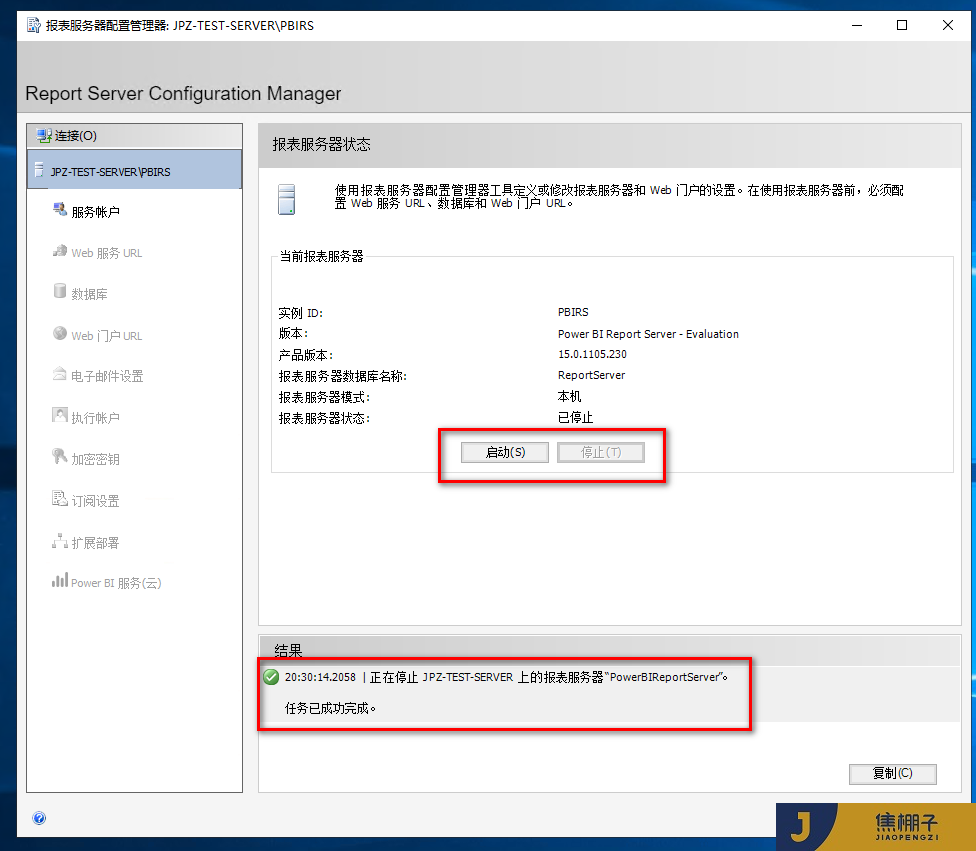
3、找到文件下載好的文件夾《CustomSecuritySample》,文件見文末附件;
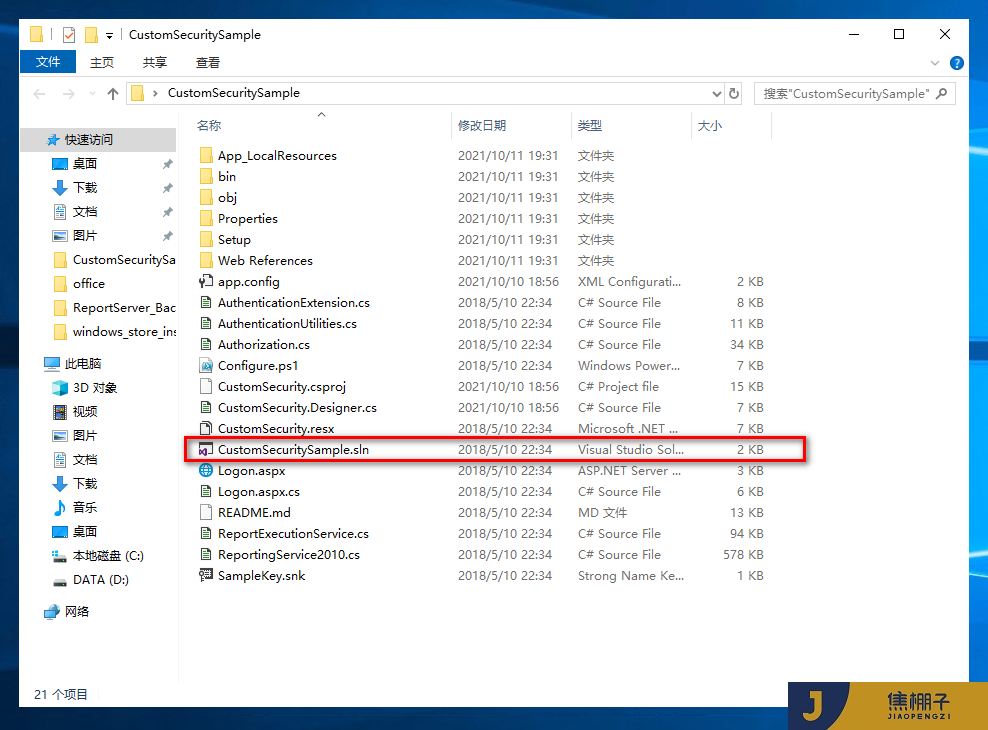
4、並用Visual Studio打開項目文件CustomSecuritySample.sln;
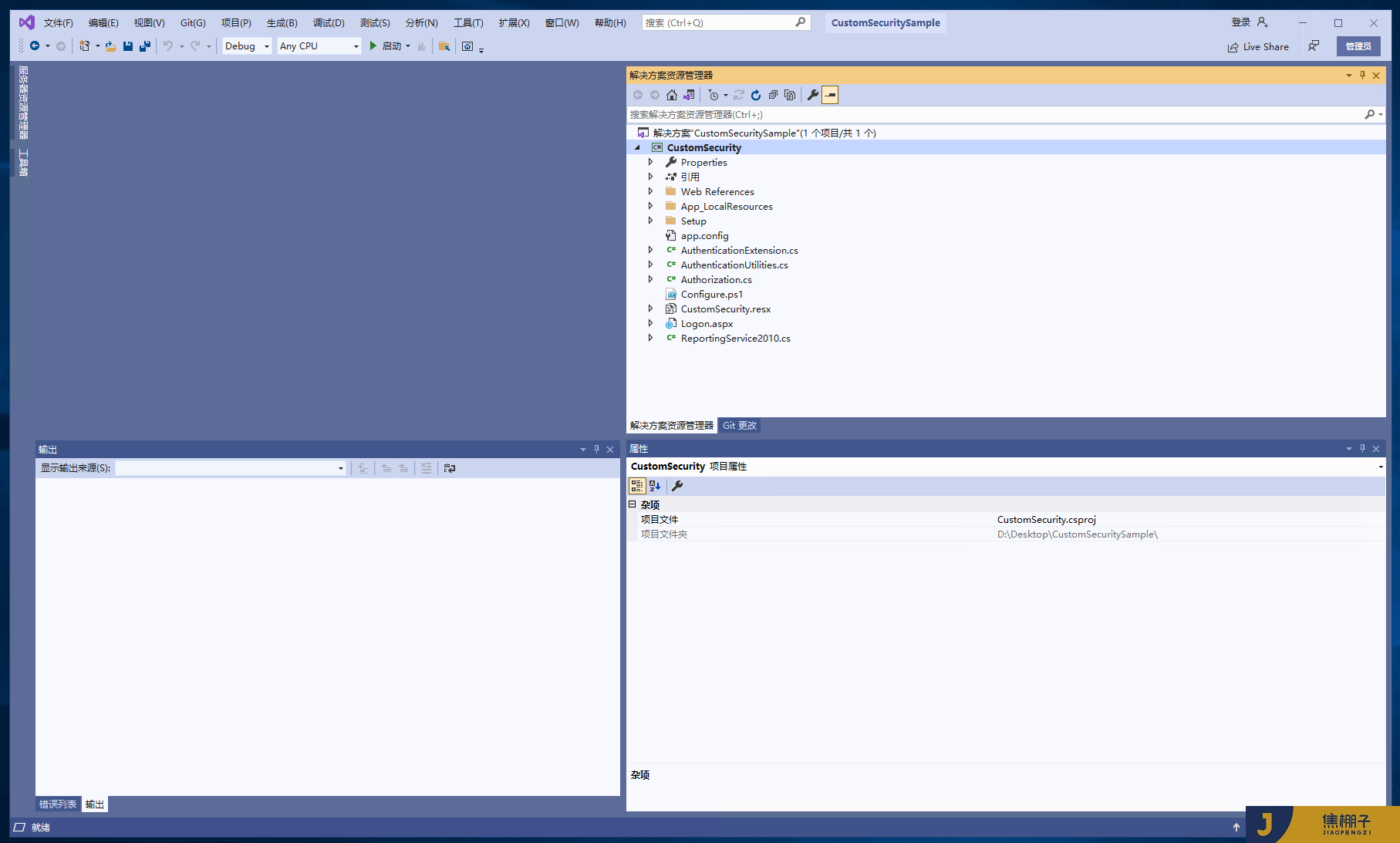
5、在項目CustomSecurity上右鍵;
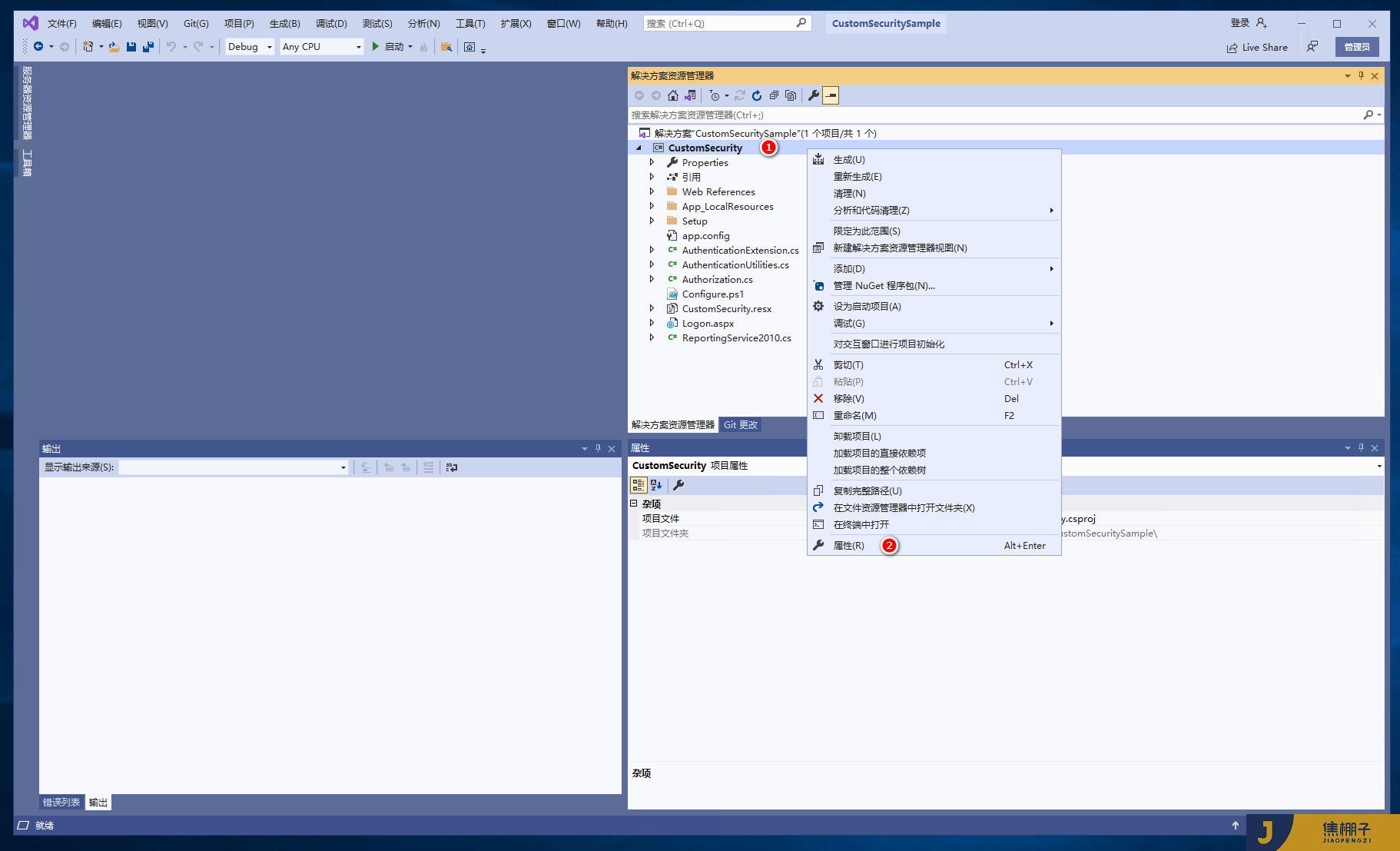
6、在目標框架上選擇較高版本的.net;
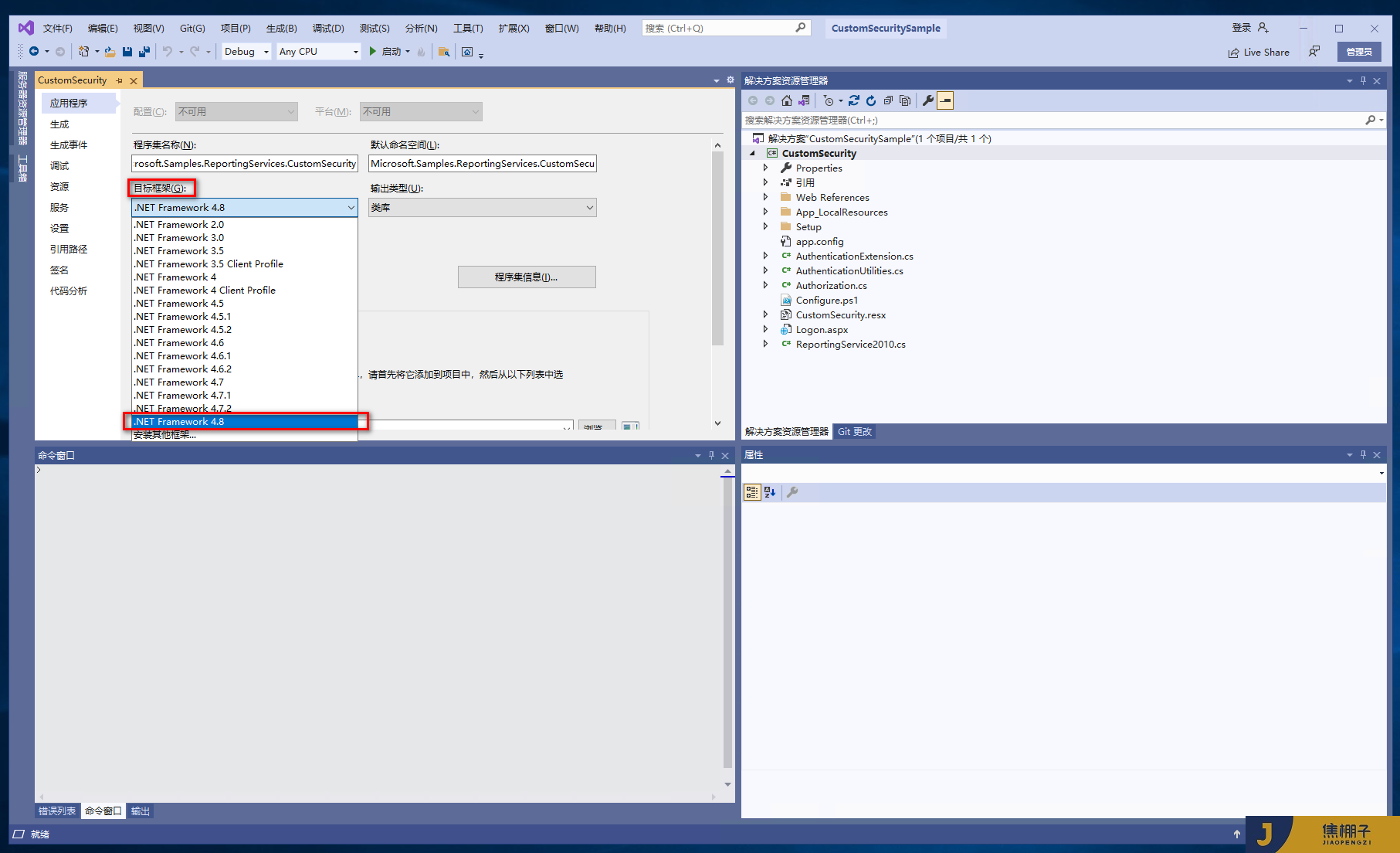
7、在菜單欄生成中點擊生成解決方案,看到結果顯示成功;

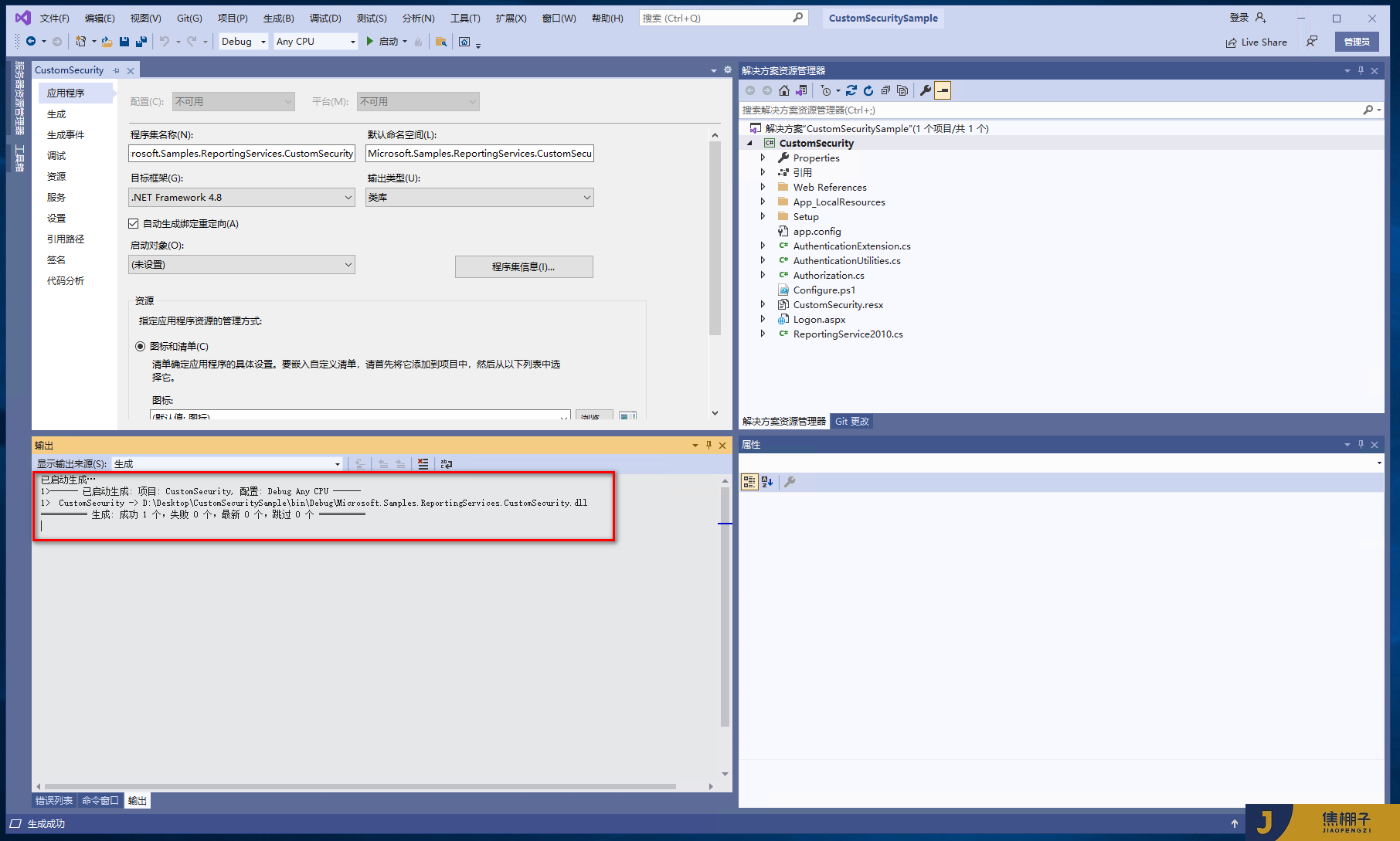
8、右鍵編輯CustomSecuritySample\bin\Debug\Configure.ps1;
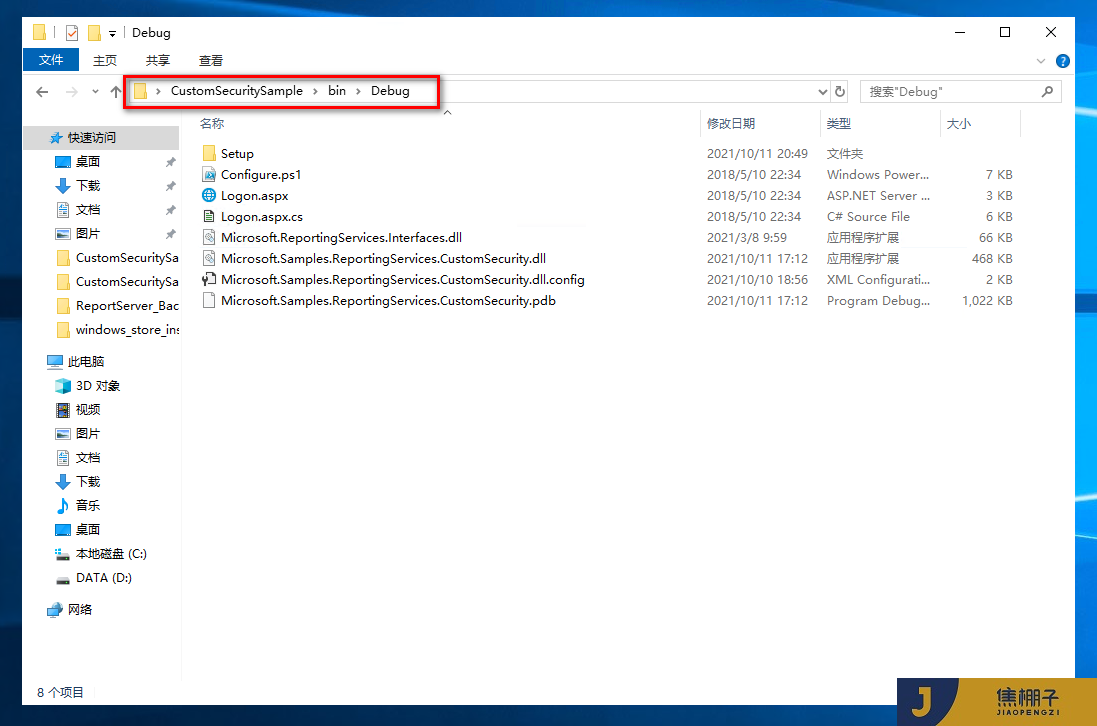
9、更改第33行中紅框中的用戶名為自己的管理員賬戶(提前想好,這一步很關鍵,決定能不能獲取管理員許可權);

10、點擊運行腳本,運行正確情況下麵的是綠色字體顯示結果;
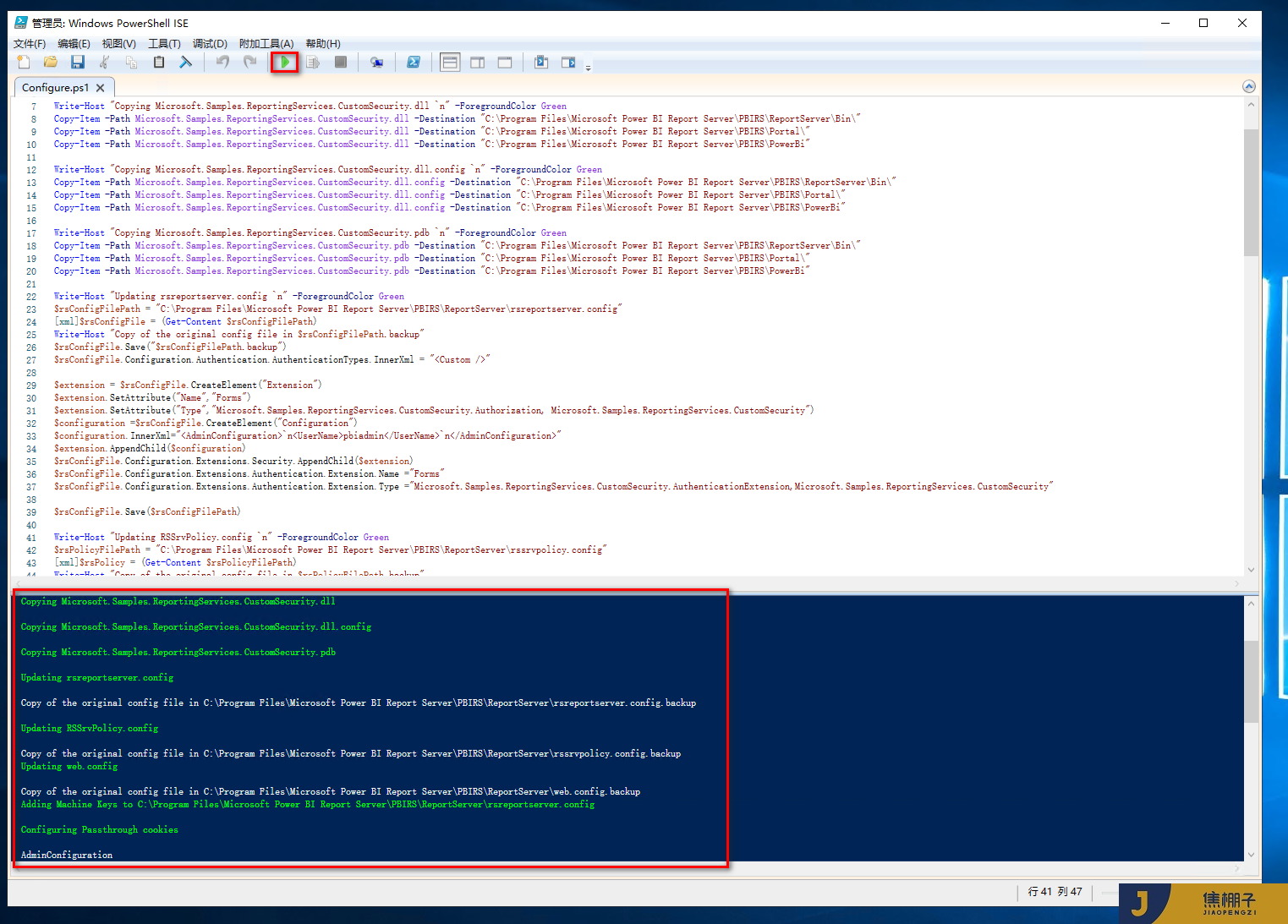
11、重啟Power BI Report Server服務;

12、點擊伺服器地址url進入Power BI Report Server登錄界面;
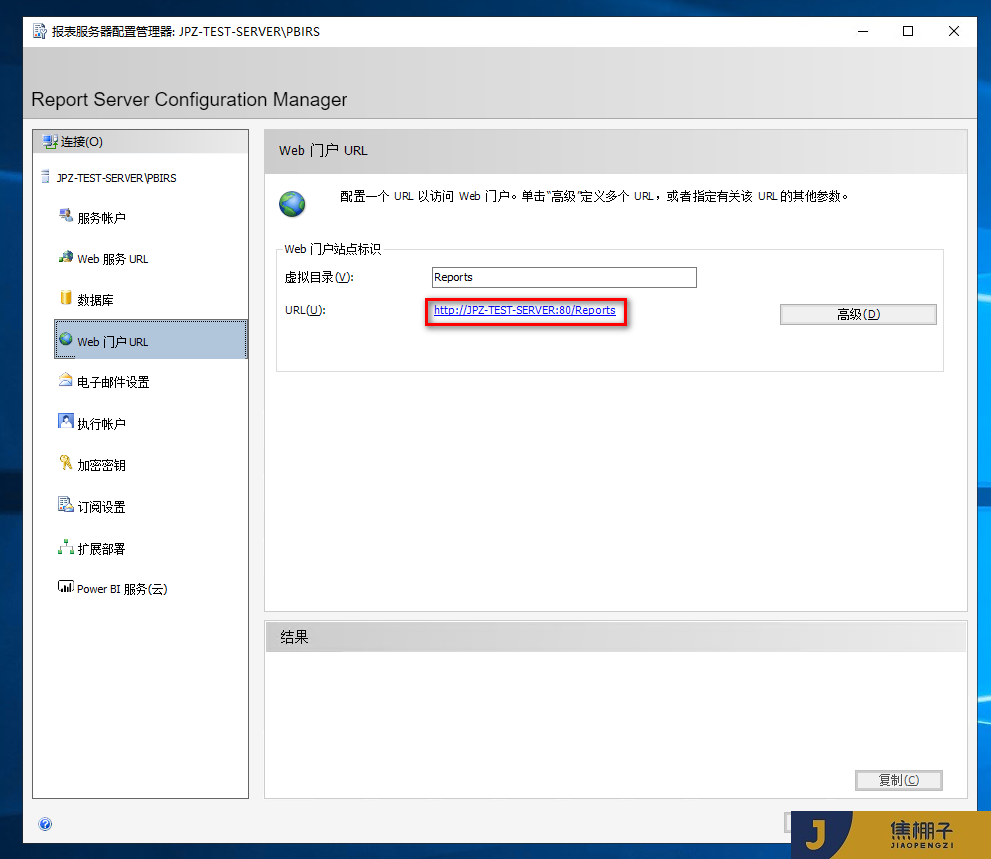
看到這個登錄框說明Form自定義登錄就成功了;
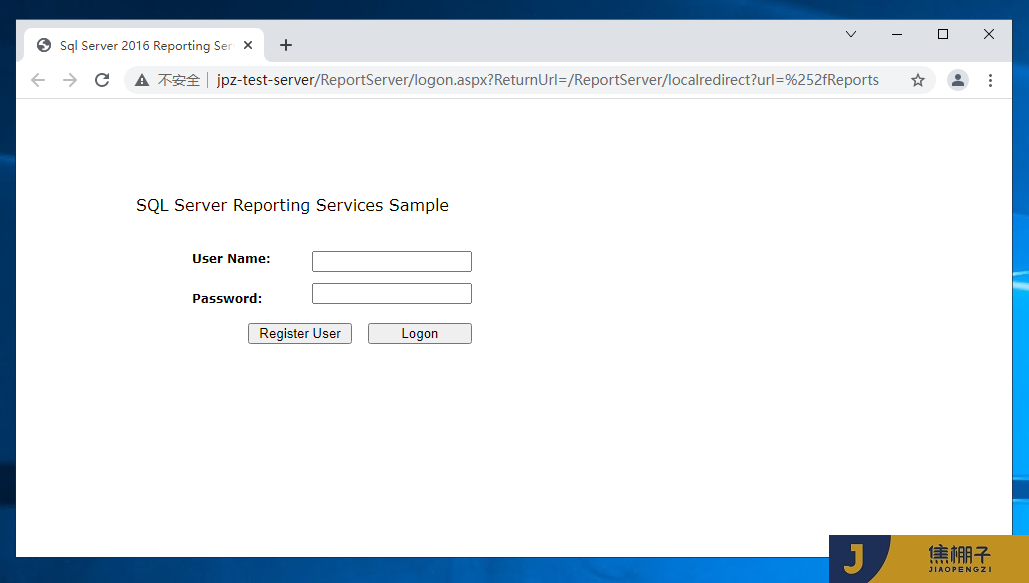
13、註冊前面準備好的管理員賬號:pbiadmin,密碼記好,並登錄;
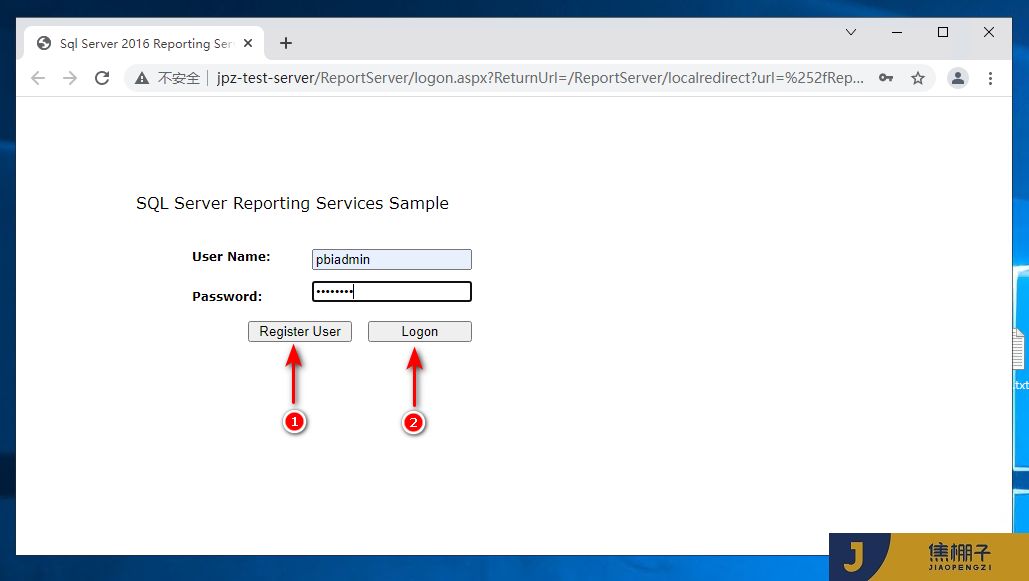

此時我們看到登錄的賬號變成了我們自定義的賬號了,而且可以看到提前我們放進去的demo文件;
14、後續註冊的賬號是預設是沒有許可權的,需要管理員來開許可權了,這個和AD登錄大同小異就不展示了;
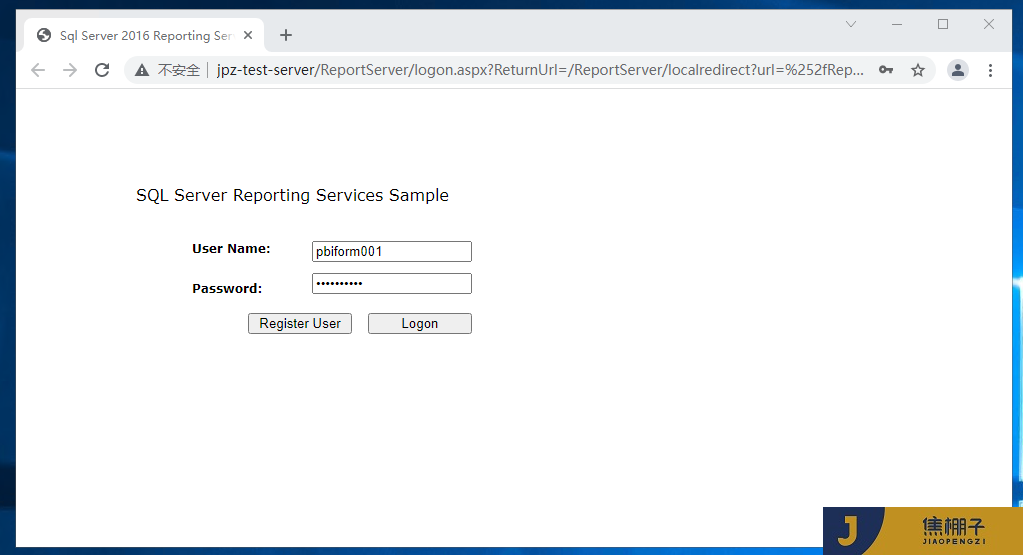
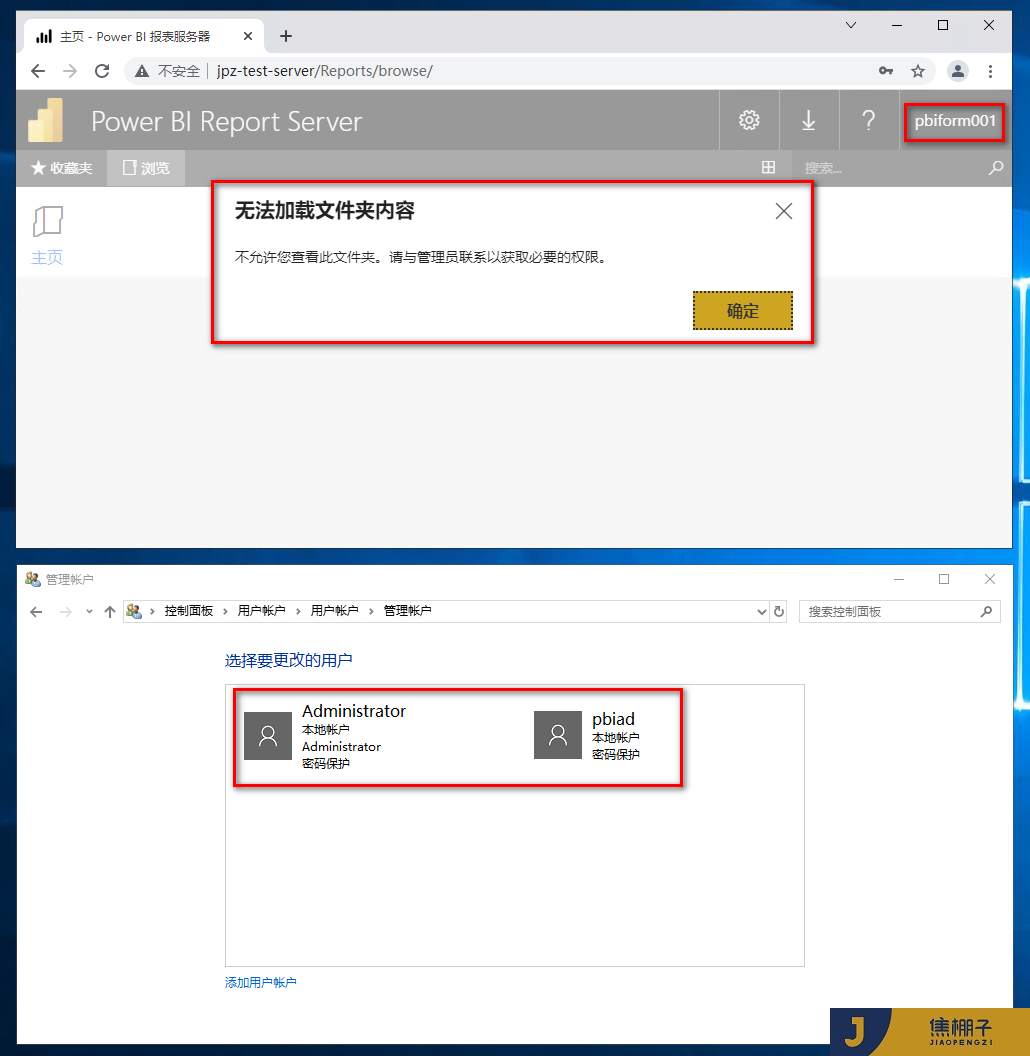
15、Power BI Report Server自定義Form登錄後,是可以直接在後續升級的,升級前記得關閉Power BI Report Server服務,升級完成後第一時間重啟;
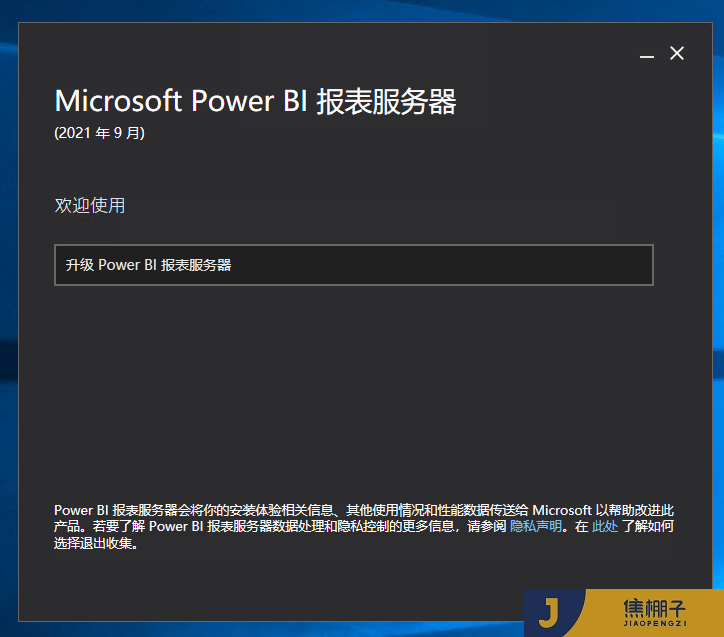
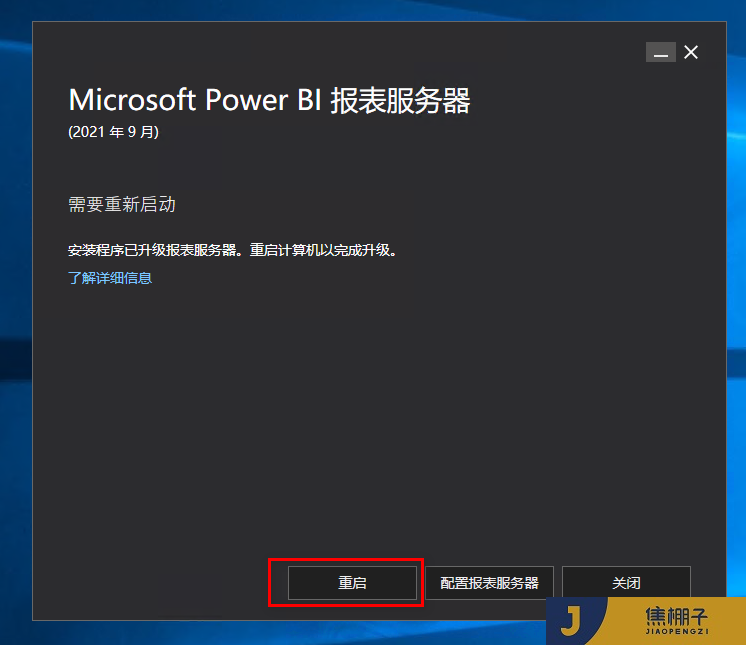
三、Power BI Report Server自定義Form登錄和Ad登、Power BI Report Server自定義Form登錄和Ad登錄切換
1、找到路徑“C:\Program Files\Microsoft Power BI Report Server\pbirs\ReportServer”;

2、這幾個帶backup尾碼的就是原來Ad登錄的配置文件;
3、這個幾個不帶backup尾碼的就是當前Form登錄的配置文件;
4、切換回Ad登錄,把當前的不帶backup備份後刪除,把原來的帶backup尾碼去掉尾碼既可;
5、這個幾個配置文件最好是分兩個文件夾分清楚AD和Form,別整混淆了,備份很重要,需要什麼登錄複製替換即可;
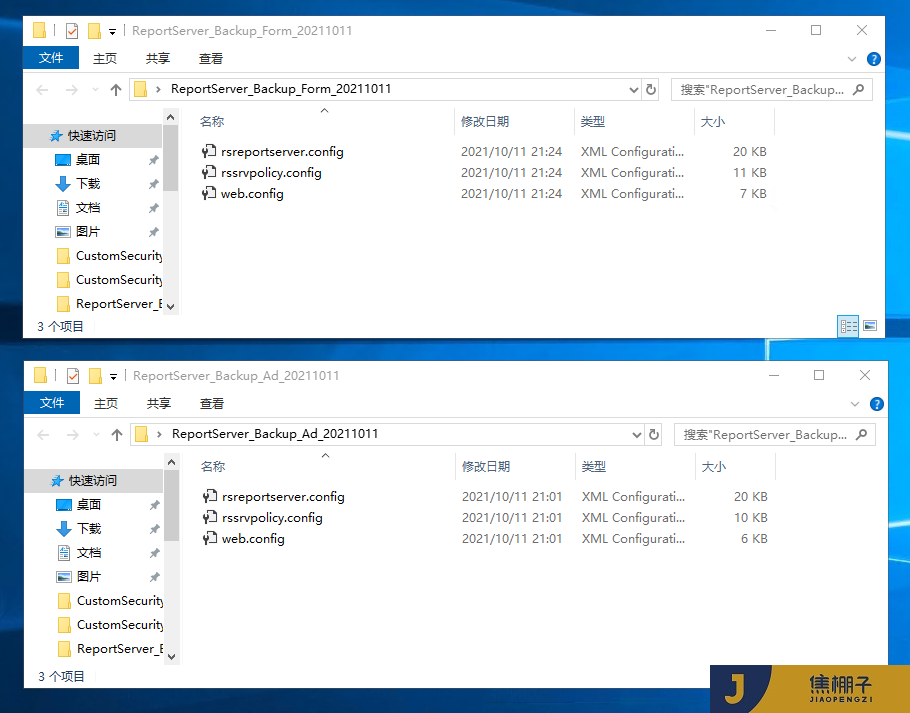
6、這是一個自定義登錄的簡單demo展示,如果需要應用還需要相應的開發,如果有這方面需求可以在網站右側聯繫我們。
作者:焦棚子
鏈接:https://www.imooc.com/article/321321
來源:慕課網
本文原創發佈於慕課網 ,轉載請註明出處,謝謝合作


