當您擁有了Codespaces之後,可能還需要做一些深度定製,讓免費伺服器預裝一些適合你特定需求的內容,請隨本篇一同實戰如何實現後臺伺服器的個性化配置 ...
2 Hello World
2.1 安裝Python擴展
Visual Studio Code的Python 擴展提供了對Python語言的支持,包括語法著色、代碼補全、過濾、調試、代碼導航和代碼格式化等功能,以及Jupyter Notebook支持等Python特有的功能。您可以在Visual Studio Code的擴展視圖中安裝Python擴展。與從擴展市場安裝的任何擴展一樣,你可以在設置編輯器或settings.json文件中修改Python擴展的設置。擴展詳細信息頁面上的"特色貢獻"選項卡提供了完整的設置列表。
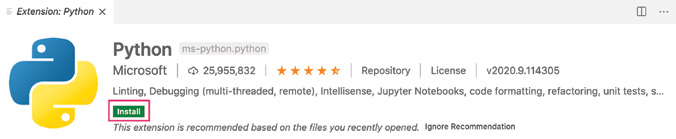
安裝成功:
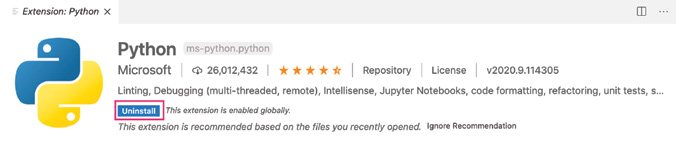
2.2 創建 Python 文件
使用以下操作之一創建新文件:
- 在菜單中選擇文件 ➪ 新文件。
- 按鍵盤快捷鍵 Cmd+N/Ctrl+N。
- 在資源管理器視圖中,單擊新建文件圖標。
使用前兩種方法之一創建新文件時,會在編輯器中創建並打開一個未保存的無標題新文件。如果文件名中沒有提供文件擴展名,則預設文件類型為純文本(Plain Text)。當Visual Studio Code不知道文件類型時,編輯器就不能提供任何語法高亮或其他特定語言的功能。命名Python文件時一定要使用.py文件擴展名,這樣Visual Studio Code才知道如何激活Python解釋器,並將文件視為Python文件。如果從資源管理器視圖創建一個新文件,文件夾樹中除了會出現一個新文件外,還會出現一個編輯游標,等待您輸入文件名。這種創建新文件的方法不僅可以用相應的擴展名來命名文件,還可以初始化保存文件。文件命名後,文件會在編輯器中自動打開。
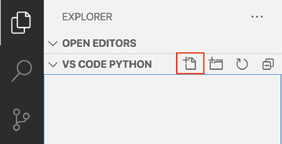
2.3 選擇解釋器
狀態欄中有一個Python 擴展的標簽。只有當Python文件打開時,該標簽才會出現。當 Python 文件打開時,標簽會顯示當前選擇的解釋器或選擇解釋器的警告提示。
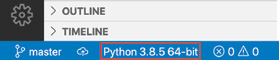
預設情況下,Python擴展會查找並使用在系統路徑中找到的第一個Python 解釋器。如果擴展沒有找到解釋器,狀態欄會發出警告,要求您選擇。
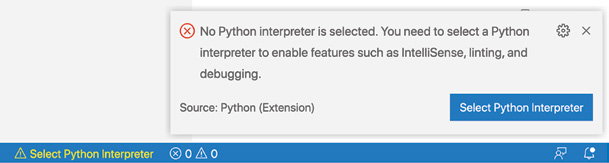
您可以從狀態欄警告或 Python 命令中選擇解釋器: 選擇解釋器。
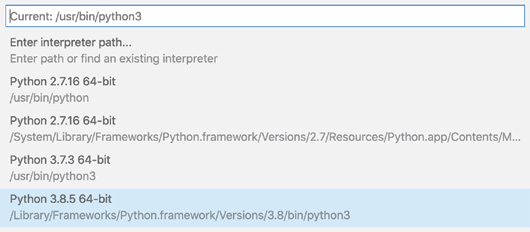
2.3.1 設置預設解釋器
預設解釋器由預設解釋器路徑設置 ( python.pythonPath )管理。您可以在設置編輯器或settings.json文件中手動設置預設解釋器。
參考資料
- 軟體測試精品書籍文檔下載持續更新 https://github.com/china-testing/python-testing-examples 請點贊,謝謝!
- 本文涉及的python測試開發庫 謝謝點贊! https://github.com/china-testing/python_cn_resouce
- python精品書籍下載 https://github.com/china-testing/python_cn_resouce/blob/main/python_good_books.md
- Linux精品書籍下載 https://www.cnblogs.com/testing-/p/17438558.html
2.3.1.1 設置編輯器
- 在設置編輯器中,搜索python.pythonPath。
- 在Python.PythonPath設置中,輸入Python路徑。
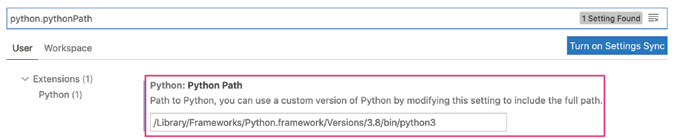
2.3.1.2 settings.json 文件
- 運行打開設置 (JSON) 命令。
- 在settings.json文件中,為 python.pythonPath 新建一行。
- 在python.pythonPath 的值中,輸入解釋器的路徑。

2.4 選擇Linter
Linter可幫助檢測程式中的問題,如果編輯器檢測到有Python文件打開,Visual Studio Code會提示您選擇安裝Linter(預設為 Pylint)。
Visual Studio Code支持以下Linter:
- Pylint(預設)
- Flake8
- mypy
- pydocsstyle
- pycodestyle (pep8)
- prospector
- pylama
- bandit
為helloworld.py文件選擇一個著色器。
- 運行Python命令,輸入Linter。
- 如果沒有偏好,則選擇 Pylint。
2.5 編輯Python文件
當您開始在Visual Studio Code中編輯文件時,各種功能將共同幫助您維護代碼。IntelliSense提供代碼補全、參數信息、快速信息和成員列表。另一項功能是格式化,它可以使代碼的編寫方式保持一致,而且不會影響代碼的功能。
Visual Studio Code提供了幾種可視化指示器,讓你知道你的修改是否已被保存。
- 資源管理器圖標
在活動欄中,資源管理器圖標的頂部會顯示一個環繞的數字圖標,以顯示已打開但未保存的文件數。
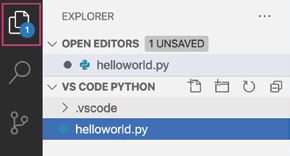
- 文件名上的點
在資源管理器視圖中,如果更改未保存,文件名右側會出現一個點。
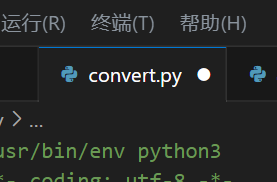
- 關閉已保存的文件(Cmd+K,U/Ctrl+K,U)
在頂部編輯器區域,單擊三個圓點後的關閉已保存的文件菜單項,可關閉所有已保存的文件。
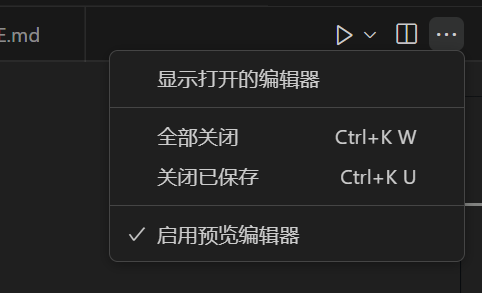
與Visual Studio Code中的大多數命令一樣,保存文件也有多種方法。
- 在菜單中選擇文件 ➪ 保存或文件 ➪ 全部保存。
- 按 Cmd+S/Ctrl+S(保存)。
- 按 Option+Cmd+S/Ctrl+K+S(保存全部)。
運行Python文件會在執行程式之前自動保存文件。
也可以自動保存更改,而不是顯式保存。自動保存 "切換鍵會在配置的延遲後或焦點離開編輯器時保存更改。要啟用自動保存,請導航至文件 ➪ 自動保存。在啟用自動保存之前,請考慮該功能是否適合你的項目。如果您在項目中同時使用源代碼控制,自動保存功能可以為您提供一個可以還原的上一版本。但是,如果不使用源代碼控制,"自動保存 "可能會覆蓋以前的文件,從而使以前的版本更難恢復。如果最近一次自動保存後沒有關閉編輯器,可以使用撤消(Cmd+Z/Ctrl+Z)來撤銷更改。遺憾的是,如果在保存更改後關閉了編輯器,文件的前一版本將無法恢復。
自動保存的其他配置設置可以在用戶或工作區設置中設置。
files.autoSave 可以有這些值:
- off - 禁用自動保存
- afterDelay - 在配置的延遲後保存文件(預設為 1,000 毫秒)
- onFocusChange-當焦點移出未保存文件的編輯器時保存文件
- onWindowChange-當焦點移出 Visual Studio 代碼視窗時保存文件
- files.autoSaveDelay 設置用於配置 files.autoSave 為 afterDelay 時的延遲時間(以毫秒為單位)。
試用:在 helloworld.py 文件中進行修改並保存文件。
2.5 運行Python 文件
在Visual Studio Code中,Python文件在集成終端中使用當前選定的Python解釋器運行。運行文件時,集成終端會在面板區域打開。集成終端從工作區的根目錄開始。
運行文件有三種方式:
- 單擊播放按鈕

- 右鍵單擊編輯器中的任意位置,選擇 "Run code"

Windows下報錯:
[Running] /usr/bin/env python "d:\code\bazi\luohou.py"
ϵͳ�Ҳ���ָ����·����
關閉respectShebang即可:




