Redis典型的應用場景就是數據緩存能力,用來解決業務中最容易出現的查詢性能問題,提升系統的響應效率;其次就是分散式鎖機制,用來解決分散式系統中多線程併發處理資源的安全問題; ...
1 簡介
當您開始Python開發之旅的時候,您最有可能接觸到的是Python的集成開發和學習環境(IDLE Integrated Development and Learning Environment)。IDLE的簡潔性非常適合新手,但對於那些對Python語言比較熟悉並需要高效工作流程的人來說,IDLE還有很多不足之處。目前有一系列用於Python開發的代碼編輯器和集成開發環境(IDE integrated development environments)--有些是支持多語言的通用開發環境(如 Atom 或 Sublime),有些是專為 Python構建的開發環境(如PyCharm)。選擇開發環境取決於個人喜好。作為一名經驗豐富的程式員,您可能已經嘗試過幾種編輯器,因此知道自己最需要哪些功能。如果您需要一個可擴展的代碼編輯器,為管理 Python源代碼提供足夠的靈活性、效率和生產力,那麼Visual Studio Code非常值得您考慮。
Visual Studio Code(又稱 VS Code)是微軟開發的一款免費、開源、跨平臺的代碼編輯器。在2019年 Stack Overflow 開發人員調查中,Visual Studio Code被評為最受歡迎的開發環境,它是一款功能豐富、高度可定製的代碼編輯器,不僅非常適合編輯源代碼,還內置了對協作和雲托管環境的支持。Visual Studio Code 的源代碼可在該產品的 GitHub 代碼庫中找到,網址是github.com/microsoft/vscode。歡迎大家為該項目獻計獻策,也可以在該資源庫中查看產品路線圖。Visual Studio Code每月都會更新新功能和錯誤修複。對於早期用戶,VS Code Insiders 版本至少每天都會提供一個新版本,其中包含功能和錯誤修複。
Visual Studio Code內置只支持 JavaScript、TypeScript、HTML 和 CSS,但它通過擴展支持 Python 等許多其他語言。在開始使用 Python 編程之前,您必須安裝擴展。然後,您就可以開始熟悉 Python 下的編輯器界面了。
1.1 安裝 Visual Studio Code
作為一款免費的跨平臺代碼編輯器,Visual Studio Code 可在 macOS、Linux 和 Windows 上運行。從 code.visualstudio.com 下載 Visual Studio Code。如果瀏覽器檢測不到你的操作系統,請訪問 code.visualstudio.com/#alt-downloads 獲取更多選項。特定平臺的安裝步驟請訪問 code.visualstudio.com/docs/setup/setup-overview。macOS和Windows都提供了將 Visual Studio Code 添加到 PATH 環境變數的選項。將Visual Studio Code添加到 PATH 環境變數後,就可以方便地使用代碼
如前所述,微軟會經常發佈新版 Visual Studio Code,並提供新功能和重要的錯誤修複。如果您的平臺支持自動更新,Visual Studio Code 會在新版本發佈時提示您安裝。您可以在 Linux 和 Windows 上運行幫助 ➪ 檢查更新,或在 macOS 上運行代碼 ➪ 檢查更新,手動檢查更新。
如果你有興趣試用VS Code Insiders 版本,可以從code.visualstudio.com/insiders/下載副本。你可以同時安裝Insiders版本和最新的月度版本,這樣就可以獨立使用兩個版本的代碼編輯器。
1.2 UI
Visual Studio Code的用戶界面(UI User Interface)提供了簡單的最小佈局,使源代碼成為開發環境的重點。首次啟動 Visual Studio Code 時,它會顯示預設佈局。以後每次啟動 Visual Studio Code時,編輯器都會以上次關閉時的狀態打開。
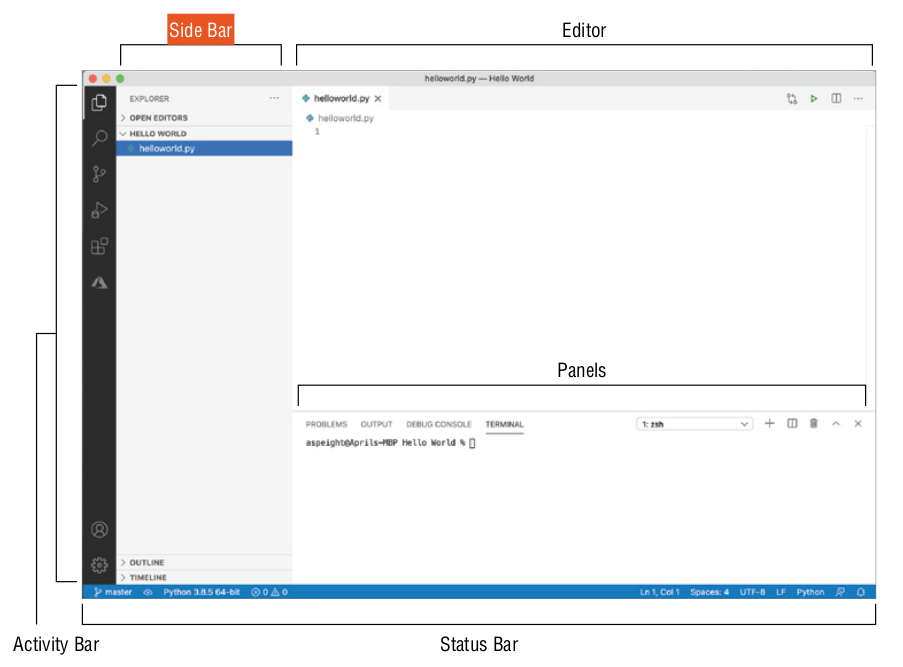
1.2.1 活動欄
活動欄(Activity Bar)位於界面最左側,可以在視圖之間切換。通過視圖可以快速訪問以下常用任務:
- 資源管理器-文件和文件夾管理
- 搜索-使用純文本或正則表達式對打開的文件夾進行全局搜索和替換
- 源控制-用於維護代碼庫的Git源控制
- 運行-調試過程中使用的功能,如變數、調用堆棧和斷點
- 擴展-從擴展市場瀏覽、安裝和管理擴展
除了預設視圖,"活動欄"還可以包含由從擴展市場安裝的擴展提供的自定義視圖。每個視圖都有一個反映其各自功能的圖標。
通過在活動欄中拖放視圖,可以重新排列視圖的順序。如果右鍵單擊視圖並選擇 "從活動欄隱藏",還可以隱藏視圖。視圖是自定義佈局的一部分,每次運行 Visual Studio 代碼時都會保留。
1.2.2 側邊欄
側邊欄位於活動欄右側,顯示活動視圖。如果沒有選擇視圖,側邊欄就會摺疊。通過單擊並拖動側邊欄與編輯器共用的邊緣,可以調整側邊欄的大小。側邊欄的預設視圖有資源管理器、搜索、源控制(Source Control)、運行和擴展。
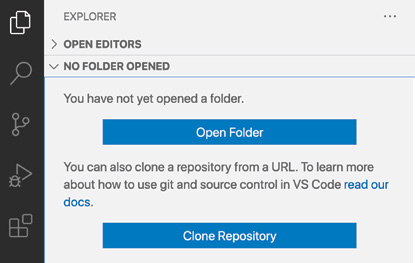
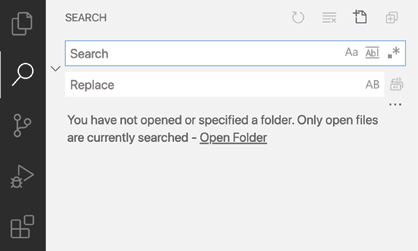
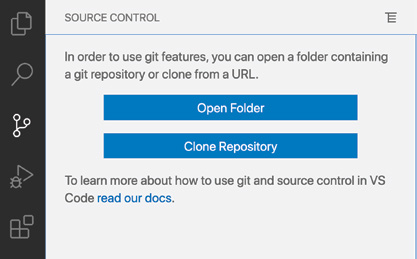
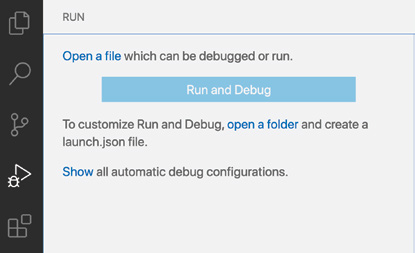
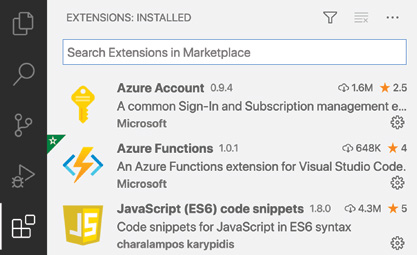
1.2.3 編輯器
編輯器占據了屏幕的大部分空間,是你編輯文件的地方。通過單擊並拖動編輯器與側邊欄和麵板共用的邊緣,可以調整編輯器的大小。
頂部的編輯器區域會根據編輯器中激活的文件類型發生變化。例如,如果編輯Markdown文件,就會出現一個預覽圖標,從而啟用Visual Studio Code的Markdown預覽。
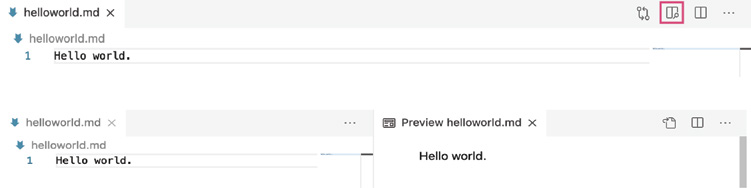
上圖中的快照,當打開一個Markdown文件時,預覽圖標就會出現在頂部的編輯器區域。單擊該圖標將顯示Markdown文件的預覽,如下圖所示。
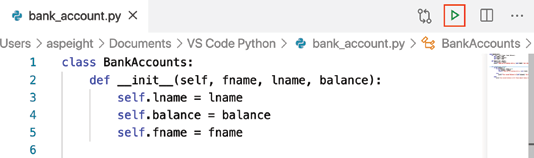
打開Python文件時,您會在頂部編輯器區域看到一個"在終端中運行 Python 文件"圖標(顯示為"播放 "按鈕)。(在終端中運行Python文件圖標是運行Python程式的一種快捷方式)。選中後,終端將打開,Python 文件將被運行。
對於大多數文件類型,頂部的編輯器區域還包括一個"OpenChanges(打開更改)"圖標,用於查看自上次提交到源代碼控制後文件中的更改。選擇該圖標可打開Diffs編輯器。Diffs編輯器會在新標簽頁中打開,以併排方式查看差異。您也可以通過在源代碼控制視圖中選擇文件來訪問Diffs編輯器。
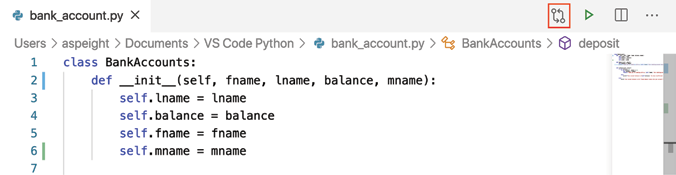
該區域還包含"向右拆分編輯器"圖標,用於拆分編輯器。選中後,初始編輯器右側會打開一個新的編輯器組。你可以在任一編輯器視窗中打開和修改文件。
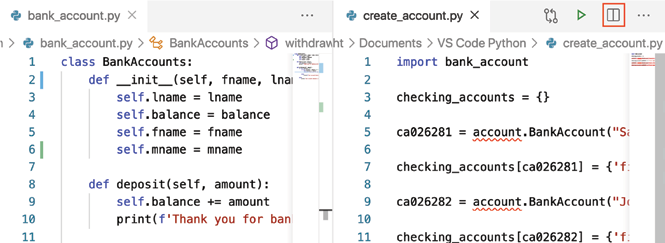
打開並處於活動狀態的文件會在編輯器中間顯示源代碼,右上方有一個小地圖。小地圖提供了整個文件的濃縮縮略視圖,非常適合快速導航和直觀地瞭解自己在整個文件中的位置。
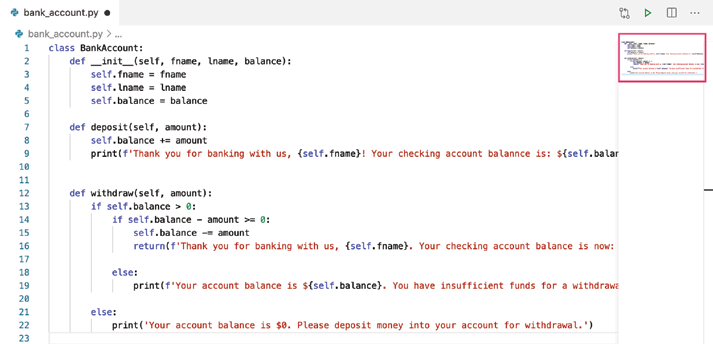
您可以在編輯器中打開任意多個文件。每個打開的文件都有一個標簽頁眉。活動文件就是游標所在的文件。你可以拖動標簽頁重新排序,還可以固定標簽頁(Cmd+K Shift+Enter/Ctrl+K Shift+Enter),使最常用的文件觸手可及。固定標簽頁會顯示相應文件的語言圖標。

helloworld.py文件的快照是一個固定選項卡。標簽頁中文件名旁邊的圖釘圖標表示該文件已被固定。
為了便於整理,可以在分割視窗中將打開的文件分組到不同的編輯器組中。
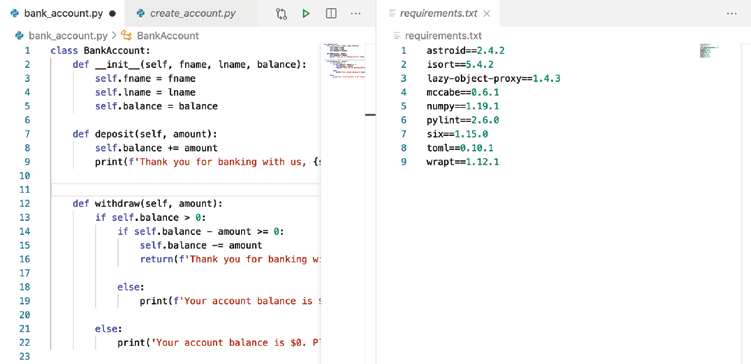
新編輯器可以通過多種方式打開:
- 在資源管理器視圖中,按 Ctrl+click/Alt+click 並單擊文件。
- 在資源管理器視圖中,選擇一個文件,然後按 Ctrl+Enter/Ctrl+\ 在現有編輯器組的右側打開一個文件。
- 單擊頂部編輯器區域中的拆分編輯器圖標。
- 將文件拖放到編輯器區域的任意一側。
- 在快速打開 (Cmd+P/Ctrl+P) 列表中,選中一個文件並按 Cmd+Enter/Ctrl+Enter 鍵。
註意 要在特定編輯器組中打開文件,編輯器組必須處於活動狀態。
預設情況下,文件和編輯器組垂直相鄰顯示。不過,你可以拖放編輯器標題區來重新排序和調整編輯器的大小。
在編輯器中使用三個編輯器組視窗快照來顯示每個文件中的內容。兩個編輯器組視窗垂直顯示,一個水平顯示在編輯器底部。
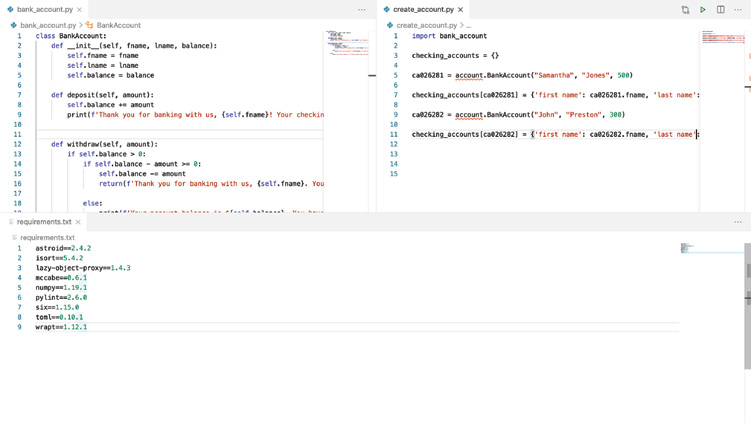
註意 當打開多個編輯器時,可以按住 Cmd/Ctrl 並按 1、2 或 3 快速切換。
1.2.4 面板
編輯器下方的面板包含一個或多個區域,用於顯示程式輸出、調試信息、錯誤和警告等。您還可以將活動欄中的某些視圖(如搜索)拖入面板區域。
還可以在面板區域打開集成終端。集成終端為操作系統提供了命令行界面。Visual Studio Code 的預設佈局包括一個集成終端,它在項目根目錄下打開。您還可以在 Visual Studio Code 中為 Python 解釋器打開 REPL 終端。只要運行 Python 程式,集成終端就會被激活。您可以使用鍵盤快捷鍵 Ctrl+~/Ctrl+Shift+` 手動啟動終端。
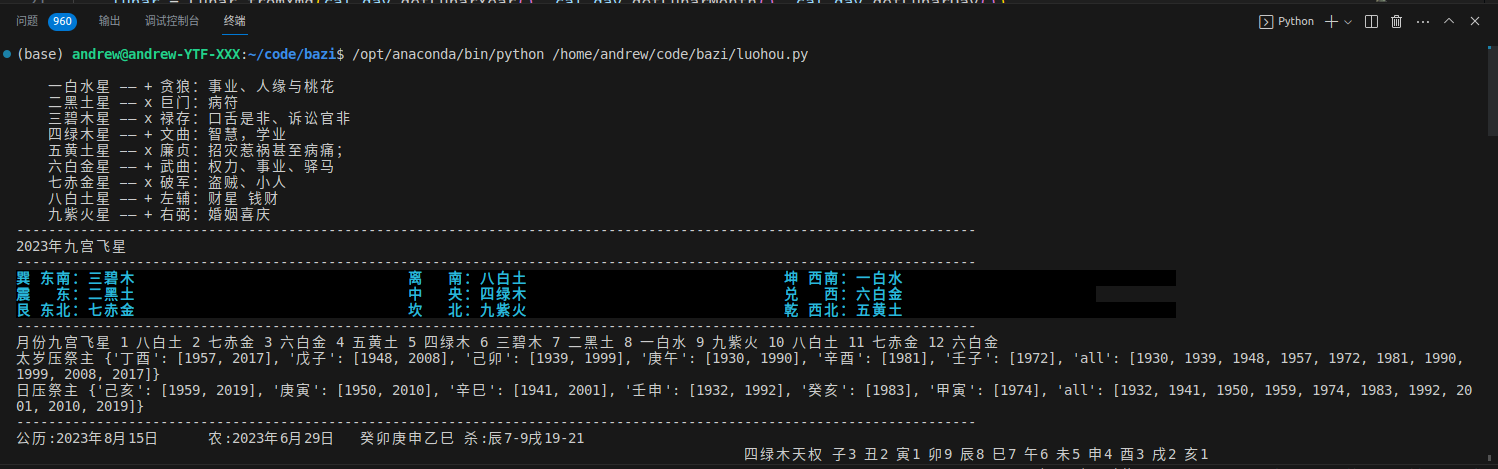
1.2.5 狀態欄
狀態欄位於VS代碼視窗的底部,包含有關打開的項目和編輯的文件的信息。狀態欄的一些基本功能如下:
- 使用Git進行源代碼控制管理
- 已打開程式的問題總數(如未定義的變數)
- 行/列
- 空格或製表符的縮進設置
- 編碼設置
- 行尾順序設置
- 語言模式
- Visual Studio 代碼反饋機制
- 通知
點擊"狀態欄"中的項目可執行命令或打開視窗供你修改相關設置對於 Python開發,狀態欄中會出現一個額外的標簽,用於顯示所選的Python解釋器。
從擴展市場安裝的擴展可能會在狀態欄中添加額外的標簽,以便快速訪問觸發擴展命令。例如,使用 GitHub 拉取請求和問題擴展,你可以從狀態欄向 GitHub 發佈源代碼。
參考資料
- 軟體測試精品書籍文檔下載持續更新 https://github.com/china-testing/python-testing-examples 請點贊,謝謝!
- 本文涉及的python測試開發庫 謝謝點贊! https://github.com/china-testing/python_cn_resouce
- python精品書籍下載 https://github.com/china-testing/python_cn_resouce/blob/main/python_good_books.md
- Linux精品書籍下載 https://www.cnblogs.com/testing-/p/17438558.html
1.3 命令調板(Command Palette)
Visual Studio Code可通過命令面板訪問所有可用命令,其中許多命令無法通過菜單或其他用戶界面元素獲得。在命令面板中,除了擴展命令外,你還可以運行命令來執行編輯器任務。您可以使用鍵盤快捷鍵 Cmd+Shift+P/Ctrl+Shift+P 訪問命令調板。請習慣這個按鍵;在使用 Visual Studio Code時,你會經常用到它!
打開"命令調板"後,輸入擴展名的幾個字元即可搜索擴展命令。在出現的列表中,滾動搜索結果,找到所需的命令,然後按 Enter 鍵。
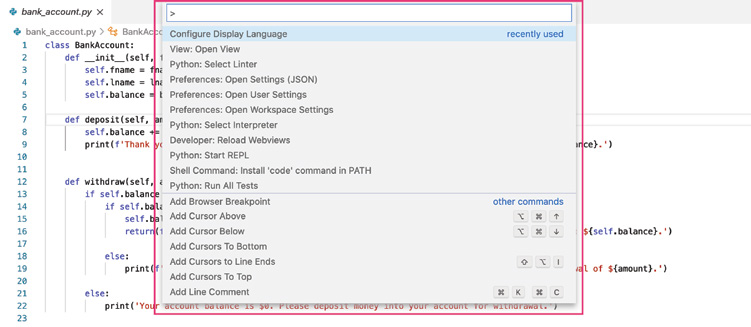
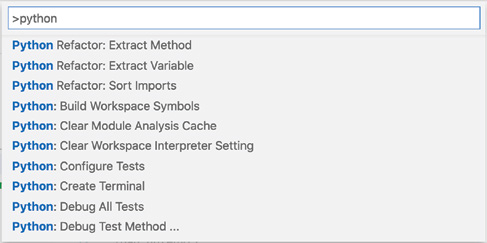
在命令面板中滾動可查看完整的命令列表。大多數命令都遵循 Function/Extension 的命名約定: 操作(例如,Python:SelectInterpreter)。如果為命令配置了鍵盤綁定,則鍵盤快捷鍵會顯示在命令的右側。當您重覆使用某個命令時,該命令會作為最近使用的命令顯示在命令面板的頂部。這樣就可以快速訪問最常用的命令。
不確定在源代碼中可以執行哪些操作?在命令調板中鍵入?,即可獲得可執行的可用命令列表。
註意在本書中,只要出現命名規則Function/Extension:Action出現時,都會提示您從命令調板運行命令。
1.4 擴展
你可以從 Visual Studio Code Marketplace安裝擴展程式來擴展 Visual Studio Code 的功能。Visual Studio Code Marketplace包含Microsoft和開發者社區創建的1,500多個擴展。這些擴展為您的開發工作流程添加了更多的功能、主題、工具和語言支持。你可以在擴展視圖中搜索市場中的擴展。
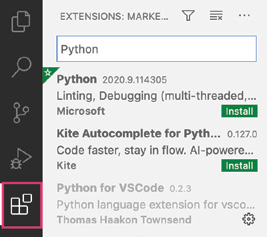
市場也可以通過瀏覽器訪問,網址是marketplace.visualstudio.com/VSCode。如果選擇安裝瀏覽器擴展,系統會提示您打開 Visual Studio Code 以完成安裝。
在"擴展"視圖中,可以直接在搜索欄中鍵入以搜索擴展。搜索結果會顯示擴展名稱、擴展版本、擴展簡要說明和發佈者名稱。從搜索結果中選擇擴展後,編輯器會顯示擴展詳細信息頁面。
點擊擴展詳細信息頁面上的"安裝"按鈕即可安裝擴展。改變主意後發現不再需要擴展?你可以點擊"卸載"(Uninstall),從擴展詳細信息頁面卸載擴展。
通過"更多操作"菜單(即位於"擴展"視圖右上方的三點圖標),可以查看所有已安裝、推薦、啟用和禁用的擴展。如果你正在尋找新的擴展來支持你的開發工作流程,可以查看推薦的擴展。擴展視圖根據最近打開的文件以及安裝的其他擴展提供擴展推薦。
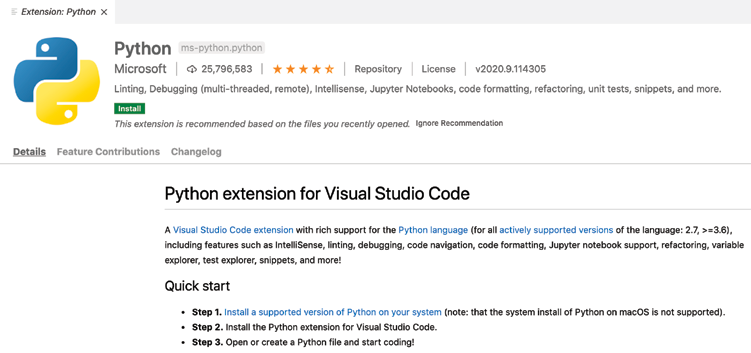

任何人都可以編寫擴展供個人使用或在市場上發佈。有關詳細信息,請參閱代碼.visualstudio.com/api 中的擴展應用程式編程介面 (API) 文檔。
1.4 自定義
Visual Studio Code中的每個用戶界面元素和功能基本上都可以自定義。雖然有些定製純粹是為了美觀,但 Visual Studio Code中的大量定製可以將您的開發環境變成一個易於訪問且富有成效的環境。你可以選擇對編輯器或特定工作區進行全局定製。Visual Studio Code中的項目文件夾被視為一個工作區。工作區本身由項目中的文件和文件夾組成。
1.4.1 設置
Visual Studio Code中的設置既可以全局管理,也可以按工作區管理。全局設置在用戶設置中管理,適用於打開的任何 Visual Studio Code實例。工作區設置僅在打開工作區時才會應用,並可在項目的開發人員之間共用。工作區設置也覆蓋用戶設置。
"文件"->"首選項"->"設置",快捷鍵:Ctrl+,
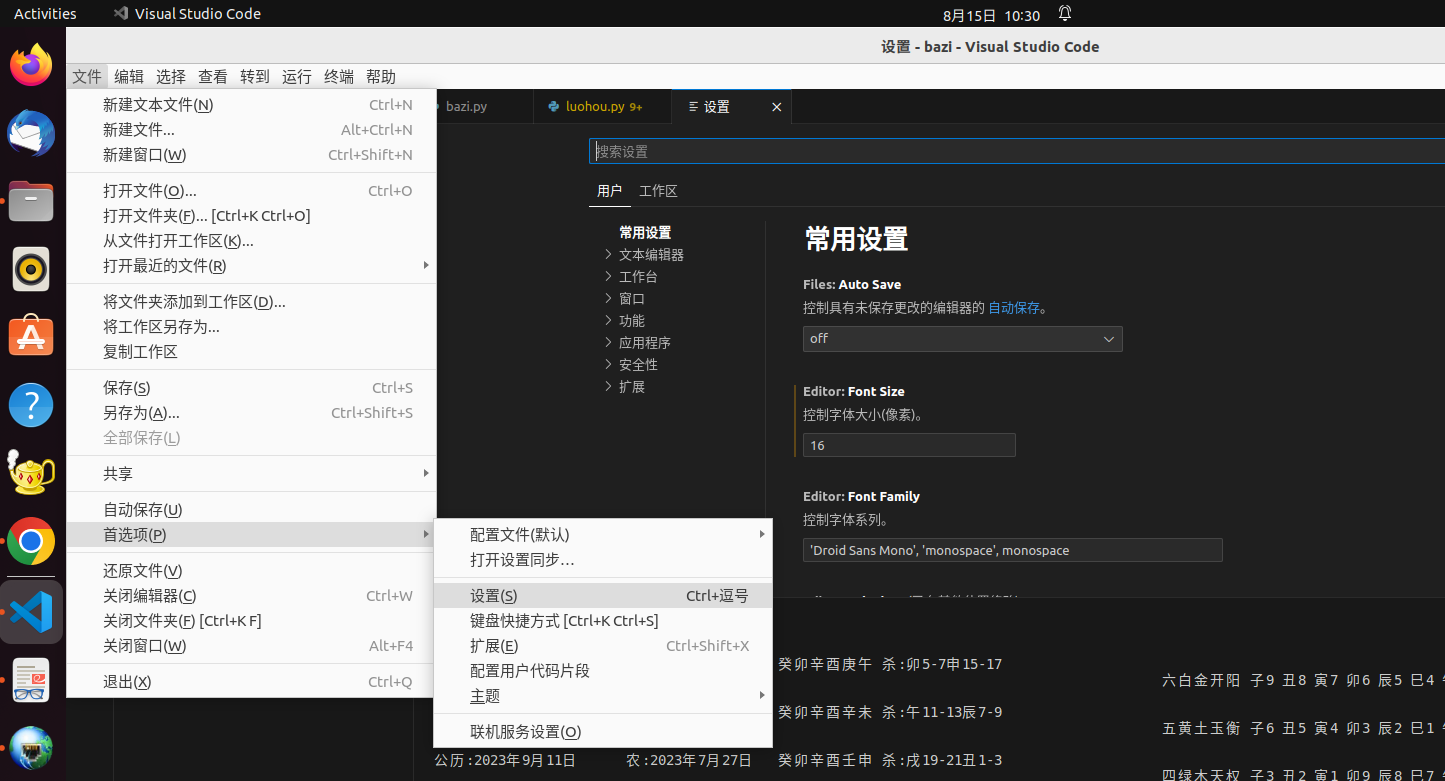
在編輯器中,設置被歸類到各自的組中。所有擴展設置都歸入"擴展"標題下。搜索欄提供了快速查找所需設置的方法。
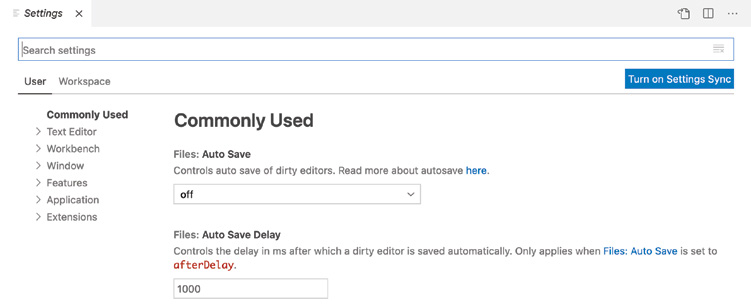
在編輯器中進行選擇時,更改會自動保存。如果要恢復某個設置的預設值,請單擊該設置旁邊的齒輪圖標,然後選擇"重置設置"。
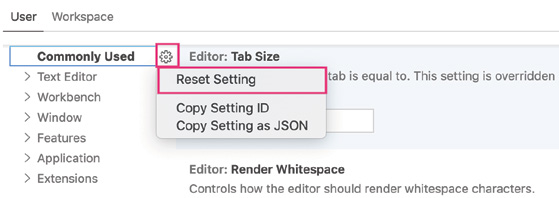
Visual Studio Code會將設置保存在.vscode文件夾中名為settings.json的文件中。如果你願意,可以直接在該文件中而不是用戶界面中處理設置。如果希望管理底層的settings.json文件,請單擊編輯器區域頂部的打開設置 (JSON) 圖標。或者,也可以運行 "打開設置(JSON)"命令。
雖然可以手動編輯 settings.json 文件,但 Visual Studio Code提供了修改某些設置的快捷方式。如果將滑鼠懸停在某個設置上,看到鍵左側顯示一個鉛筆圖標,就可以單擊鉛筆圖標查看可能的值列表。
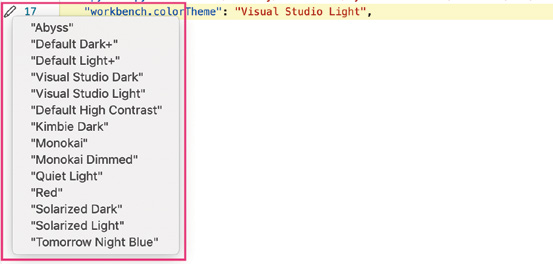
與"設置"編輯器不同,您必須保存(Cmd+S/Ctrl+S)settings.json 文件才能使更改生效。如果 Visual Studio Code檢測到文件中有任何語法錯誤,就會顯示提示,要求您修複文件中的錯誤。設置的語法遵循類別/擴展:設置格式(例如,python: pythonPath 是 Python 擴展的 Python 解釋器路徑設置)。
需要將所有用戶設置重置為預設設置嗎?在settings.json文件中,刪除大括弧之間的所有內容並保存文件。
1.4.2 設置顏色主題和圖標
通過提供顏色組合和圖標來滿足個人的視覺需求和偏好,美學可以真正增強個人體驗。顏色主題可以讓你改變編輯器用戶界面和代碼語法高亮的顏色。通過顏色主題選擇器,可以訪問可用的顏色主題。您可以從 Visual Studio Code Marketplace 安裝其他顏色主題,或創建自己的自定義顏色主題。
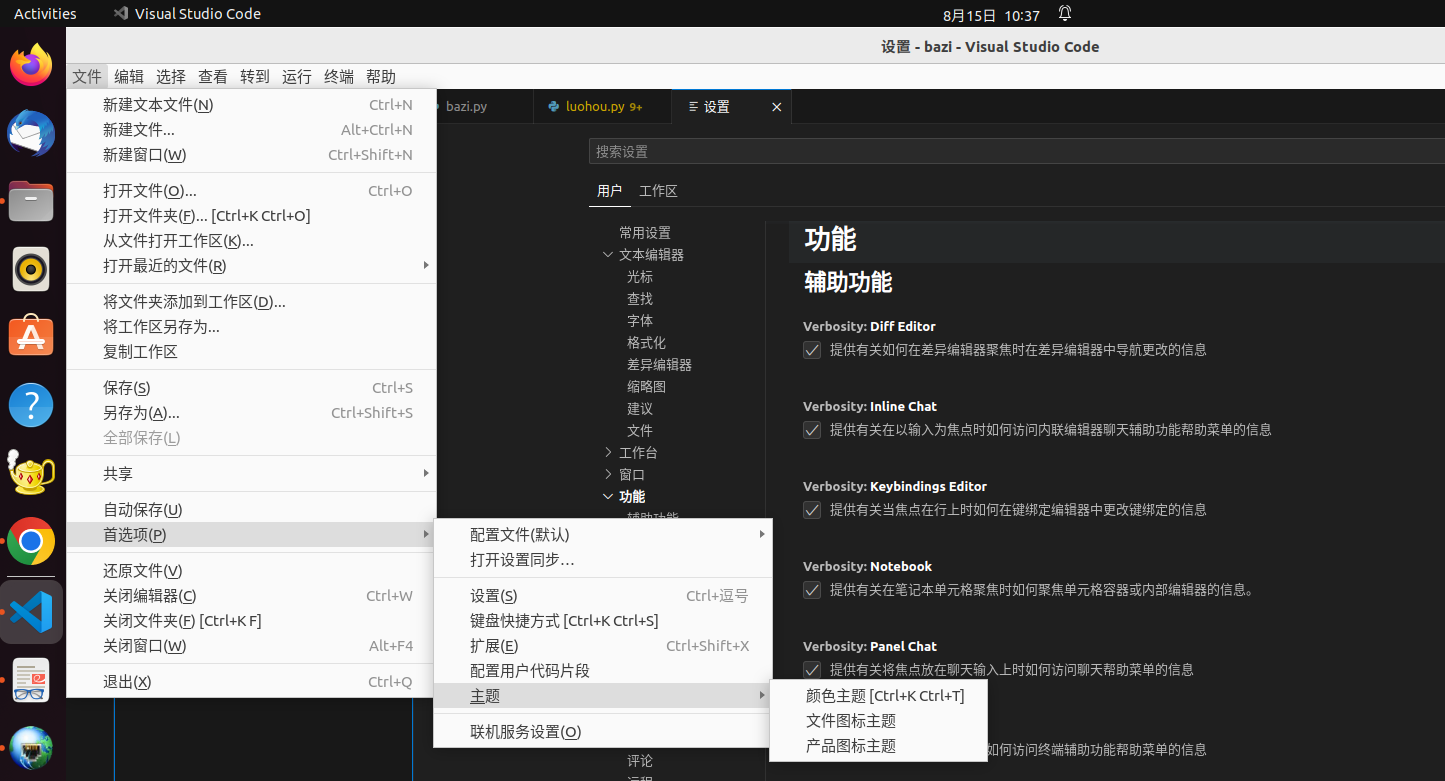
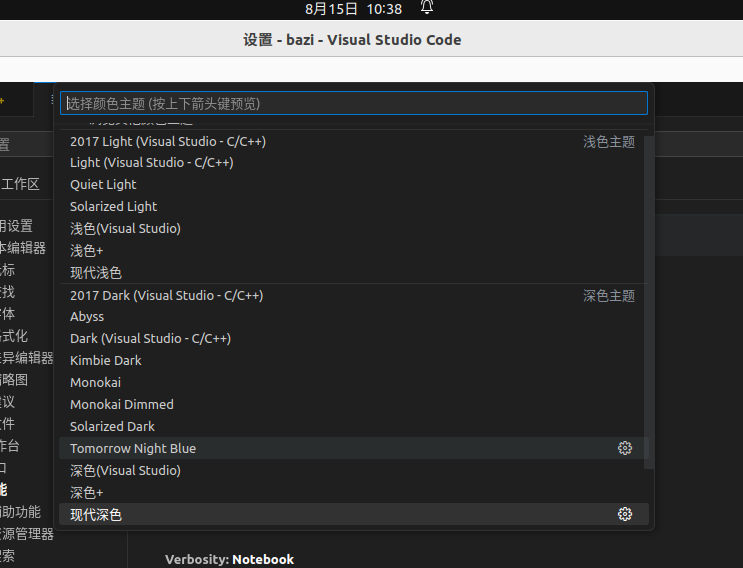
文件圖標主題可以更改文件資源管理器和選項卡標題中顯示的文件圖標。文件圖標主題選擇器(首選項 ➪ 文件圖標主題)提供了對可用文件圖標主題的訪問。與顏色主題一樣,您可以從 Visual Studio Code Marketplace 安裝其他主題,或創建自己的自定義文件圖標主題。
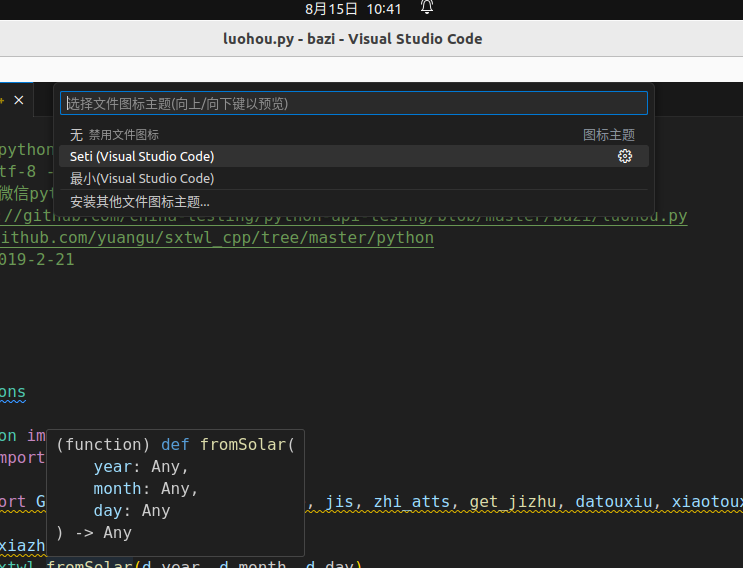
1.4.3 快捷鍵
一旦你對 Visual Studio Code 有了一定的經驗,你可能會想通過學習最常用命令的鍵盤快捷鍵來提高效率。通過按鍵綁定,你可以藉助鍵盤快捷鍵執行大多數 Visual Studio Code命令。雖然有些鍵位綁定是預設預設的,但你可以在鍵盤快捷鍵編輯器(Cmd+K、Cmd+S/Ctrl+K、Ctrl+S)中自行管理所有鍵位綁定。鍵盤快捷鍵編輯器會列出所有帶有或不帶按鍵綁定的可用命令。
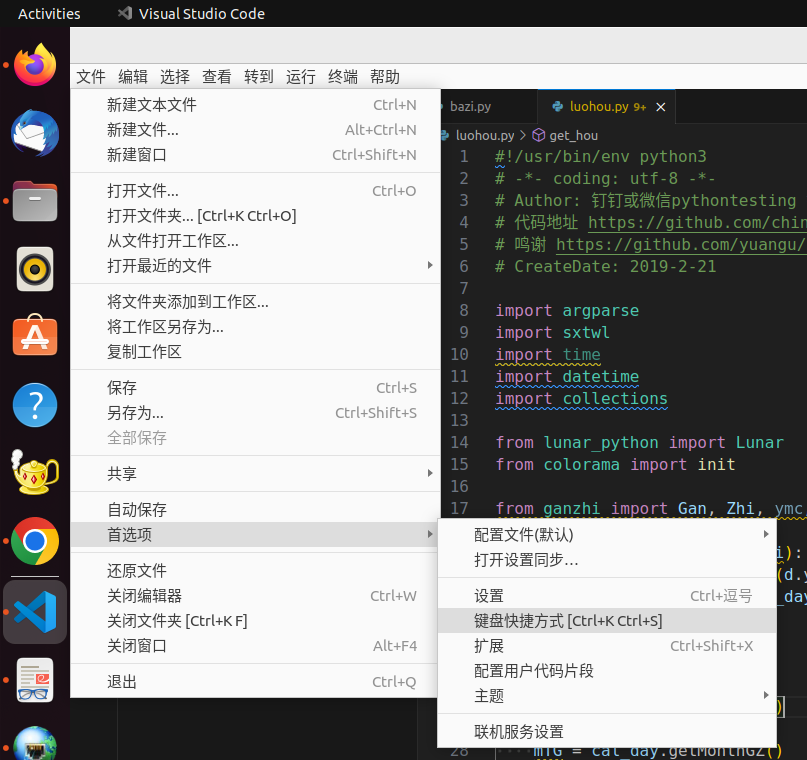
要更改鍵盤快捷鍵編輯器中的按鍵綁定,請選擇命令並使用鍵盤快捷鍵Cmd+K、Cmd+K/Ctrl+K、Ctrl+K。在出現的視窗中輸入所需的組合鍵並按Enter。如果存在按鍵綁定衝突,視窗底部會出現提示,告訴你有多少個現有命令具有該按鍵綁定。選擇該提示將顯示具有指定組合鍵的所有命令的列表。
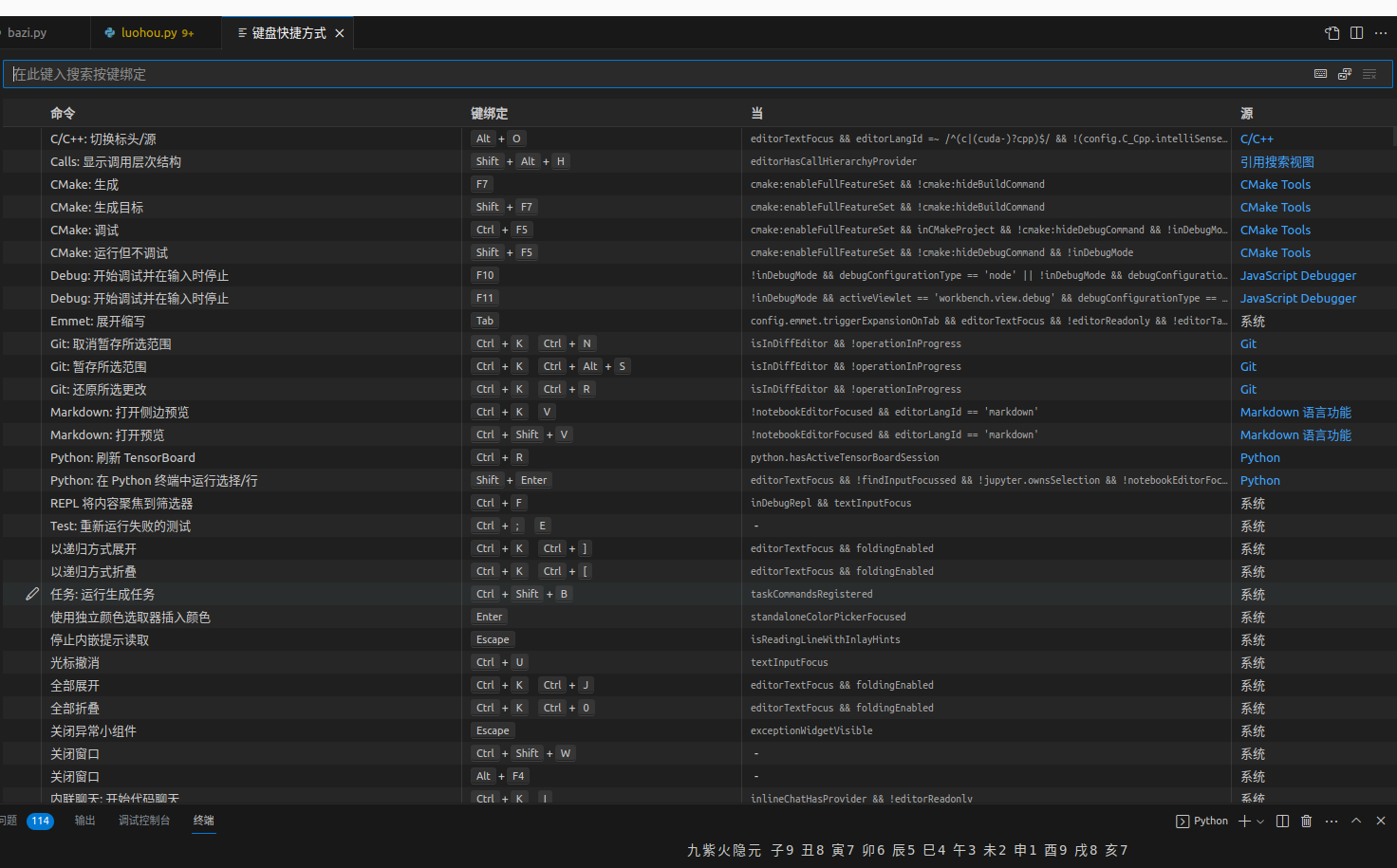
喜歡使用其他開發環境中的快捷鍵?沒問題!擴展市場上有針對 Vim、Sublime 和 Atom的鍵圖擴展(Cmd+K、Cmd+M/Ctrl+K、Ctrl+M)。這些擴展可將其他編輯器中的按鍵綁定移植到Visual Studio Code中。
1.4.4 顯示語言
Visual Studio Code的預設顯示語言是英語。你可以使用語言包擴展修改這一設置。首次打開 Visual Studio Code 時,編輯器會自動檢測操作系統的用戶界面語言。如果語言不是英語,Visual Studio Code 會提示您安裝相應的語言包(如果有)。安裝語言包後,重新啟動 Visual Studio Code 以應用更改。
如果您想覆蓋預設用戶界面語言,請使用配置顯示語言命令並從可用語言中進行選擇。
釘釘或微信號: pythontesting 微信公眾號:pythontesting


