[TOC] # 前言 做嵌入式的上位機開發需要要用到Qt的,Qt是一個開源、跨平臺的程式和UI開發框架。我們使用Qt可以用Python或者C++進行開發,這裡我使用的全部都是C++,不涉及到Python。 # 一、Qt安裝 要學習Qt前先得學習一下如何安裝Qt,這裡安裝的是QtIDE,是Qt的集成開 ...
目錄
前言
做嵌入式的上位機開發需要要用到Qt的,Qt是一個開源、跨平臺的程式和UI開發框架。我們使用Qt可以用Python或者C++進行開發,這裡我使用的全部都是C++,不涉及到Python。
一、Qt安裝
要學習Qt前先得學習一下如何安裝Qt,這裡安裝的是QtIDE,是Qt的集成開發環境,首先搜索下麵的網址:Qt下載官網
進入這個網站後會出現下麵的界面:
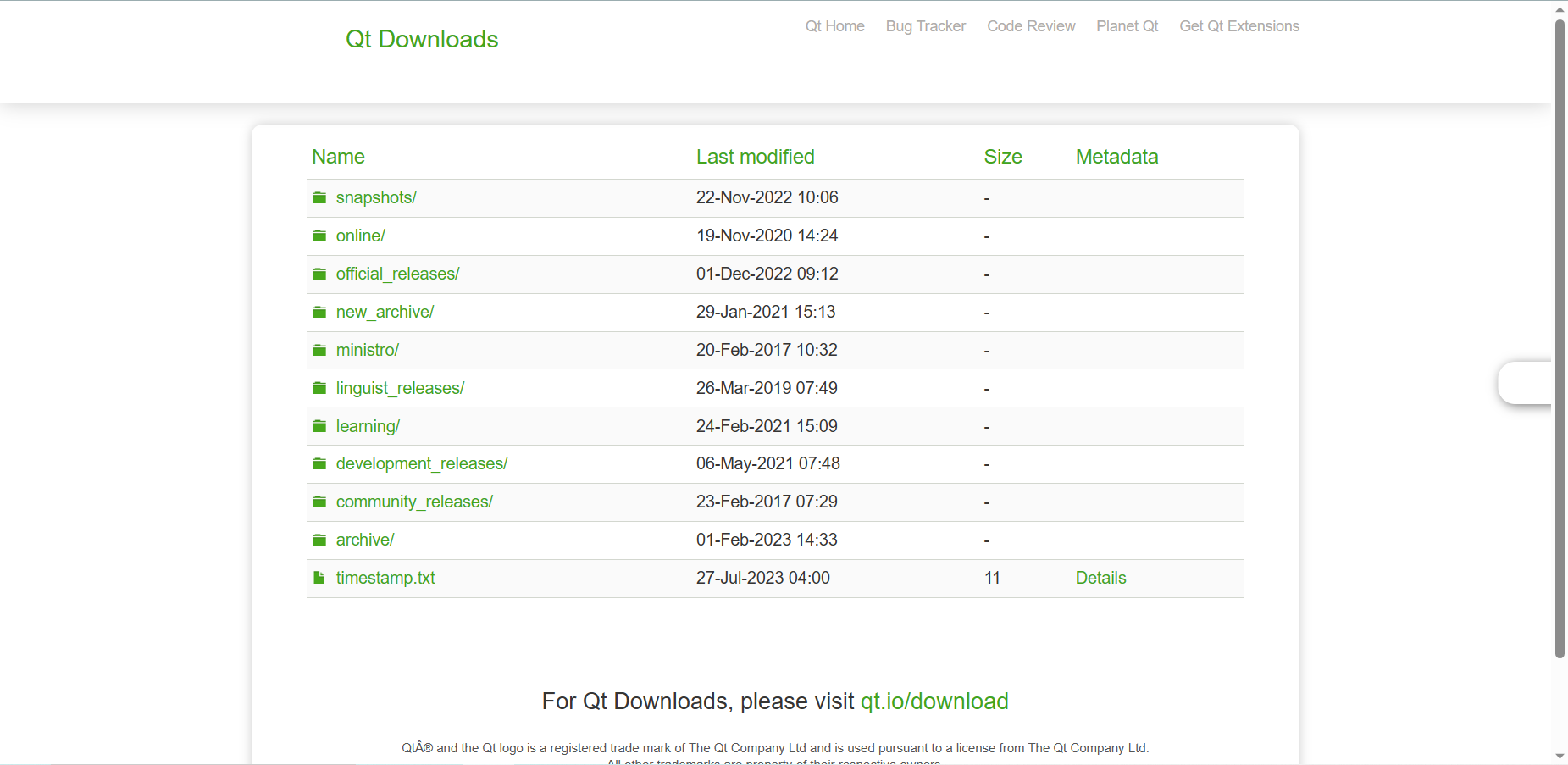
這裡點擊archive,這個目錄中是存放Qt開發環境安裝包的,然後進入後:
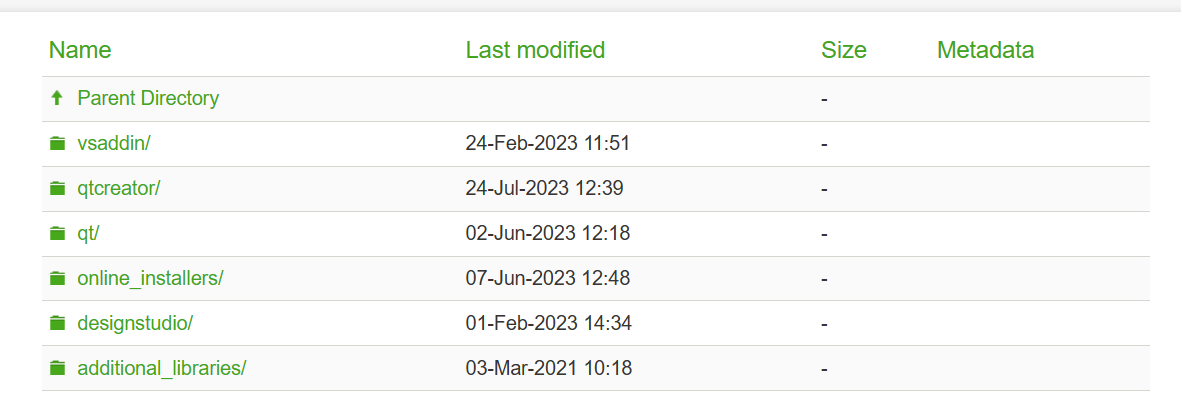
選擇qt這個目錄,這個目錄中是存放Qt開發環境的下載目錄:
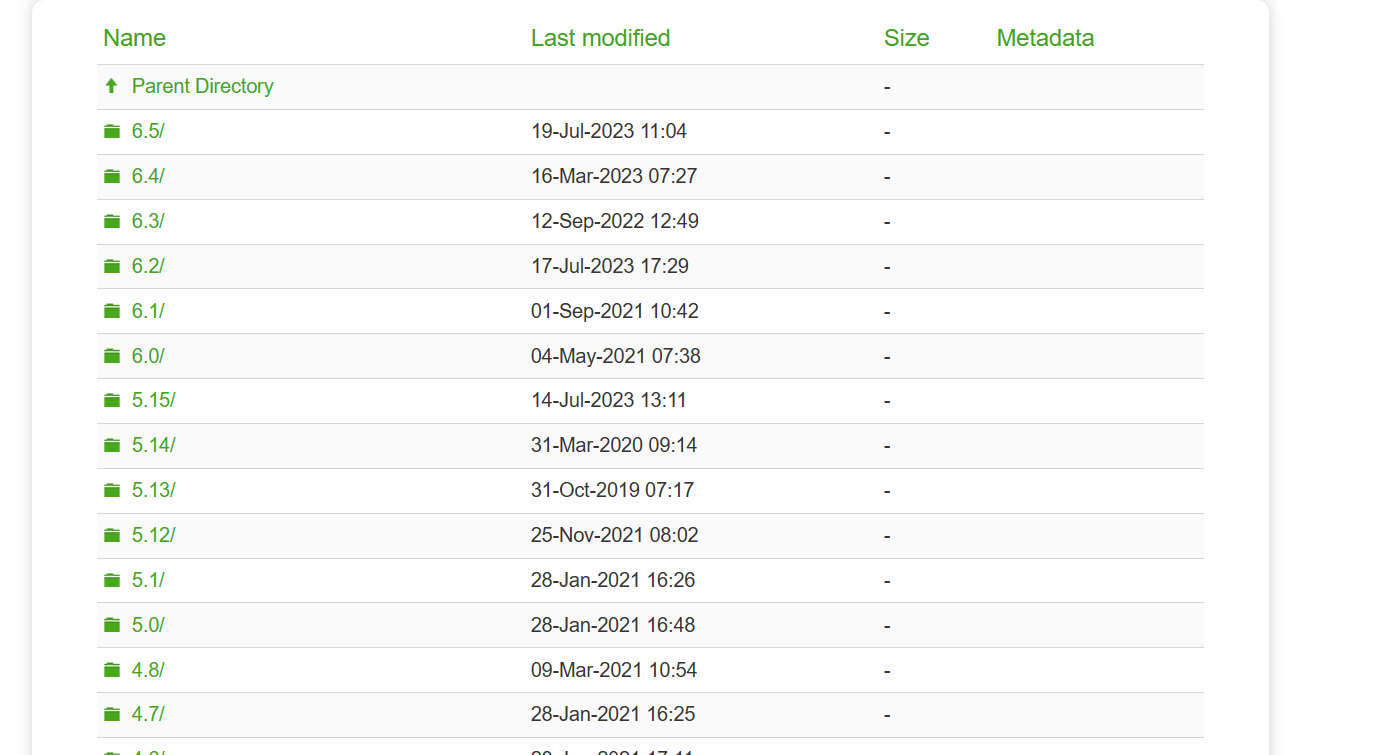
這裡有很多的Qt開發環境的版本,選擇一個你喜歡的(這裡推薦用5.12),然後選擇:
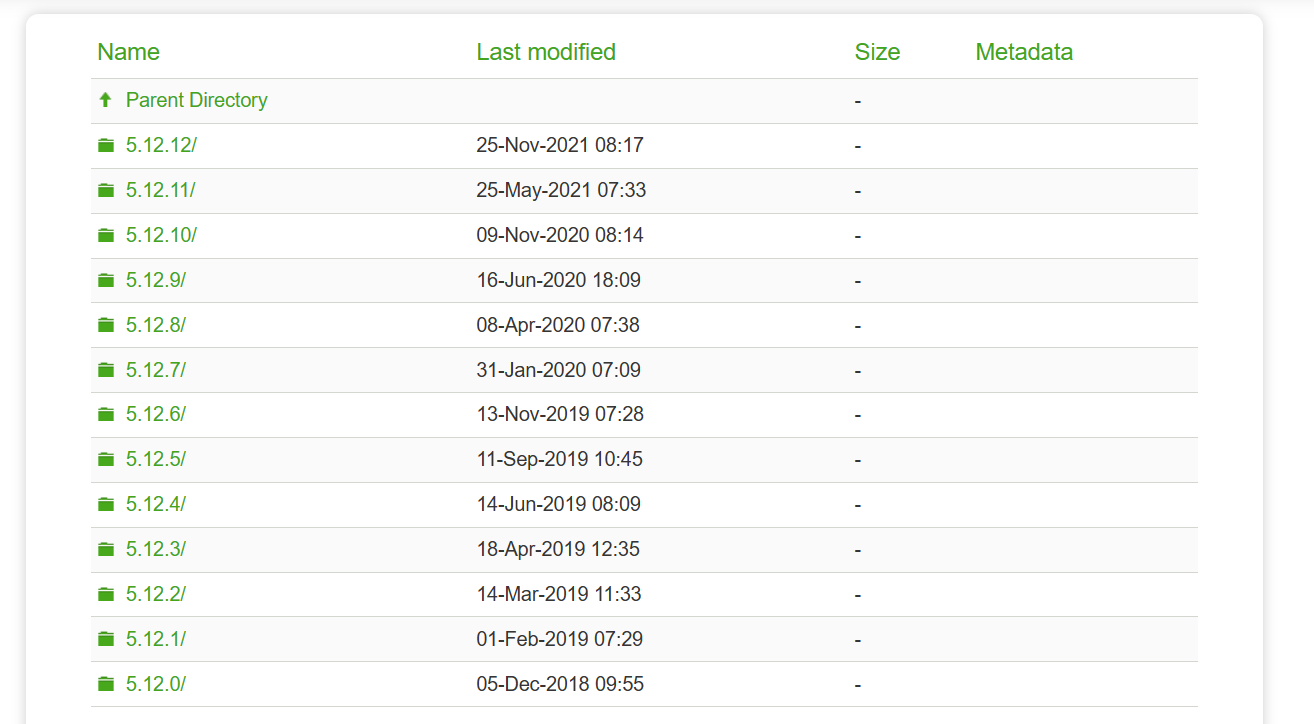
在裡面選擇一個版本後點擊:
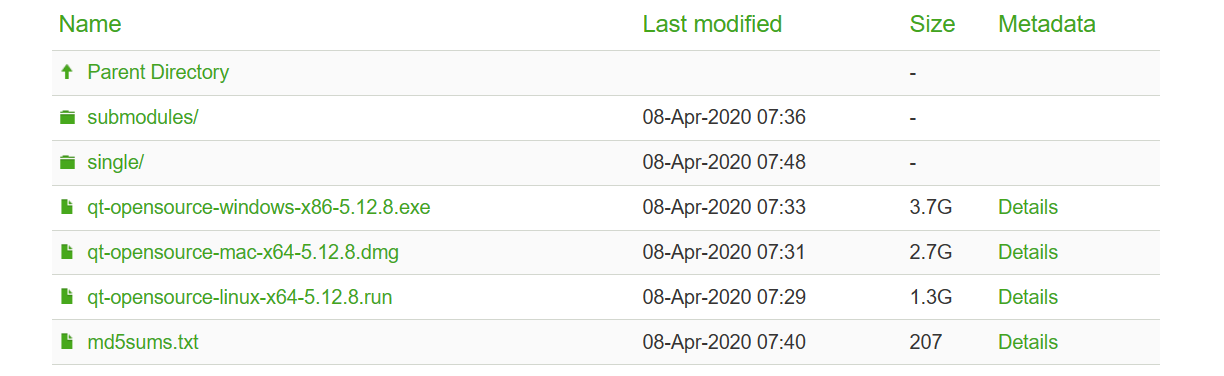
這裡如果你是Windows電腦,選擇.exe,如果是Linux,根據你Linux的版本選擇安裝包。
下載後雙擊安裝,一開始會讓你進行登錄,登錄的話需要去Qt官網進行註冊一下(這個可以自己進行百度),然後將註冊的填寫進去即可。
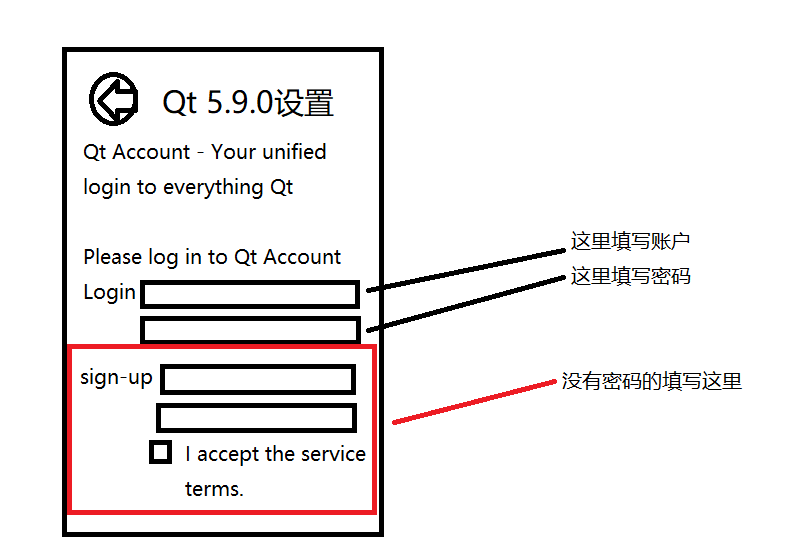
這邊推薦去官網進行註冊,在這個軟體中註冊不一定能註冊得上去
第二步就是選擇安裝路徑和關聯文件,也就是設置一下路徑
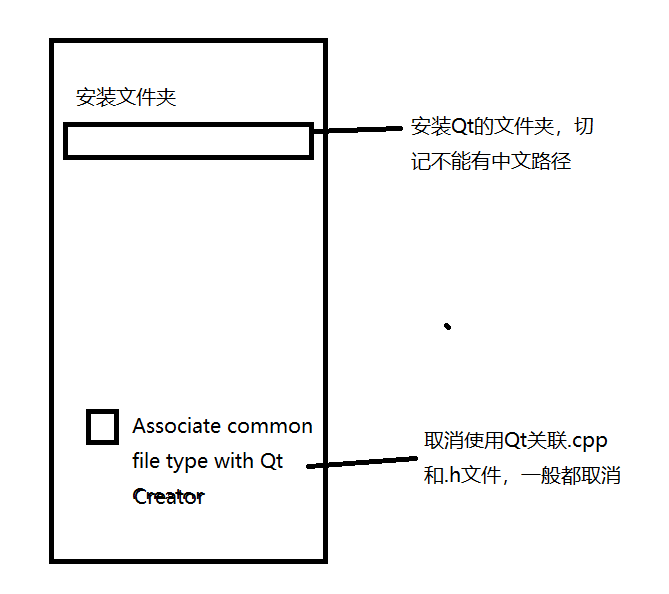
設置完後就需要選擇安裝組件:
這裡需要選擇的是
MinGW 5.3.0 32 bitQt ChartsQt Data VisualizationQt PurchasingQt Virtual KeyboardQt WebEngineQt Network Auth(TP)Qt Remote Object(TP)Qt Speech(TP)Qt Creator 4.3.0 CDB DebugMinGW 5.3.0
根據上面列出的工具進行選擇即可。
二、創建一個Qt工程
安裝完成後打開Qt Creator,打開後就會出現下麵的界面:
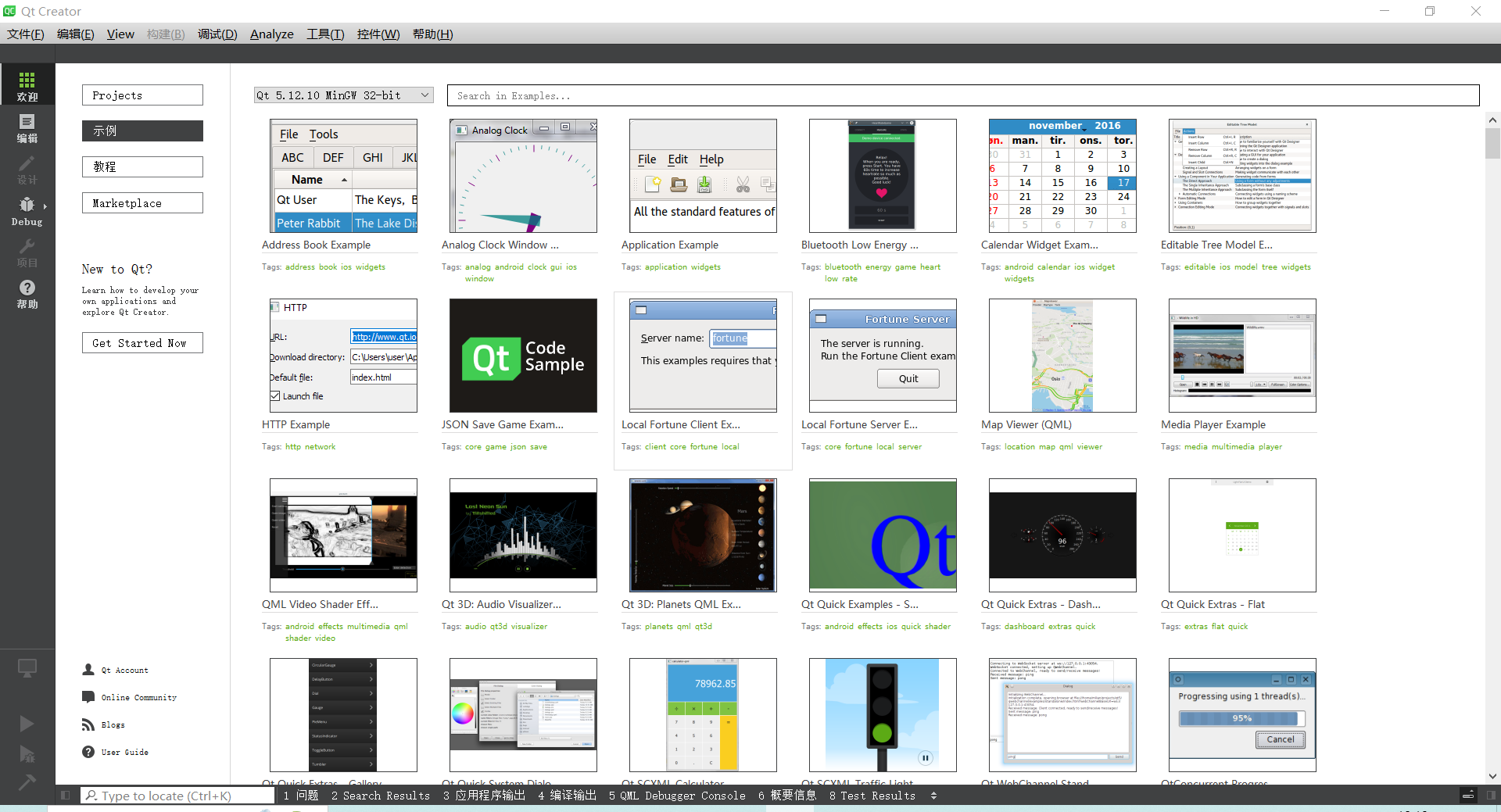
點擊左上角的文件,在裡面選擇新建項目或文件,然後彈出下麵的界面:
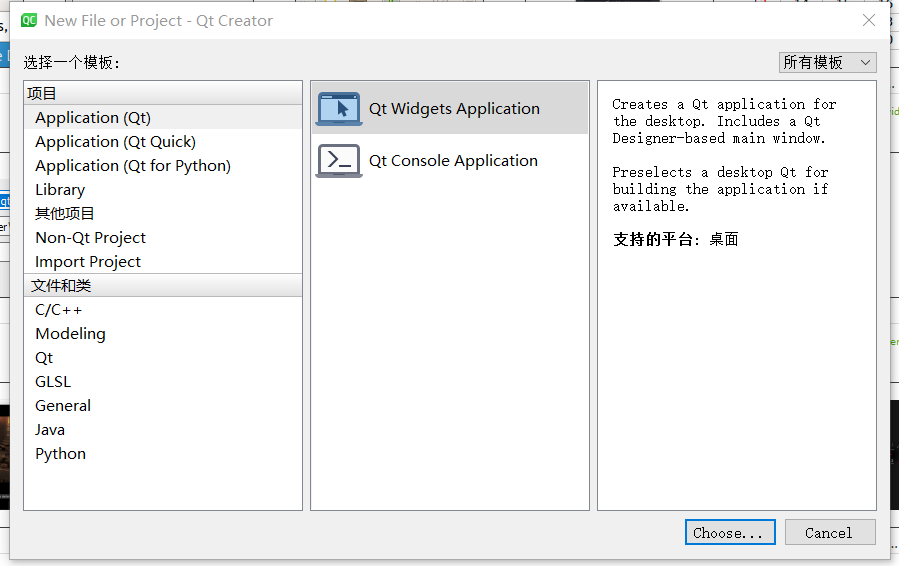
這裡是選擇一個模板或者文件和類,因為我們要建一個工程,所以選擇項目,在裡面選擇Application(Qt),其中有一個Qt Widgets Application,選擇完成後點擊Choose..進入下一步
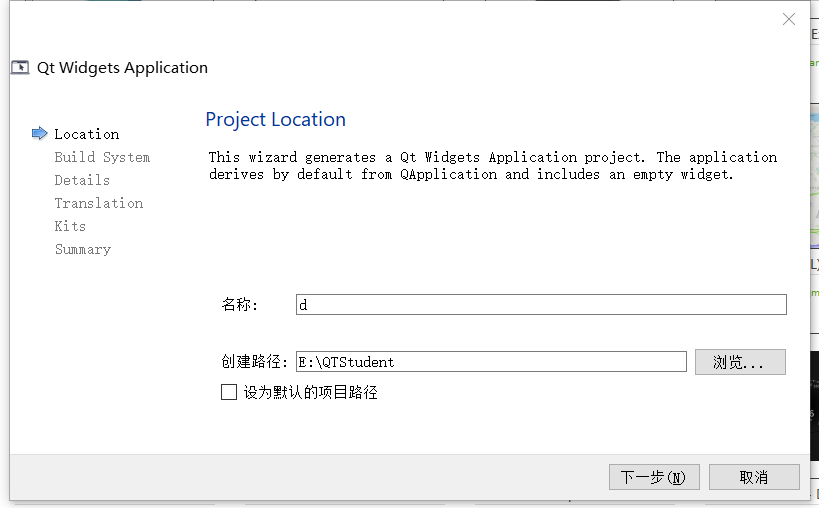
這裡是為改項目取個名字並放置在一個文件夾中。
設置好後點擊下一步:
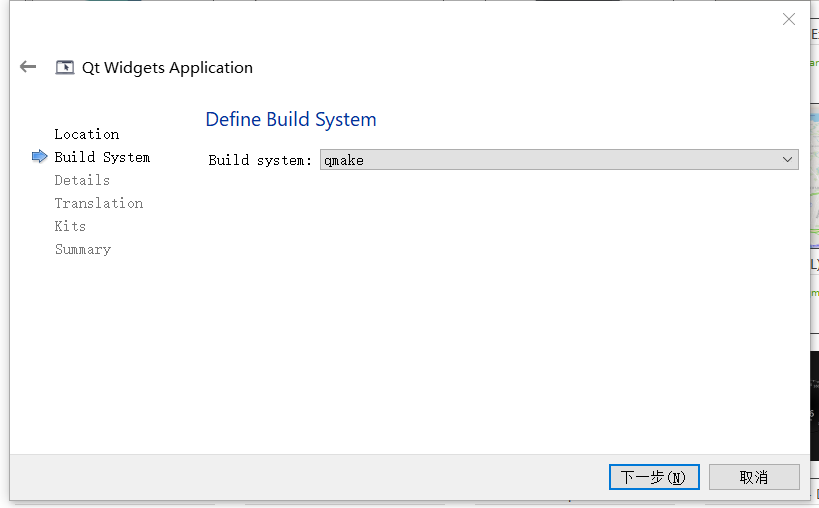
這裡選擇構建項目的編譯器,使用預設的qmake即可,然後點擊下一步。
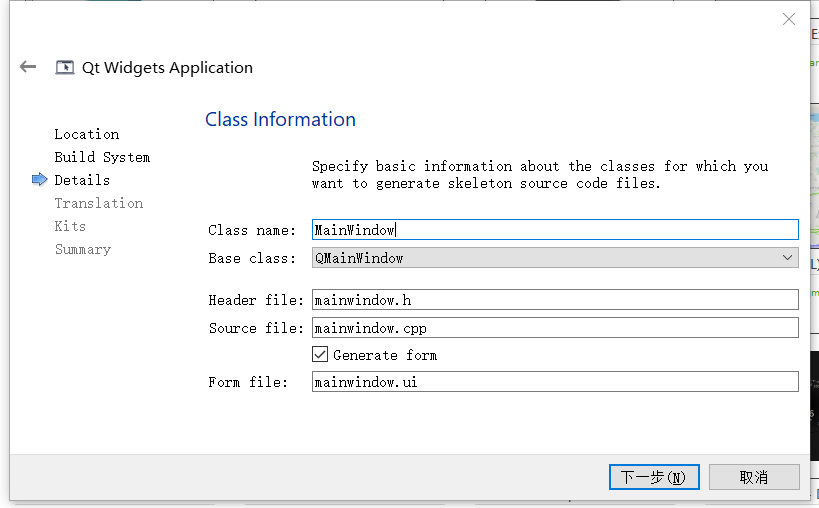
這裡是選擇基類的類和類名,文件名,使用ui嗎是一些設置。
需要註意的是Base class中可以選擇三個選項,第一個是QMainWindow。
第二個是QWidget,第三個是QDialog,先選擇QWidget,等創建完工程再慢慢解釋一下這些基類的不同點。
這個Generate form可以選也可以不選,先選擇吧,可能後面有用。
如果不選這個選項,那麼ui界面就沒有辦法使用。然後點擊下一步
下一步中的內容選擇預設即可,這個是選擇翻譯文件,但咱用不到,所以直接預設。
下一步就是選擇解釋器了
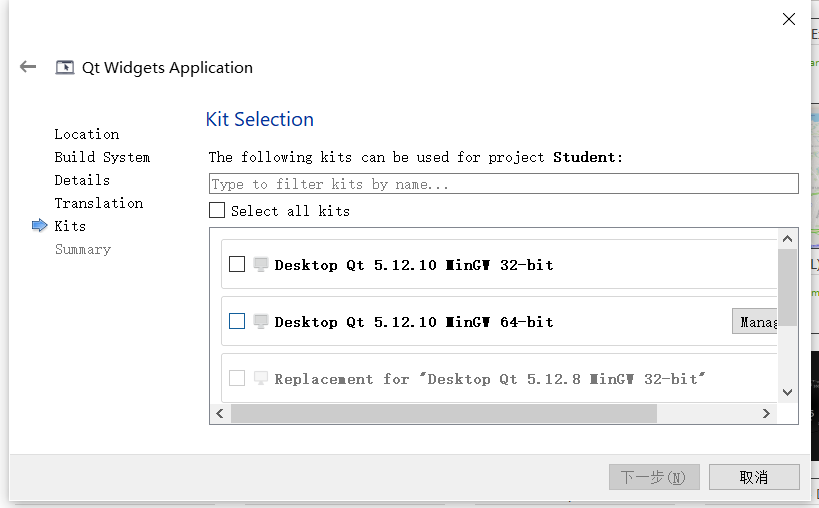
這裡選擇MinGW 32bit的就可以了,然後下一步,。
下一步也是預設即可
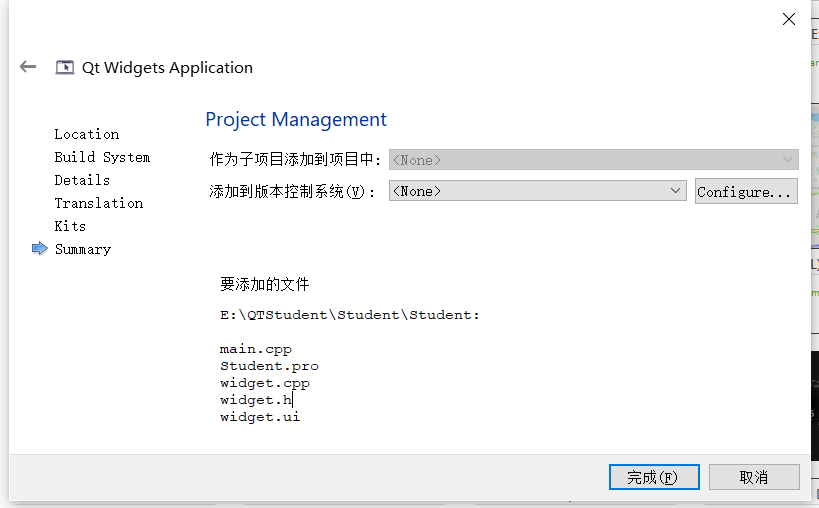
這裡是告訴你這個工程要添加的文件和添加版本控制系統,如果你有可以添加,沒有就算了,直接點擊完成。
等一會就會創建好工程:
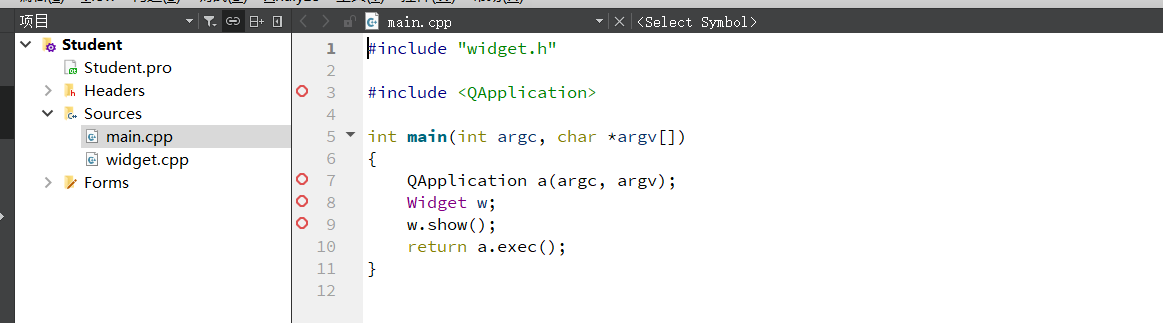
左邊是文件,右邊是編輯區,我們來看看創建出來的這些文件:
首先是Student.pro,這個是工程的配置文件
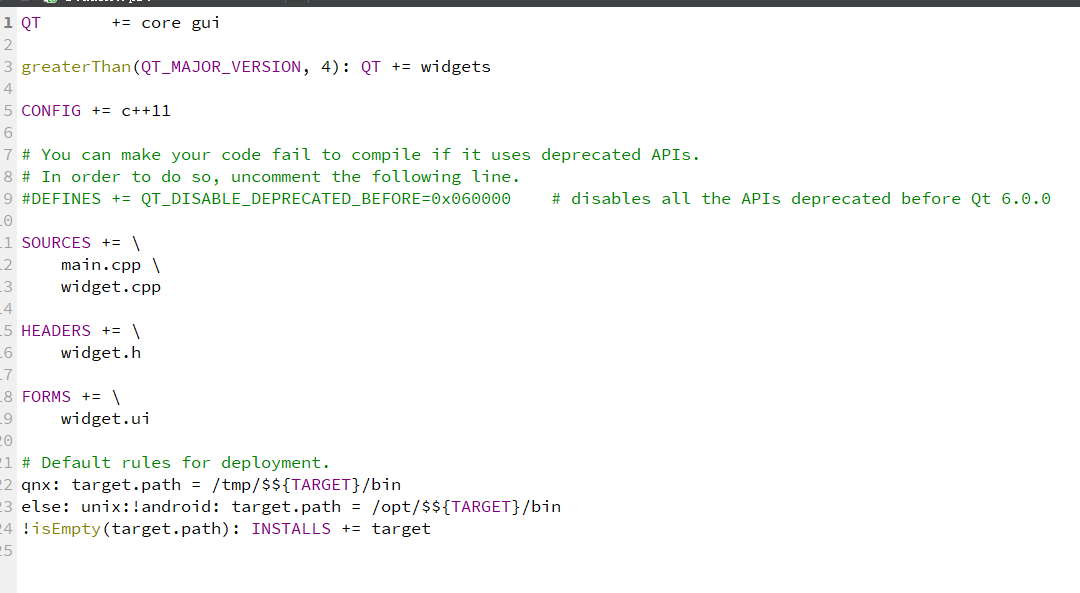
在這你可以使用代碼配置一下這個項目使用的一些庫或者文件。
然後是放頭文件和源文件的文件夾了,先看一下源文件
在源文件中有兩個文件
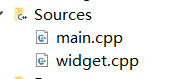
main.cpp是入口文件,在裡面有一個main函數,程式的入口:
#include "widget.h"
#include <QApplication>
int main(int argc, char *argv[])
{
QApplication a(argc, argv); // 實例化QAppLication類
Widget w; // 實例化Widget類
w.show(); // 顯示視窗
return a.exec(); // 讓程式一直迴圈不退出
}
上面的代碼就是main函數中的內容,可以看到這裡的代碼很少,只需要運行這個就可以出現一個視窗了,在裡面其實就是創建一個視窗並顯示並且保持顯示不退出,所以我們的代碼不是在這寫的。
那代碼在哪寫呢?可以在main.cpp中看到一個類,Widget這個類,這個類是一個視窗類,在源文件中就可以找到這個文件widget.cpp了。
點擊這個文件進入:
#include "widget.h"
#include "ui_widget.h"
Widget::Widget(QWidget *parent)
: QWidget(parent)
, ui(new Ui::Widget)
{
ui->setupUi(this);
}
Widget::~Widget()
{
delete ui;
}
可以看到這裡的代碼也很少,有一個構造函數和一個析構函數,構造函數中有一個ui->setupUi(this),這個代碼是將ui文件中搭建好的頁面更新顯示出來。我們的代碼一般書寫到這個widget.h這個文件中。
在文件夾中還有一個文件夾Forms文件夾,這個文件夾中只有一個文件.ui,這個就是可以使用拖動控制項來達到搭建UI界面的功能
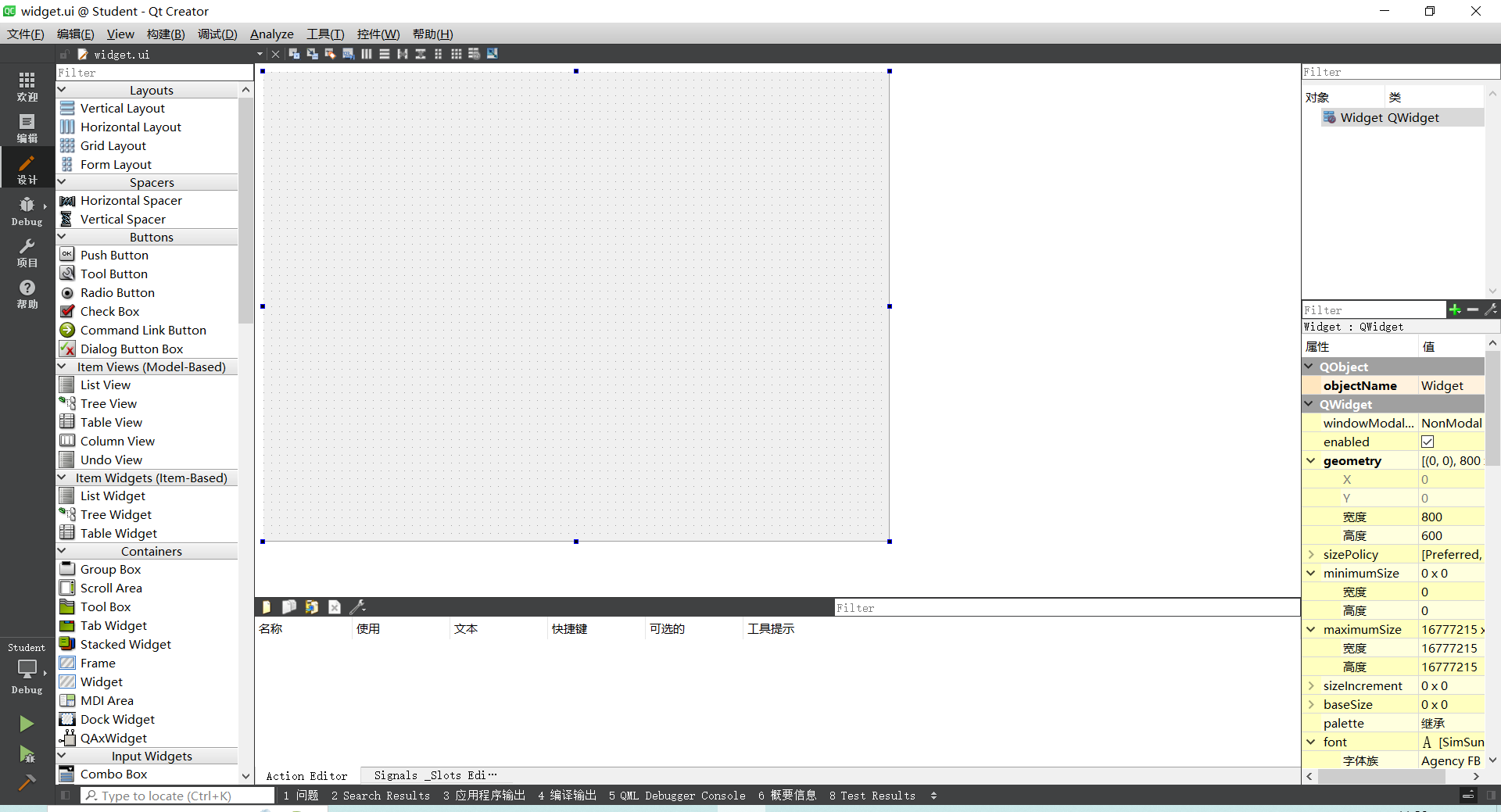
三、基類的區別和常用函數
在之前創建工程的時候說過,有三個基類,那這三個基類的區別是什麼呢?
下麵就給大家說一下這些區別。
1.QWidget
先說一下我們上面創建的一個基類,這個類是Qt中用於構建GUI界面的基礎類之一,它是集成QObject類的,這個類提供了視窗控制項等基本元素的功能。
它有很多的功能函數,下麵給大家介紹一下這個基類中的一些常用函數:
1.1 設置視窗標題
使用的函數為:
void setWindowTitle(const QString &)
這個函數可以將視窗的標題改為你指定的內容,比如說我要將我的視窗標題改為:hello,那我的代碼可以這樣寫(這些代碼寫在widget.cpp就是我上面說的那個文件中
Widget::Widget(QWidget *parent)
: QWidget(parent)
, ui(new Ui::Widget)
{
setWindowTitle("hello"); // 設置視窗標題
}
運行後視窗的標題就會被改變:
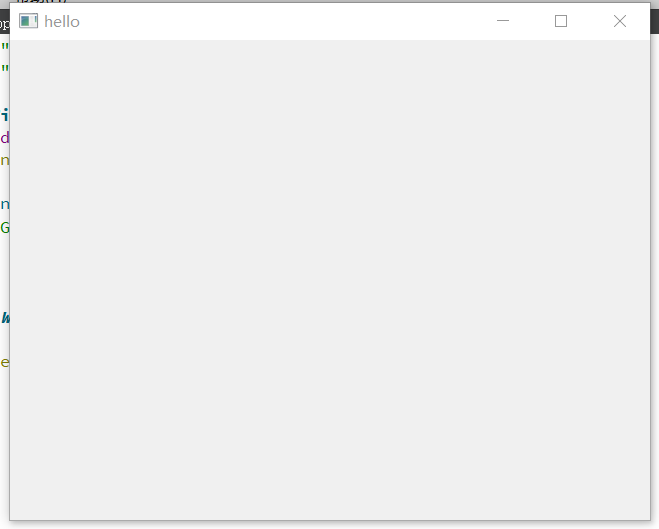
當然也可以用實例化變數來進行調用:
widget.setWindowTitle("hello");
1.2 設置視窗大小和顯示位置
這個使用的函數是:
void setGeometry(int x, int y, int w, int h)
/*
x:視窗出現位置的x軸
y:視窗出現位置的y軸
w:視窗的寬
h:視窗的高
*/
它還有一種重載的函數:
void setGeometry(const QRect&);
我們先看上面的那種方式,其中x和y是指以你桌面的左頂點為(0,0)來進行計算
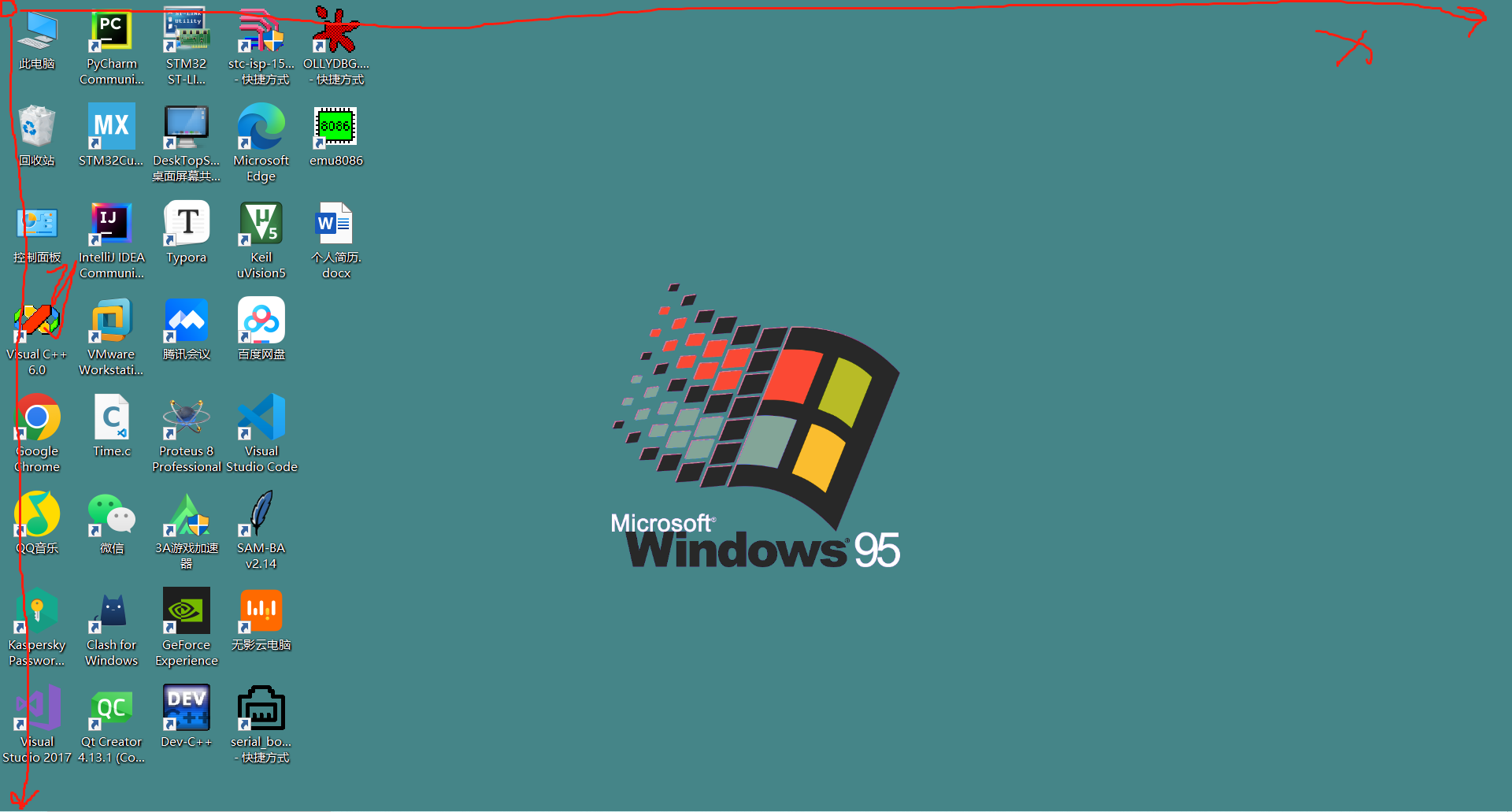
比如說我們要將這個視窗位置設置在中心位置,視窗的寬度和高度分別為600和400,那麼代碼如下:
setGeomentry(1920 / 2, 1080 / 2, 600, 400);
運行代碼後視窗出現的位置就在中心:
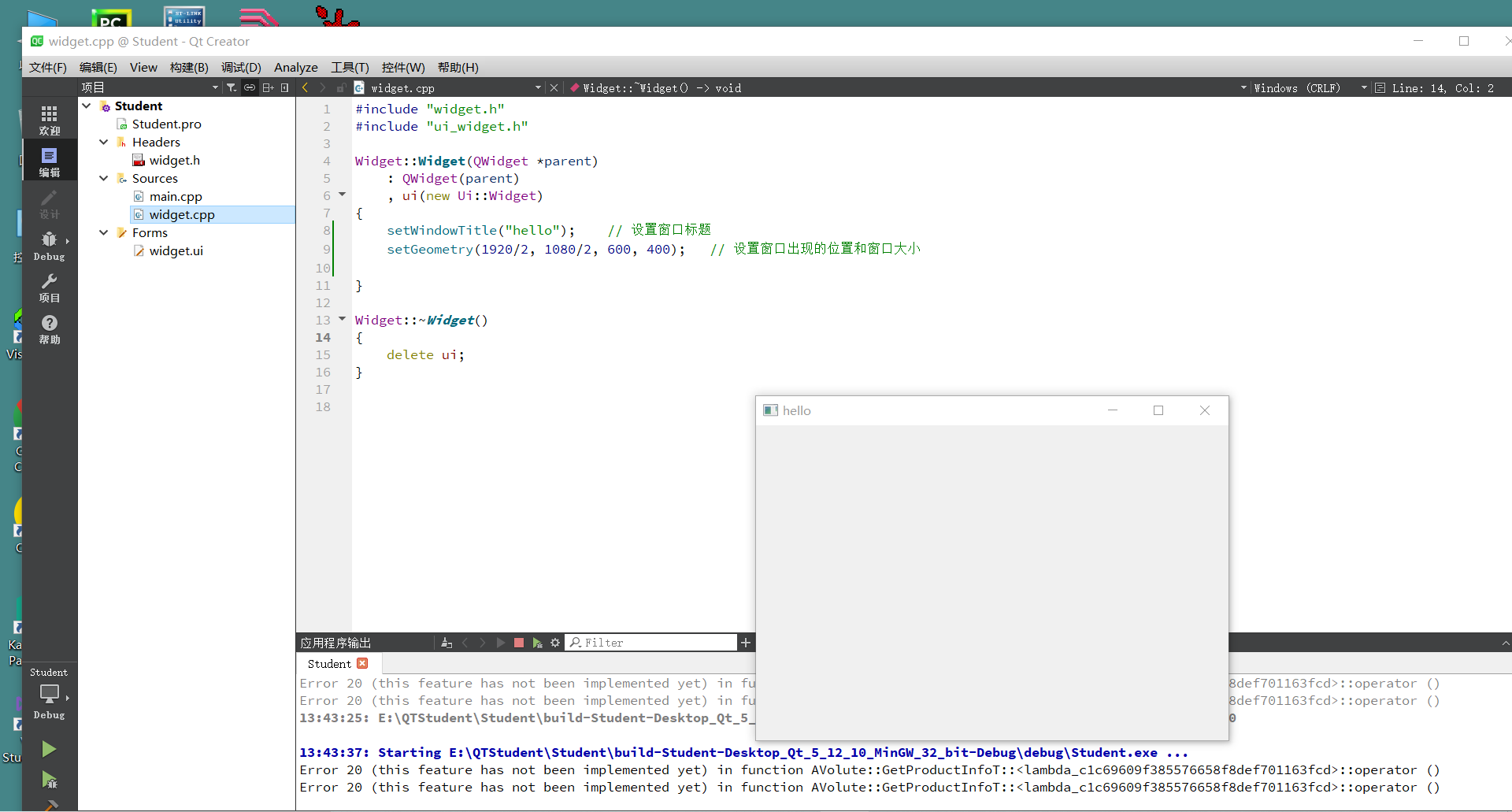
這裡為什麼是1920/2和1080/2,因為我的電腦桌面的解析度就是為1920和1080。
也可以用實例化變數來調用設置:
widget.setGeomentry(1920 / 2, 1080 / 2, 600, 400);
如果使用第二種方式,需要先創建一個QRect對象,然後把這個對象放在形參的位置即可:
QRect rect = QRect(1920/2, 1080/2, 600, 400);
this->setGeometry(rect);
1.3 顯示視窗
這裡使用的函數是
show();
我們在main.cpp中是見到過的,當時實例化Widget這個類後,用實例化對象中的show()方法就顯示出該視窗了。
widget.show();
1.4 隱藏視窗
使用的函數是:
hide();
這個是可以隱藏QWidget創建的視窗,使用的方法就是直接用實例化出來的實例化對象.hide()
widget.hide();
1.5 改變視窗大小
這裡使用的方法是:
void resize(int w, int h)
填寫的參數很簡單,就是視窗改變後的寬和高。
比如說我沒有使用setGeomentry()更改視窗的位置,那我就可以使用這個函數對視窗進行更改大小:
resize(600, 400);
當然你也可以直接直接用實例化對象來調用這個方法:
widget.resize(600, 400);
1.6 設置視窗的位置
如果你想單獨修改視窗的位置,並不想修改大小就可以使用這個函數
void move(int x, int y);
也有一個重載的
void move(const QPoint &);
其實都差不多
move(600, 400);
widget.move(600, 400);
QPoint point = QPoint(600, 400);
widget.move(point);
1.7 刷新視窗
使用的函數是:
void QWidget::update();
更新視窗的一些小部件
2.QDialog
QDialog一般用來實現對話框,對話框分為模塊化對話框和非模塊化對話框。
模塊化對話框是在主視窗的頂層,如果不解決這個對話框,那麼沒辦法和主視窗進行交互。
非模塊化對話框和模塊化相反,當激活對話框後不會阻塞主視窗,讓你的主視窗也能和用戶進行交互。
這個控制項也有一些基本的方法,比如說:show()、exec()、move()、resize()、hide()、setGeomentry()、setGeomentry()。
2.1 QDialog對話框
一般使用這個控制項是來做一個對話框的,比如說我在上面剛纔創建好的工程中添加一下用繼承QDialog的函數寫一個彈出的對話框。
首先在Headers文件夾右鍵選擇Add New
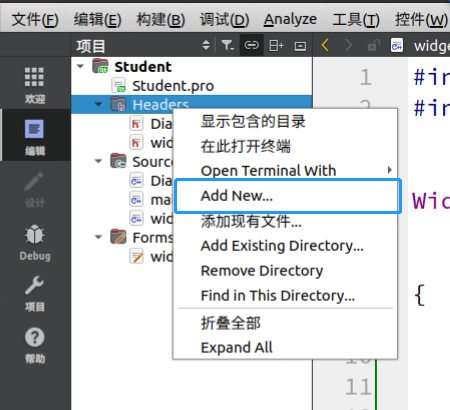
然後再裡面選擇C++ Header File
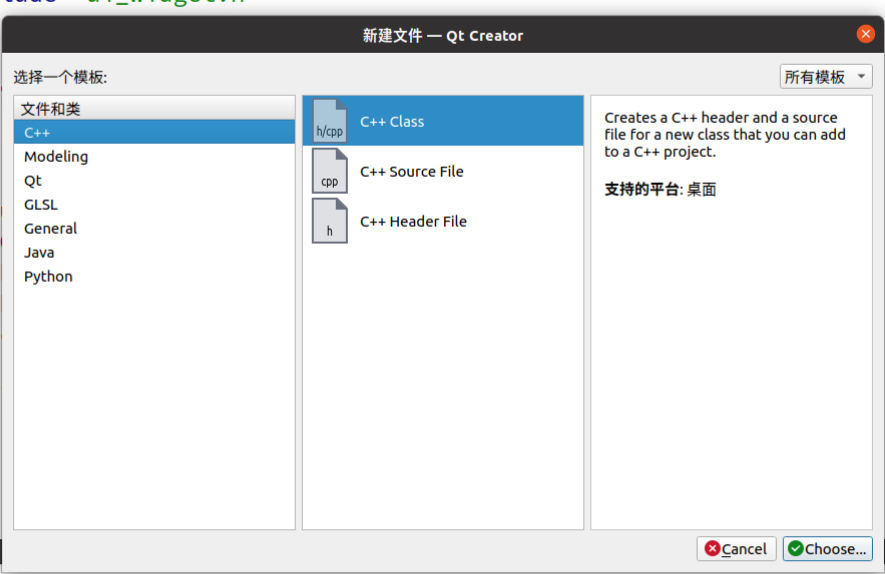
然後點擊下一步,再這取一個名字即可,這裡叫Dialog.h
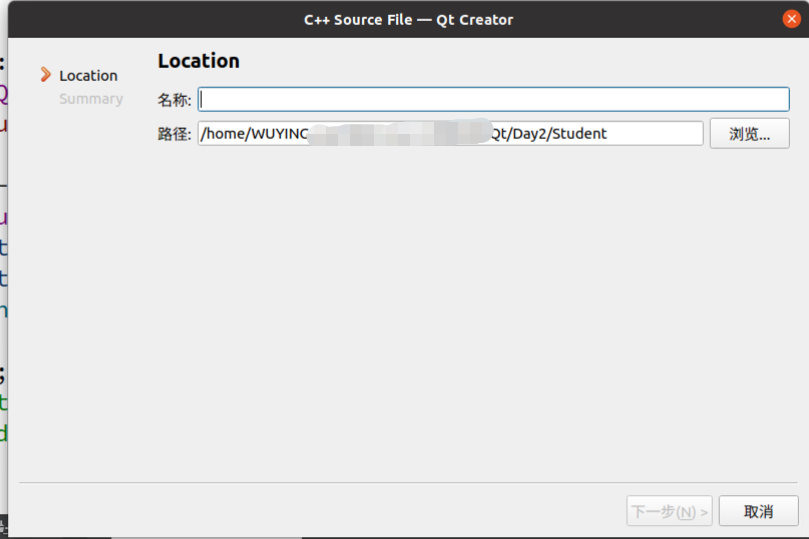
然後再右鍵Sources文件夾,還是和上面一樣的,只不過需要選擇C++ Source File。這裡叫Dialog.cpp
然後在Dialog.h中寫上下麵的代碼:
#ifndef DIALOG_H
#define DIALOG_H
#include <QDialog>
//QT_BEGIN_NAMESPACE
//namespace Ui { class Widget; }
//QT_END_NAMESPACE
class Dialog:public QDialog{
public:
Dialog();
~Dialog();
};
#endif // DIALOG_H
在Dialog.cpp中將析構函數和構造函數都實現一下,但是裡面沒有東西:
#include "Dialog.h"
Dialog::Dialog(){
}
Dialog::~Dialog(){
}
因為我懶得加,你也可以加一個改變標題的方法。
Dialog::Dialog(){
setWindowTitle("this is message");
}
然後在widget.cpp中實例化一下對象,然後創建一個按鈕並且連接一下:
Widget::Widget(QWidget *parent)
: QWidget(parent)
, ui(new Ui::Widget)
{
ui->setupUi(this);
QPushButton* button1 = new QPushButton;
button1->setParent(this);
button1->setText("dian yi xia");
connect(button1, &QPushButton::clicked, [=](){
this->dialog.show();
});
}
這裡看不懂沒關係,先瞭解一下,後面會慢慢說一下的。
運行的結果就是在Widget的頁面中有一個按鈕,你點一下它就會跳出一個我們剛纔創建的一個頁面。
總結
Qt真的很簡單,大家多查查資料就可以了。


