## 一:背景 ### 1. 講故事 在 dump 分析旅程中,經常會遇到很多朋友反饋一類問題,比如: * 方法平時都執行的特別快,但有時候會特別慢,怎麼排查? * 我的方法第一次執行特別慢,能看到慢在哪裡嗎? 相信有朋友肯定說,加些日誌不就好了,大方向肯定是沒問題的,但加日誌的顆粒度會比較粗而且侵 ...
一:背景
1. 講故事
在 dump 分析旅程中,經常會遇到很多朋友反饋一類問題,比如:
- 方法平時都執行的特別快,但有時候會特別慢,怎麼排查?
- 我的方法第一次執行特別慢,能看到慢在哪裡嗎?
相信有朋友肯定說,加些日誌不就好了,大方向肯定是沒問題的,但加日誌的顆粒度會比較粗而且侵入性也比較大,比如說這個方法不是你的,或者說這個方法是操作系統的,一般情況下對他們無法干涉,那如何洞察在你作用域之外的方法性能呢?作為 CLR團隊首推的 PerfView 性能分析工具,必須要 KO 這些問題,接下來我們就簡單聊一聊。
二:PerfView 洞察慢速方法
1. 測試代碼
為了方便講述,我們模擬這樣的一種情況,一個方法第一次執行會特別慢(5s),後面執行都很快(3s),測試代碼如下:
internal class Program
{
static void Main(string[] args)
{
mytest1(5000);
for (int i = 0; i < int.MaxValue; i++) { };
mytest1(3000);
Console.ReadLine();
}
static void mytest1(int senconds)
{
Console.WriteLine("mytest1 start...");
Thread.Sleep(senconds);
Console.WriteLine("mytest1 end...");
}
}
那如何用 perfview 來洞察呢?玩過 perfview 的朋友都知道它是帶時間軸的,我們可以對上面的慢速方法 mytest1 適當的放大,一直找到那一次的慢速調用,為了能夠記錄到 Thread 使用 CPU 的情況,需要開啟 ThreadTime 選項,截圖如下:

完整的 Command 命令如下:
PerfView.exe "/DataFile:PerfViewData.etl" /BufferSizeMB:256 /StackCompression /CircularMB:500 /KernelEvents:ThreadTime /ClrEvents:GC,Binder,Security,AppDomainResourceManagement,Contention,Exception,Threading,JITSymbols,Type,GCHeapSurvivalAndMovement,GCHeapAndTypeNames,Stack,ThreadTransfer,Codesymbols,Compilation /NoGui /NoNGenRundown /Merge:True /Zip:True collect
有了這些基礎之後,先用 perfview 開啟收集,然後執行應用程式,程式執行完成之後停止 perfview 收集,稍等片刻之後就有一個生成好的 zip 文件。
2. perfview 洞察
這裡選擇 Thread Time Stacks 視圖,在彈框中選擇我們的應用程式 ConsoleApp2,截圖如下:

從卦象上看,當前的 ConsoleApp2 耗費了 3.2s 的CPU時間,總跟蹤時間 17.19s。
既然說了方法慢那必然是知道方法名的,只不過不知道慢在方法哪裡,對應代碼就是 mytest1() 方法,在 perfview 面板的 Find 輸入框上搜索一下 mytest1 方法就可以找到,截圖如下:

那這一行怎麼解讀呢? 我稍微說一下吧。
- First:表示 mytest1 第一次被調用的時間戳
- Last: 表示 myttest1 最後一次被釋放的時間戳
- when: 這裡面是 32 個時間間隔的桶,每個桶的值是資源消化的比重。
- TimeBucket: 一個桶的時間刻度,比如上圖中的 633.8 ms
有了這些基礎接下來就可以放大時間軸了,依次點擊: First列 -> 右鍵菜單 -> Set Time Range ,放大後的截圖如下:

從 When 列的 999999999999992________599999999 可以看到,當前這 11s 的掛鐘時間內大概有兩次 mytest1 調用,其實的 9 表示這個桶內消耗的單個資源的90%,我們要調查的就是其中 999999999999992 段,雙擊 When 列的 999999999999992 ,右鍵選擇 Set Time Range 即可,截圖如下:
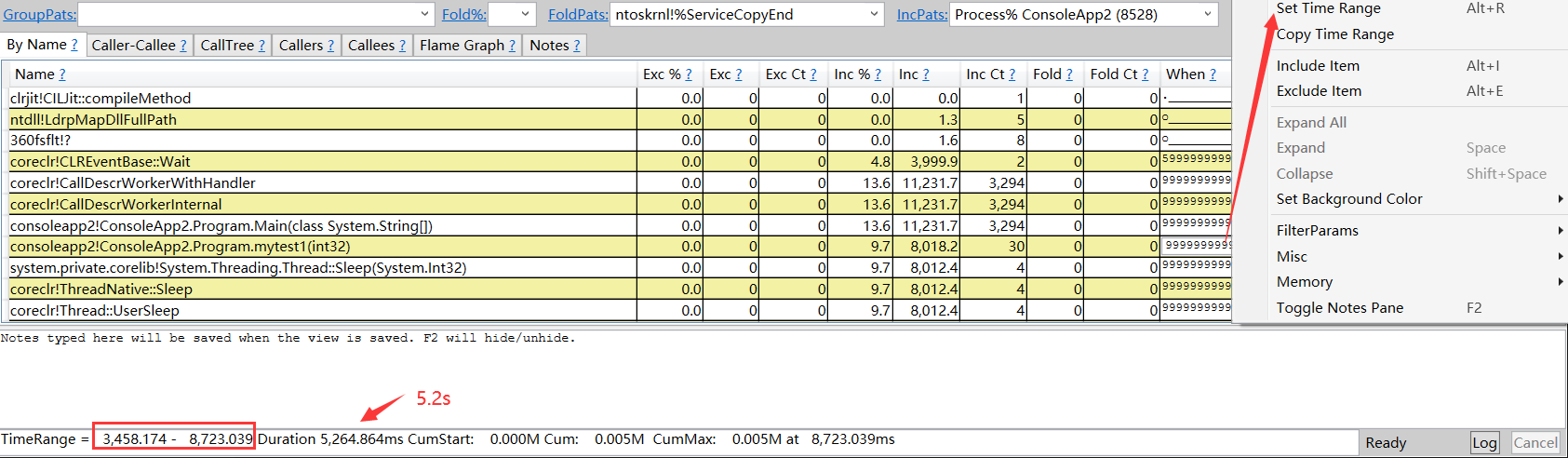
放大到這裡就差不多了,我們已經進入了第一次 mytest1 方法調用的作用域內,接下來依次點擊 右鍵 -> Goto -> Goto Item in Callee 來觀察下這個方法的下層到底都是寫什麼。
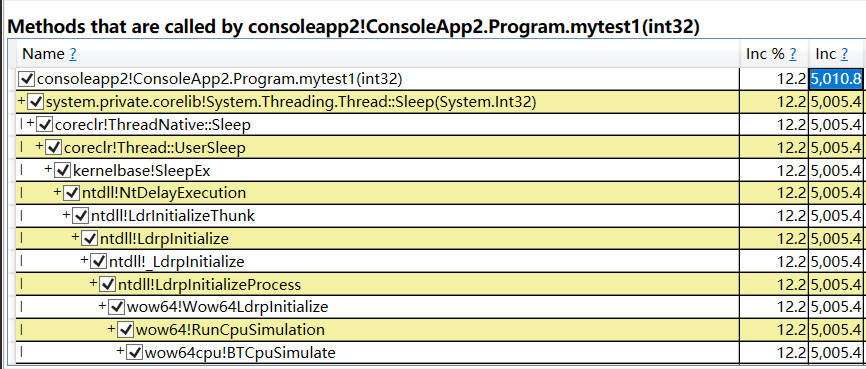
從卦中的 Inc 列來看,當前的 mytest1 方法耗費了 5.01s,其內部的 Thread.Sleep() 耗費了 5.005s ,這和測試代碼中的 mytest1(5000); 不約而同。
哈哈,這不就找到了問題所在,在你的真實場景下,你可以繼續觀察底層的調用棧,找到問題所在。
三:總結
相信這篇能夠給一些在慢速方法查找上有困惑的朋友找到一些靈感,還是那句話,CLR團隊首推的 PerfView 在運行期監控方面是王者般的存在,與 WinDbg 優勢互補。




