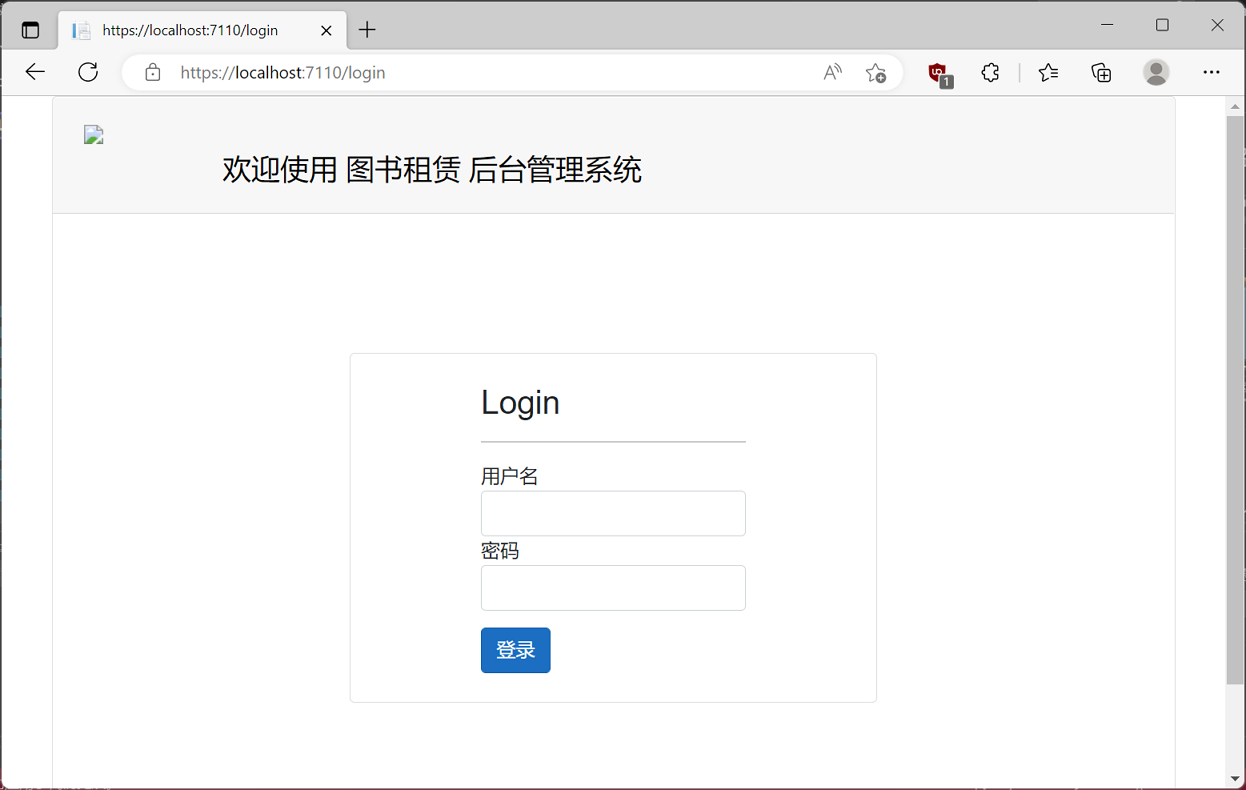背景 REST作為一種現代網路應用非常流行的軟體架構風格,自從Roy Fielding博士在2000年他的博士論文中提出來到現在已經有了20年的歷史。它的簡單易用性,可擴展性,伸縮性受到廣大Web開發者的喜愛。 REST 的 API 配合JSON格式的數據交換,使得前後端分離、數據交互變得非常容易, ...
學習ASP.NET Core Blazor編程系列文章之目錄 學習ASP.NET Core Blazor編程系列一——綜述 學習ASP.NET Core Blazor編程系列二——第一個Blazor應用程式(上)
學習ASP.NET Core Blazor編程系列三——實體 學習ASP.NET Core Blazor編程系列五——列表頁面 學習ASP.NET Core Blazor編程系列七——新增圖書 學習ASP.NET Core Blazor編程系列八——數據校驗 學習ASP.NET Core Blazor編程系列十三——路由(完) 學習ASP.NET Core Blazor編程系列十五——查詢 學習ASP.NET Core Blazor編程系列十六——排序 學習ASP.NET Core Blazor編程系列二十——文件上傳(完) 學習ASP.NET Core Blazor編程系列二十一——數據刷新 學習ASP.NET Core Blazor編程系列二十二——登錄(1)
雖然在上一篇文章(學習ASP.NET Core Blazor編程系列二十三——登錄(2) )中我們製作出了登錄頁面,但那個登錄頁面,不符合我們平時使用的樣式,需要進行修改,同時也沒有實現登錄驗證。這一文章學習如何對Login.razor使用特有的佈局組件,實現正常的登錄樣式,學習使用AuthenticationStateProvider類來進行登錄驗證。
五、LoginLayout組件
登錄頁面的佈局與之前的內容頁面中的佈局是不一樣的。例如之前的圖書編輯頁面是有側邊導航欄的,但登錄頁面顯然是不需要的。因此,我們需要單獨寫一個LoginLayout組件,和預設佈局MainLayout分開,只用於Login頁面:
1. 在Visual Studio 2022的解決方案資源管理器中,滑鼠左鍵選中“Pages”文件夾,右鍵單擊,在彈出菜單中選擇“添加—>Razor組件…”,並將組件命名為“LoginLayout.razor”。
2.在Visual Studio 2022的文本編輯器中打開LoginLayout.razor,我們來創建登錄頁面的佈局。代碼中的“/imgs/logo.png”所指定的logo圖片,請自行準備。具體代碼如下:
@inherits LayoutComponentBase
<div class="container">
<div class="card">
<div class="card-header" style="height:10%">
<div style="margin:10px;">
<div class="row">
<div class="col-8">
<img src="/imgs/logo.png" style="align-self:center" />
</div>
<div class="col-8 text-center">
<span style="color:black; font-size:24px">歡迎使用 @ProductionName 後臺管理系統</span>
</div>
</div>
</div>
</div>
<div class="card-body" Style="background-color:white; min-height:500px">
<div class="row">
<div class="col-3"></div>
<div class="col-6">
<div style="margin:100px 0">
@Body
</div>
</div>
</div>
</div>
<div class="card-footer">
<small class="text-muted">Copyright @Year 圖書租賃系統 Powered by .NET 6.0 </small>
</div>
</div>
</div>
@code {
private const string ProductionName = "圖書租賃";
private int Year = DateTime.Now.Year;
}
六. 修改Login.razor
1.在Visual Studio 2022的文本編輯器中打開Login.razor,我們修改一下登錄頁面。具體代碼如下:
@page "/Login"
@using BlazorAppDemo.Models
@using BlazorAppDemo.Utils
@layout LoginLayout
@inject NavigationManager NavigationManager
<div class="card align-items-center">
<div class="card-body my-2">
<h3>Login</h3>
<hr />
<EditForm Model="loginModel" OnValidSubmit="SubmitHandler" OnInvalidSubmit="InvalidHandler">
<DataAnnotationsValidator />
<div class="form-group">
<label for="userName"> @HtmlHelper.GetDisplayName(loginModel ,m=> m.UserName)</label>
<InputText @bind-Value="loginModel.UserName" class="form-control" id="userName" />
<ValidationMessage For="()=>loginModel.UserName" />
</div>
<div class="form-group">
<label for="pwd"> @HtmlHelper.GetDisplayName(loginModel ,m=> m.Password)</label>
<InputPassword @bind-Value="loginModel.Password" class="form-control" id="pwd" />
<ValidationMessage For="()=>loginModel.Password" />
</div>
<span class="form-control-plaintext"></span>
<div class="form-group row">
<div class="col-sm-10">
<button class="btn btn-primary">登錄</button>
</div>
</div>
</EditForm>
</div>
</div>
@code {
private UserInfo loginModel = new UserInfo();
private void SubmitHandler()
{
Console.WriteLine($"用戶名:{loginModel.UserName} ,密碼:{loginModel.Password}");
NavigationManager.NavigateTo("/Index");
}
private void InvalidHandler()
{
Console.WriteLine($"用戶名: {loginModel.UserName} ,密碼:{loginModel.Password}");
}
}
七、修改路由與啟動頁面
如何讓Blazor知道當用登錄用戶是被授權訪問的?答案是Blazor提供的AuthenticationStateProvider。如果razor組件使用CascadingAuthenticationState,Blazor在渲染前會檢查AuthorizeRouteView中的/AuthorizeView/Authorized, NotAuthorized, Authorizing標簽,並根據獲取的信息在客戶端進行渲染成是授權的UI,還是未授權的UI。
1.在Visual Studio 2022的文本編輯器中打開app.razor,我們來添加CascadingAuthenticationState組件。具體代碼如下:
@using Microsoft.AspNetCore.Components.Authorization
<CascadingAuthenticationState>
<Router AppAssembly="@typeof(App).Assembly">
<Found Context="routeData">
<AuthorizeRouteView RouteData="@routeData" DefaultLayout="@typeof(MainLayout)" />
<FocusOnNavigate RouteData="@routeData" Selector="h1" />
</Found>
<NotFound>
<PageTitle>Not found</PageTitle>
<LayoutView Layout="@typeof(MainLayout)">
<h1>頁面走失!請確認輸入的URL是否正確!</h1>
<p role="alert">Sorry, there's nothing at this address.</p>
</LayoutView>
</NotFound>
</Router>
</CascadingAuthenticationState>
2. 在Visual Studio 2022的文本編輯器中打開MainLayou.razor,我們來添加AuthorizeView組件。具體代碼如下:
@inherits LayoutComponentBase
<PageTitle>BlazorAppDemo</PageTitle>
<div class="page">
<div class="sidebar">
<NavMenu />
</div>
<main>
<AuthorizeView>
<Authorized>
<div class="top-row px-4">
<a href="https://docs.microsoft.com/aspnet/" target="_blank">About</a>
</div>
<article class="content px-4">
@Body
</article>
</Authorized>
<NotAuthorized>
<div style="margin: 120px 0; width:100%; text-align: center; color: red;">
<span style="font-size:20px">檢測到登錄超時,請重新<a href="/login" style="text-decoration:underline">登錄</a>!</span>
</div>
</NotAuthorized>
</AuthorizeView>
</main>
</div>
3. 在Visual Studio 2022的菜單欄上,找到“調試-->開始調試”或是按F5鍵,Visual Studio 2022會生成BlazorAppDemo應用程式,併在瀏覽器中打開Home頁面,這時我們看到的不在是之前的頁面,而是一個沒有登錄的提示信息。如下圖。
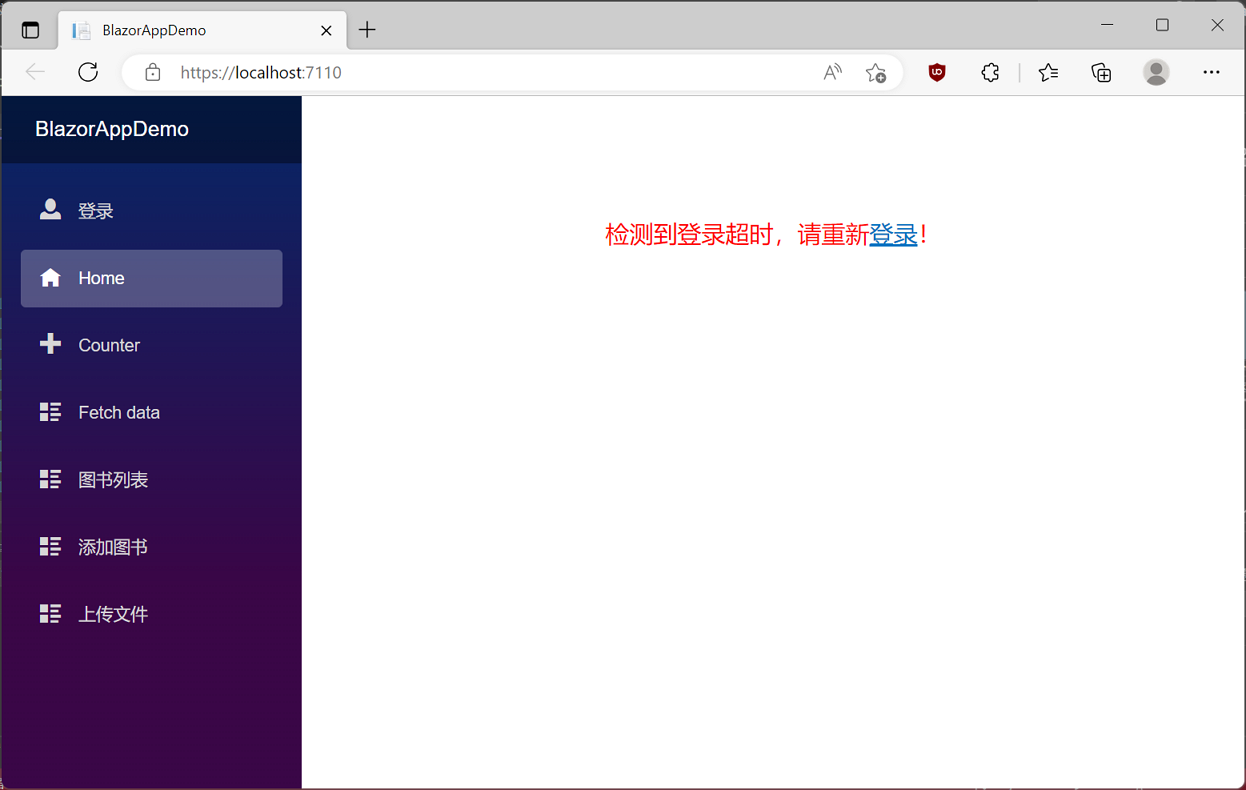
4.使用滑鼠左鍵點擊“登錄”超連接,頁面進入到登錄頁面。如下圖。