各位好啊,我是會編程的蝸牛,作為java開發者,我們都是需要接觸Linux伺服器的,一般部署應用都是部署在Linux伺服器上的~ 但一般的伺服器要麼需要購買,要麼只是公司里的,那麼有沒有免費的Linux可以讓我們自己使用呢?答案是,有的。 我們可以在自己的電腦上安裝一個虛擬機,然後就可以在虛擬機裡面... ...
序言 各位好啊,我是會編程的蝸牛,作為java開發者,我們都是需要接觸Linux伺服器的,一般部署應用都是部署在Linux伺服器上的~ 但一般的伺服器要麼需要購買,要麼只是公司里的,那麼有沒有免費的Linux可以讓我們自己使用呢?答案是,有的。 我們可以在自己的電腦上安裝一個虛擬機,然後就可以在虛擬機裡面安裝各種各樣的系統了。今天,就來介紹下如何用VMWARE創建一個Linux虛擬機。 初步創建 首先,安裝步驟這裡就不贅述了。我們直接開始創建一個虛擬機。點擊下主界面上的【創建新的虛擬機】圖標按鈕。
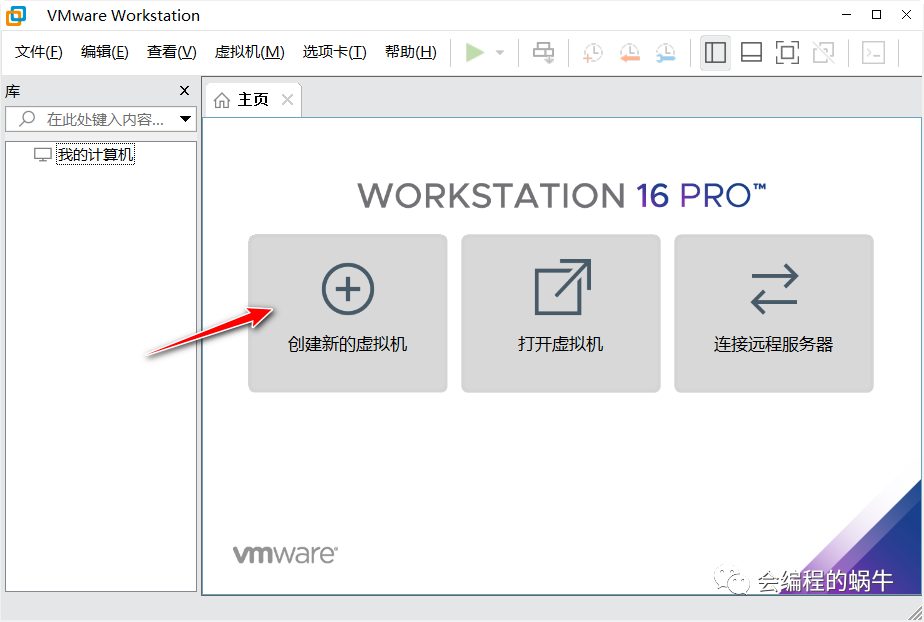 選擇【典型安裝】即可,直接點擊【下一步】按鈕。
選擇【典型安裝】即可,直接點擊【下一步】按鈕。
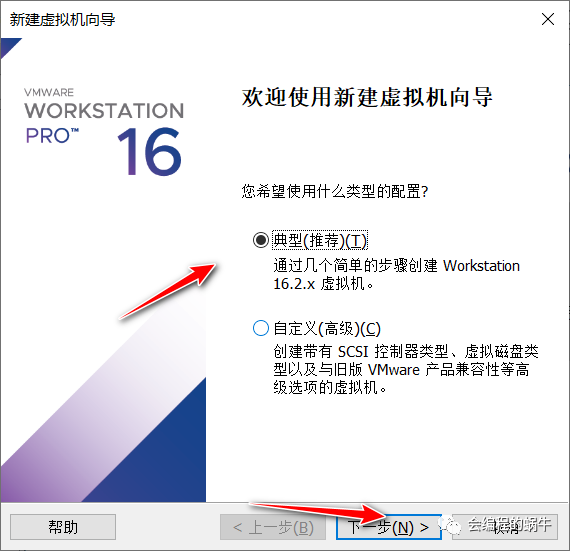 在安裝來源這邊,我們可以選擇【稍後安裝操作系統】,點擊【下一步】按鈕。
在安裝來源這邊,我們可以選擇【稍後安裝操作系統】,點擊【下一步】按鈕。
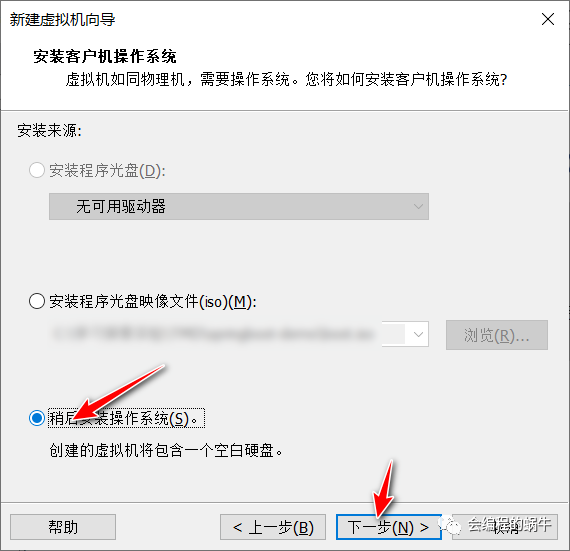 在選擇客戶機操作系統界面,由於我們本次計劃安裝的是Linux系統,所以選擇Linux系統,在下方的選項欄裡面,可以有很多不同版本的Linux系統,我這邊準備安裝的是Centos7系統,所以選擇這個版本,方便VMWare進行更好的適配。
在選擇客戶機操作系統界面,由於我們本次計劃安裝的是Linux系統,所以選擇Linux系統,在下方的選項欄裡面,可以有很多不同版本的Linux系統,我這邊準備安裝的是Centos7系統,所以選擇這個版本,方便VMWare進行更好的適配。
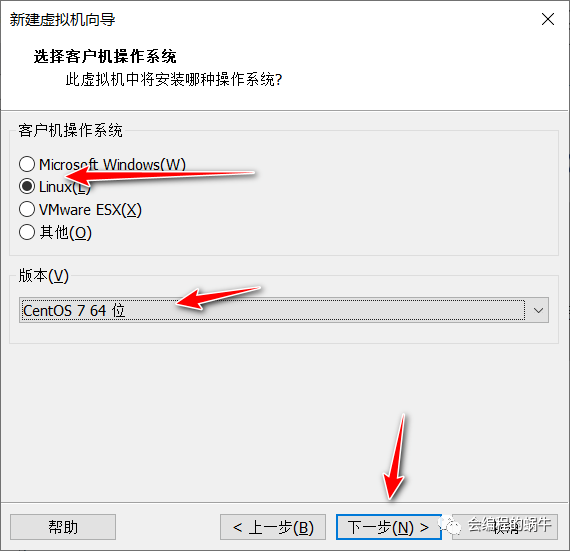 接下來,需要命名下虛擬機的名稱,並選擇虛擬機的安裝位置,這個可以預設,也可以根據自己的需求自定義,繼續【下一步】按鈕。
接下來,需要命名下虛擬機的名稱,並選擇虛擬機的安裝位置,這個可以預設,也可以根據自己的需求自定義,繼續【下一步】按鈕。
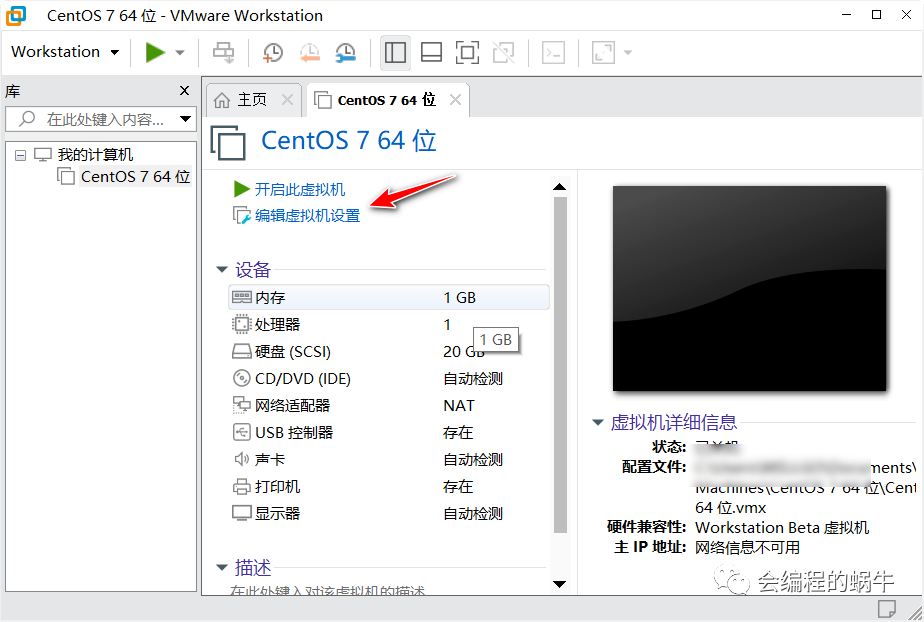 比如可以增加處理器的數量,這樣虛擬機的性能會有所提升。
比如可以增加處理器的數量,這樣虛擬機的性能會有所提升。
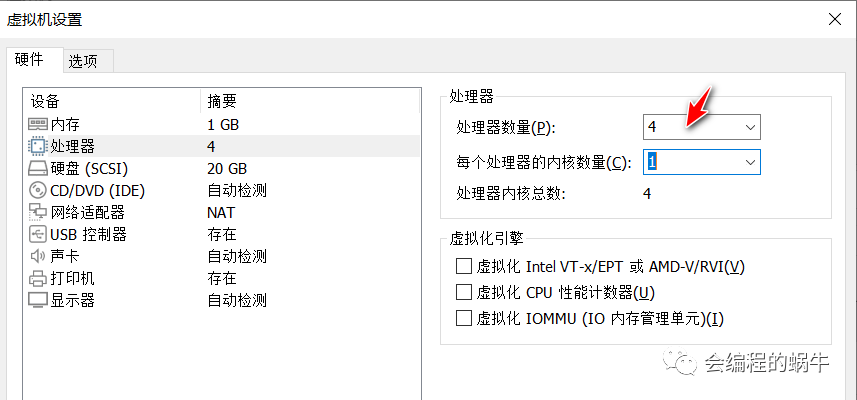 將音效卡、印表機這兩個不需要的硬體移除,節省空間。
將音效卡、印表機這兩個不需要的硬體移除,節省空間。
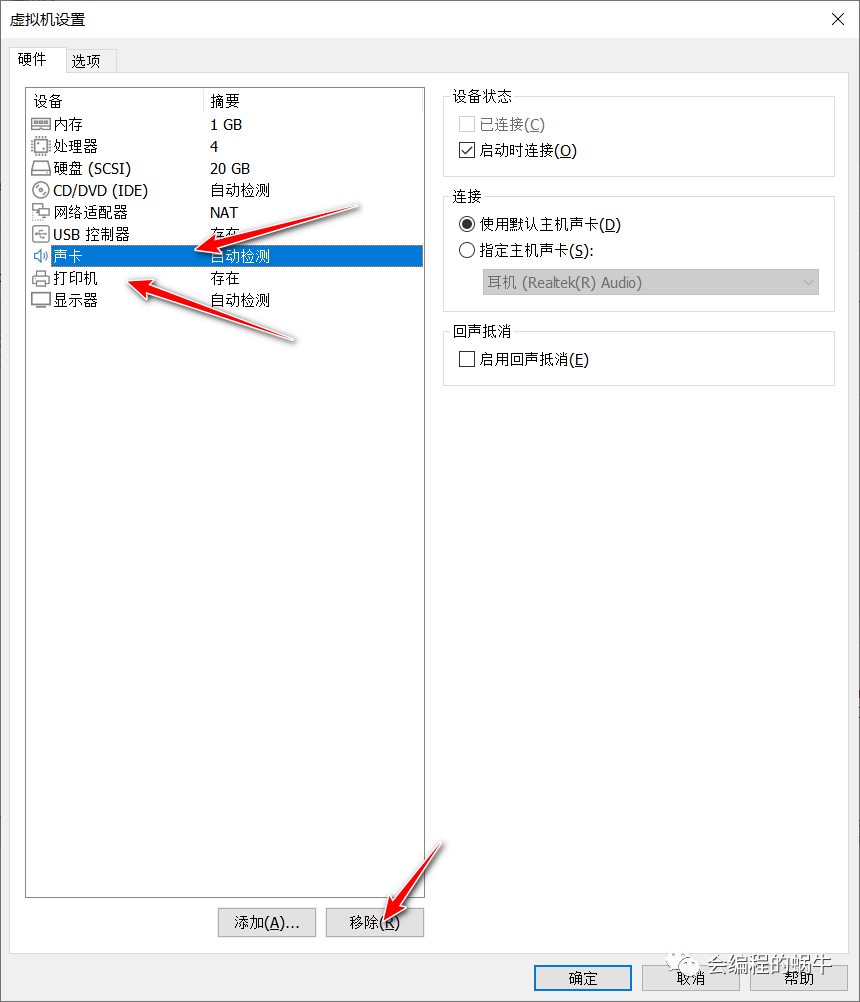 網路適配器這邊,它預設的是NAT模式,其實這種模式也是可以了,一般不會有網路問題。這種模式下,虛擬機需要聯網,必須先同主機通信才行。但我這邊選擇橋接模式,也就是相當於虛擬機和宿主機是平級的,都連在一個交換機上。
網路適配器這邊,它預設的是NAT模式,其實這種模式也是可以了,一般不會有網路問題。這種模式下,虛擬機需要聯網,必須先同主機通信才行。但我這邊選擇橋接模式,也就是相當於虛擬機和宿主機是平級的,都連在一個交換機上。
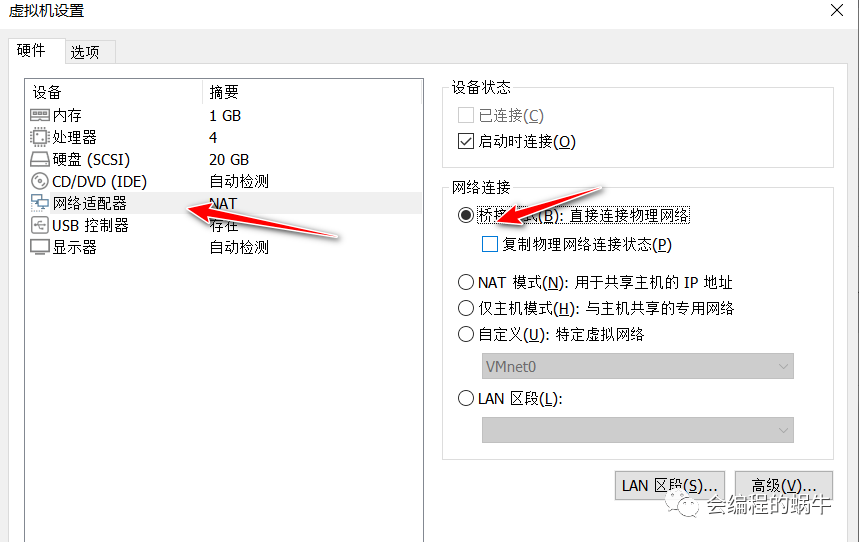 然後,我們就可以選擇CD/DVD選項了,選擇使用ISO鏡像文件的方式,選擇我們下載好的CentOS7鏡像文件即可。
然後,我們就可以選擇CD/DVD選項了,選擇使用ISO鏡像文件的方式,選擇我們下載好的CentOS7鏡像文件即可。
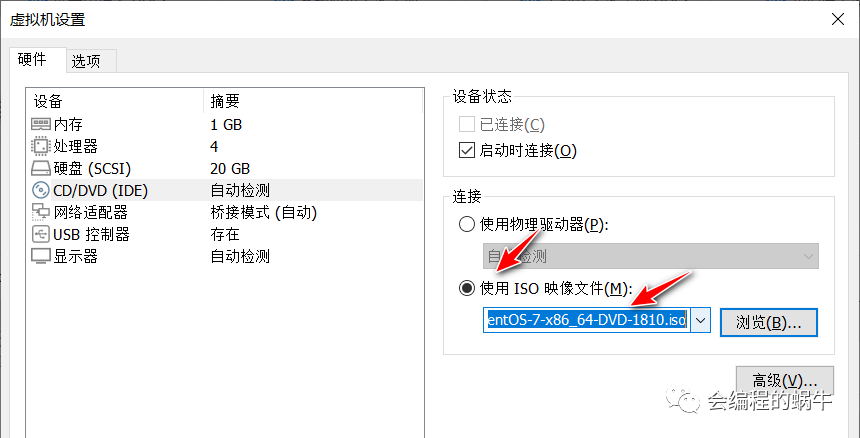 安裝CentOS
然後,我們點擊【開啟虛擬機】按鈕。就可以等待虛擬機開啟了。
安裝CentOS
然後,我們點擊【開啟虛擬機】按鈕。就可以等待虛擬機開啟了。
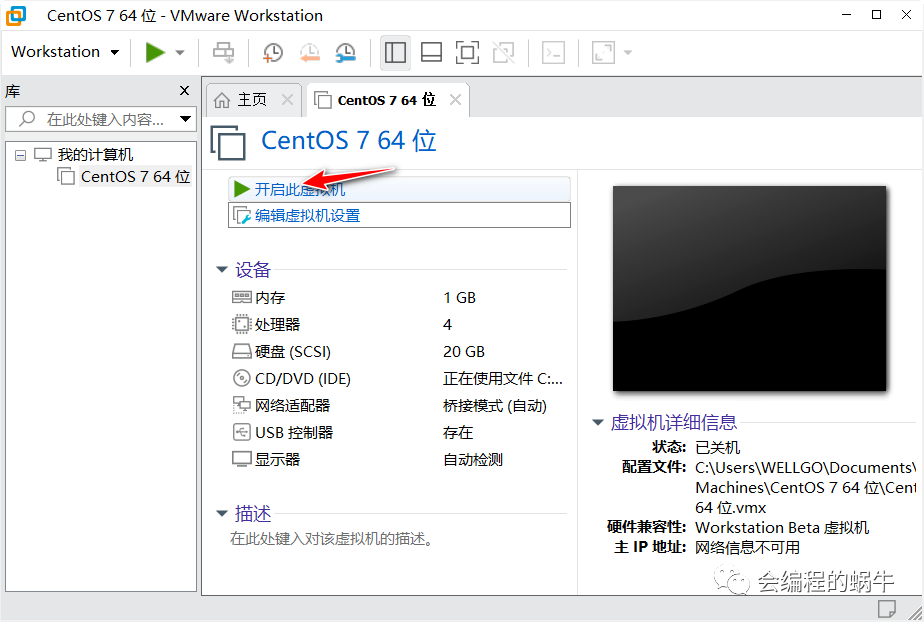 在選擇執行操作方式的界面上,我們直接選擇第一個選項即可,也就是直接安裝CentOS系統。
在選擇執行操作方式的界面上,我們直接選擇第一個選項即可,也就是直接安裝CentOS系統。
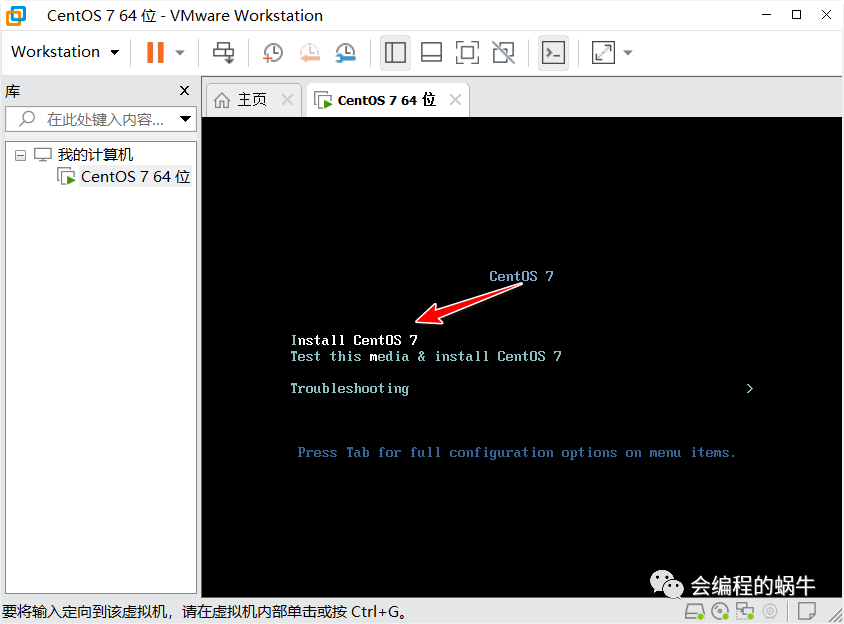 等待一段時間後,到了選擇語言的界面,這裡我們可以按照預設的選擇英語,當然也可以選擇其他的語言,像中文等。
等待一段時間後,到了選擇語言的界面,這裡我們可以按照預設的選擇英語,當然也可以選擇其他的語言,像中文等。
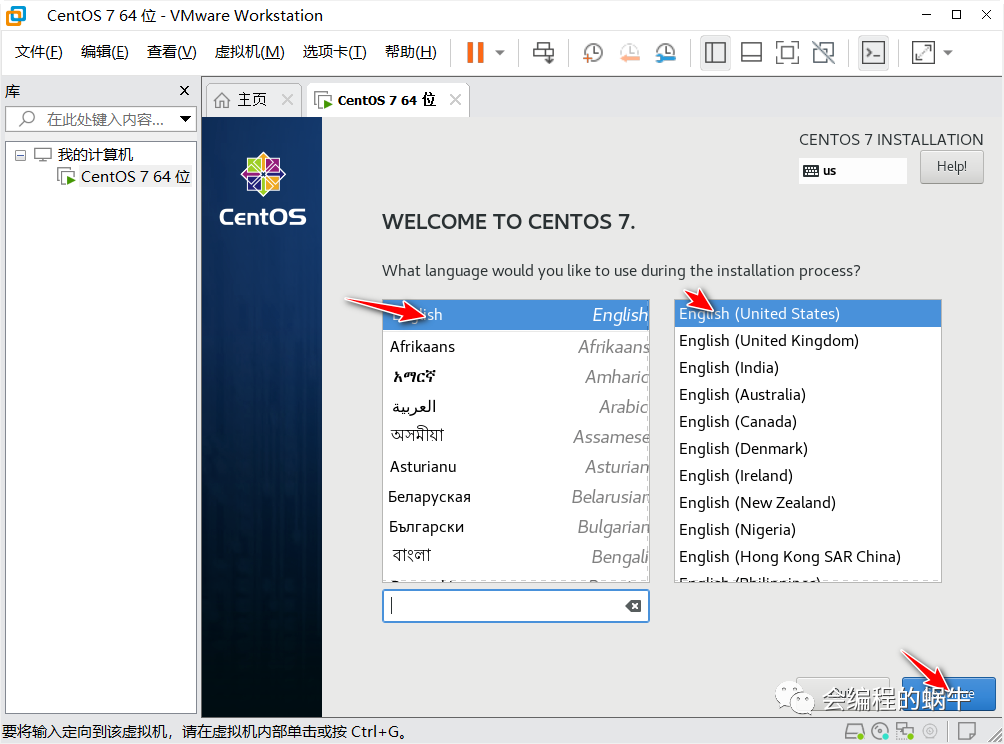 接下來,在安裝概覽界面,我們先找到日期時間設置,點擊進入。
接下來,在安裝概覽界面,我們先找到日期時間設置,點擊進入。
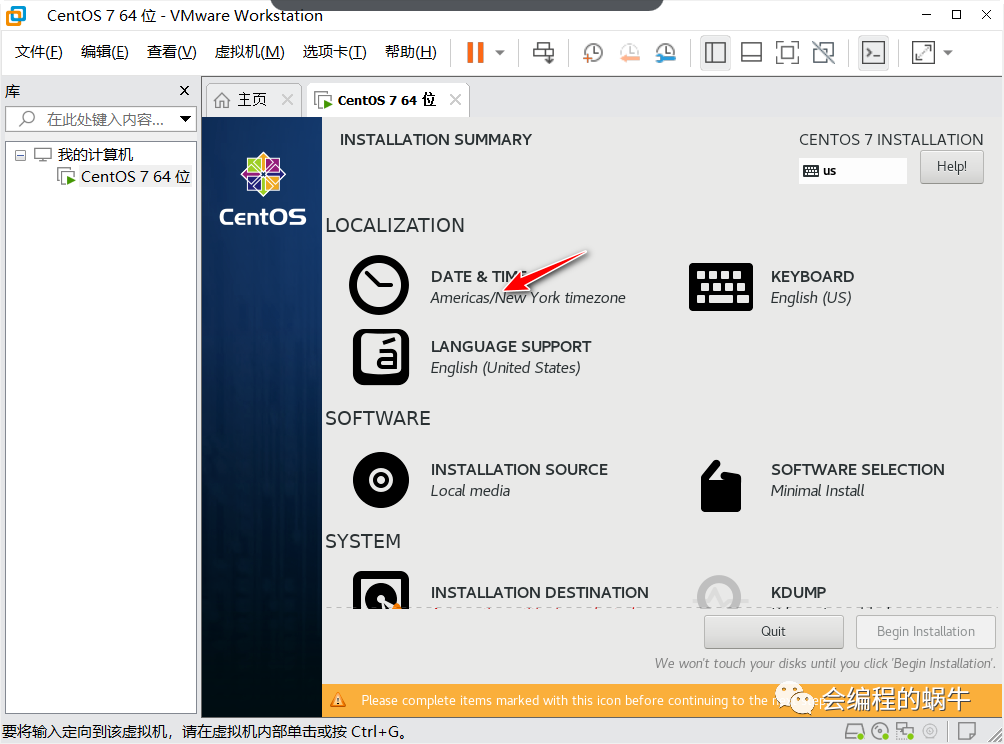 這裡一般選擇上海,然後下方的日期時間等,也需要設置成和當前時間一致,一般這裡是不一致的。
這裡一般選擇上海,然後下方的日期時間等,也需要設置成和當前時間一致,一般這裡是不一致的。
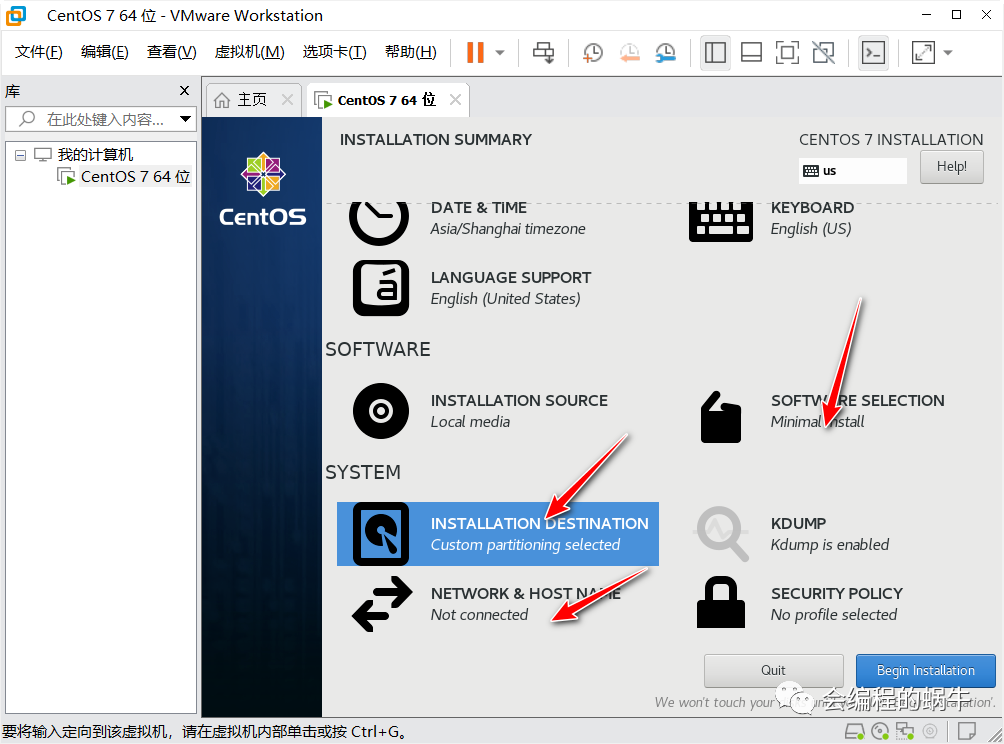 先說磁碟分區,這裡可以將系統預設的一些分區進行設置大小,由於我們一開始設置的硬碟空間是20G,所以這邊總共的空間就是20G。在分區的時候,可以直接輸入m或者g代表兆和G。
先說磁碟分區,這裡可以將系統預設的一些分區進行設置大小,由於我們一開始設置的硬碟空間是20G,所以這邊總共的空間就是20G。在分區的時候,可以直接輸入m或者g代表兆和G。
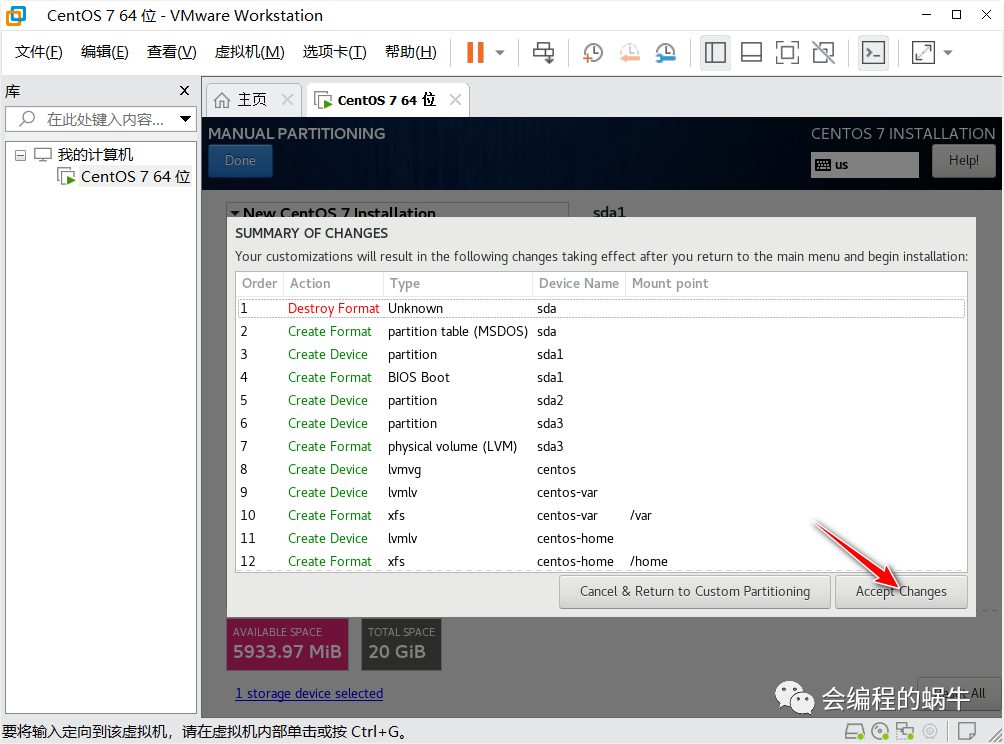 然後再設置下【SOFTWARE SELECTION】,這裡主要是讓我們選擇下系統的安裝選項,比如安裝最小的系統,安裝一些帶有界面的系統等,右側是對應的需要安裝哪些應用軟體之類的,這邊我就在左側選擇下【Server With GUI】,也就是帶有界面的系統。
然後再設置下【SOFTWARE SELECTION】,這裡主要是讓我們選擇下系統的安裝選項,比如安裝最小的系統,安裝一些帶有界面的系統等,右側是對應的需要安裝哪些應用軟體之類的,這邊我就在左側選擇下【Server With GUI】,也就是帶有界面的系統。
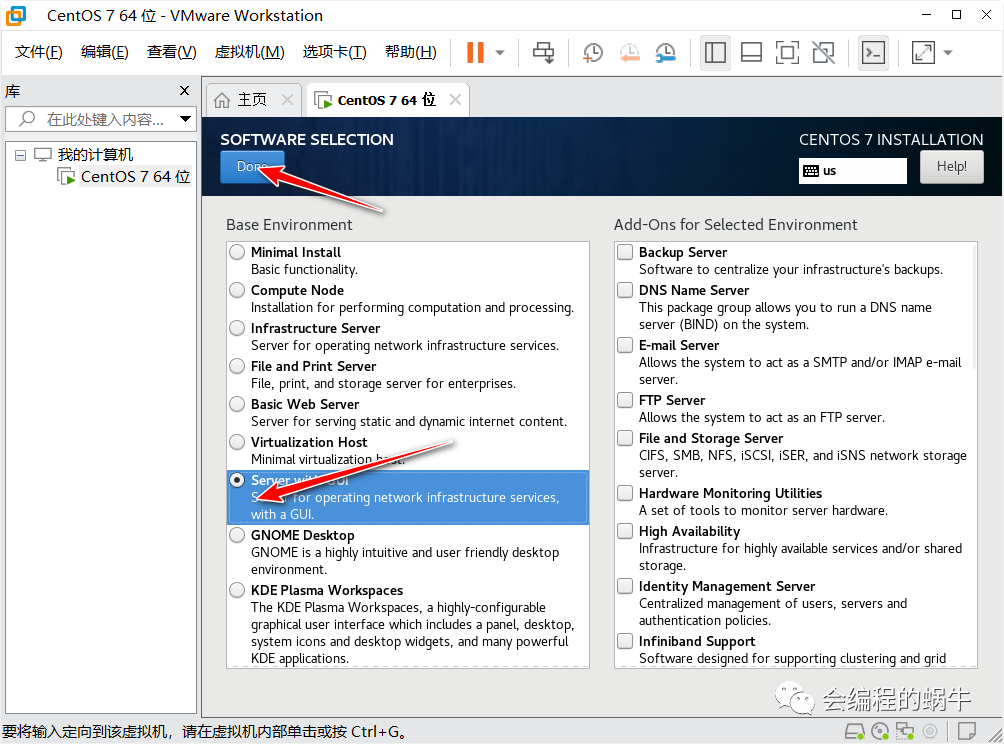 然後,我們就會跳轉到新的界面,點擊【ROOT PASSWORD】,進行設置root用戶的密碼。
然後,我們就會跳轉到新的界面,點擊【ROOT PASSWORD】,進行設置root用戶的密碼。
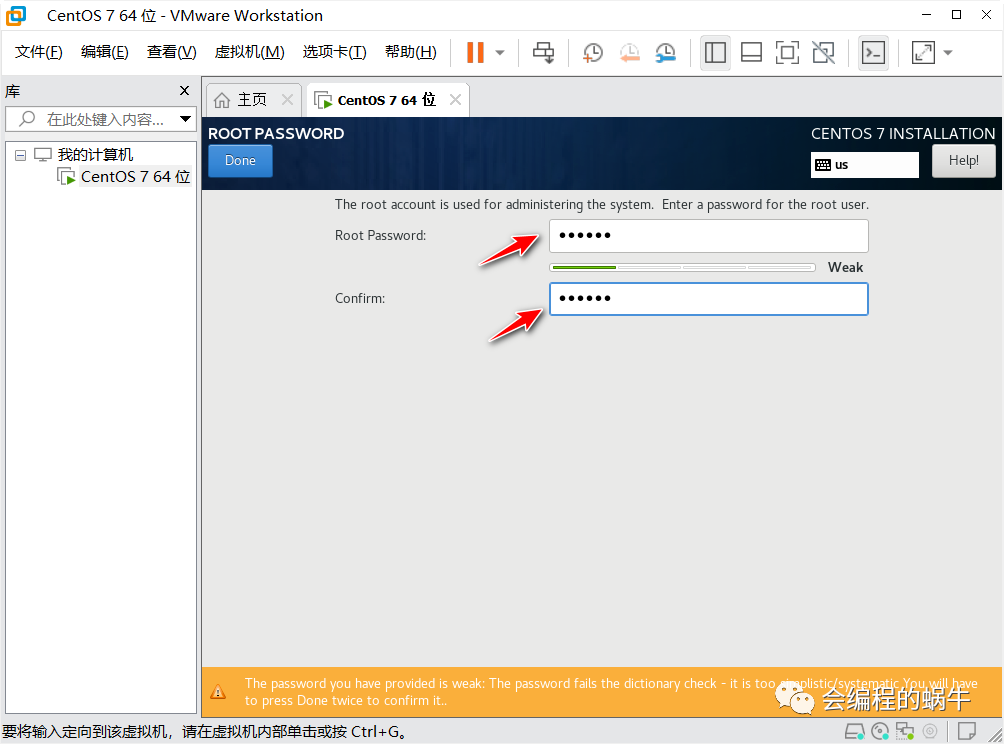
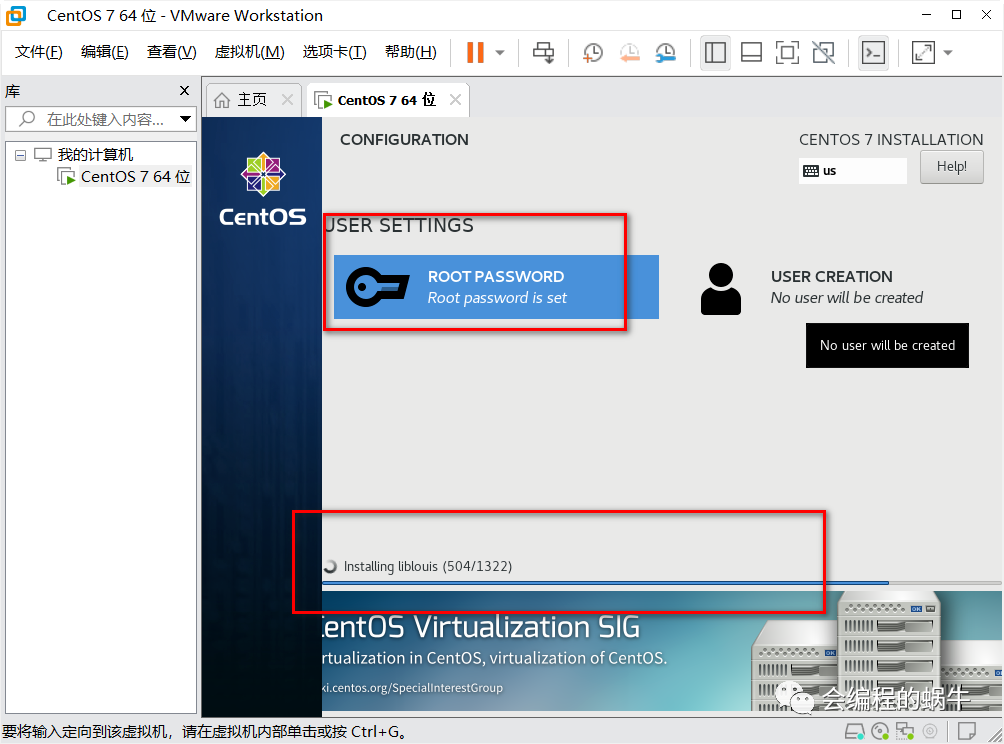 接下來,等待系統開始初始化。當完成之後,點擊下【reboot】按鈕。開始重啟系統。
接下來,等待系統開始初始化。當完成之後,點擊下【reboot】按鈕。開始重啟系統。
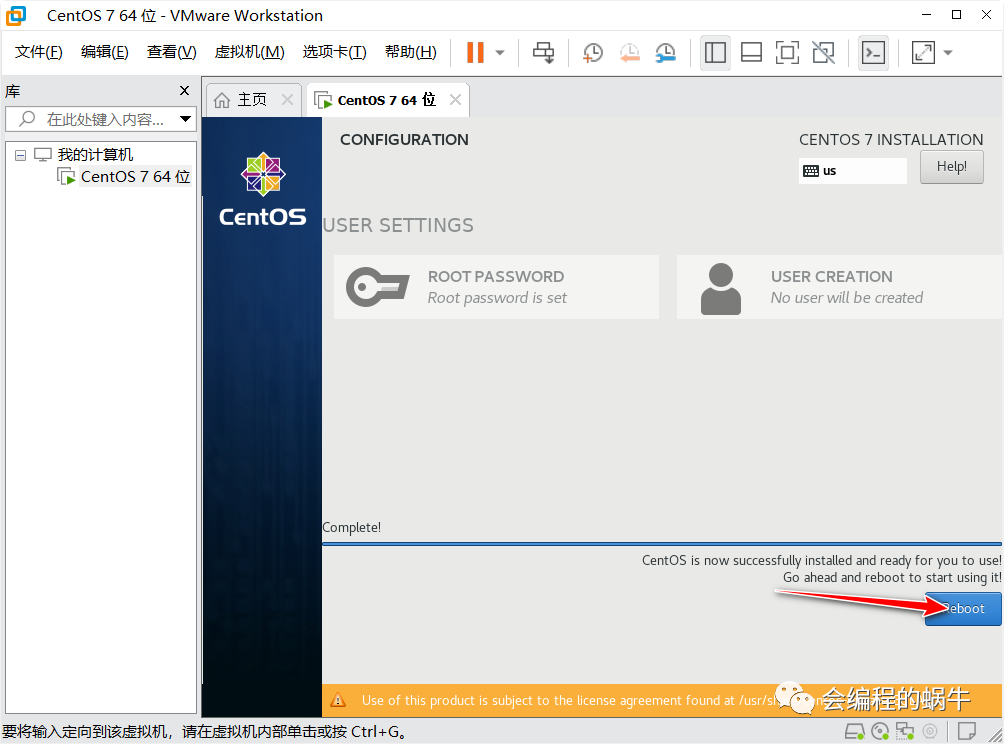 重啟完成之後,我們需要先接受一下協議,點擊【LICENSE INFORMATION】選項。
重啟完成之後,我們需要先接受一下協議,點擊【LICENSE INFORMATION】選項。
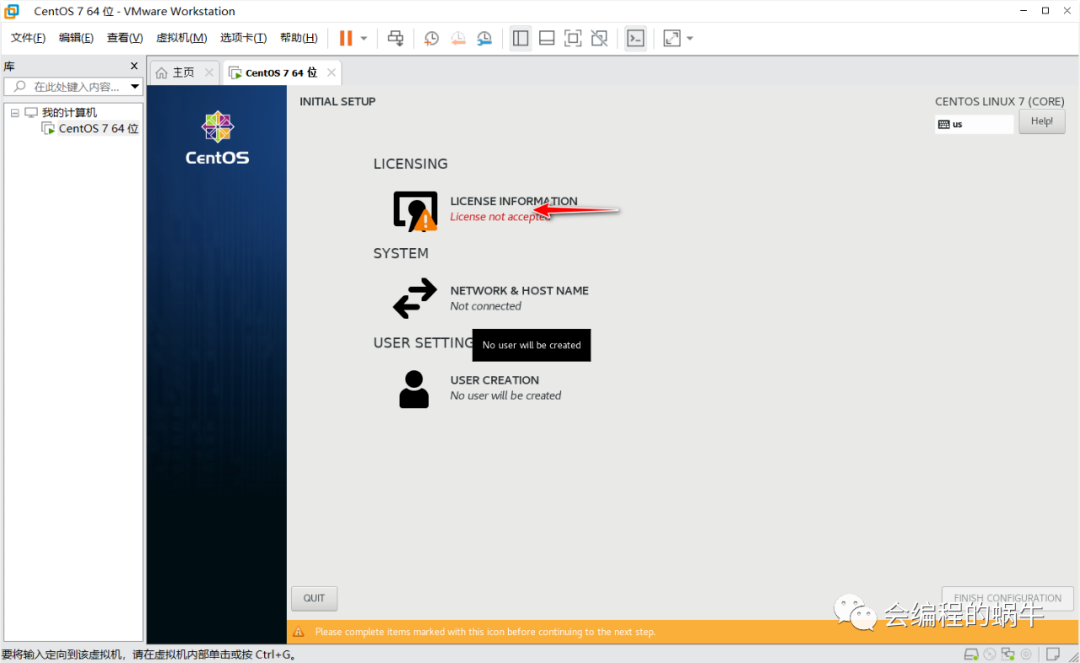 勾選下下麵的框框,代表接受協議,然後點擊【Done】按鈕。
勾選下下麵的框框,代表接受協議,然後點擊【Done】按鈕。
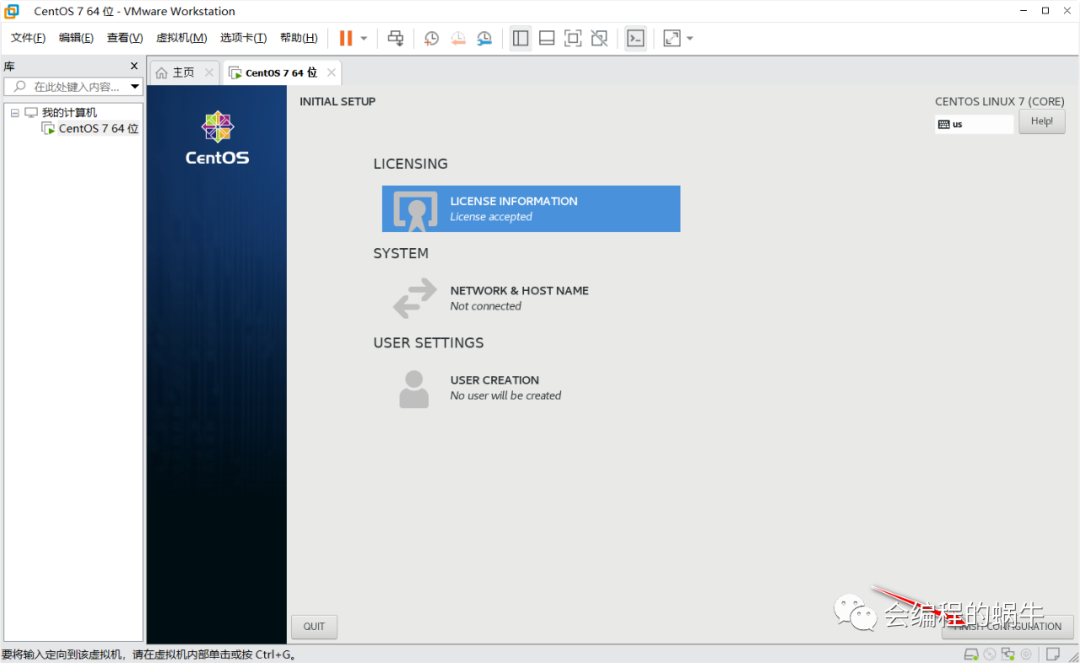
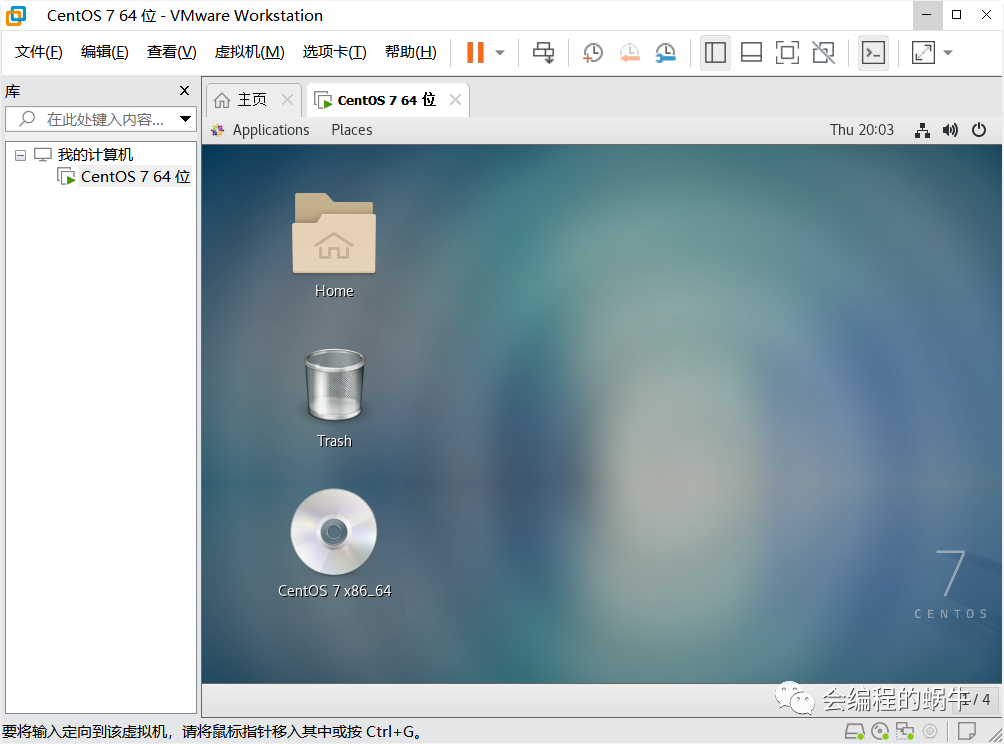 總結VMWARE安裝Linux系統其實並不是太複雜,我們最終的目的還是要學會使用Linux,瞭解它如何幫助我們更加高效的部署應用,這些我在後面會繼續寫相關Linux相關的文章。那麼,現在就可以開始你的Linux之旅吧。
關註公眾號,後臺回覆【vmware】立即獲取軟體下載地址!如有不懂的地方,也可以私信問我。
推薦閱讀 點擊標題可跳轉
Tabby,一款老外都在用的 SSH工具,竟然還支持網頁操作
JetBrains Fleet初體驗,如何運行一個java項目
IDEA 調試起來太費勁?你需要瞭解這幾招
如何用Virtualbox搭建一個虛擬機
總結VMWARE安裝Linux系統其實並不是太複雜,我們最終的目的還是要學會使用Linux,瞭解它如何幫助我們更加高效的部署應用,這些我在後面會繼續寫相關Linux相關的文章。那麼,現在就可以開始你的Linux之旅吧。
關註公眾號,後臺回覆【vmware】立即獲取軟體下載地址!如有不懂的地方,也可以私信問我。
推薦閱讀 點擊標題可跳轉
Tabby,一款老外都在用的 SSH工具,竟然還支持網頁操作
JetBrains Fleet初體驗,如何運行一個java項目
IDEA 調試起來太費勁?你需要瞭解這幾招
如何用Virtualbox搭建一個虛擬機


