前言 一開始買了筆記本電腦後,不懂事,隨手就把電腦用戶名設置成了中文。 作為一名程式猿,實在是覺得彆扭,故在網路上尋找修改用戶名的方法,並記錄一些坑點。 提示:如果有比較多重要文件,最好提前備份。 以下內容用原來的用戶名和NewName表示新舊用戶名,記得更換為自己的實際用戶名。 我的筆記本電腦配置 ...
目錄
前言
- 一開始買了筆記本電腦後,不懂事,隨手就把電腦用戶名設置成了中文。
- 作為一名程式猿,實在是覺得彆扭,故在網路上尋找修改用戶名的方法,並記錄一些坑點。
- 提示:如果有比較多重要文件,最好提前備份。
- 以下內容用
原來的用戶名和NewName表示新舊用戶名,記得更換為自己的實際用戶名。
我的筆記本電腦配置
(應該沒什麼關係,只是做一個參考)
- HUAWEI MateBook 16
- Window10
修改步驟
win+R,輸入regedit,打開註冊表編輯器。Ctrl+F,搜索ProfileList,點擊查找下一個,直到找到一個ProfileList,它底下有好幾個S-1-5-開頭的項,依次點擊查看,在右邊的區域找到C:\Users\原來的用戶名的字眼,對應的名稱應該是ProfileImagePath,修改它的值為C:\Users\NewName(這裡的NewName是指你想修改的新用戶名,建議改成英文)。
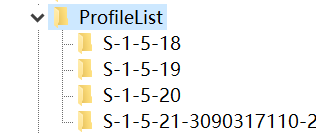
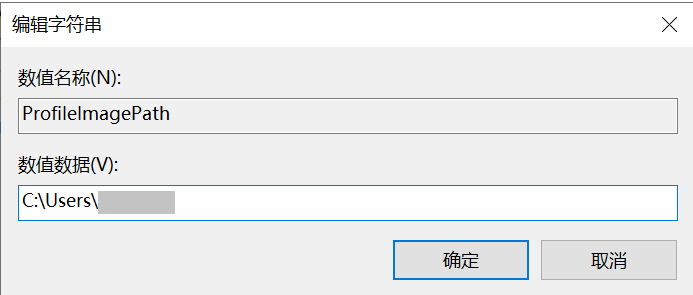
以下步驟存在風險,謹慎操作,建議備份重要文件
- 接下來就是重啟電腦,第一次重啟後,電腦會變成你第一次使用的樣子,這個時候如果有彈窗提示什麼的,可以不用管,直奔C盤,找到
C:\Users\原來的用戶名這個文件夾,修改名字為NewName,也就是C:\Users\原來的用戶名變成了C:\Users\NewName,然後再次重啟電腦(第2次重啟可能比較慢)。
- 如果你這一步
重啟——修改文件夾名稱——重啟的操作後,電腦還是第一次使用的樣子,可以嘗試以下操作輓回(我沒有嘗試過,因為我步驟3成功了,該操作是在網上找到的):
3.1 打開註冊表編輯器,找到剛纔修改的內容,改回原來的用戶名,C:\Users\下的用戶名也改回原來的,重啟。(該操作只是讓你的電腦複原成修改用戶名之前的樣子)
- 在你
步驟3成功後,電腦應該就恢復正常了。但是,由於部分應用程式在配置的時候,可能會用到C:\Users\原來的用戶名\...這個地址,而我們現在把地址變成了C:\Users\NewName\...之後,自然很多應用程式就無法正常使用了。
這個時候到C:\Users\文件夾下檢查一下,應該有兩個用戶名文件夾,一個是原來的用戶名,一個是NewName。
檢查C:\Users\NewName的內容是否為原來C:\Users\原來的用戶名的內容。如果無誤,繼續以下操作。 - 刪除
C:\Users\原來的用戶名這個文件夾。
-
我在刪除這個文件夾的時候,彈窗提示我這個文件夾正在被其他應用程式使用。
-
打開任務管理器,點擊上方的性能,點擊下方的打開資源監視器。
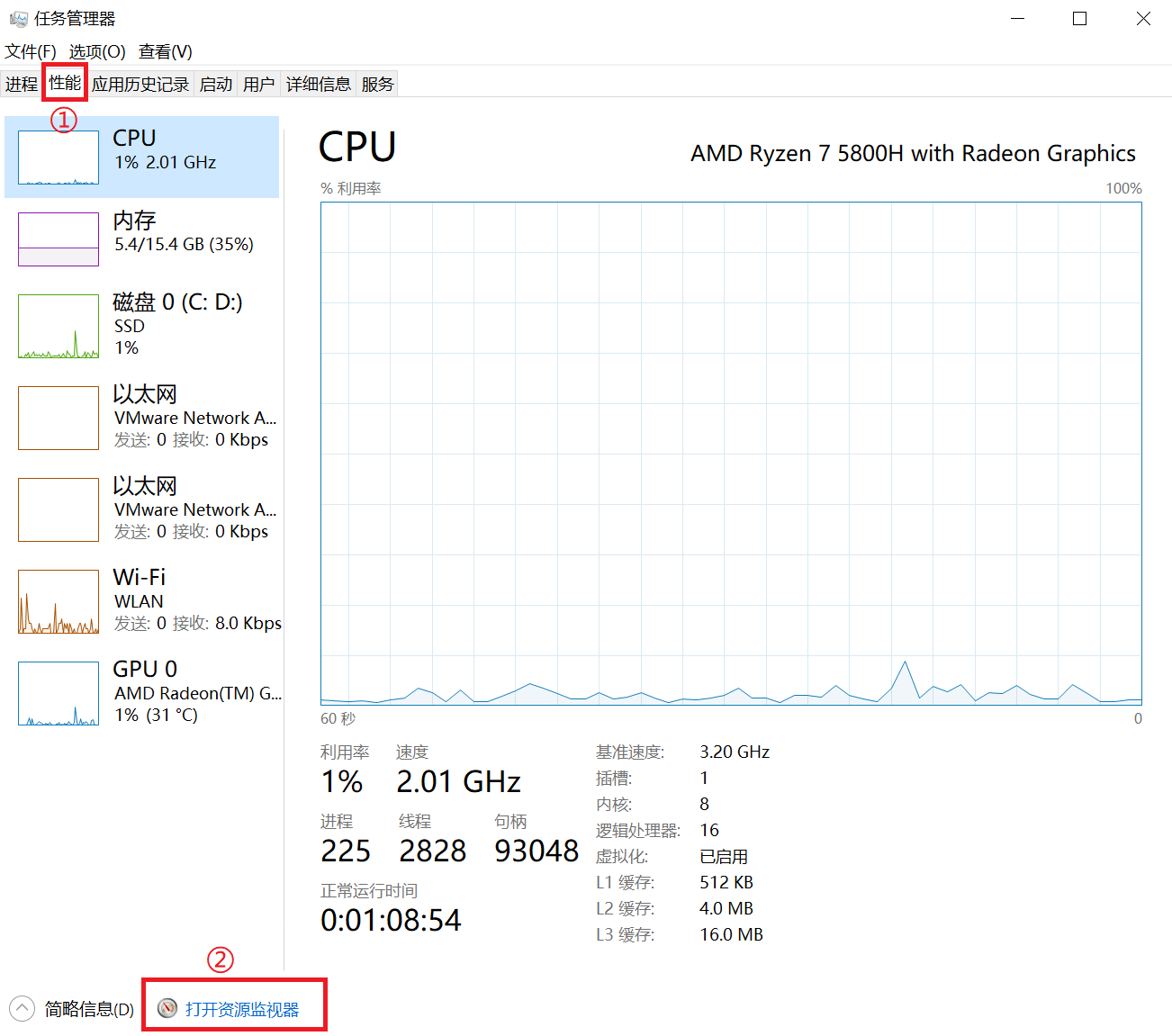
-
點擊CPU,在關聯的句柄,輸入
C:\Users\原來的用戶名搜索。
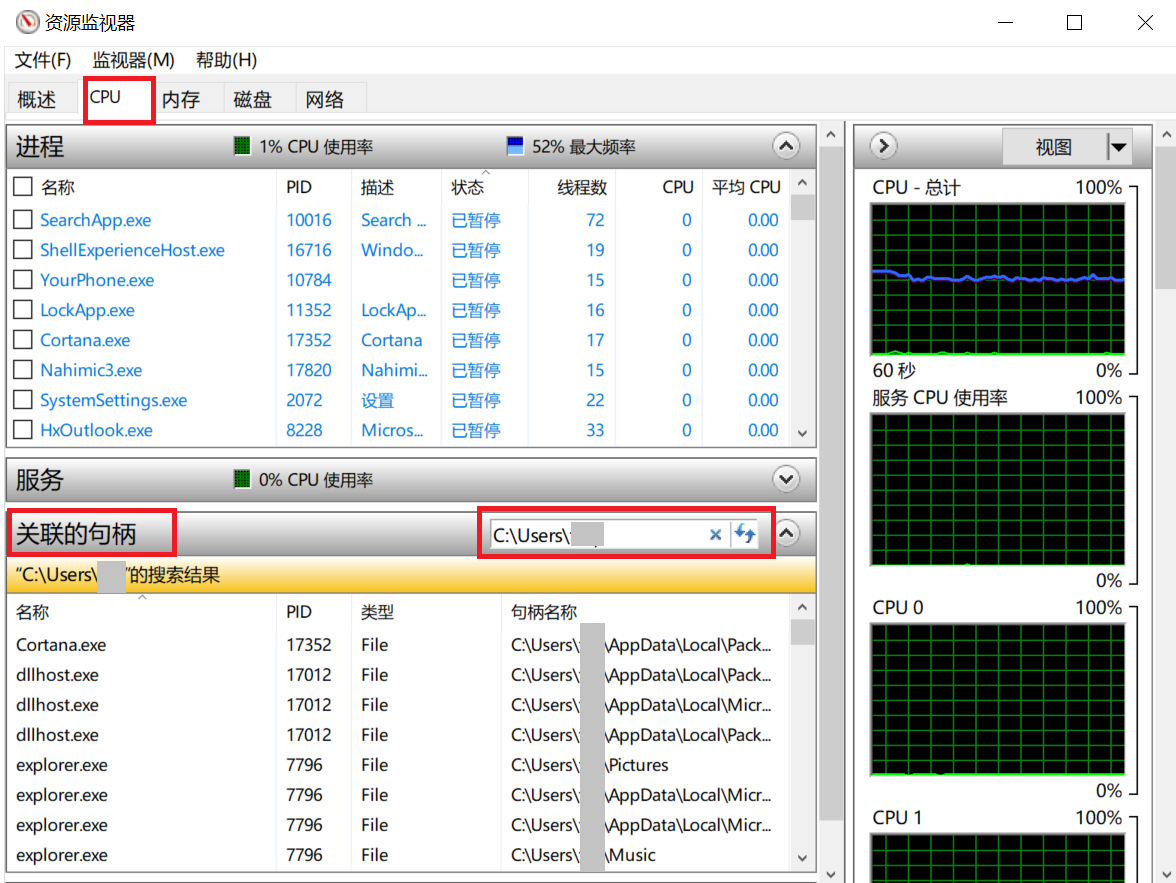
-
右鍵搜索結果,結束進程(說明:這裡我搜索的是我新的用戶名,所以搜索結果比較多,搜索原來的用戶名,出來的結果應該不多)
-
如果不清楚這些進程是什麼,最好搜索一下。我搜索出來的是
MBAMessageCenter是華為電腦管家的進程,所以我就放心地直接關掉了。 -
這些進程結束後,就可以回去把
C:\Users\原來的用戶名刪除掉了。
- 接下來到
C:\Windows\system32,找到cmd.exe,以管理員身份運行。
- 執行命令:
mklink /j C:\Users\原來的用戶名 C:\Users\NewName - 這個命令的作用是創建鏈接,命令執行後,
C:\Users文件夾下會出現一個名為原來的用戶名的快捷方式,雙擊打開後會發現內容和C:\Users\NewName的內容是一樣的。因此,用到了C:\Users\原來的用戶名的應用程式就可以恢復正常使用了。 - 記得:
原來的用戶名和NewName更改成自己的實際用戶名。
- 再次重啟電腦,應該就沒什麼問題了。



