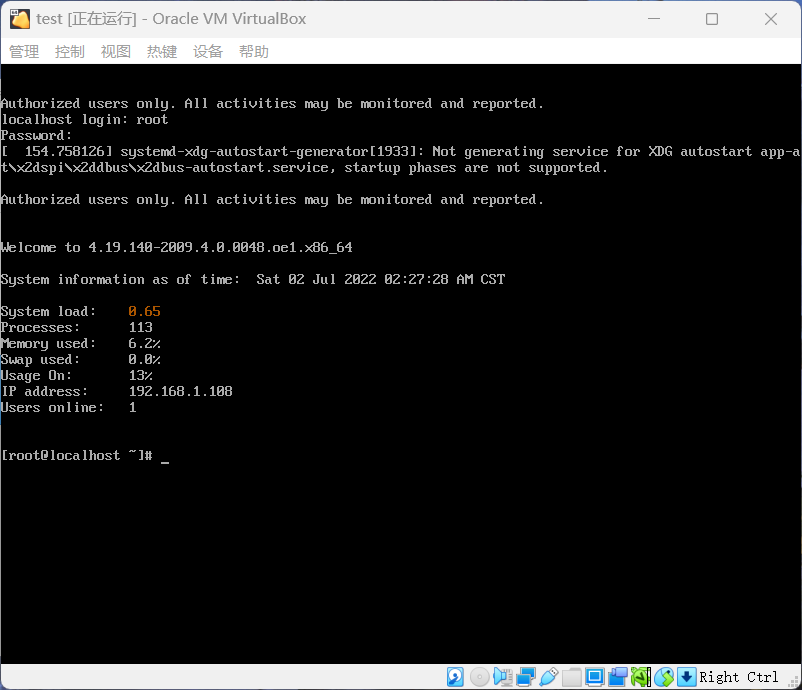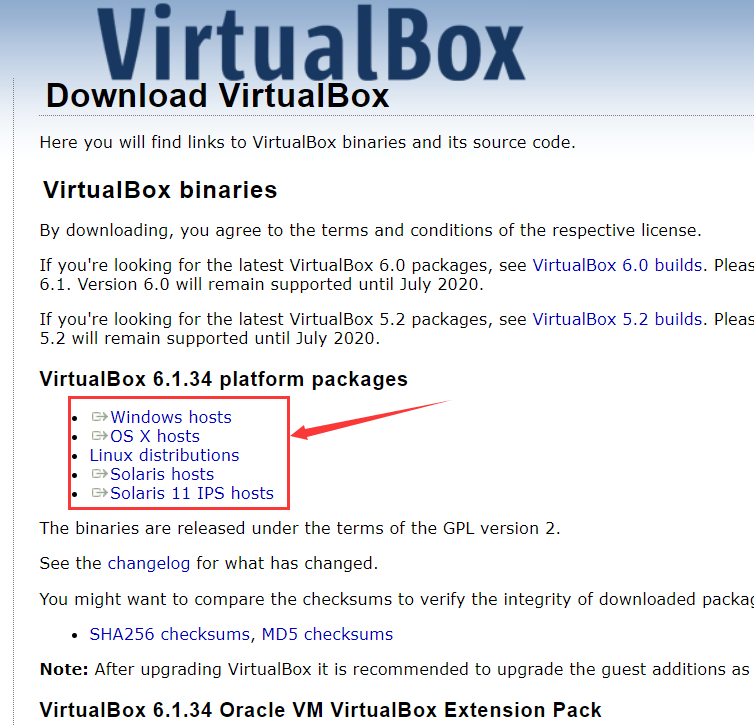1 環境準備: VirtualBox下載地址:https://www.virtualbox.org/wiki/Downloads,根據自己的系統類型進行下載安裝即可。 openEuler ISO下載地址:https://www.openeuler.org/zh/download/,選擇自己想要的版本 ...
1 環境準備:
VirtualBox下載地址:https://www.virtualbox.org/wiki/Downloads,根據自己的系統類型進行下載安裝即可。
openEuler ISO下載地址:https://www.openeuler.org/zh/download/,選擇自己想要的版本,點擊獲取ISO進行下載。本文以openEuler 20.09為例。
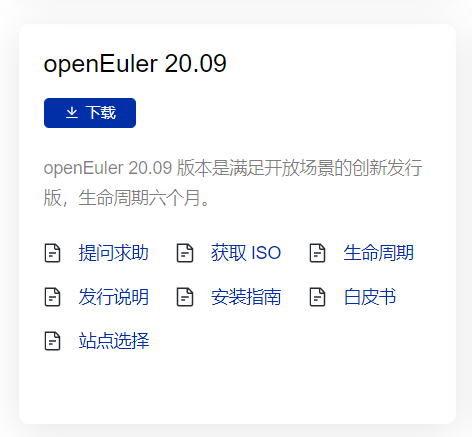
2 虛擬機的創建與配置
2.1 新建虛擬機
首先在VirtualBox(不同版本界面可能有些許差異)點擊新建
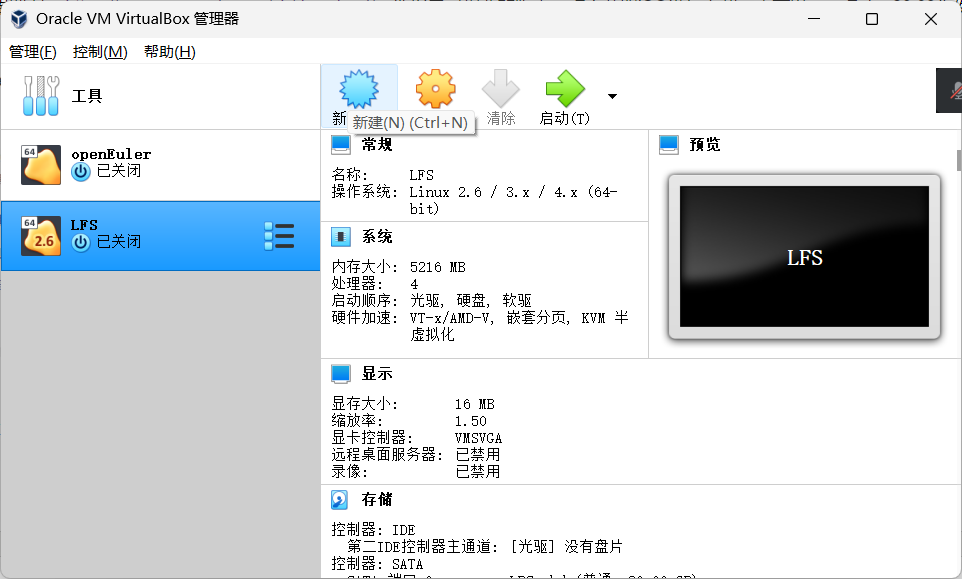
然後,名稱隨意,文件夾隨意(建議剩餘空間大的磁碟存放),類型選擇Linux,版本選擇Other Linux(64bit)。
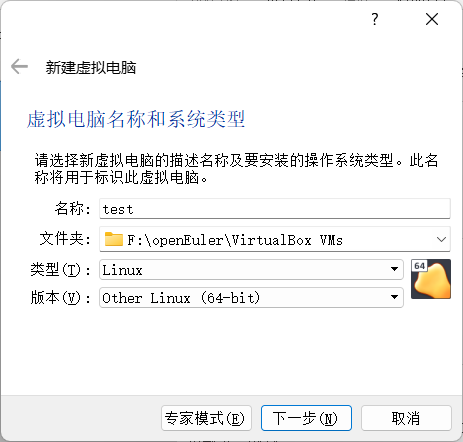
記憶體建議8192MB(嗚嗚嗚,我的配置不允許我這麼搞)
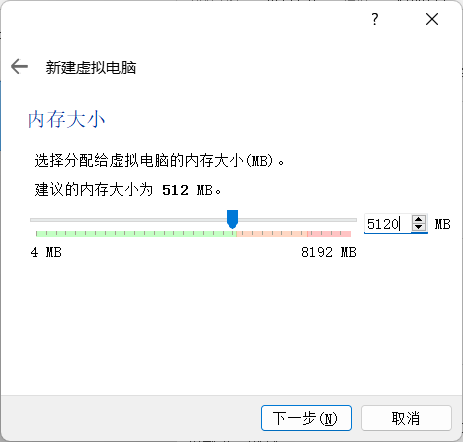
然後選擇現在創建虛擬硬碟。
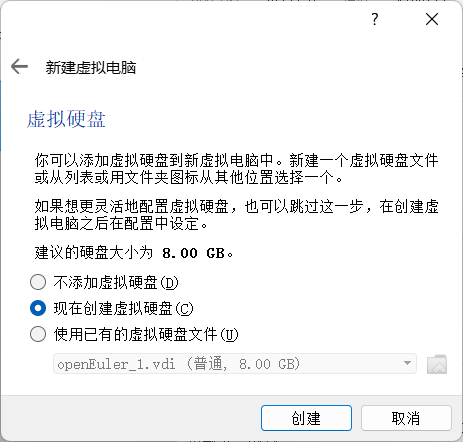
之後這裡我選擇了VHD。(關於VDI、VHD、VMDK的解釋:https://blog.csdn.net/weixin_42612337/article/details/103015296,也可以去看官方文檔)
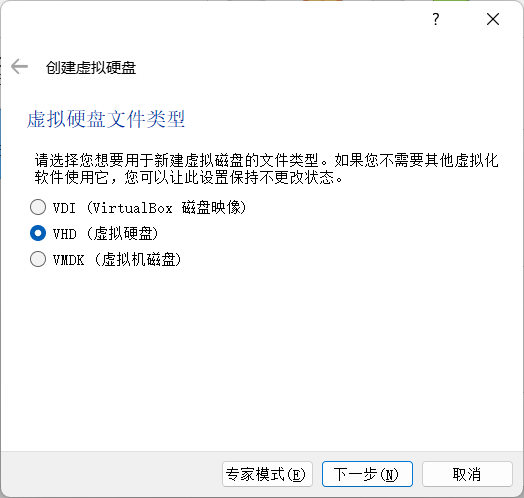
接下來選擇動態分配。
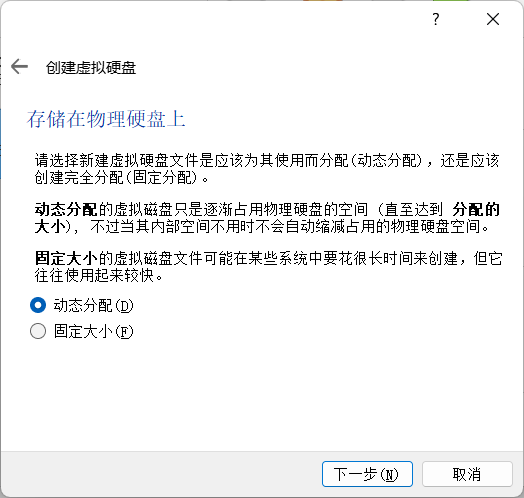
大小建議20GB。(這個20GB的虛擬盤用來裝系統,之後可以根據需要添加更多的虛擬磁碟)
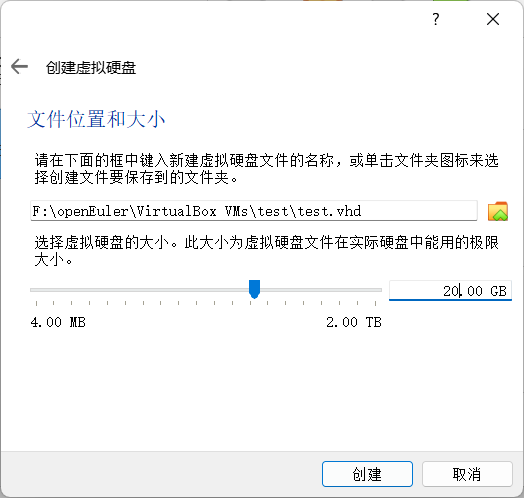
最後點擊創建就可以啦。
2.2 基本設置與光碟掛載
選中該虛擬機,點擊設置
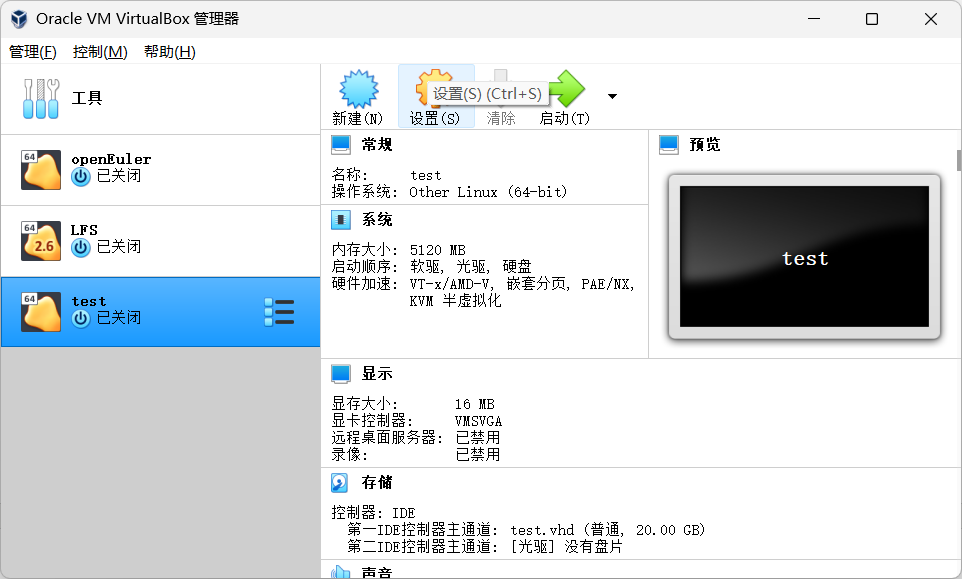
在 系統-主板 中將啟動順序調整為:光碟機第一,硬碟第二。
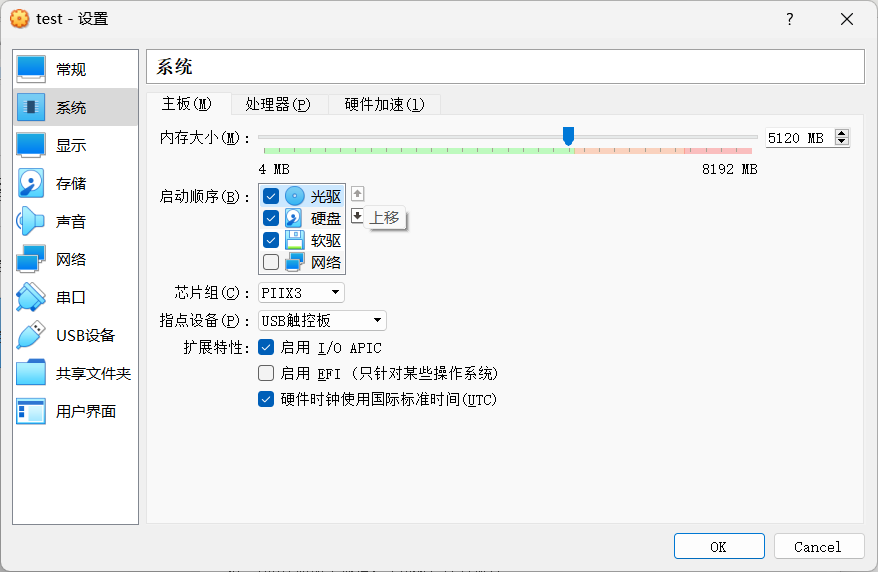
在 系統-處理器 中設置CPU數量為4(最少2個!我之前有一次忘了設置CPU數量,報錯了,進不了安裝系統的界面。不知道其他版本的openEuler系統是不是這樣)
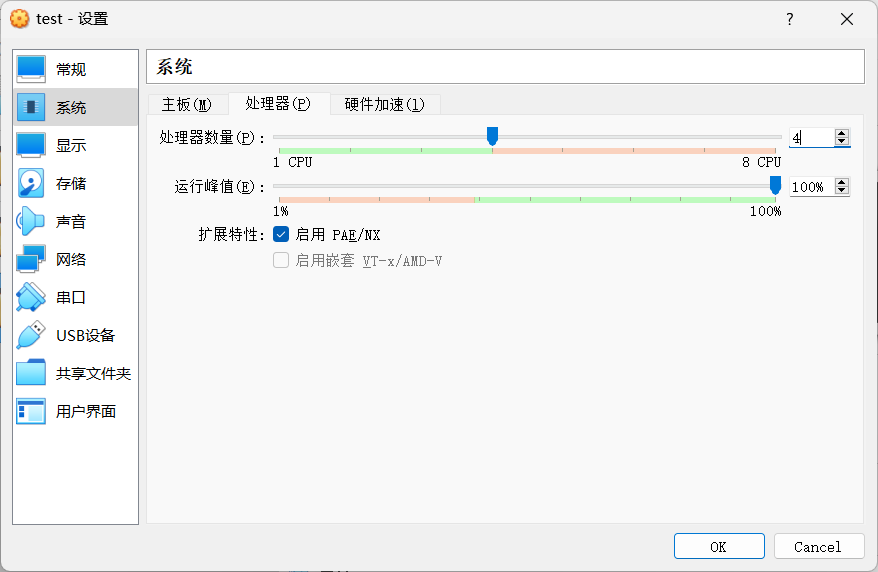
在 網路 中按自己的需求設置網卡,這裡我只設置了網卡一為橋接網卡。
(VirtualBox網路模式的介紹,網上都可以搜到,但基本都不全,要詳細學習可以去看官方文檔)
(一些網路設置的介紹:https://blog.csdn.net/tangyi2008/article/details/89036433,)
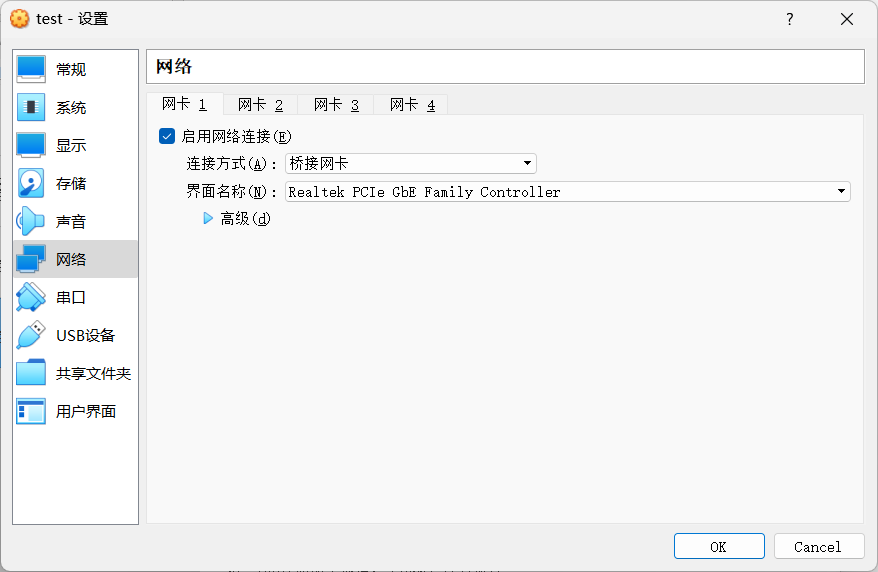
在 存儲 中掛載openEuler-20.09-x86_64-dvd.iso這個虛擬光碟,它的作用就是在啟動後引導你安裝系統。
點擊 添加虛擬光碟機(左邊那個。右邊的是添加虛擬硬碟)。
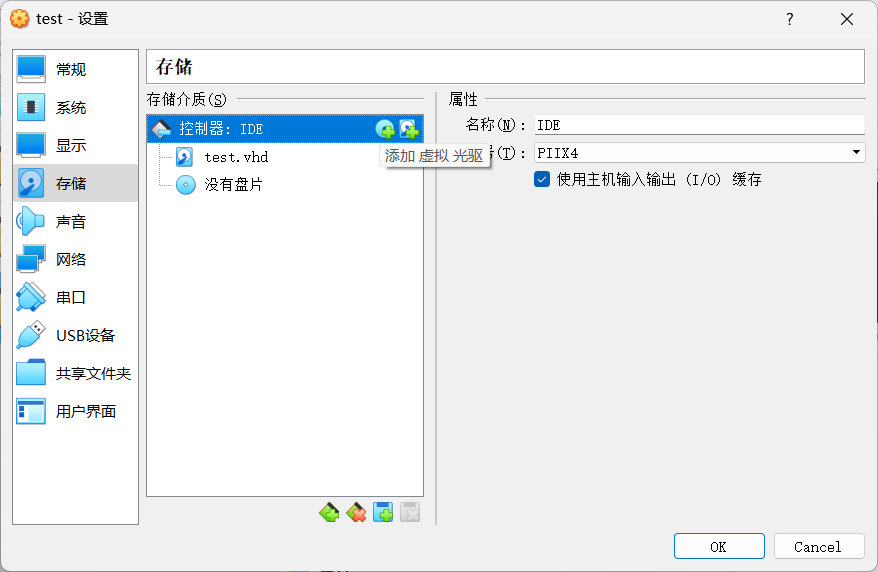
在彈出的界面選擇 註冊 ,找到你下載的iso虛擬光碟點擊打開。
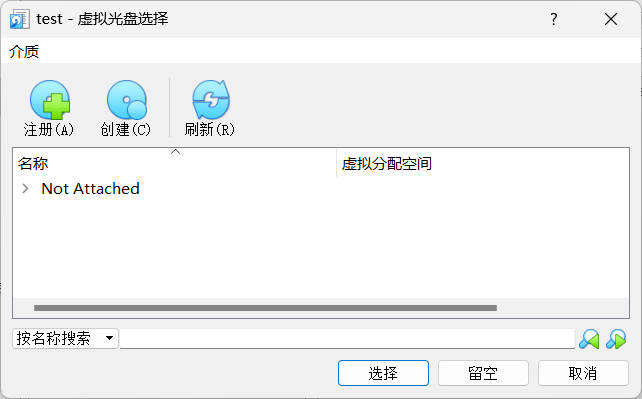
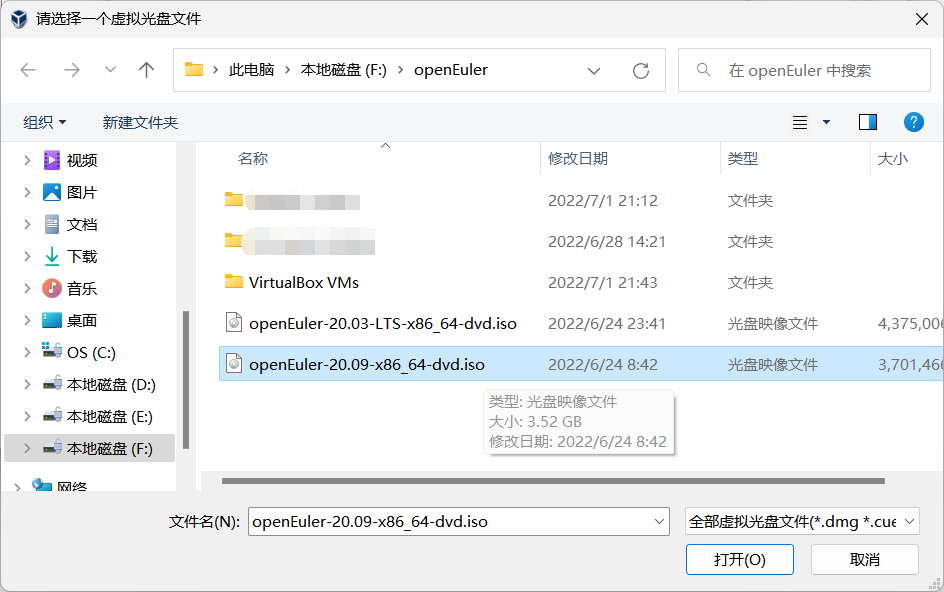
然後點擊選擇。

其他設置都保持預設即可,點擊OK。
3 安裝系統
上面的設置都無誤後,就可以開始安裝系統啦。點擊 啟動 打開該虛擬機。
在這個界面,按↑和↓鍵進行選擇,選Install openEuler 20.09就可以,然後按回車鍵。
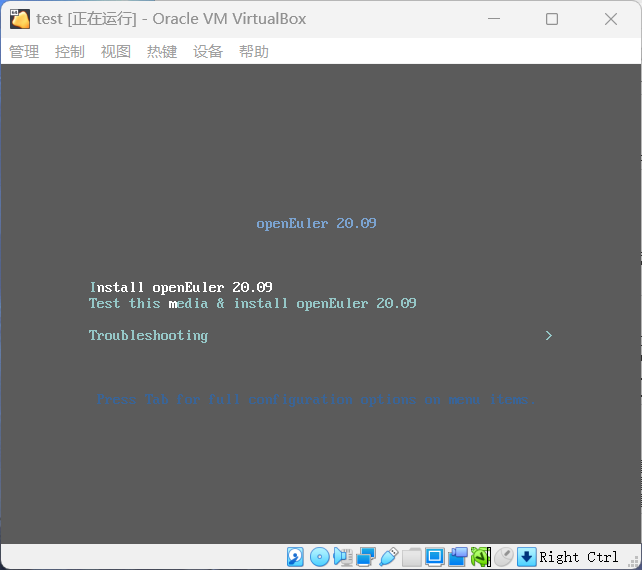
出現一堆[OK]的代碼的代碼後,就會進入引導界面。
(如果報錯,檢查一下之前的設置是否都正確,或者直接上網搜搜。如果沒報錯卻黑屏卡住,可以多等一會,還不行就關掉重新啟動)
安裝過程使用的語言,隨便,反正跟著我做就沒問題,continue。
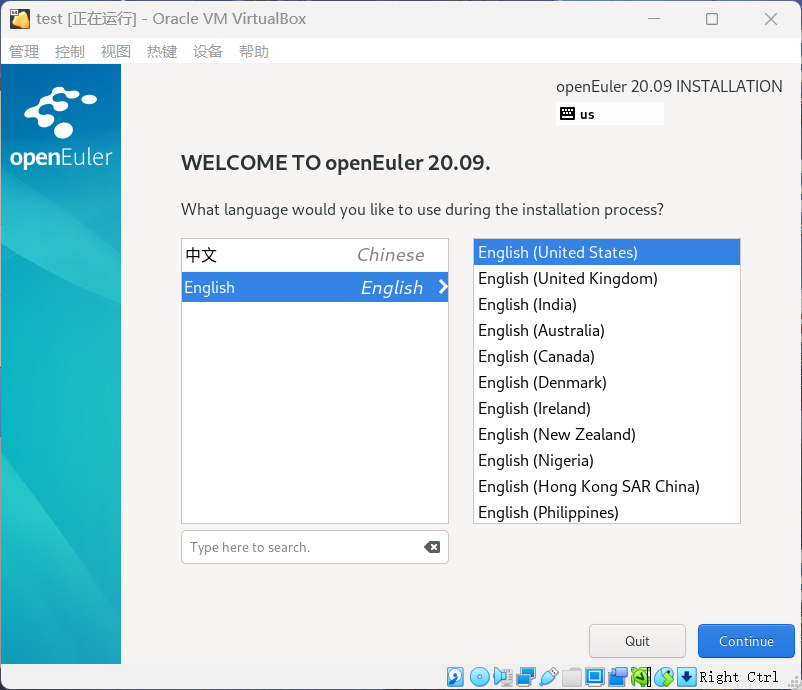
接下來主要對圖中有!的兩個地方進行設置。
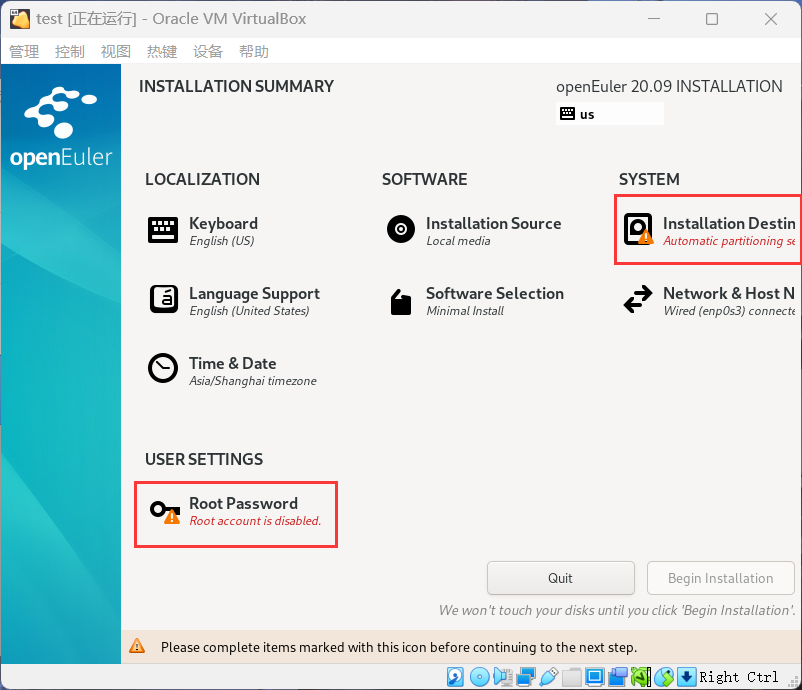
先來搞Installation Destination吧,我們之前只添加過一個20GB的虛擬硬碟,因此直接選它就行了,其他的保持預設,點擊左上角的Done。
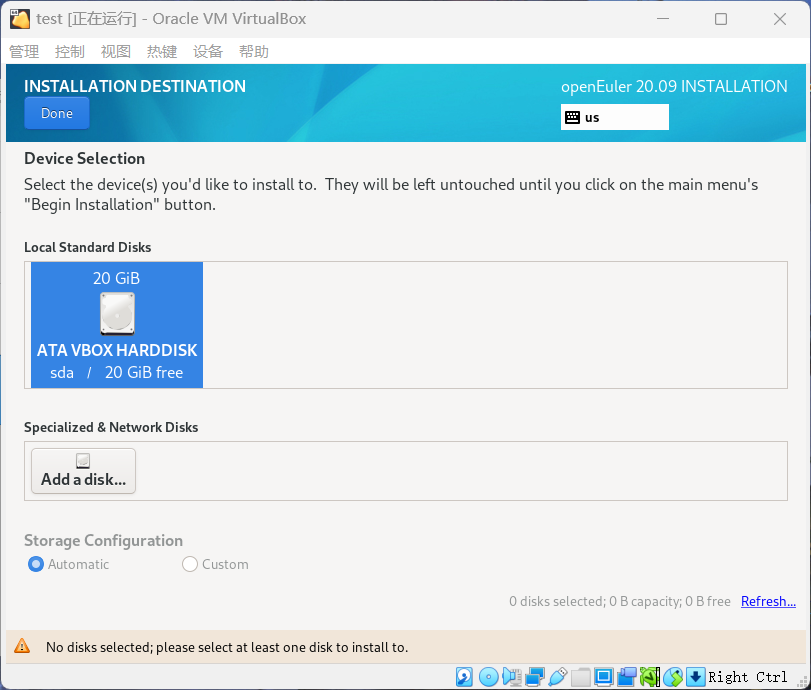
然後設置Root Password,設置好點左上角的Done即可。
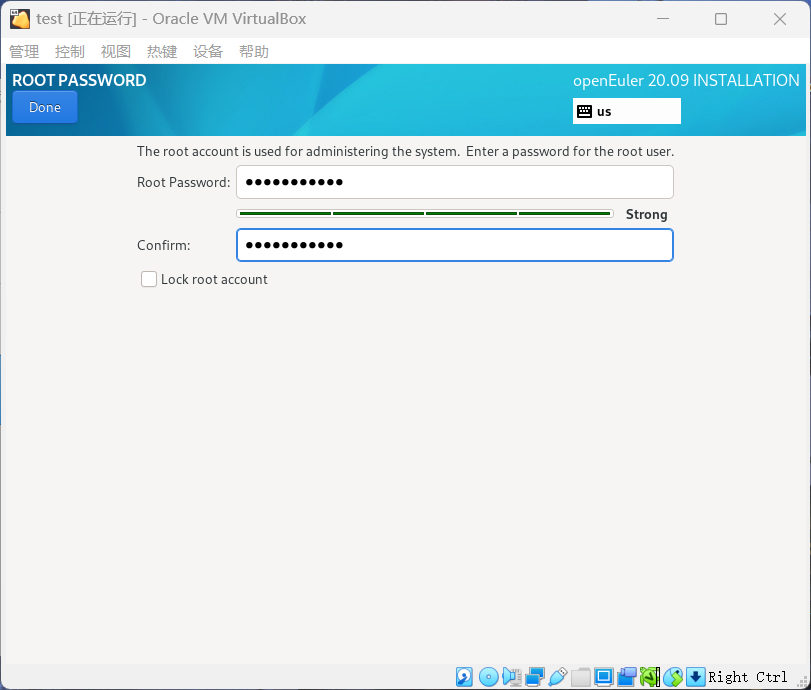
其他的設置也可以看看,比如Software Selection。
比如你要作為伺服器使用,可以選Server,會在安裝系統時把一些伺服器使用的軟體一併安裝。
這些軟體也可以安裝系統後自行安裝,所以我這裡直接選Minimal Install,安裝比較快。
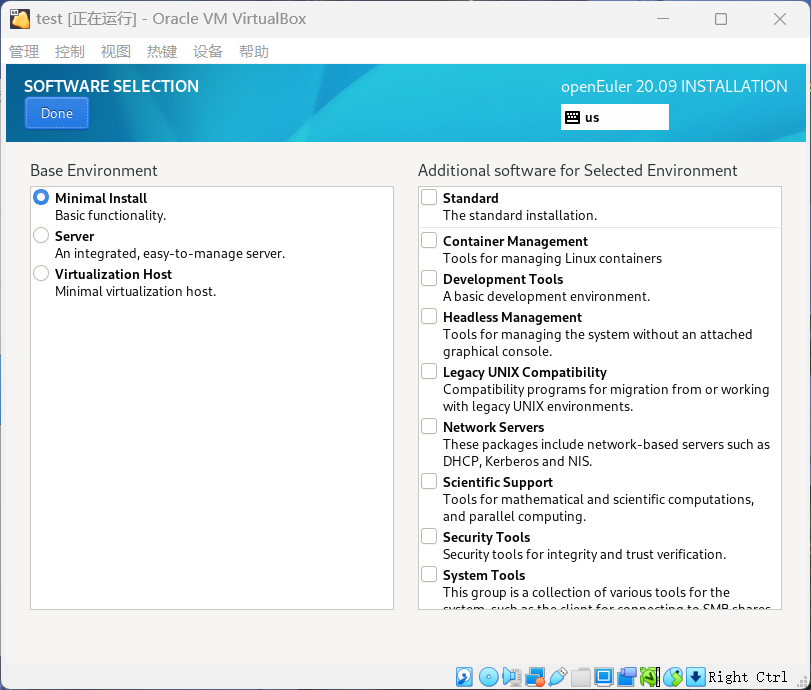
Network&Host name里保證是connected狀態,其他的基本保持預設就行,根據個人需求和喜好來。
都設置好後,就可以點擊Begin Installation了。
安裝完成後,要把光碟給拿掉,因為光碟里是引導安裝的程式,如果不移除光碟,重啟後會再次進入系統安裝界面。
而系統是安裝在虛擬硬碟里的,移除光碟後,硬碟就是首選啟動項啦。
移除光碟方法:安裝完成後點擊Reboot System,又進入了選擇安裝方式的界面,這時強制關掉虛擬機。
(或者安裝完就直接強制關掉,可能造成第一次啟動系統時有很多[OK]代碼,但不影響使用)
然後在 設置-存儲 里找到之前掛載的光碟,右鍵,選擇刪除碟片。
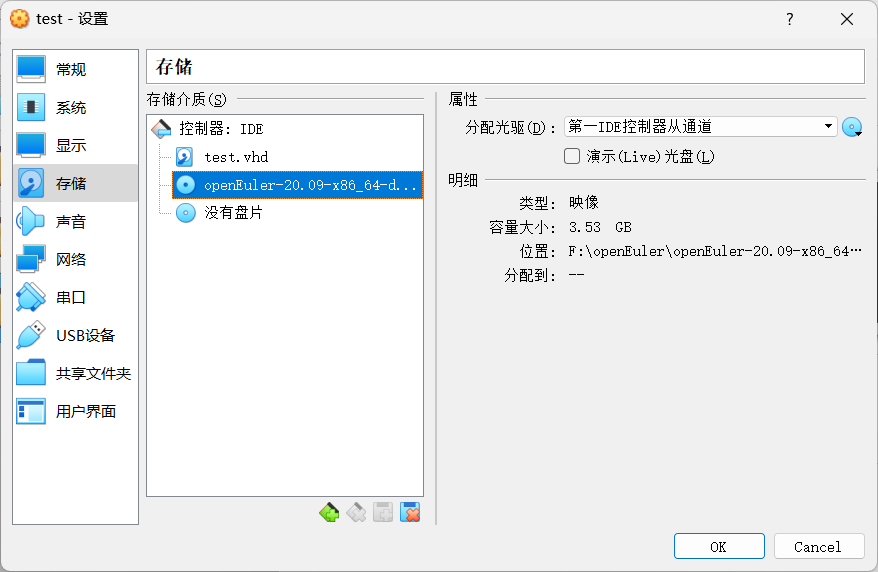
然後啟動虛擬機就可以正常使用openEuler系統啦。
4 總結
沒什麼技術含量,就不總結了,放個結果圖。