下載軟體以及選擇適合的Linux系統 VMware Workstation 下載地址: 下載 VMware Workstation Pro | CN 阿裡巴巴鏡像源地址:OPSX鏡像站 配置Linux系統 點擊創建新的虛擬機 選擇自定義 ———>下一步 ———> 下一步 選擇稍後安裝操作系統 ——— ...
下載軟體以及選擇適合的Linux系統
VMware Workstation 下載地址: 下載 VMware Workstation Pro | CN
阿裡巴巴鏡像源地址:OPSX鏡像站
配置Linux系統
點擊創建新的虛擬機
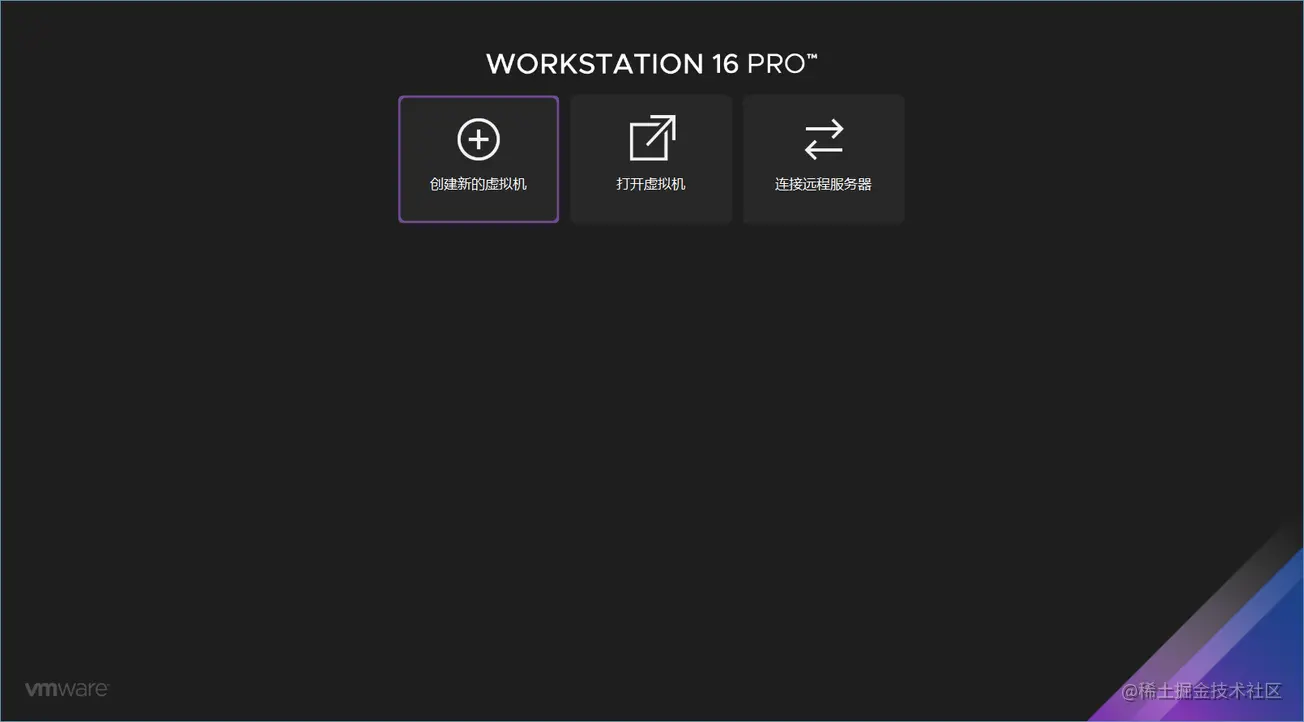
選擇自定義 ———>下一步 ———> 下一步
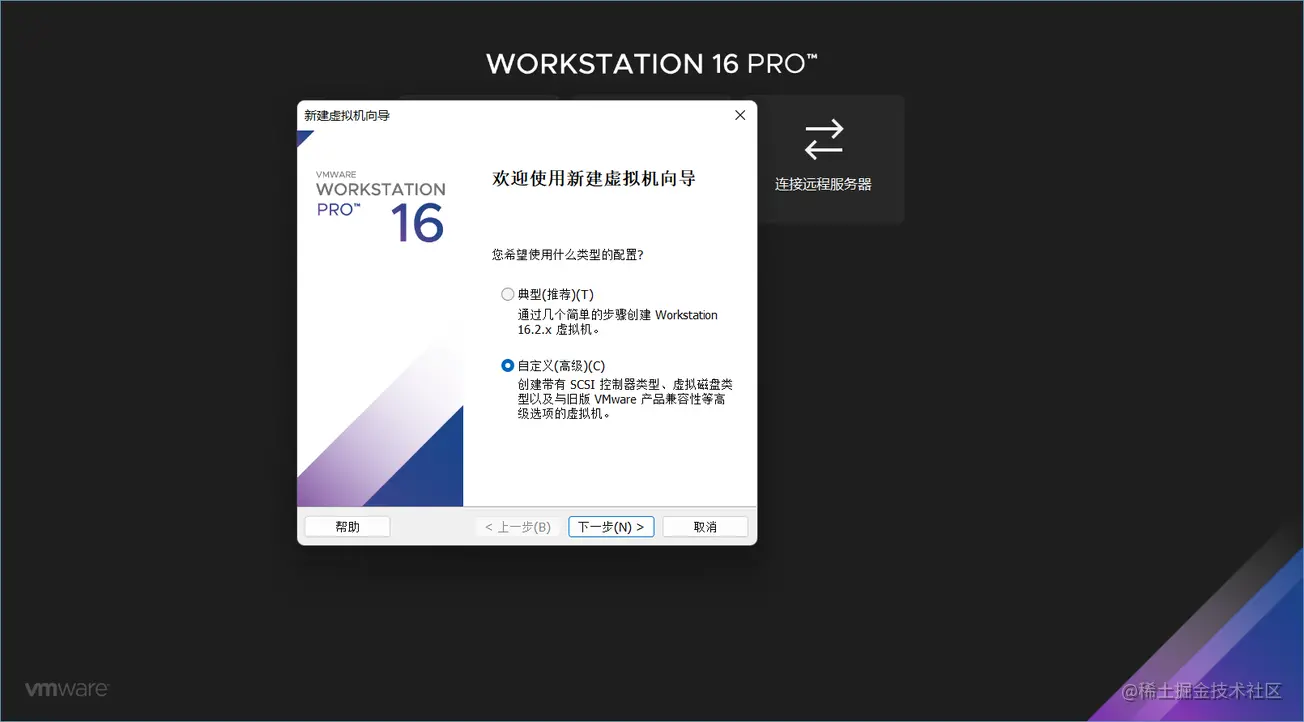
選擇稍後安裝操作系統 ———> 下一步
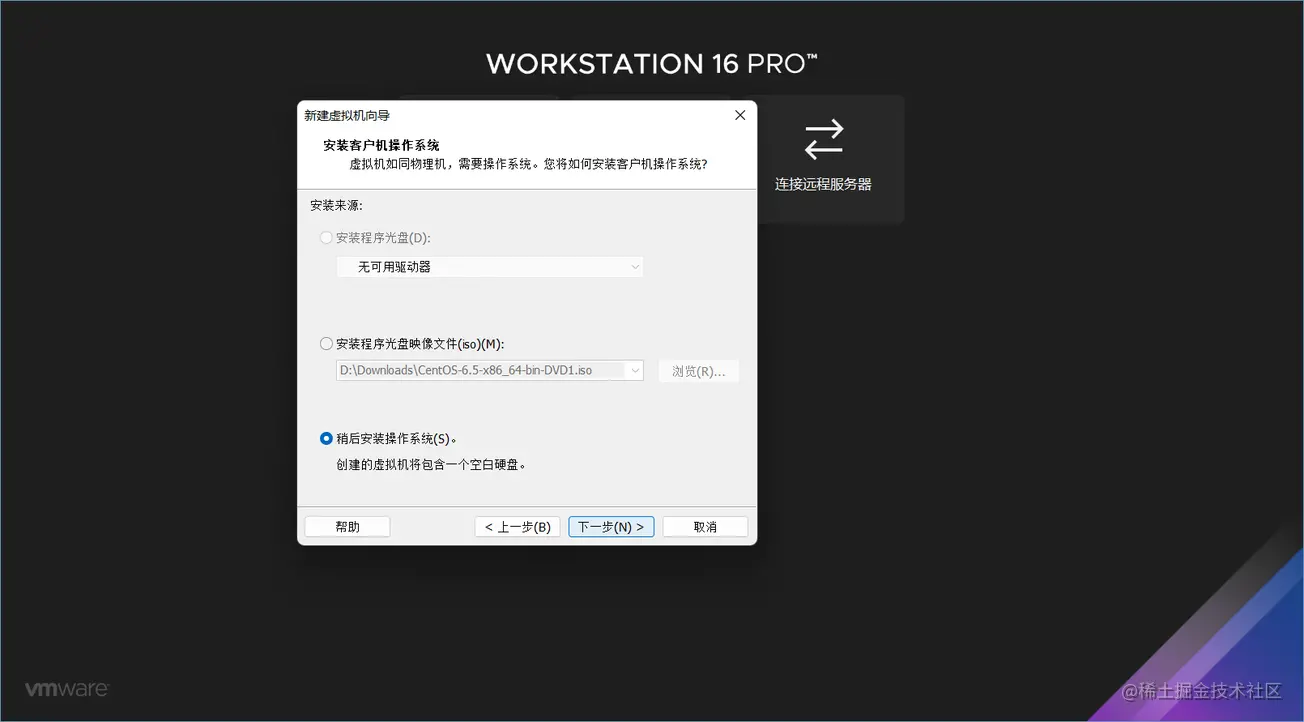
預設 ———> 下一步
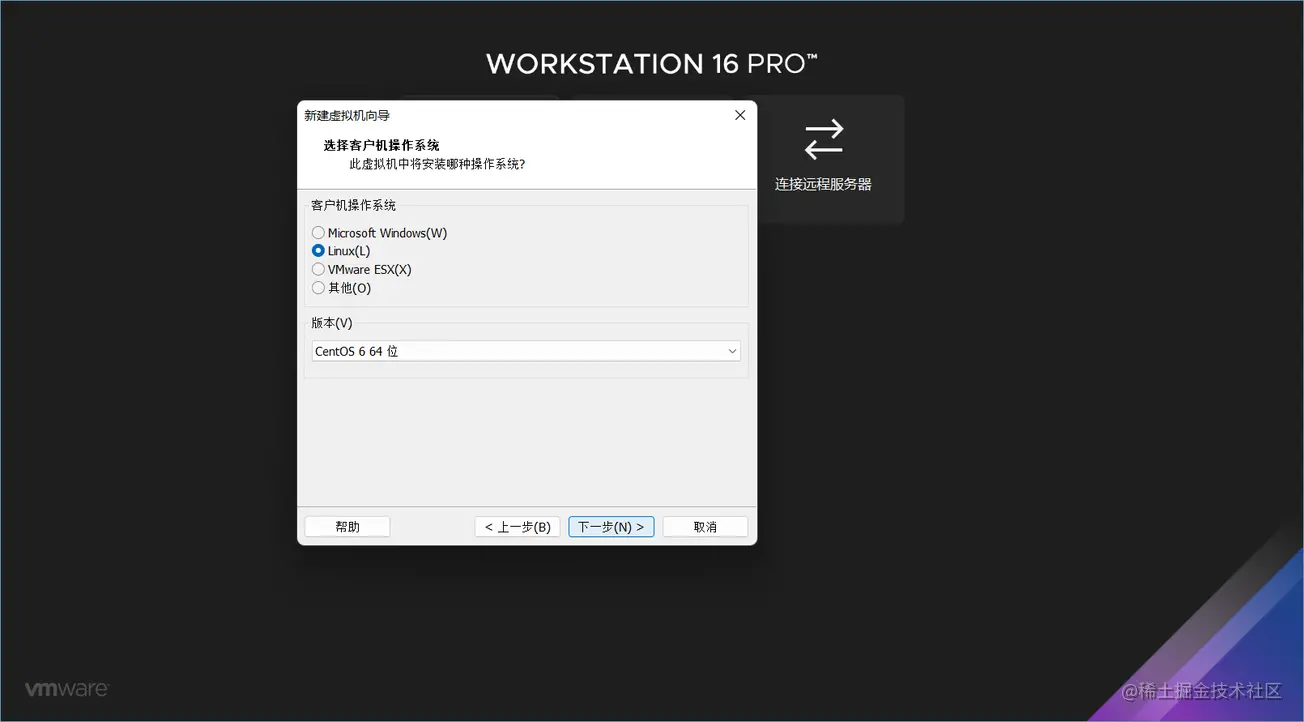
虛擬機名稱可以自定義 ———> 下一步 ———> 下一步 ———> 下一步
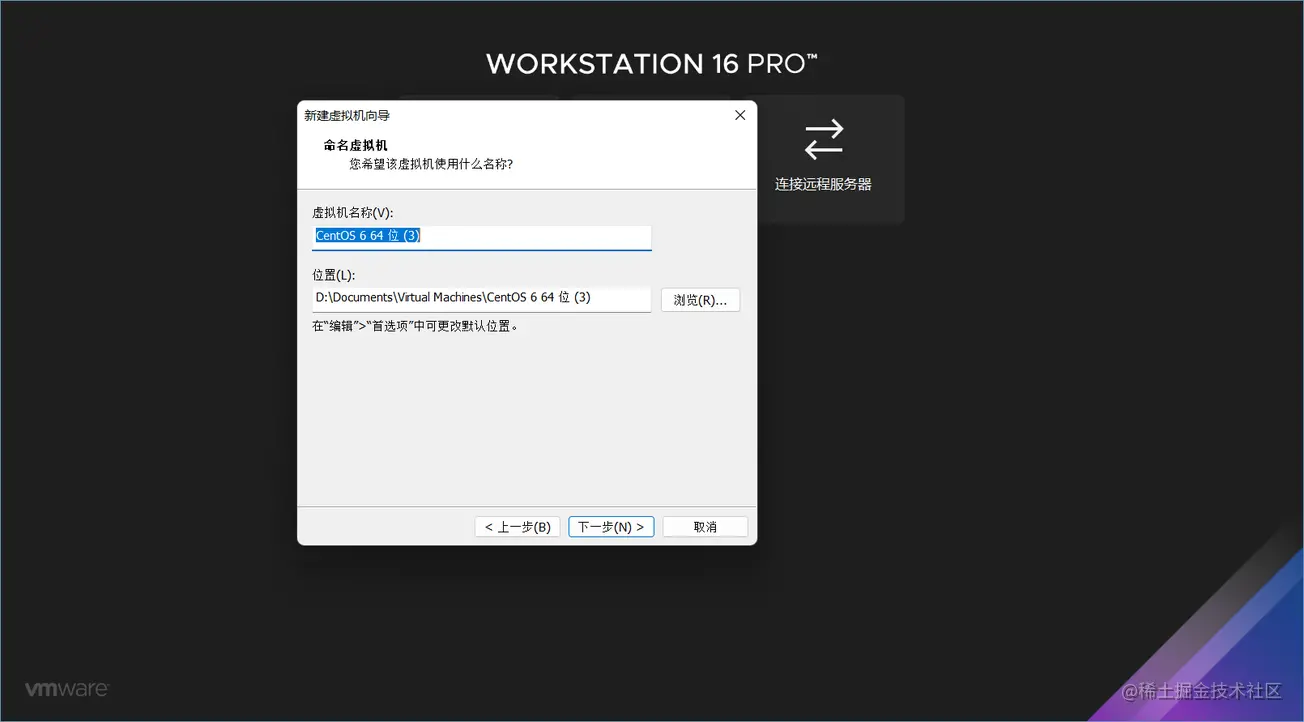
選擇橋接模式 ———> 下一步 ———> 直到完成
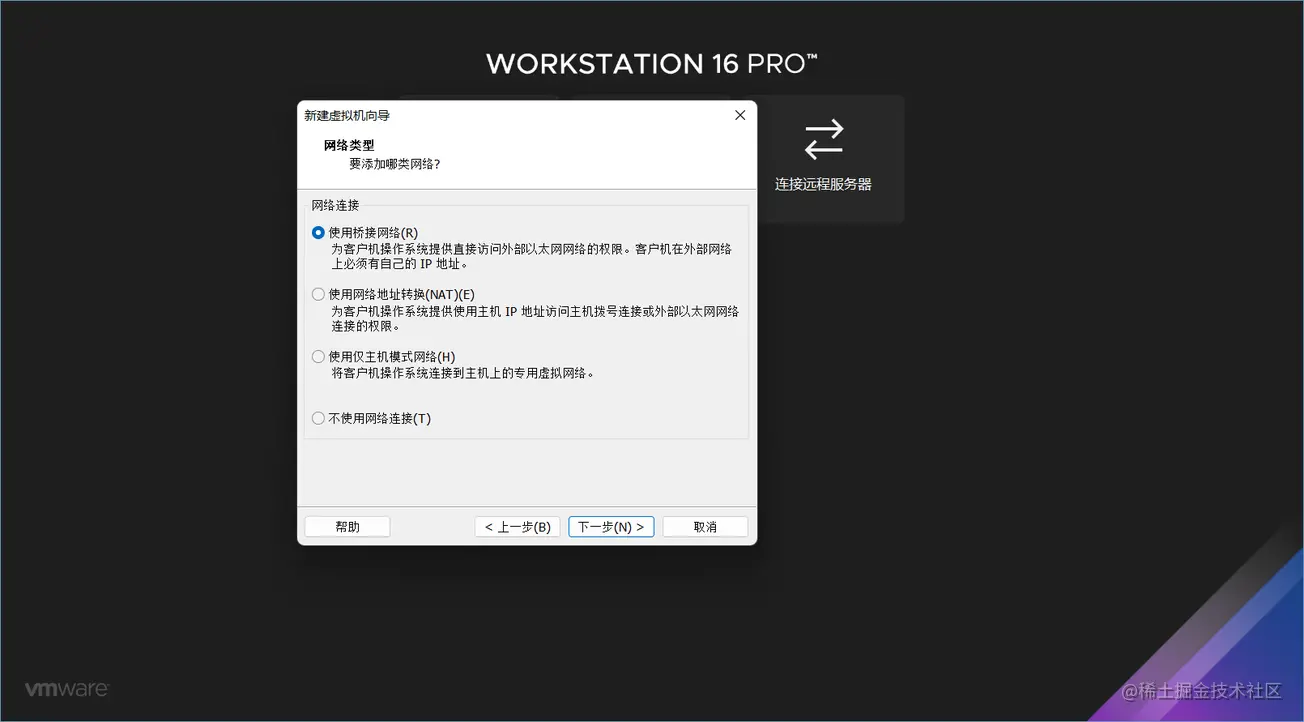
選擇你創建的虛擬機系統 然後點擊該系統的 編輯虛擬機設置
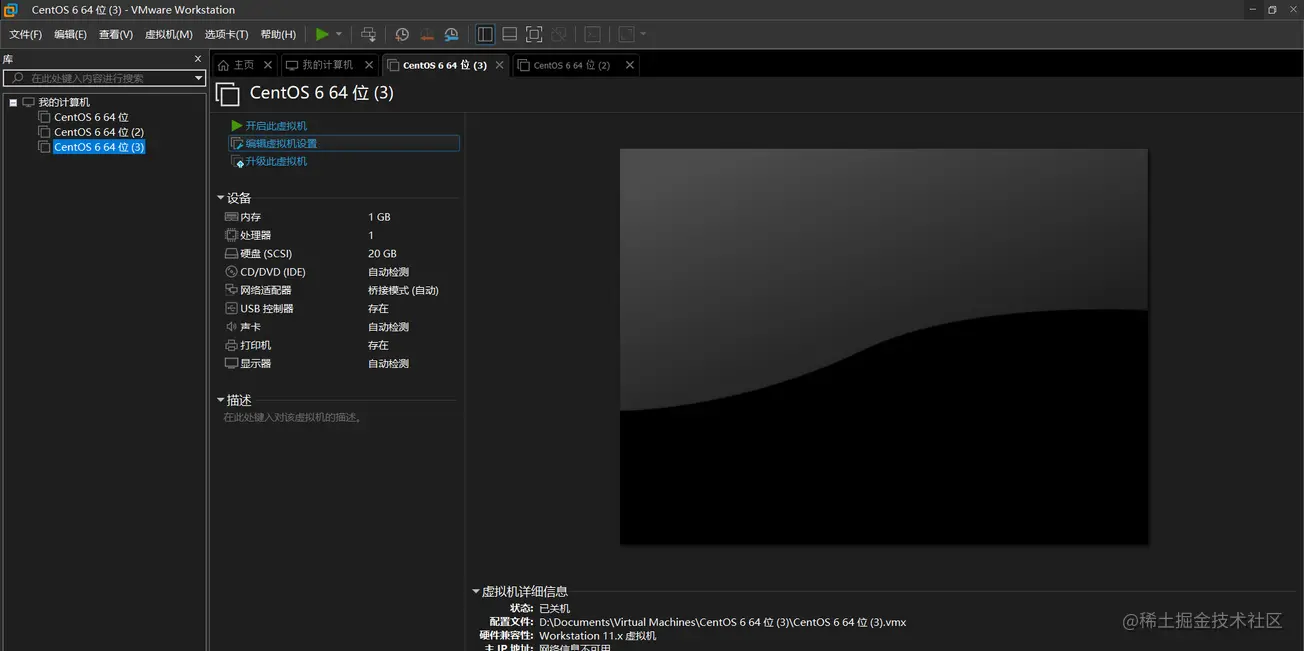
選擇系統鏡像
點擊CD/DVD 選擇使用ISO映像文件
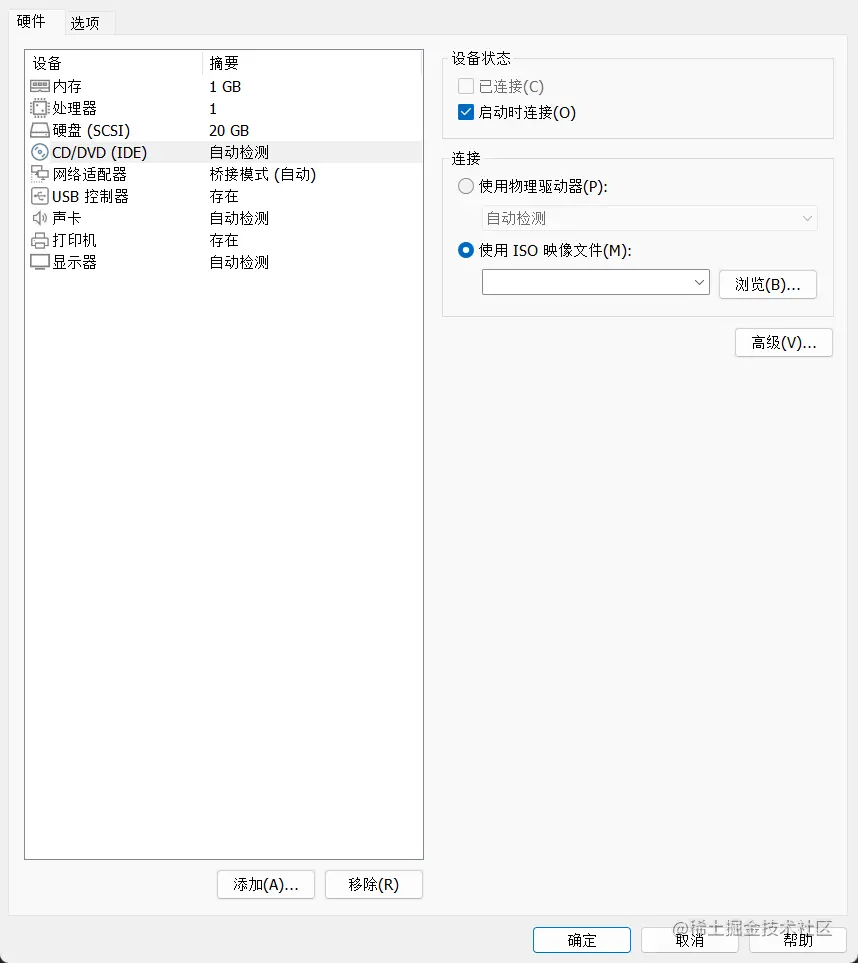
在你的電腦中找到你剛剛下載的系統鏡像文件 點擊打開 點擊確定

橋接準備設置
點擊編輯 選擇虛擬網路編輯器

點擊右下角的更改設置 使用管理員開啟
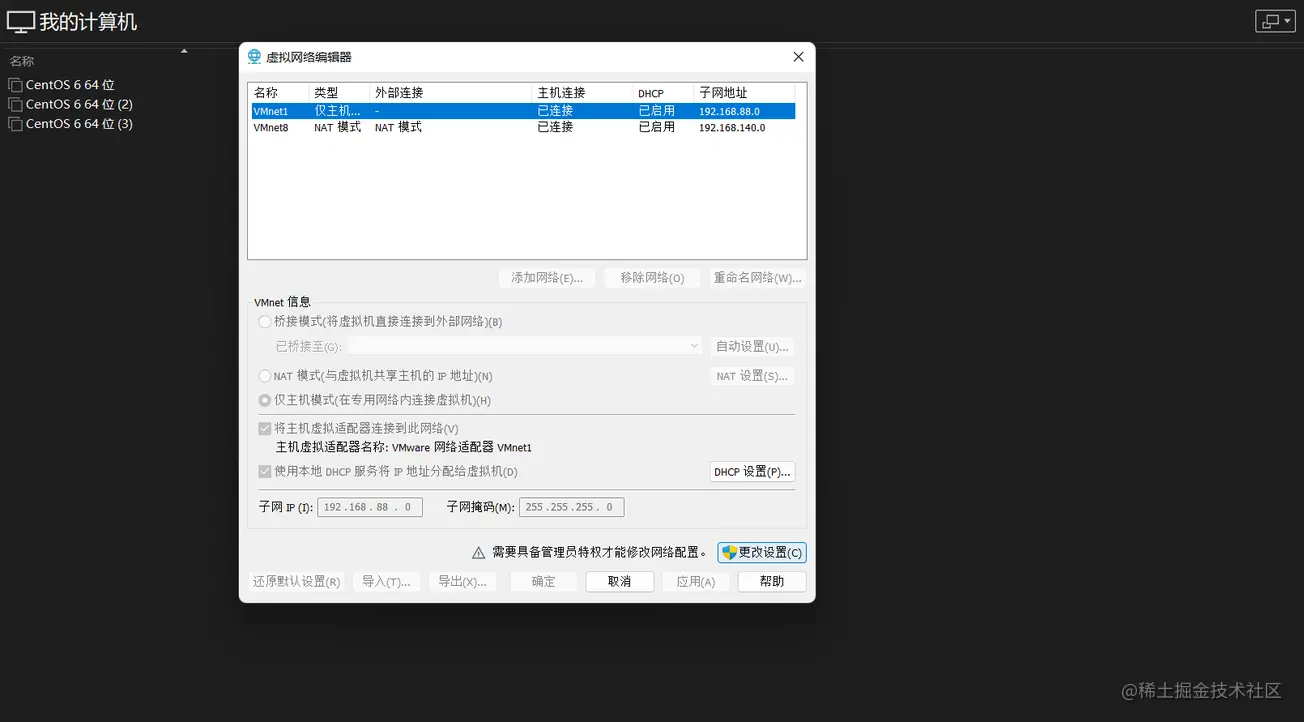
點擊橋接模式 點擊已連接至 選擇電腦的網卡 確定後退出該界面
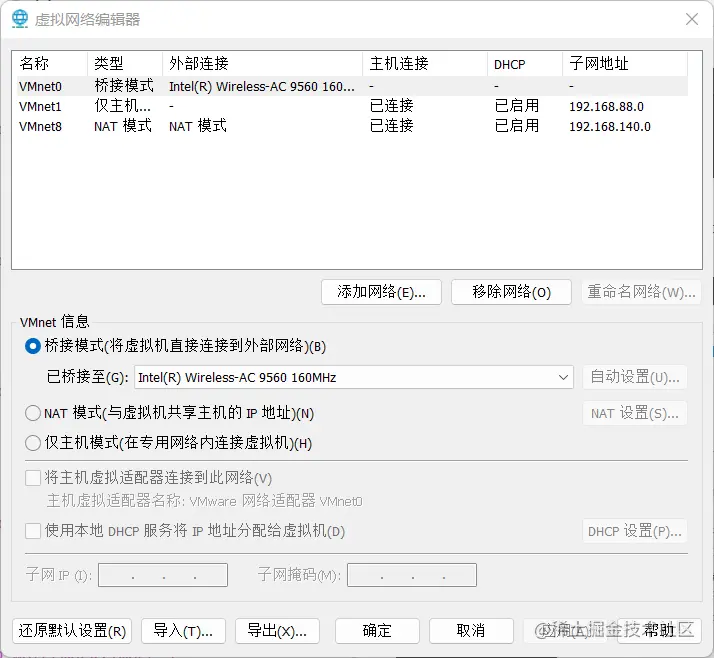
基礎設置
點擊開啟此虛擬機
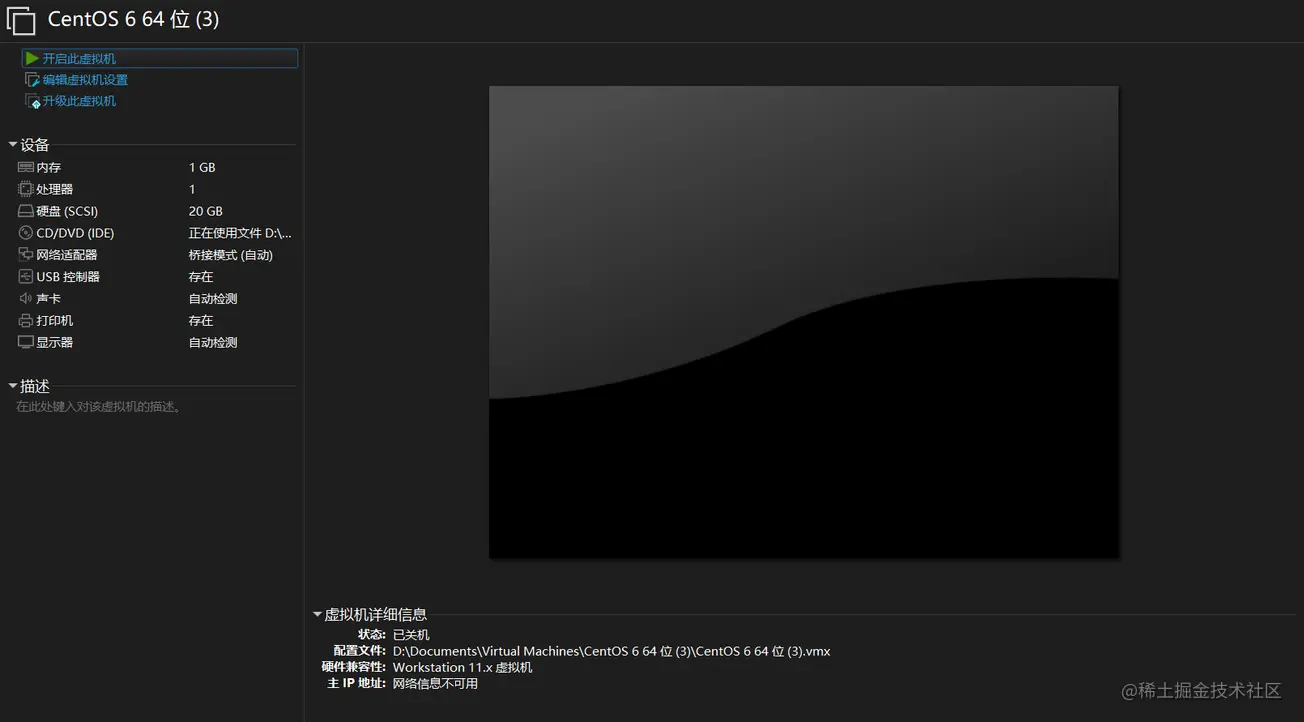
滑鼠點擊開啟的linux界面 CTRL + alt 滑鼠退出該界面 然後回車 選擇skip 跳過
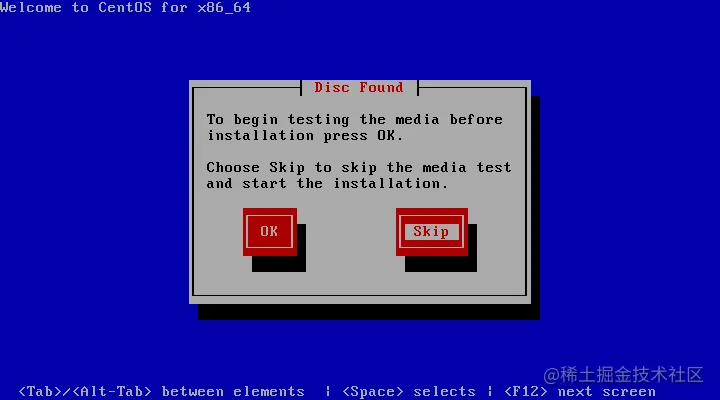
然後等待 出現提示後 回車 然後出現ok 回車確定 出現下麵的界面
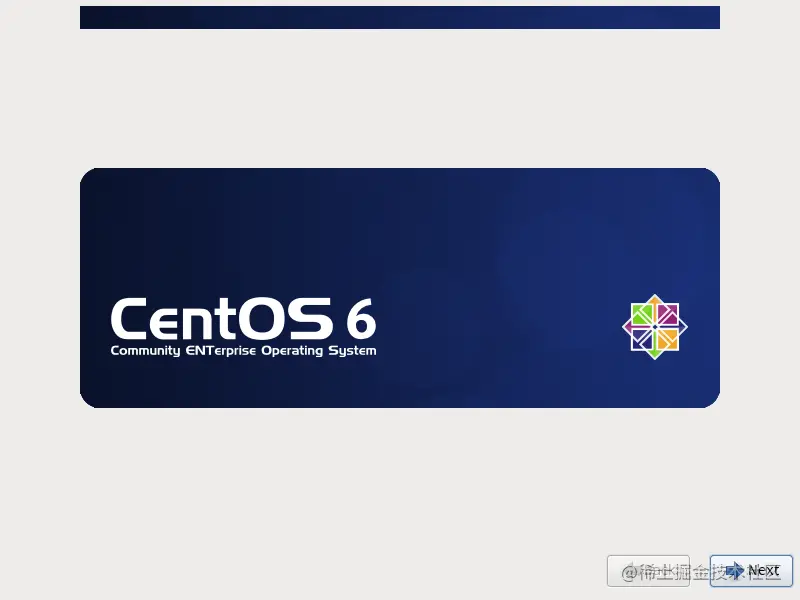
然後 next 選擇 中文簡體 鍵盤選擇 美國英文 下一步
在下麵的界面選擇 是,忽略所有數據
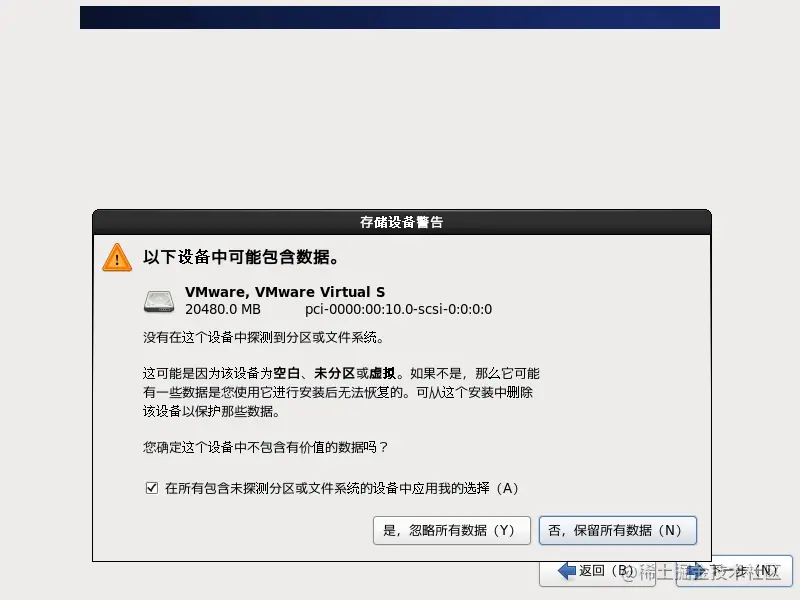
橋接網路
然後出現下麵的界面 選擇配置網路

點擊有線的選項後,選擇編輯
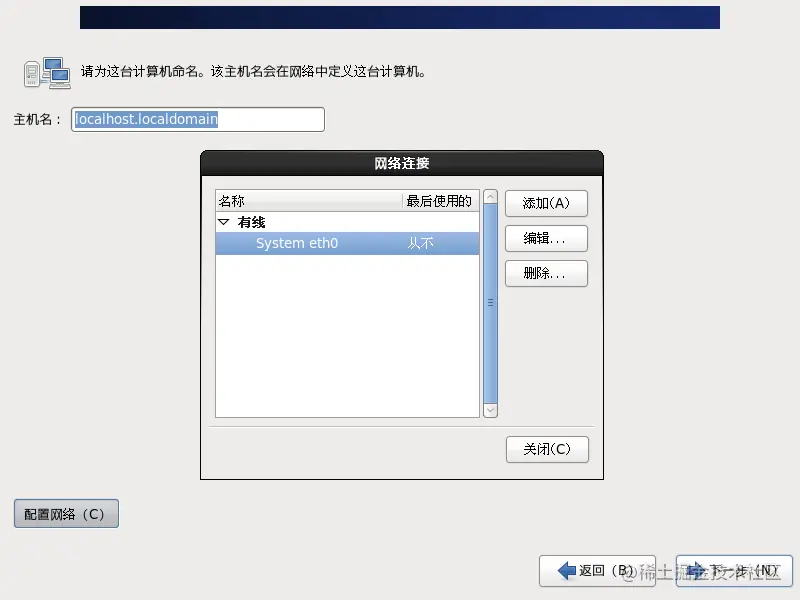
然後選擇自動連接 ipv4設置 選擇手動 點擊添加
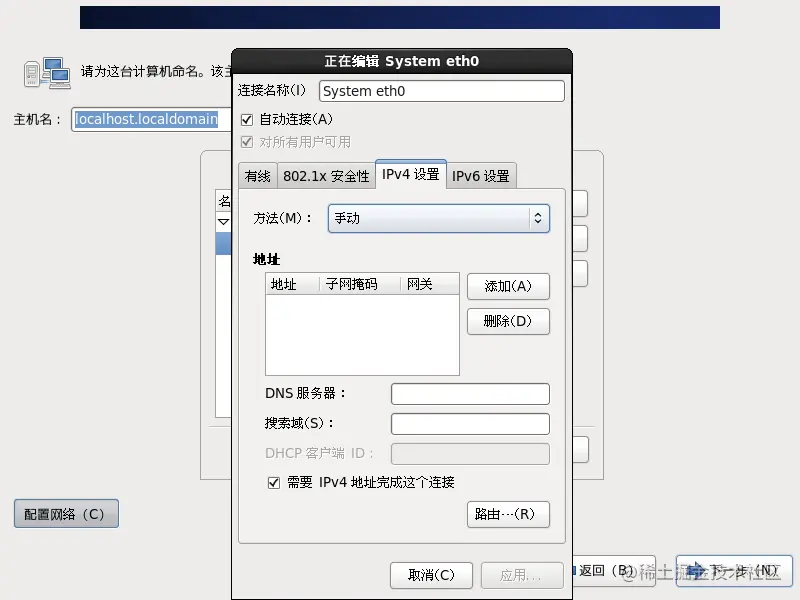
在物理機中 win + r 輸入 cmd 後 在控制界面輸入 ipconfig 找到 物理機的 ipv4 的地址 子網掩碼 預設網關
然後在 虛擬機 中添加 地址 必須和物理機的網段號一樣 子網掩碼 和 網關 和 DNS伺服器 必須和物理機的相應信息一模一樣
自定義分區
然後應用 一路預設下一步 直到 下麵的界面 選擇創建自定義佈局 下一步
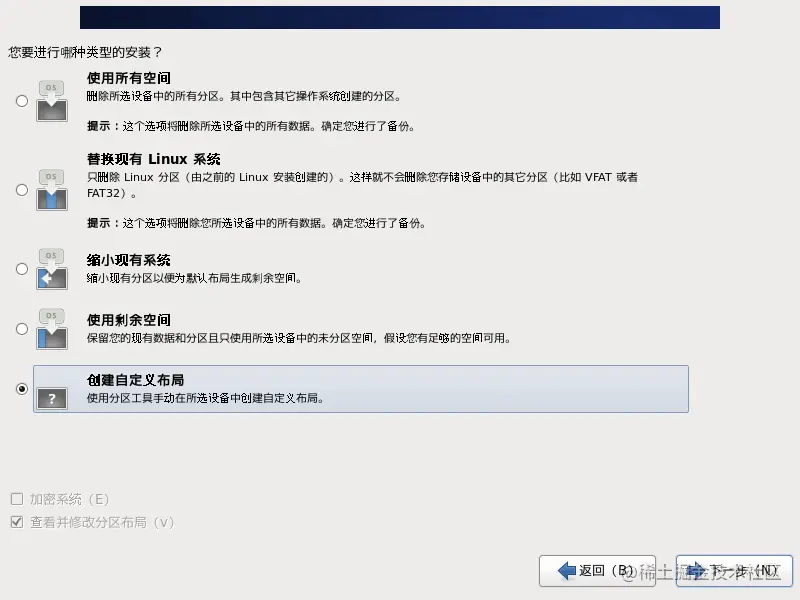
如下圖創建分區 下一步 格式化 將修改寫入磁碟 下一步
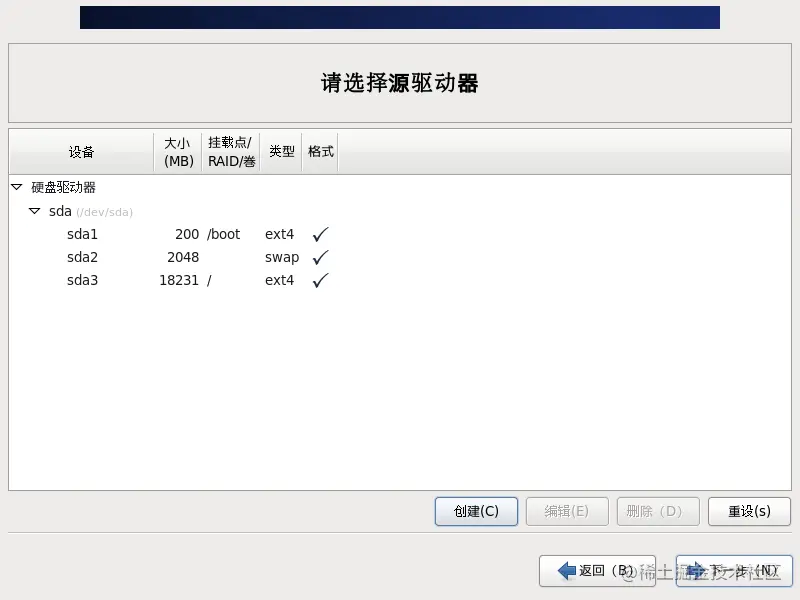
選擇系統界面和設置密碼 完成安裝
選擇 Minimal 是命令行界面 下一步 一路預設 直到 重新引導 重啟 輸入 root 和自己設定的密碼
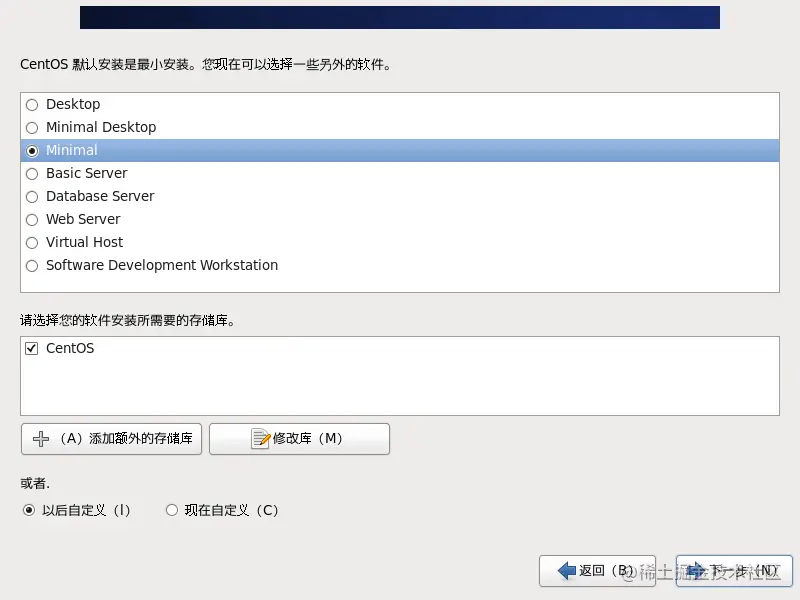
輸入 root 和自己設定的密碼 輸入
進入系統並測試網路
ping www.baidu.com
測試是否連接成功 如下圖為連接成功 Ctrl + c 停止
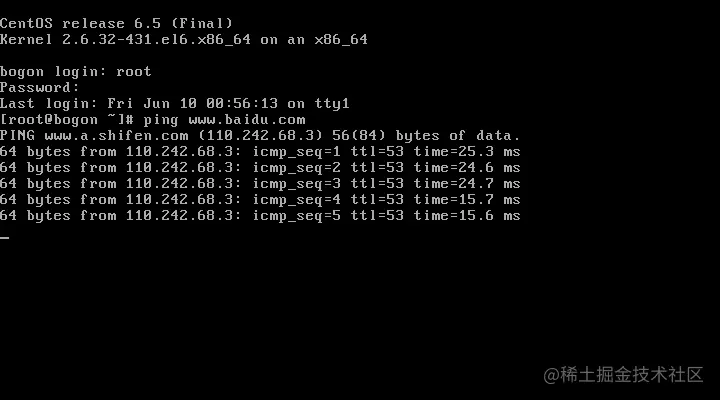
本文轉自:https://juejin.cn/post/7107178997477277732



