“整篇文章較長,乾貨很多!建議收藏後,分章節閱讀。” 一、設計方案 整體設計方案思維導圖: 整篇文章,也將按照這個結構來講解。 若有重點關註部分,可點擊章節目錄直接跳轉! 二、項目背景 針對TOP250排行榜的數據,開發一套可視化數據大屏系統,展示各維度數據分析結果。 TOP250排行榜 三、電影爬 ...
“整篇文章較長,乾貨很多!建議收藏後,分章節閱讀。”
一、設計方案
整體設計方案思維導圖:
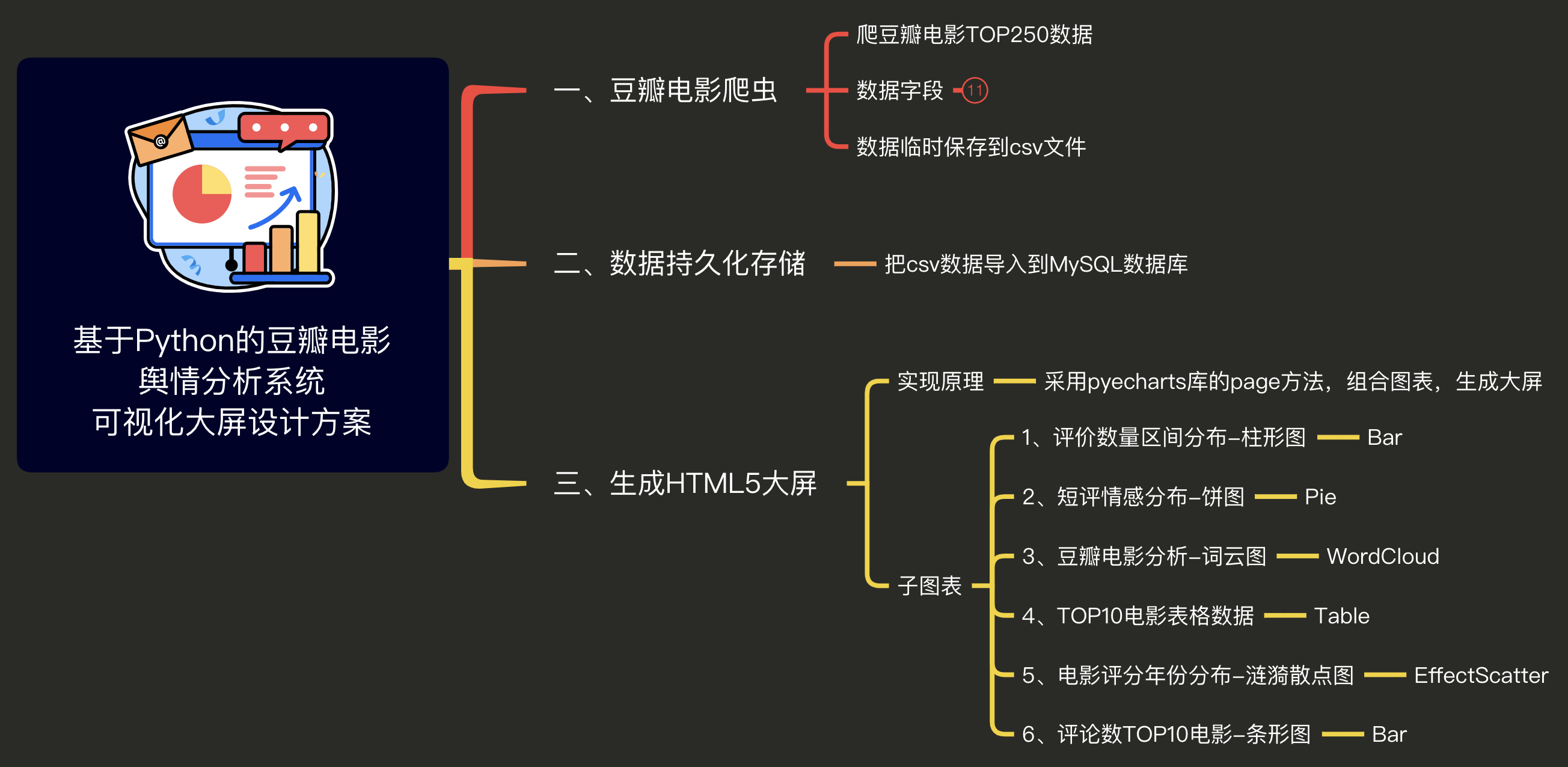
整篇文章,也將按照這個結構來講解。
若有重點關註部分,可點擊章節目錄直接跳轉!
二、項目背景
針對TOP250排行榜的數據,開發一套可視化數據大屏系統,展示各維度數據分析結果。
TOP250排行榜
三、電影爬蟲
3.1 導入庫
import requests # 發送請求
from bs4 import BeautifulSoup # 解析網頁
import pandas as pd # 存取csv
from time import sleep # 等待時間
from sqlalchemy import create_engine # 連接資料庫
3.2 發送請求
定義一些空列表,用於臨時存儲爬取下的數據:
movie_name = [] # 電影名稱
movie_url = [] # 電影鏈接
movie_star = [] # 電影評分
movie_star_people = [] # 評分人數
movie_director = [] # 導演
movie_actor = [] # 主演
movie_year = [] # 上映年份
movie_country = [] # 國家
movie_type = [] # 類型
short_comment = [] # 一句話短評
向網頁發送請求:
res = requests.get(url, headers=headers)
3.3 解析頁面
利用BeautifulSoup庫解析響應頁面:
soup = BeautifulSoup(res.text, 'html.parser')
用BeautifulSoup的select函數,(css解析的方法)編寫代碼邏輯,部分核心代碼:
for movie in soup.select('.item'):
name = movie.select('.hd a')[0].text.replace('\n', '') # 電影名稱
movie_name.append(name)
url = movie.select('.hd a')[0]['href'] # 電影鏈接
movie_url.append(url)
star = movie.select('.rating_num')[0].text # 電影評分
movie_star.append(star)
star_people = movie.select('.star span')[3].text # 評分人數
star_people = star_people.strip().replace('人評價', '')
其中,需要說明的是,《大鬧天宮》這部電影和其他電影頁面排版不同:
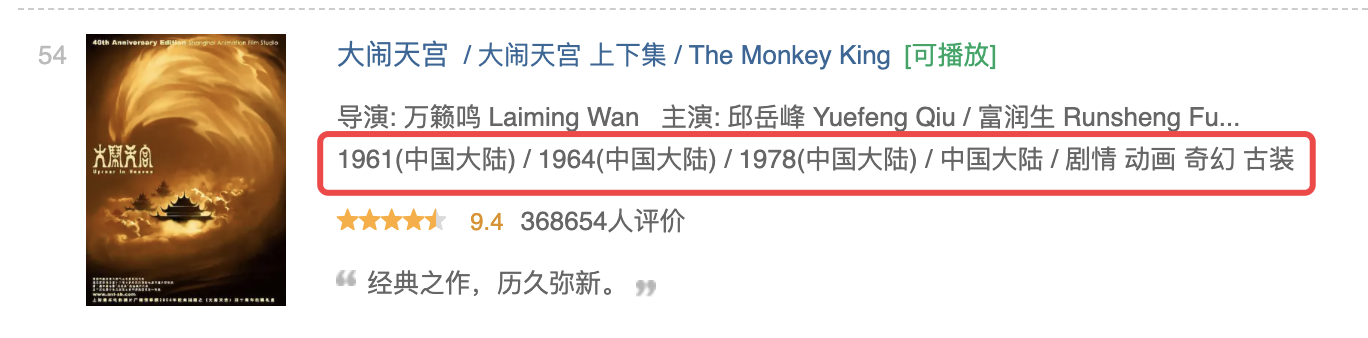
所以,這裡特殊處理一下:
if name == '大鬧天宮 / 大鬧天宮 上下集 / The Monkey King': # 大鬧天宮,特殊處理
year0 = movie_infos.split('\n')[1].split('/')[0].strip()
year1 = movie_infos.split('\n')[1].split('/')[1].strip()
year2 = movie_infos.split('\n')[1].split('/')[2].strip()
year = year0 + '/' + year1 + '/' + year2
movie_year.append(year)
country = movie_infos.split('\n')[1].split('/')[3].strip()
movie_country.append(country)
type = movie_infos.split('\n')[1].split('/')[4].strip()
movie_type.append(type)
3.4 存儲到csv
最後,將爬取到的數據保存到csv文件中:
def save_to_csv(csv_name):
"""
數據保存到csv
:return: None
"""
df = pd.DataFrame() # 初始化一個DataFrame對象
df['電影名稱'] = movie_name
df['電影鏈接'] = movie_url
df['電影評分'] = movie_star
df['評分人數'] = movie_star_people
df['導演'] = movie_director
df['主演'] = movie_actor
df['上映年份'] = movie_year
df['國家'] = movie_country
df['類型'] = movie_type
df.to_csv(csv_name, encoding='utf_8_sig') # 將數據保存到csv文件
其中,把各個list賦值為DataFrame的各個列,就把list數據轉換為了DataFrame數據,然後直接to_csv保存。
3.5 講解視頻
同步講解視頻:
https://www.zhihu.com/zvideo/1465578220191592448
四、數據持久化存儲
然後,就可以把csv數據導入到MySQL資料庫,做持久化存儲了。
4.1 導入庫
import pandas as pd # 存取csv
from sqlalchemy import create_engine # 連接資料庫
4.2 存入MySQL
最核心的三行代碼:
# 把csv導入mysql資料庫
engine = create_engine('mysql+pymysql://root:123456@localhost/db_bigscreen')
df = pd.read_csv('Movie250.csv')
df.to_sql(name='t_film', con=engine, chunksize=1000, if_exists='replace', index=None)
用create_engine創建資料庫連接,格式為:
create_engine('資料庫類型+資料庫驅動://用戶名:密碼@資料庫IP地址/資料庫名稱')
這樣,資料庫連接就創建好了。
然後,用pandas的read_csv函數讀取csv文件。
最後,用pandas的to_sql函數,把數據存入MySQL資料庫:
name='college_t2' #mysql資料庫中的表名
con=engine # 資料庫連接
index=False #不包含索引欄位
if_exists='replace' #如果表中存在數據,就替換掉,另外,還支持append(追加數據)
非常方便地完成了反嚮導入,即:從csv向資料庫的導入。
4.3 講解視頻
同步講解視頻:
https://www.zhihu.com/zvideo/1496218294043009024
五、開發可視化大屏
如文章開頭的思維導圖所說,首先把各個子圖表開發出來,然後用pyecharts的Page組件,把這些子圖表拼裝組合起來,形成大屏。
下麵,依次講解每個子圖表的實現。
5.1 柱形圖
pyecharts官網-柱形圖:A Python Echarts Plotting Library built with love.
因為需要實現分段區間統計,所以先定義出一個區間對象:
# 設置分段
bins = [0, 100000, 200000, 300000, 500000, 1000000, 3000000]
# 設置標簽
labels = ['0-10w', '10w-20w', '20w-30w', '30w-50w', '50w-100w', '100w-300w']
然後,對數據進行按段切割,並統計個數:
# 按分段離散化數據
segments = pd.cut(cmt_count_list, bins, labels=labels) # 按分段切割數據
counts = pd.value_counts(segments, sort=False).values.tolist() # 統計個數
最後,採用pyecharts里的Bar對象,畫出柱形圖:
bar = Bar(
init_opts=opts.InitOpts(theme=theme_config, width="450px", height="350px", chart_id='bar_cmt2')) # 初始化條形圖
bar.add_xaxis(labels, ) # 增加x軸數據
bar.add_yaxis("評價數", counts) # 增加y軸數據
bar.set_global_opts(
legend_opts=opts.LegendOpts(pos_left='right'),
title_opts=opts.TitleOpts(title="評價數量區間分佈-柱形圖", pos_left='center'), # 標題
toolbox_opts=opts.ToolboxOpts(is_show=False, ), # 不顯示工具箱
xaxis_opts=opts.AxisOpts(name="評論數", # x軸名稱
axislabel_opts=opts.LabelOpts(font_size=8)), # 字體大小
yaxis_opts=opts.AxisOpts(name="電影數量",
axislabel_opts={"rotate": 0},
splitline_opts=opts.SplitLineOpts(is_show=True,
linestyle_opts=opts.LineStyleOpts(type_='solid')),
), # y軸名稱
)
# 標記最大值
bar.set_series_opts(
markpoint_opts=opts.MarkPointOpts(data=[opts.MarkPointItem(type_="max", name="最大值"), ],
symbol_size=35) # 標記符號大小
)
bar.render("評價數分佈-柱形圖.html") # 生成html文件
print('生成完畢:評價數分佈-柱形圖.html')
圖表效果:
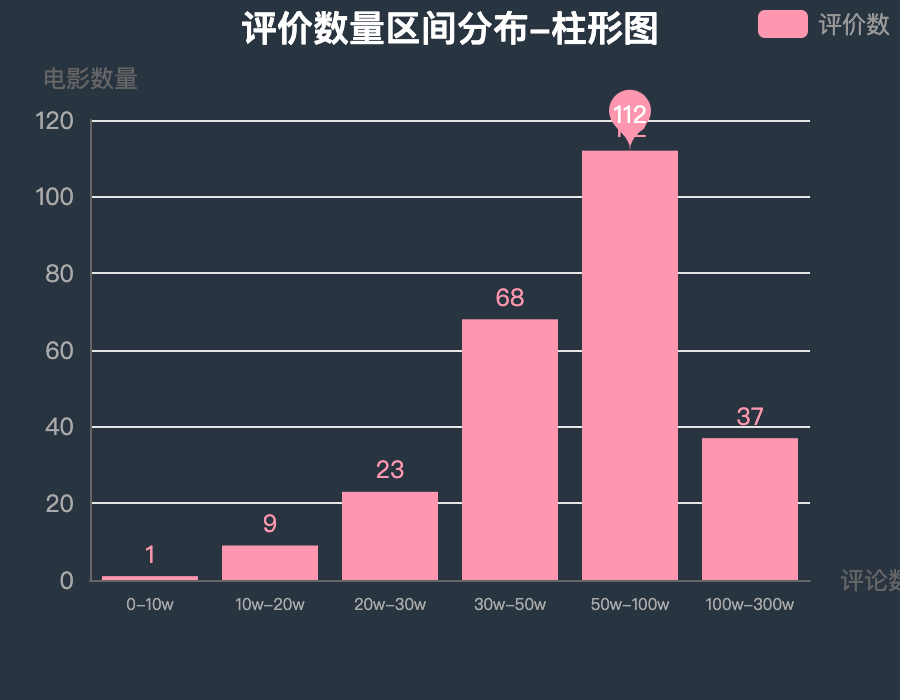
5.2 餅圖
pyecharts官網-餅圖:A Python Echarts Plotting Library built with love.
繪製情感分佈的餅圖。所以,首先要對評價數據進行情感分析。
鑒於電影評價內容都是中文文本設計,情感分析採用snownlp技術進行。
score_list = [] # 情感評分值
tag_list = [] # 打標分類結果
pos_count = 0 # 計數器-積極
mid_count = 0 # 計數器-中性
neg_count = 0 # 計數器-消極
for comment in v_cmt_list:
tag = ''
sentiments_score = SnowNLP(comment).sentiments
if sentiments_score < 0.4: # 情感分小於0.4判定為消極
tag = '消極'
neg_count += 1
elif 0.4 <= sentiments_score <= 0.6: # 情感分在[0.4,0.6]直接判定為中性
tag = '中性'
mid_count += 1
else: # 情感分大於0.6判定為積極
tag = '積極'
pos_count += 1
score_list.append(sentiments_score) # 得分值
tag_list.append(tag) # 判定結果
df['情感得分'] = score_list
df['分析結果'] = tag_list
df.to_excel('情感判定結果.xlsx', index=None) # 把情感分析結果保存到excel文件
按照情感得分值劃分區間:
情感得分值小於0.4,判定為消極
情感得分值在0.4與0.6之間,判定為中性
情感得分值大於0.6,判定為積極
最終將結果保存到Excel文件中,查看下:

將此結果中的數據,帶入到Pie組件中,畫出餅圖:
# 畫餅圖
pie = (
Pie(init_opts=opts.InitOpts(theme=theme_config, width="450px", height="350px", chart_id='pie1'))
.add(series_name="評價情感分佈", # 系列名稱
data_pair=[['積極', pos_count], # 添加數據
['中性', mid_count],
['消極', neg_count]],
rosetype="radius", # 是否展示成南丁格爾圖
radius=["30%", "55%"], # 扇區圓心角展現數據的百分比,半徑展現數據的大小
) # 加入數據
.set_global_opts( # 全局設置項
title_opts=opts.TitleOpts(title="短評情感分佈-餅圖", pos_left='center'), # 標題
legend_opts=opts.LegendOpts(pos_left='right', orient='vertical') # 圖例設置項,靠右,豎向排列
)
.set_series_opts(label_opts=opts.LabelOpts(formatter="{b}: {c}"))) # 樣式設置項
pie.render('情感分佈_餅圖.html') # 生成html文件
print('生成完畢:情感分佈_餅圖.html')
圖表效果:
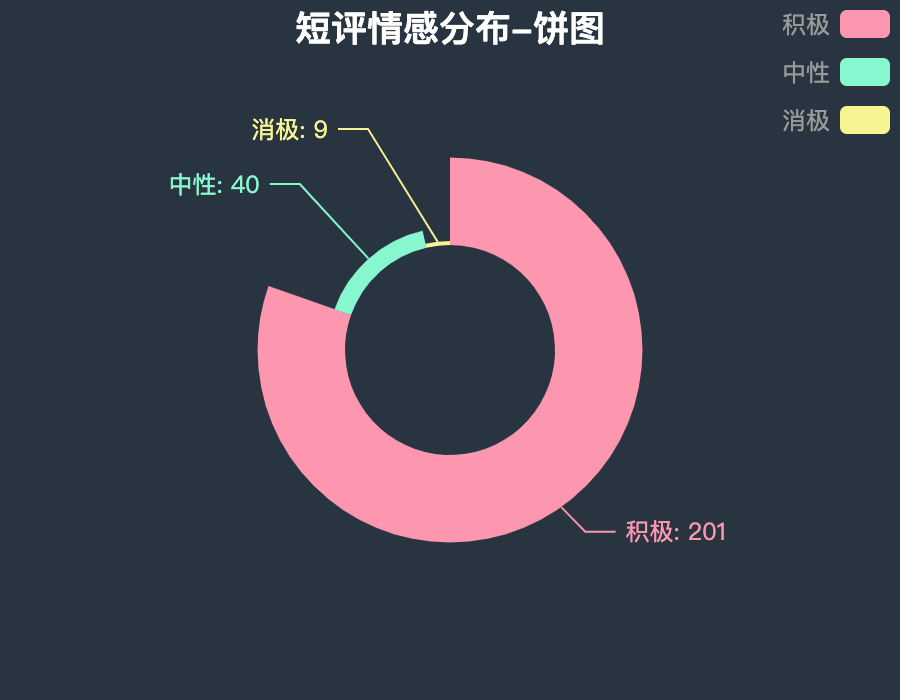
5.3 詞雲圖
pyecharts官網-詞雲圖:A Python Echarts Plotting Library built with love.
針對TOP250的電影名稱,繪製出詞雲圖。
先對數據做清洗操作,然後直接畫出詞雲圖即可:
wc = WordCloud(init_opts=opts.InitOpts(width="450px", height="350px", theme=theme_config, chart_id='wc1'))
wc.add(series_name="電影名稱",
data_pair=data,
word_size_range=[15, 20],
width='400px', # 寬度
height='300px', # 高度
word_gap=5 # 單詞間隔
) # 增加數據
wc.set_global_opts(
title_opts=opts.TitleOpts(pos_left='center',
title="電影名稱分析-詞雲圖",
title_textstyle_opts=opts.TextStyleOpts(font_size=20) # 設置標題
),
tooltip_opts=opts.TooltipOpts(is_show=True), # 不顯示工具箱
)
wc.set_series_opts(label_opts=opts.LabelOpts(is_show=True))
wc.render('電影名稱_詞雲圖.html') # 生成html文件
print('生成完畢:電影名稱_詞雲圖.html')
圖表效果:

5.4 數據表格
pyecharts官網-表格:A Python Echarts Plotting Library built with love.
把排名前10的電影詳情數據,展現到大屏上,採用pyecharts里的Table組件實現。
從MySQL資料庫讀取到數據後,直接進行繪製表格:
table = (
Table(page_title='我的表格標題', )
.add(headers=['排名', '電影名稱', '評分', '評論數', '上映年', '一句話短評'], rows=data_list, attributes={
"align": "left",
"border": False,
"padding": "20px",
"style": "background:{}; width:450px; height:350px; font-size:10px; color:#C0C0C0;padding:3px;".format(
table_color)
})
.set_global_opts(title_opts=opts.TitleOpts(title='這是表格1'))
)
table.render('電影排名TOP10_數據表格.html')
print('生成完畢:電影排名TOP10_數據表格.html')
圖表效果:
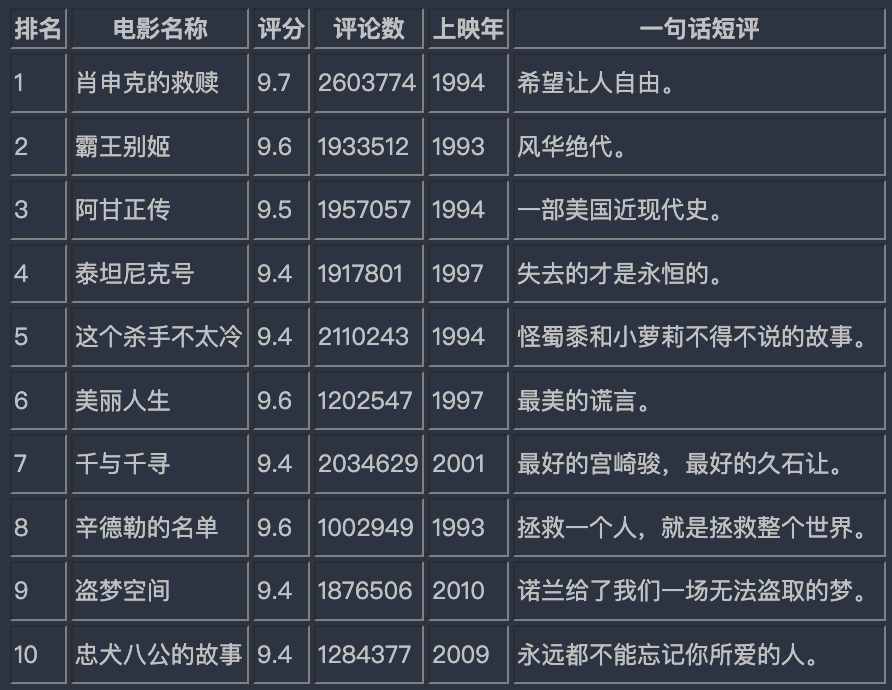
5.5 漣漪散點圖
pyecharts官網-漣漪散點圖:A Python Echarts Plotting Library built with love.
針對電影的上映年份和評分值,兩個緯度的數據,繪製出漣漪散點圖(漣漪散點圖和普通散點圖的區別,就是漣漪散點圖是動態圖,圖上的每個點都在閃爍,像水面上的漣漪一樣)。
sc = (EffectScatter(init_opts=opts.InitOpts(width="450px", height="350px", theme=theme_config, chart_id='scatter1'))
.add_xaxis(xaxis_data=x_data)
.add_yaxis(
series_name="",
y_axis=y_data,
symbol_size=10,
label_opts=opts.LabelOpts(is_show=False),
)
.set_series_opts()
.set_global_opts(
# 忽略部分代碼
)
)
sc.render('評分年份分佈-散點圖.html')
print('生成完畢:散點圖.html')
圖表效果:
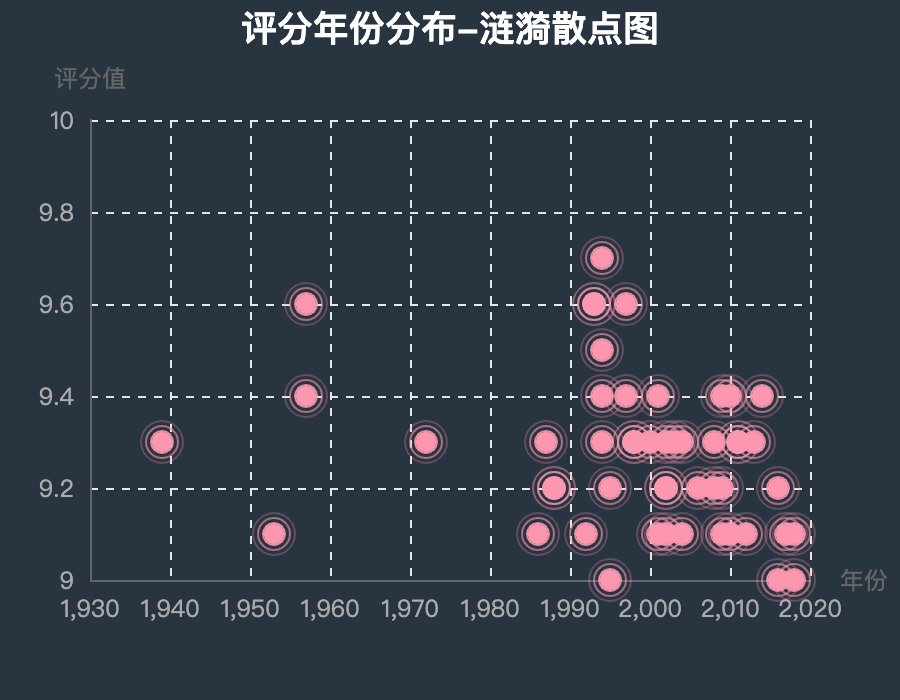
5.6 條形圖
pyecharts官網-條形圖:A Python Echarts Plotting Library built with love.
針對評論數最多的10個電影名稱,繪製出橫向條形圖。
# 畫條形圖
bar = Bar(
init_opts=opts.InitOpts(theme=theme_config, width="450px", height="350px", chart_id='bar_cmt1')) # 初始化條形圖
bar.add_xaxis(x_data) # 增加x軸數據
bar.add_yaxis("評論數量", y_data) # 增加y軸數據
bar.reversal_axis() # 設置水平方向
bar.set_series_opts(label_opts=opts.LabelOpts(position="right")) # Label出現位置
bar.set_global_opts(
legend_opts=opts.LegendOpts(pos_left='right'),
title_opts=opts.TitleOpts(title="評論數TOP10作者-條形圖", pos_left='center'), # 標題
toolbox_opts=opts.ToolboxOpts(is_show=False, ), # 不顯示工具箱
xaxis_opts=opts.AxisOpts(name="評論", # x軸名稱
axislabel_opts=opts.LabelOpts(font_size=8, rotate=0),
splitline_opts=opts.SplitLineOpts(is_show=False)
),
yaxis_opts=opts.AxisOpts(name="電影", # y軸名稱
axislabel_opts=opts.LabelOpts(font_size=7, rotate=45), # y軸名稱
)
)
bar.render("評論數TOP10_條形圖.html") # 生成html文件
print('生成完畢:評論數TOP10_條形圖.html')
圖表效果:

5.7 大標題
由於pyecharts組件沒有專門用作標題的圖表,我決定靈活運用Table組件實現大標題。即,讓Table只有標題header,沒有數據行row,再針對header做一些樣式調整(字體增大等),即可實現一行大標題。
table = Table()
table.add(headers=[v_title], rows=[], attributes={
"align": "center",
"border": False,
"padding": "2px",
"style": "background:{}; width:1350px; height:50px; font-size:25px; color:#C0C0C0;".format(table_color)
})
table.render('大標題.html')
print('生成完畢:大標題.html')
圖表效果:

5.8 Page組合
最後,也是最關鍵的一步,把以上所有圖表組合到一起,用Page組件,並且選用DraggablePageLayout方法,即拖拽的方式,組合圖表:
# 繪製:整個頁面
page = Page(
page_title="基於Python的電影數據分析大屏",
layout=Page.DraggablePageLayout, # 拖拽方式
)
page.add(
# 增加:大標題
make_title(v_title='基於Python的電影數據分析大屏'),
# 繪製:中下方數據表格
make_table(v_df=df_table),
# 繪製:電影名稱詞雲圖
filmname_wordcloud(v_str=film_all_list),
# 繪製:TOP10評論數-條形圖
make_top10_comment_bar(v_df=df),
# 繪製情感分佈餅圖
make_analyse_pie(v_cmt_list=comment_all_list),
# 繪製:評價數分段統計-柱形圖
make_cmt_count_bar(v_df=df),
# 繪製:散點圖
make_scatter(x_data=year_list, y_data=score_list)
)
page.render('大屏_臨時.html') # 執行完畢後,打開臨時html併排版,排版完點擊Save Config,把json文件放到本目錄下
print('生成完畢:大屏_臨時.html')
本代碼執行完畢後,打開臨時html併排版,排版完點擊SaveConfig,把json文件放到本目錄下。
再執行最後一步,調用json配置文件,生成最終大屏文件。
# 執行之前,請確保:1、已經把json文件放到本目錄下 2、把json中的title和table的id替換掉
Page.save_resize_html(
source="大屏_臨時.html",
cfg_file="chart_config.json",
dest="大屏_最終_0426.html"
)
拖拽過程的演示視頻:
https://www.zhihu.com/zvideo/1502249430140616704
至此,所有代碼執行完畢,生成了最終大屏html文件。
六、彩蛋-多種主題
為了實現不同顏色主題的大屏可視化效果,我開發了一個實現邏輯,只需修改一個參數,即可展示不同顏色主題。
全局設置主題顏色
theme_config = ThemeType.CHALK # 顏色方案
由於Table組件是不能設置顏色主題的,所以我手寫了一個邏輯(用取色器獲取的RGB值,又轉成十六進位的顏色!),如下:
# 表格和標題的顏色
table_color = ""
if theme_config == ThemeType.DARK:
table_color = '#333333'
elif theme_config == ThemeType.CHALK:
table_color = '#293441'
elif theme_config == ThemeType.PURPLE_PASSION:
table_color = '#5B5C6E'
elif theme_config == ThemeType.ROMANTIC:
table_color = '#F0E8CD'
elif theme_config == ThemeType.ESSOS:
table_color = '#FDFCF5'
else:
table_color = ''
最終實現了多種顏色主題,包含以下。
6.1 CHALK主題
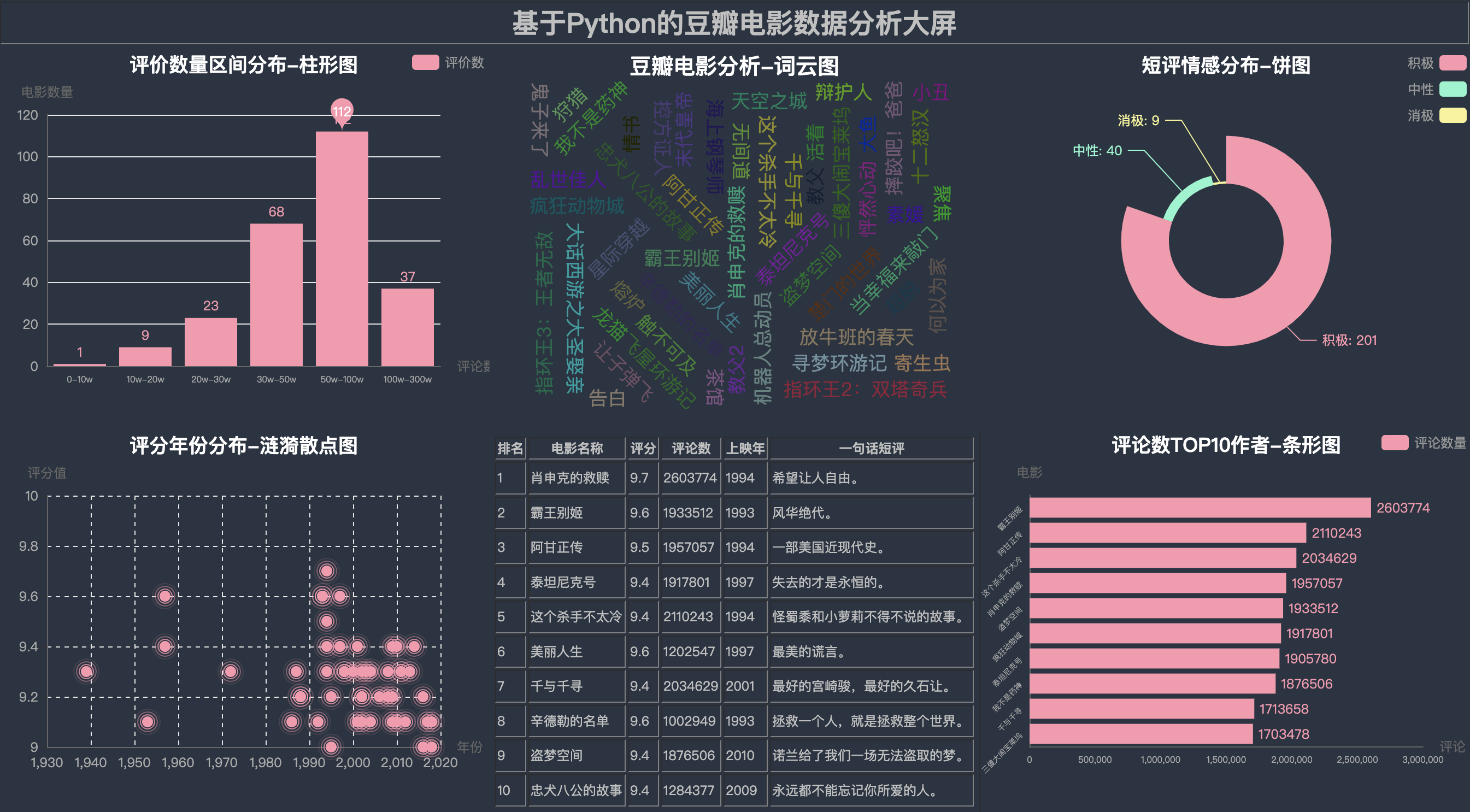
6.2 PURPLE主題
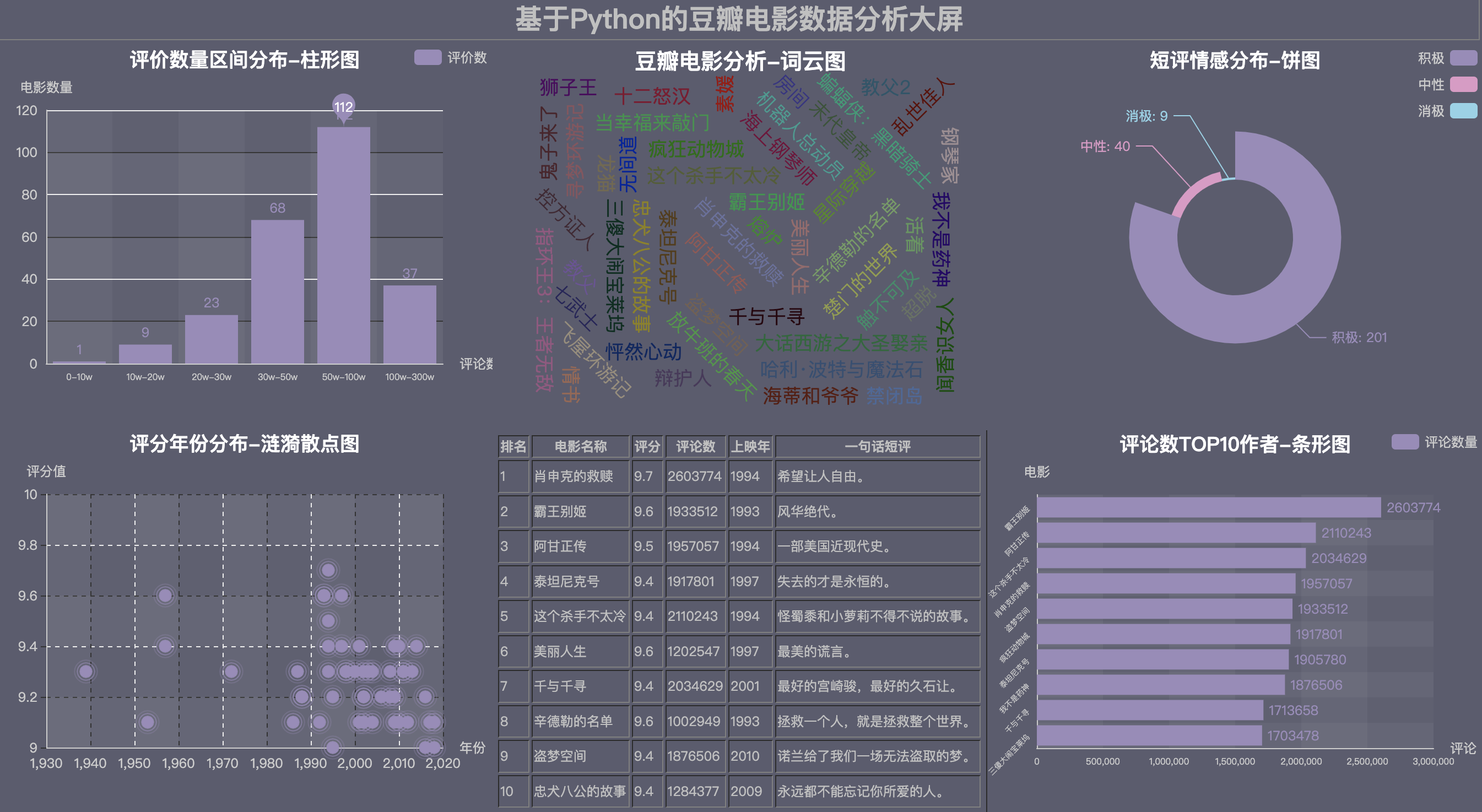
6.3 ESSOS主題
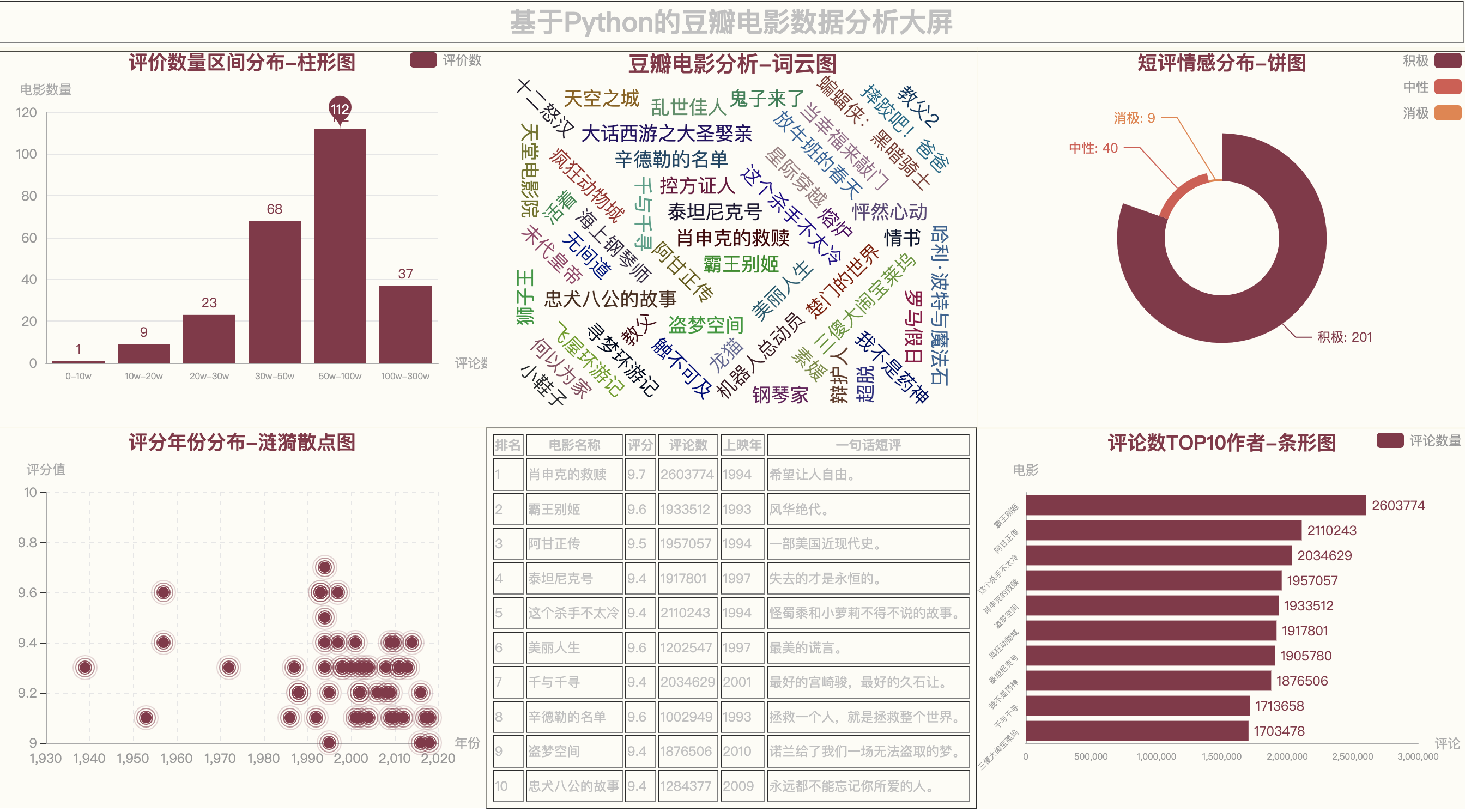
6.4 ROMANTIC主題
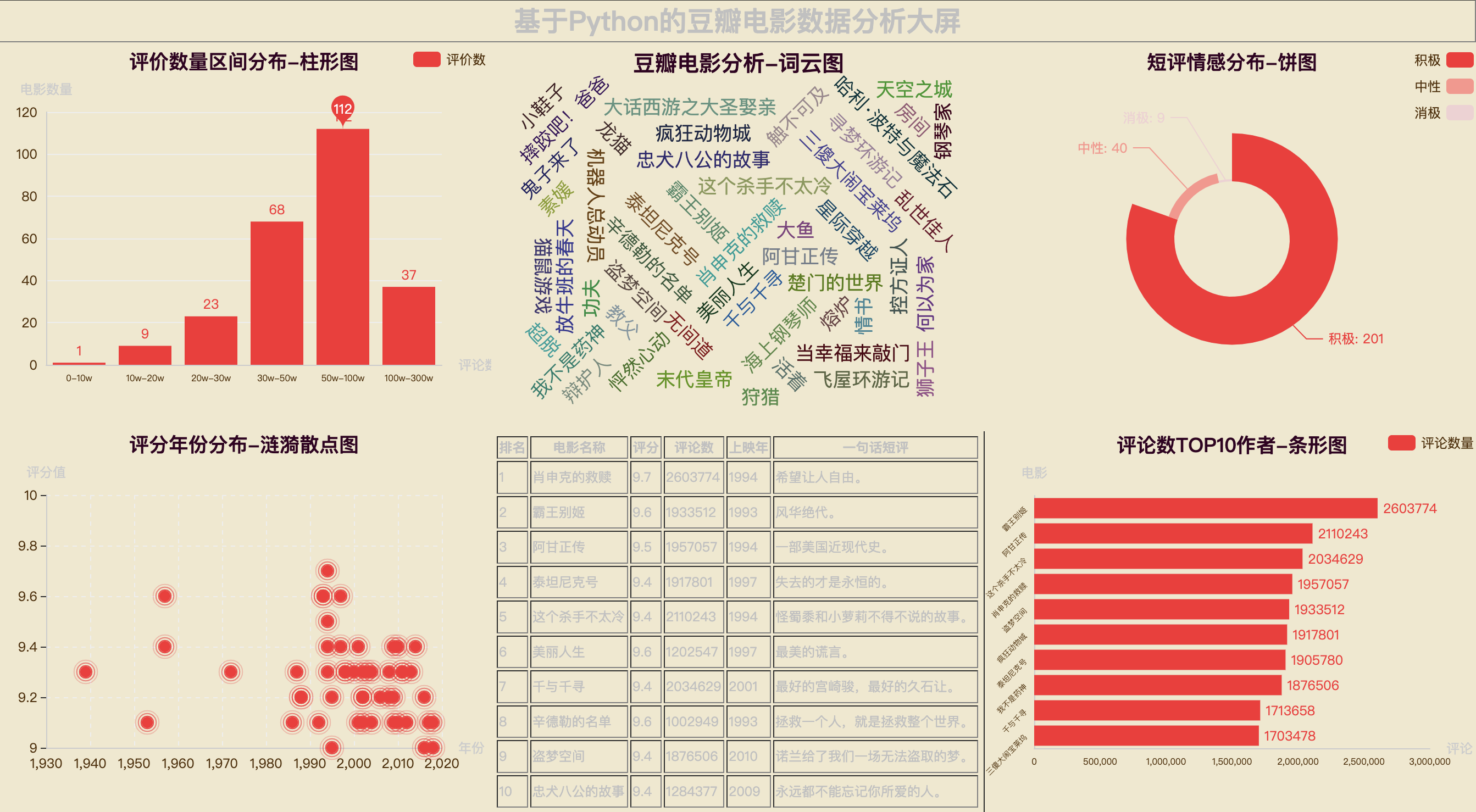
6.5 DARK主題

通過5種主題顏色,展示同一個大屏效果,有被炫到嘛?
七、拖拽演示視頻
拖拽過程演示視頻:
https://www.zhihu.com/zvideo/1502249430140616704
八、全流程講解視頻
全流程講解:
https://www.zhihu.com/zvideo/1503013679826690048
by 馬哥python說



