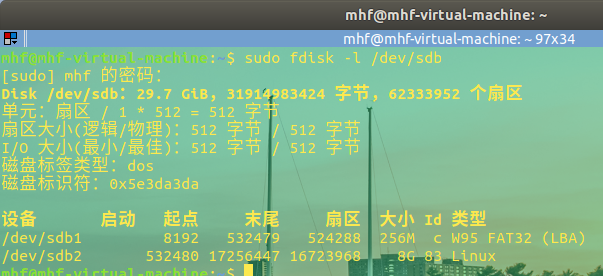1、Win32Diskimager 優點:使用簡單、方便 缺點:製作的鏡像大小等於SD卡大小,也就是說,如果你的SD卡是32G,製作的鏡像也是32G,製作和燒錄的時間長。而且不能燒錄到小於當前SD卡大小的卡中 步驟: 再任意位置新建一個.img尾碼的文件 樹莓派SD卡使用讀卡器插入電腦,打開Win3 ...
1、Win32Diskimager
-
優點:使用簡單、方便
-
缺點:製作的鏡像大小等於SD卡大小,也就是說,如果你的SD卡是32G,製作的鏡像也是32G,製作和燒錄的時間長。而且不能燒錄到小於當前SD卡大小的卡中
步驟:
-
再任意位置新建一個.img尾碼的文件
-

-
樹莓派SD卡使用讀卡器插入電腦,打開Win32DiskImager,選中剛纔創建的鏡像
-
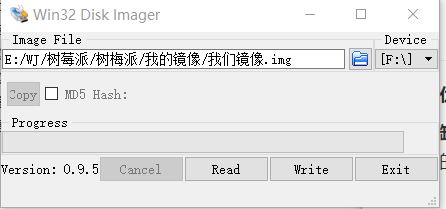
-
點擊Read,等待一會就製作好鏡像了
2、linux下使用dd命令
-
讀卡器插入電腦,再/dev路徑下查看新掛載的分區,會出現/dev/sdb這個設備(也可能是sdc,sdd…)和/dev/sdb1,/dev/sdb2兩個分區。
-
使用下列命令即可製作鏡像
sudo dd if=/dev/sdb of=./我的鏡像.img
-
但是這樣製作的結果和使用Win32DiskImager製作的一樣,所以想要製作最小鏡像,需要修改分區大小,這裡在看了多種方法後,選了最簡單的一種。
步驟:
-
讀卡器插入電腦,再/dev路徑下查看新掛載的分區
-
使用gparted工具或ubuntu自帶的磁碟工具,效果都一樣
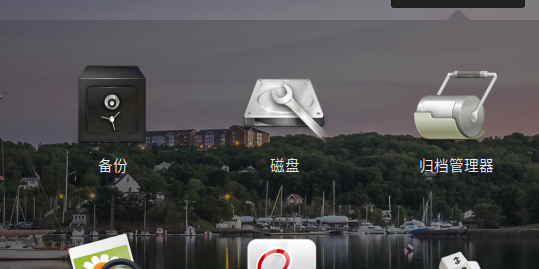
1 使用gparted
-
安裝
sudo apt install gparted -
在終端輸入
gparted /dev/sdb打開掛載的SD卡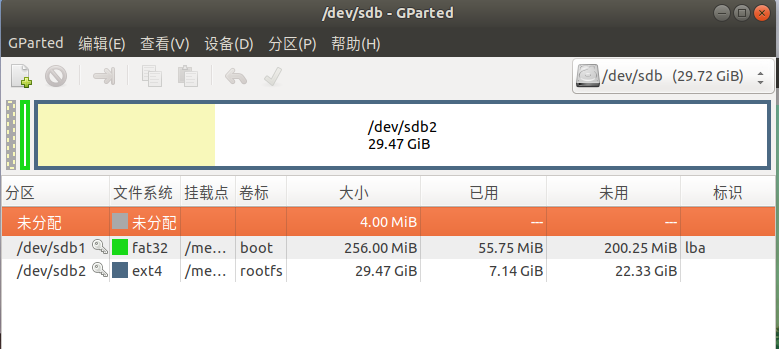
-
第一個是/boot的FAT32分區,第二個是根分區。可以看出來,第二分區有22.33GiB是沒有使用的,這部分不需要備份到鏡像中
-
第一步,卸載/dev/sdb2,這一點很重要,掛載的分區不能修改,選中sdb2,點擊分區–>卸載

-
第二步,選中sdb2,點擊工具欄的向右箭頭或點擊分區–>更改大小
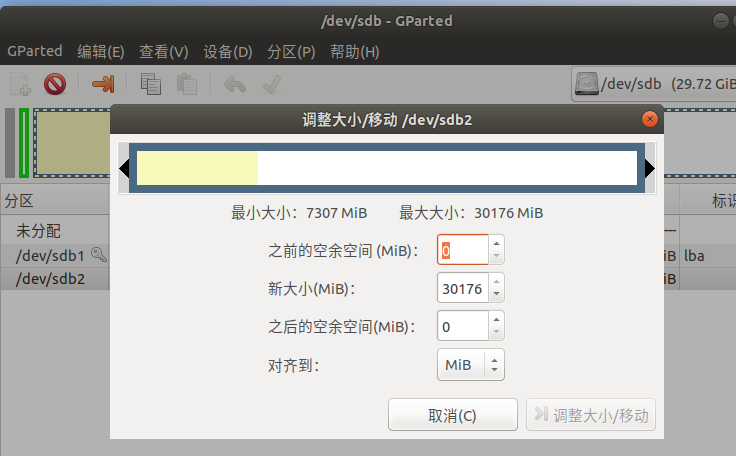
-
第三步,設計分區大小
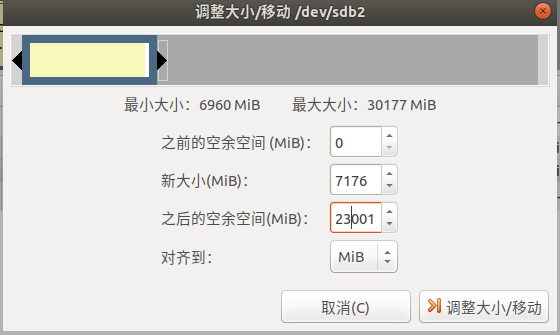
-
第四步,點擊工具欄的勾執行操作
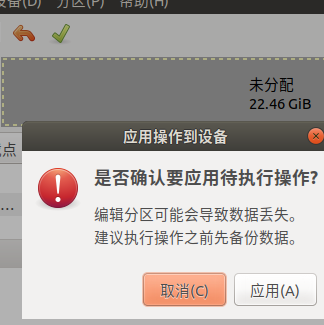
-
第五步,如果出現如圖錯誤,不要慌,這是你要修改的分區太小了,講分區修改大一點,重新執行操作就可以了,具體是多少需要看個人的情況
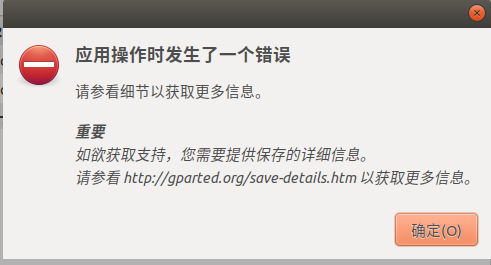
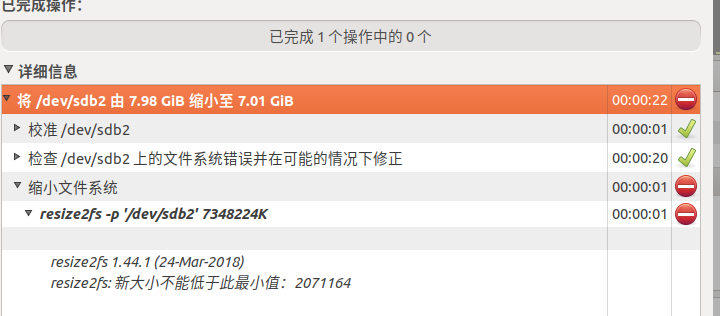
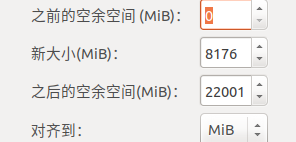
-
第六步,修改結果
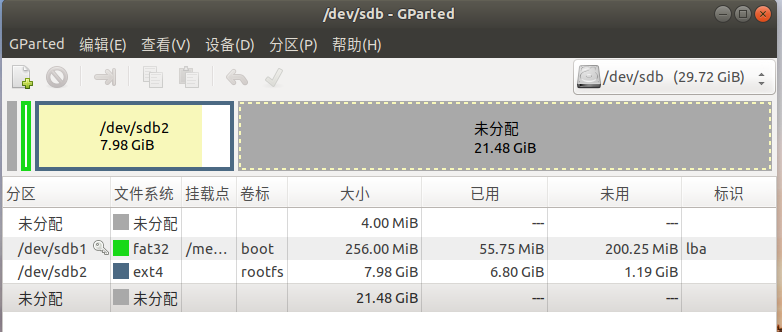
2 使用ubuntu自帶的磁碟工具
-
第一步,打開磁碟工具,選中掛載的SD卡
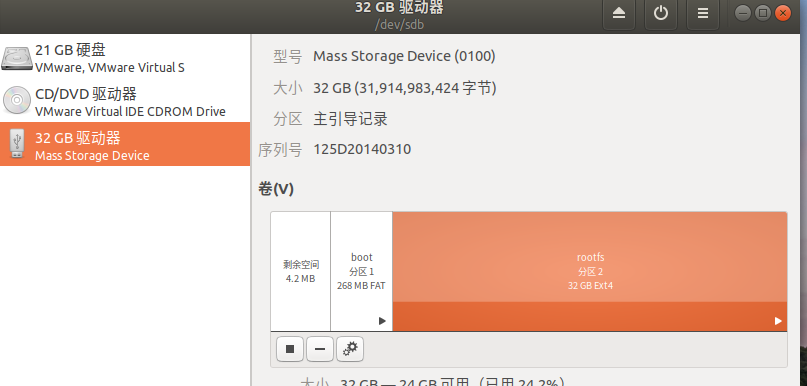
-
第二步,卸載sdb2,選中sdb2分區,點擊左下方的方形按鍵

-
第三步,選中調整分區大小
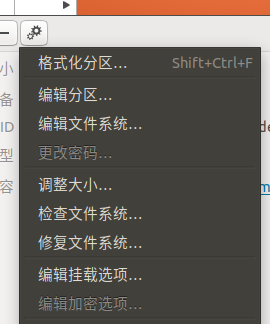
-
第四步,將游標拉到適當的大小位置,點擊調整大小,等待即可,如果出現錯誤,和使用gparted一樣,調整分區大小即可
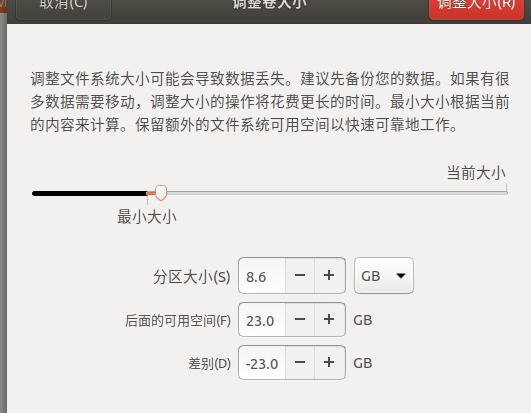
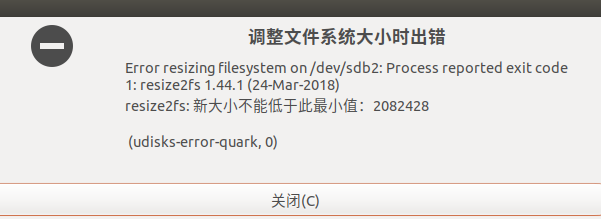
-
第五步,修改結果
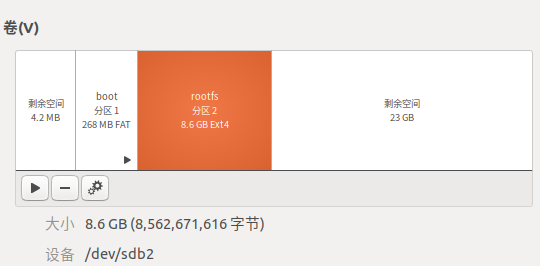
3 鏡像製作
-
查看分區情況
sudo fdisk -l /dev/sdb -
從顯示信息看出,扇區大小為512,扇區末尾為17256447
-
運行dd命令
sudo dd if=/dev/sdb of=./我的鏡像.img bs=512 count=17256448 #因為扇區是沖0計數,所以count要加一
-
再另一個視窗執行
sudo watch -n 1 pkill -USR1 ^dd$,即可每一秒輸出一次dd命令的進度
-
等待執行結束就可以獲得我們的鏡像了,燒錄後鏡像的分區大小也可以使用gparted