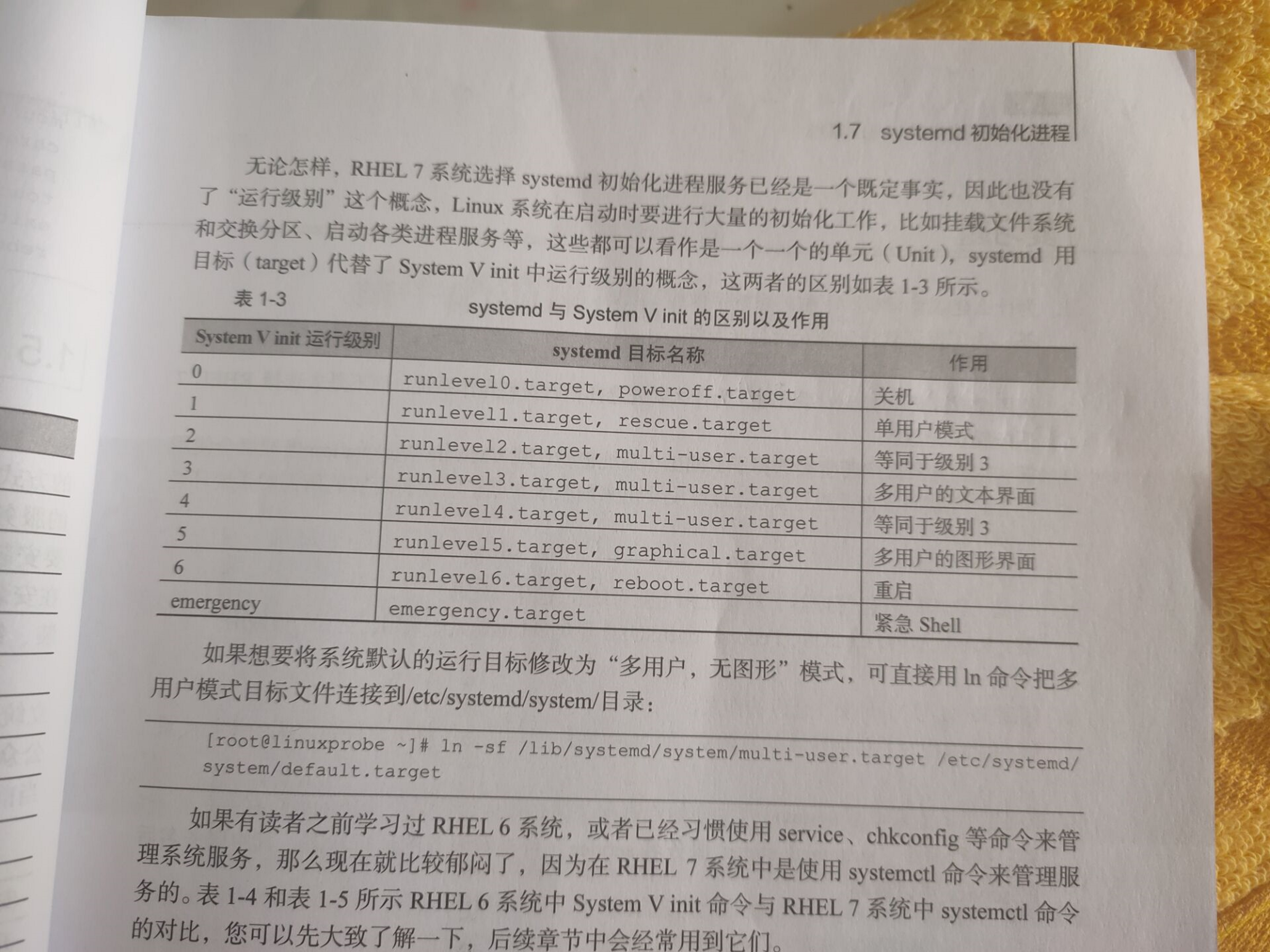首先我們需要準備好我們將會用到的東西:VMware12、RHEL7.0 網址我就不放了,大家自行百度喲。 一、安裝VMware 我們需要安裝VMware Workstation虛擬軟體包進行模擬電腦硬體,我們以VMware12Pro為例安裝,這是學習新知識的第一步。 等待它讀完進度條完成軟體安裝的準 ...
首先我們需要準備好我們將會用到的東西:VMware12、RHEL7.0
網址我就不放了,大家自行百度喲。
一、安裝VMware
我們需要安裝VMware Workstation虛擬軟體包進行模擬電腦硬體,我們以VMware12Pro為例安裝,這是學習新知識的第一步。
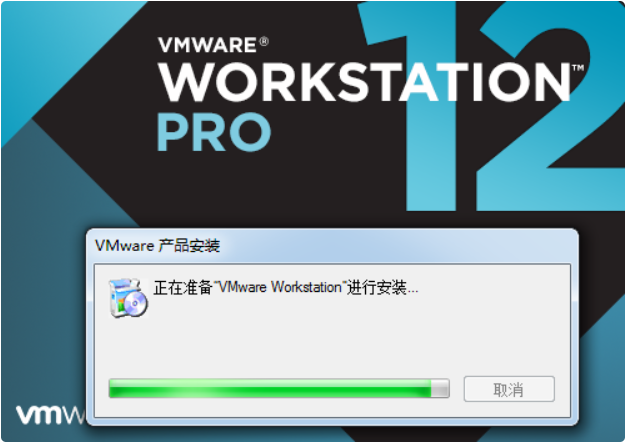
等待它讀完進度條完成軟體安裝的準備工作。
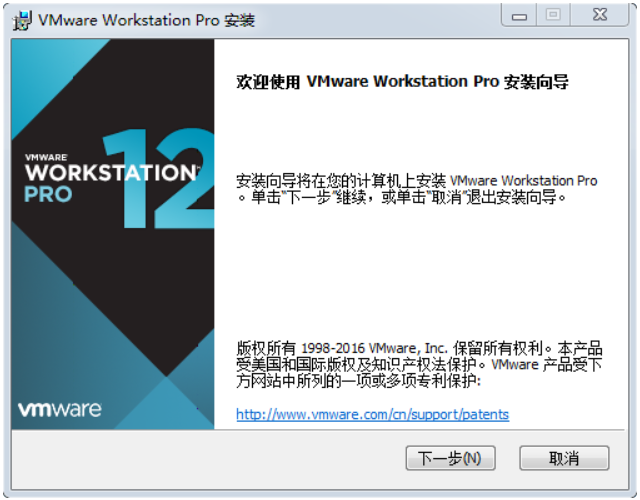
現在點擊下一步開始安裝。
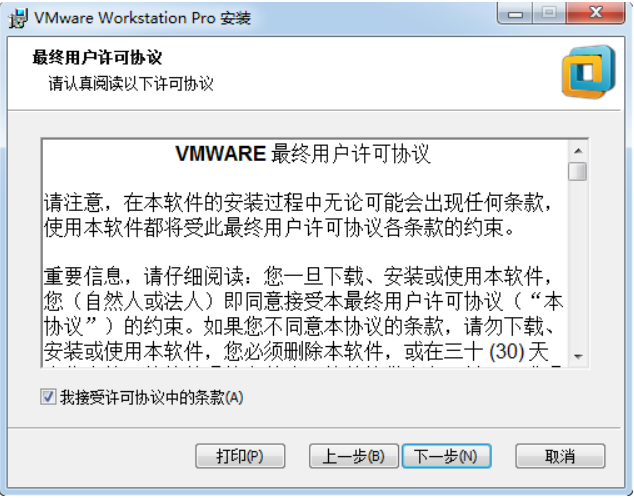
勾選“我接受許可協議中的條款”並點擊下一步。
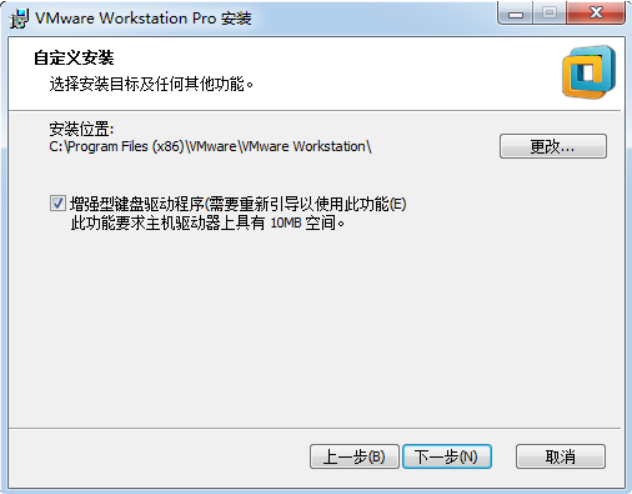
根據自身條件選擇是否修改安裝位置,“增強型鍵盤驅動程式”可選可不選,我個人並不清楚這個選項的具體功用是什麼。

這個地方要記得取消勾選,不然會造成一定的困擾,點擊下一步,在新的界面里繼續點擊下一步。
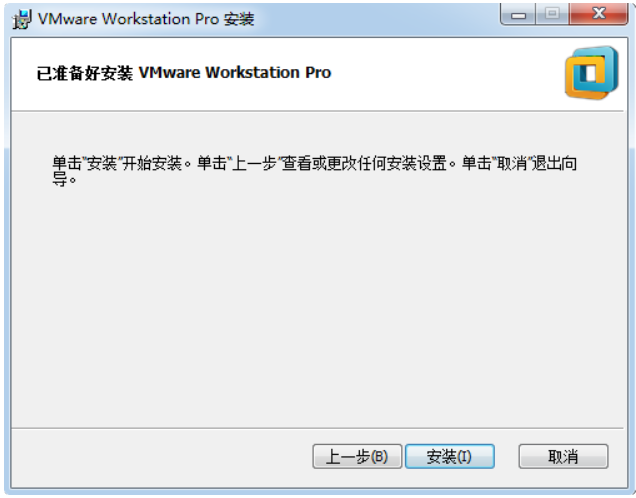
點擊“安裝”,等待VMware安裝完成,我們要做的就是等待即可。

這個界面呢我們就是安裝完成了,如果手中有VMware的許可證我們就點擊許可證並將手中的許可證輸入進去完成激活,如果手中沒有我們就點擊完成。我們選擇試用30天時間。
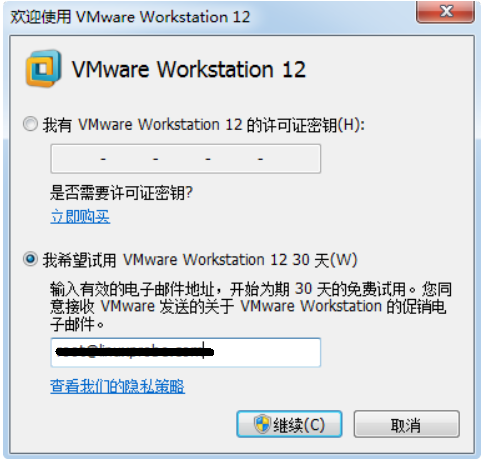
想激活VMware可以選擇購買許可證密鑰或者通過其他渠道獲取我們的VMware許可證密鑰進行激活。
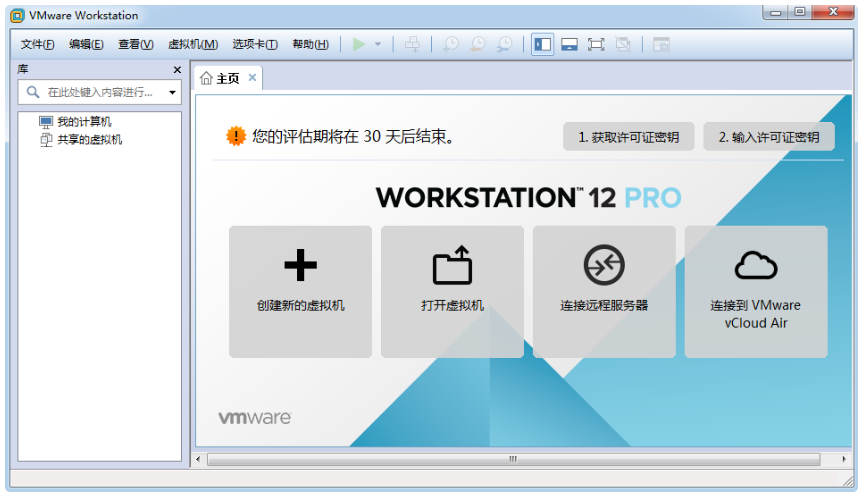
至此,我們的VMware就安裝完成啦,可以安裝我們需要模擬的操作系統咯。
註意主板是否需要/支持開啟VT虛擬化技術
BIOS中如何開啟虛擬化功能
二、創建虛擬機
點擊“創建新的虛擬機”,選擇典型即可。
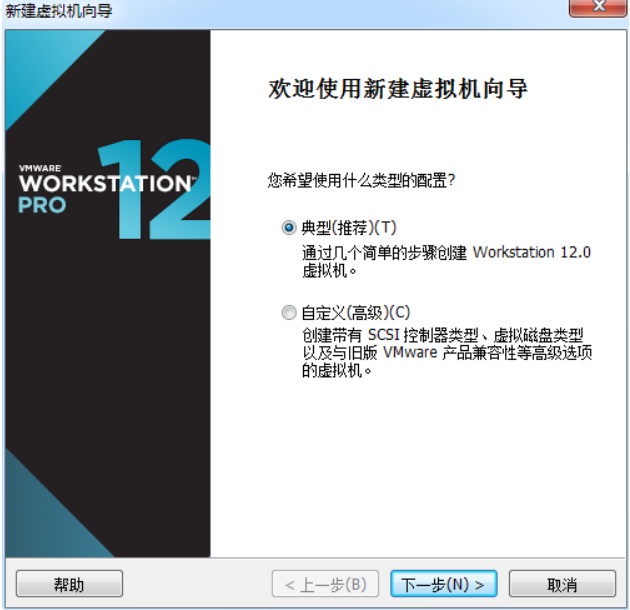
點擊下一步。

在這裡一定要選擇“稍後安裝操作系統”,如果選擇了“安裝程式光碟映像”並選擇了相應的ISO文件是他會執行VMware自帶的安裝設置,自動化安裝的設置不是我們需要的,我們也無法學會怎麼安裝Linux操作系統。

在這個界面選中Linux,併在下方的版本中選擇相應的發行版系統。因為學習的是紅帽公司的Redhat7,這裡選擇“Red Hat Enterprise Linux 7 64位”,點擊下一步。

輸入需要的虛擬機名稱並選擇將虛擬機文件放置的位置並點擊下一步。這裡呢建議一定要更改位置,因為這個預設的位置是C盤,虛擬機的各種文件是很占空間的。
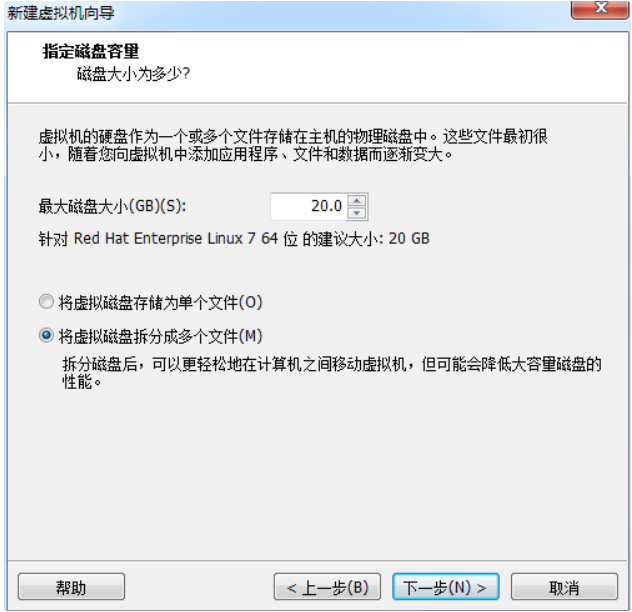
這裡的磁碟大小預設就好,因為只是用來學習並不是在生產環境中使用。下方的單選框無論是哪個都是可以的,區別是生成的虛擬機文件是一個很大的還是很多小的。
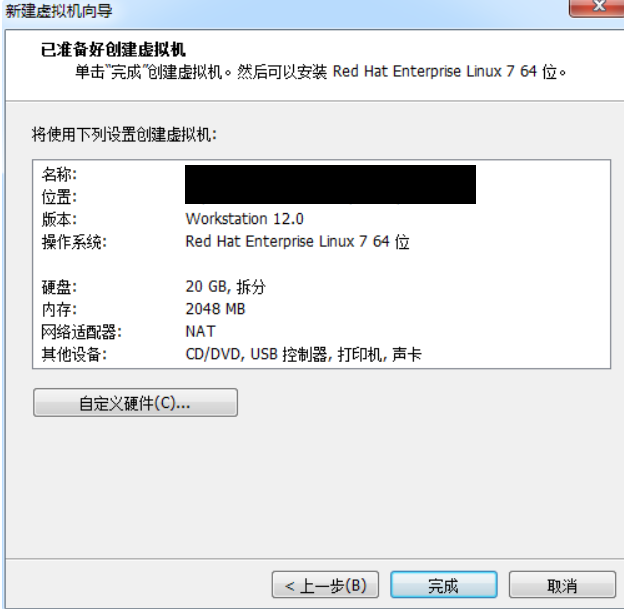
這個界面就需要進行一些設置了,點擊“自定義硬體”。
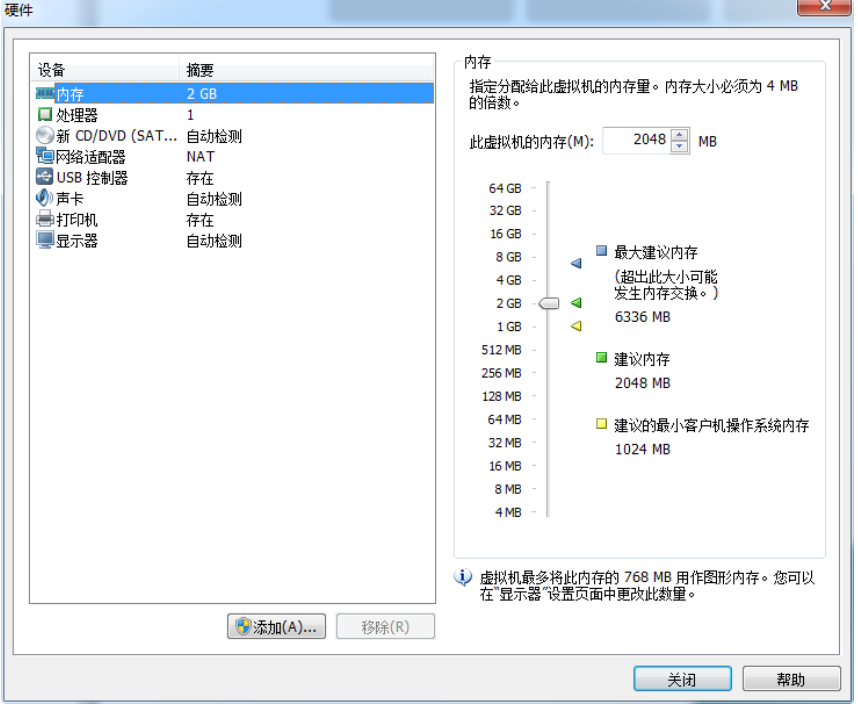
將記憶體最多設置為“2G”即可(土豪請隨意)。

處理器可以根據自己cpu的核數進行適當的修改。
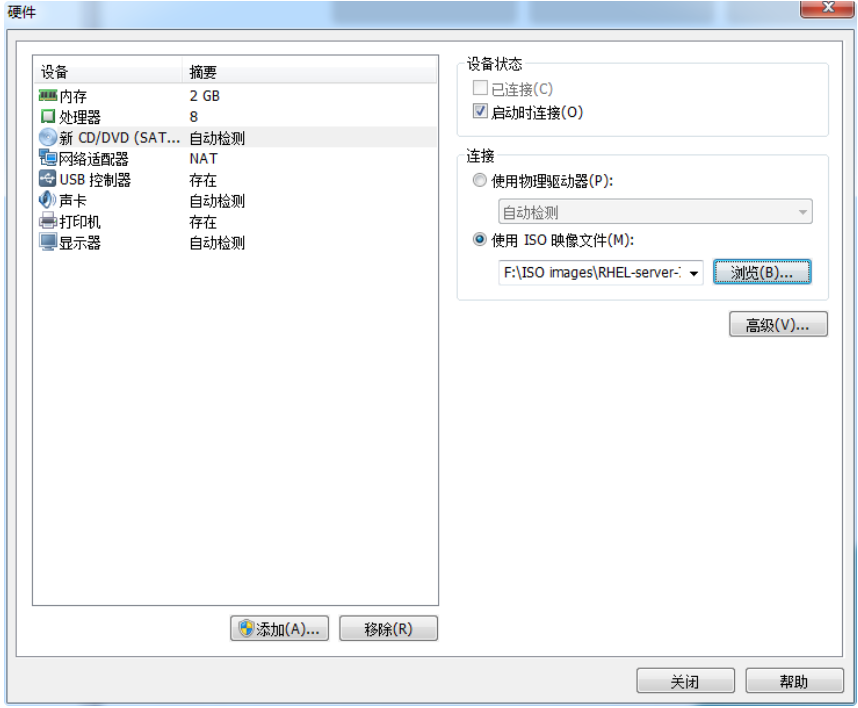
在這個位置就需要選擇映像文件了,點擊瀏覽,找到自己實現下載好的ISO文件並添加。
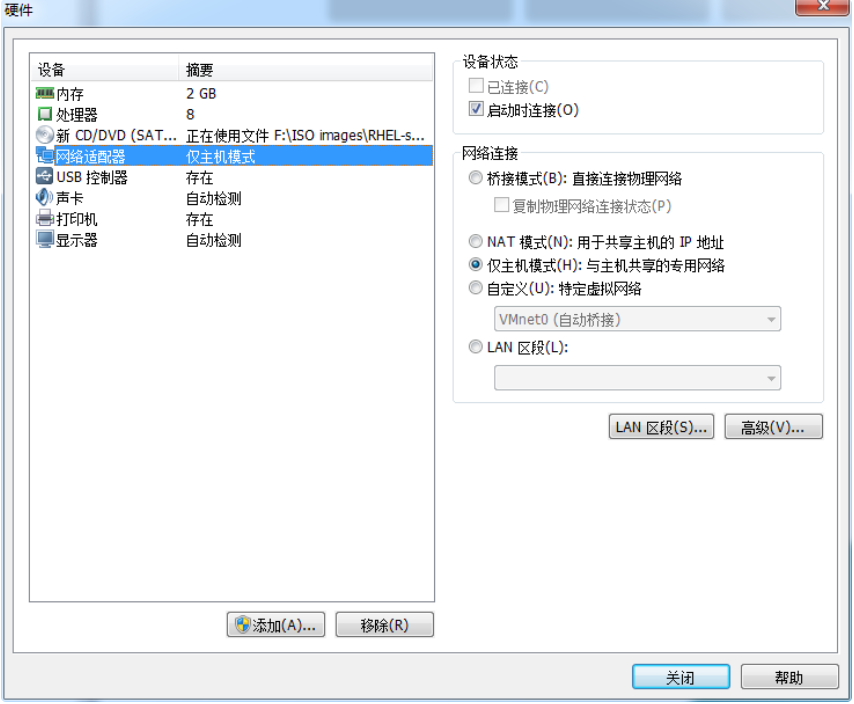
網路適配器選項卡中我們選擇“僅主機模式”即可。
橋接模式:相當於在物理主機與虛擬機網卡之間架設了一座橋梁,從而可以通過物理主機的網卡訪問外網。
NAT模式:讓VM虛擬機的網路服務發揮路由器的作用,使得通過虛擬機軟體模擬的主機可以通過物理主機訪問外網,在真機中NAT虛擬機網卡對應的物理網卡是VMnet8。
僅主機模式:僅讓虛擬機內的主機與物理主機通信,不能訪問外網,在真機中僅主機模式模擬網卡對應的物理網卡是VMnet1。
顯示器選擇預設即可,其餘硬體將其移除,我們不需要使用它們。

這是最終的結果啦,然後點擊關閉,在返回的嚮導界面中點擊完成。至此虛擬機的硬體設置完成,只需要開機安裝Linux即可。

點擊開啟此虛擬機,開始安裝Linux系統。
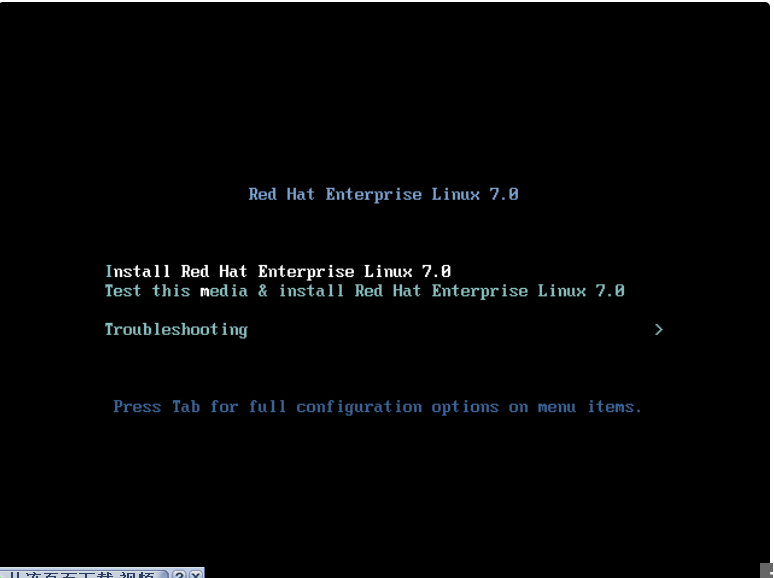
選擇install Red Hat Enterprise Linux 7.0並按Enter鍵開始安裝。
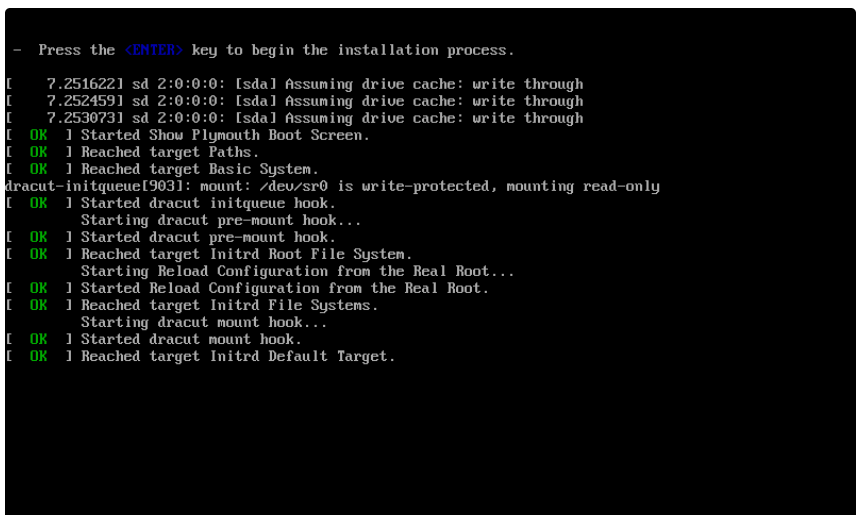
等待Linux讀取並驗證文件(驗證可以摁Esc鍵跳過)。
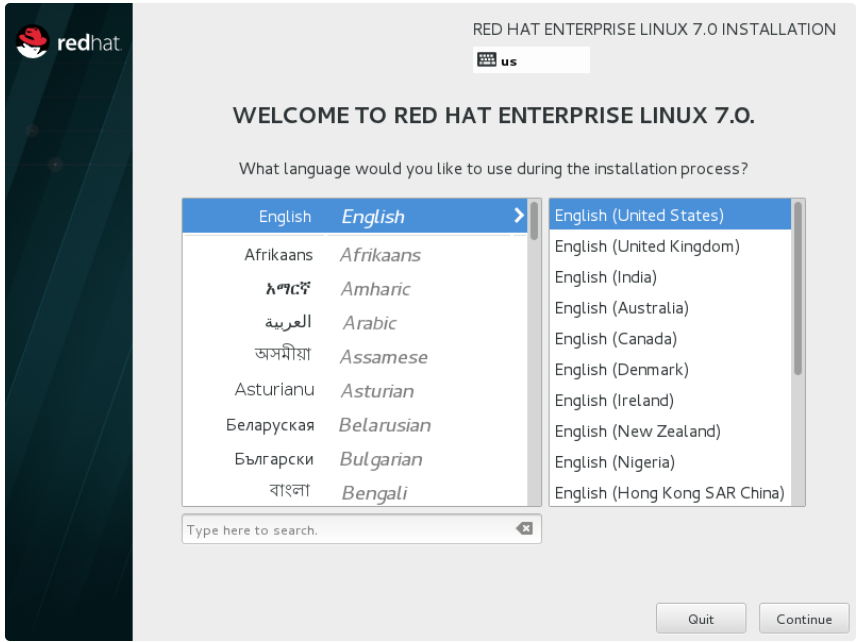
在讀取結束之後選擇安裝的語言(個人建議安裝兩個相同的Linux,一個安裝英文一個安裝中文)
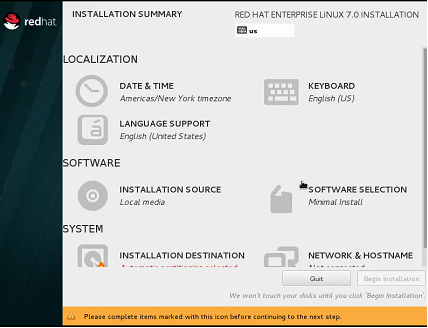
在這個界面對系統進行一些設置,單擊SOFTWARE SELECTION。
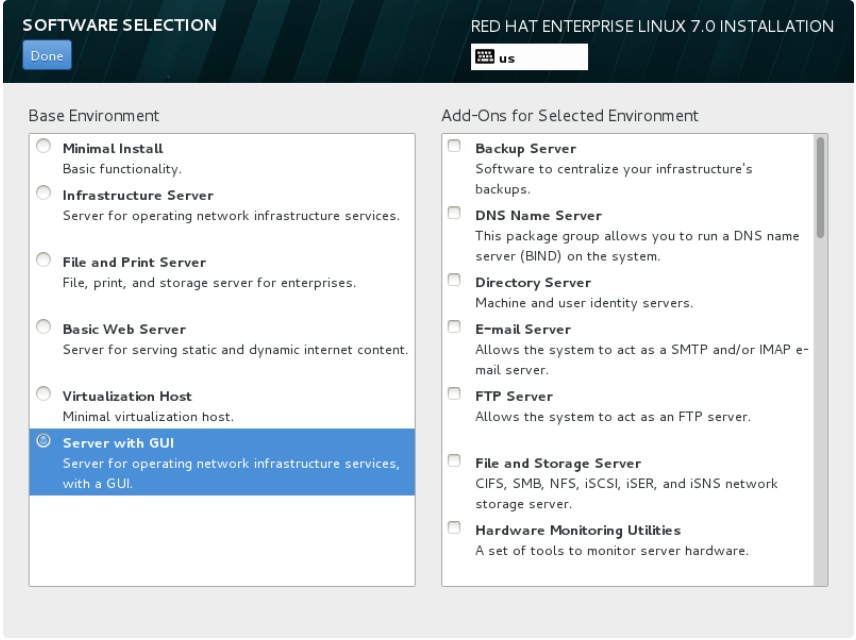
選擇Server with GUI並單擊左上角的Done。
單擊INSTALLATION DESTINATION ,打開後不進行設置,按照預設即可,單擊左上角的Done。
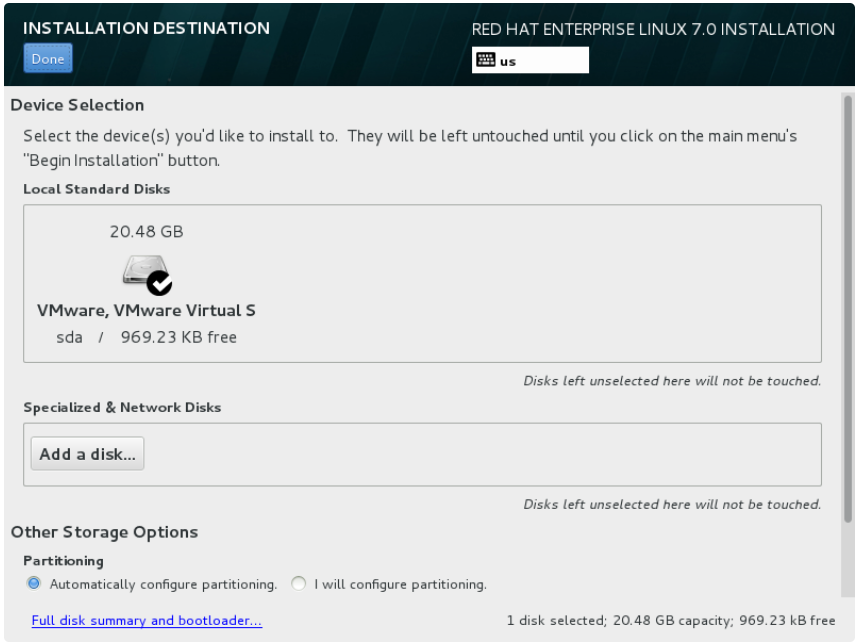
單擊NETWORK & HOSTNAME。
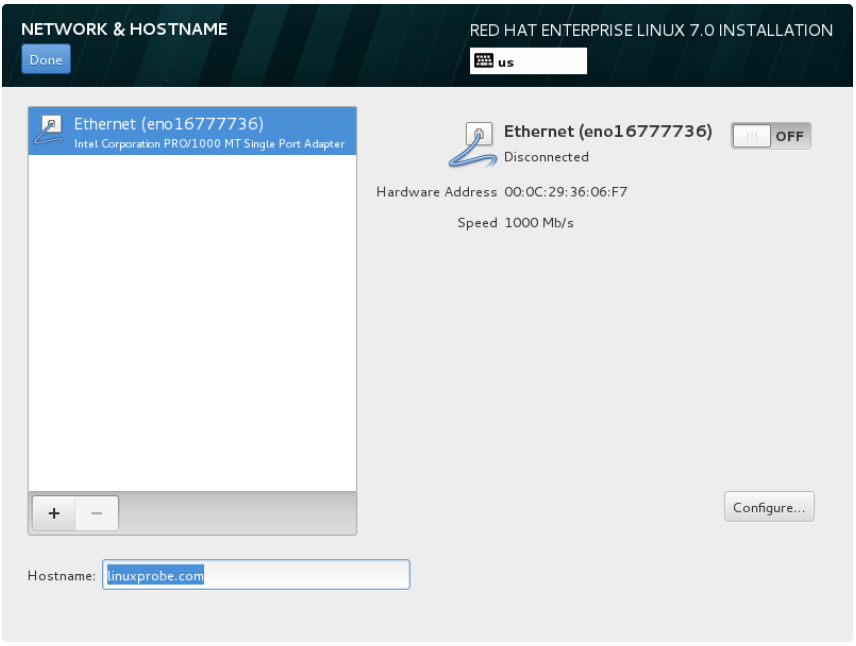
將hostname根據自身意願選擇是否修改主機名稱,設置完成後點擊Done。
以上內容設置完成後單擊右下角的Begin Installation,新界面可以看到安裝進度,同時也有USER SELTTINGS需要進行設置。

單擊ROOT PASSWORD 輸入root賬戶的密碼,如果密碼過於簡短需要點擊Done兩次才能完成設置。
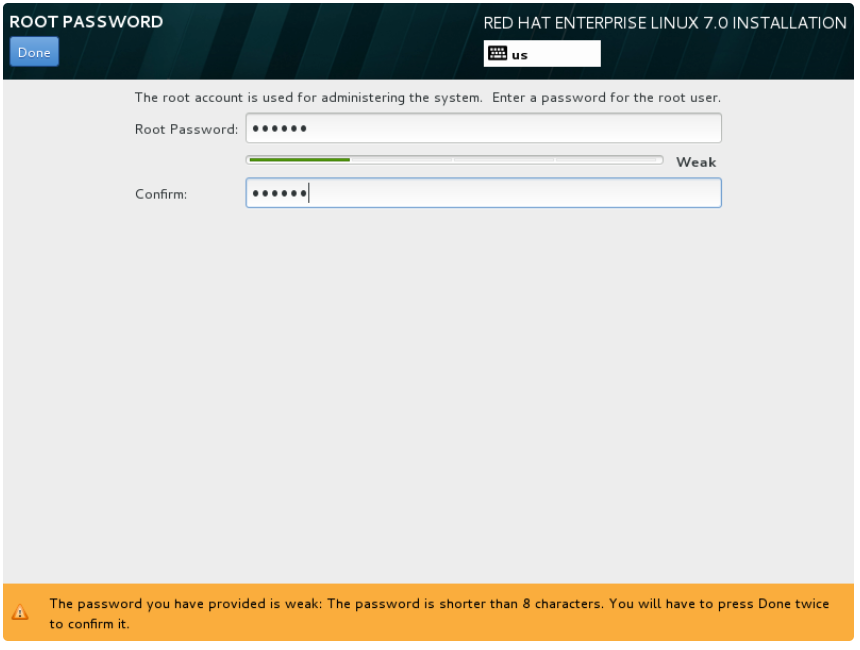
USER CERATION可以設置也可以不設置,如果不設置的話進入系統還是要設置的,所以在哪設置都是可以的。完成密碼設置後等待安裝完成。
安裝完成後,單擊右下角的Reboot按鈕重啟虛擬客戶機。
註:管理員密碼在學習過程中可以簡短,但是在實際的生產環境中一定要設置足夠安全的密碼才可以,以免給系統以及自己的工作單位造成不必要的損失。
重啟系統後將看到系統的初始化界面,點擊LICENSE INFORMATION,勾選許可協議,單擊Done。
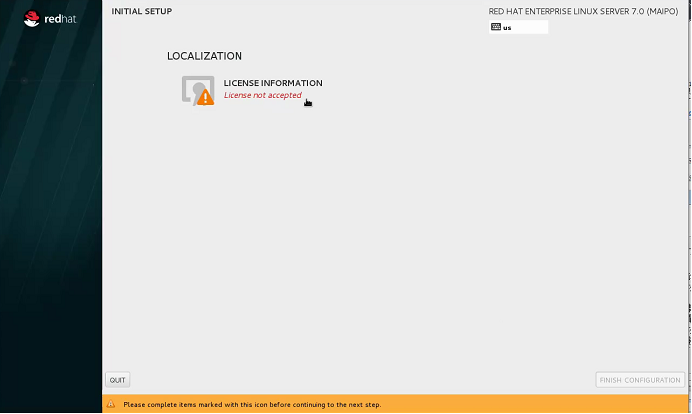
點擊FINISH CONIGURATION,進入kdump界面。
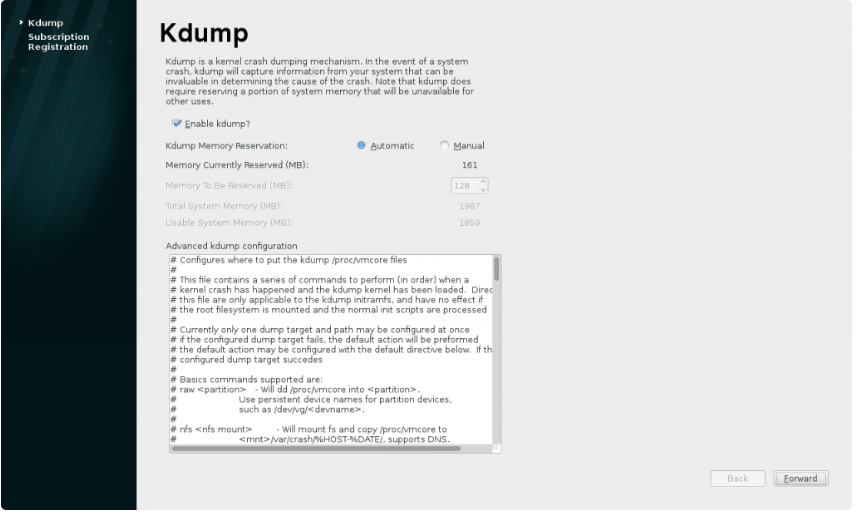
因為這個不是實際的生產環境,只是用來學習,出現系統崩潰基本上都是自己的操作導致,取消勾選將其占用的記憶體釋放。點擊Forward進入下個界面。

大家都知道Linux是開源的系統,為什麼在這裡還需要註冊呢,難道還要像使用Windows一樣付費嗎?其實不是的,這個註冊訂閱只是紅帽公根據你的問題給你解決之後收取的服務費用,相當於詢問你是否接受系統出現問題由紅帽工作人員對其進行維護。正常使用的話呢是不需要支付任何費用的,這裡先選擇no,並點擊finish重啟系統。
此處,如果沒有對普通用戶進行設置就會直接進入普通用戶賬戶了,不僅如此還要對其設賬戶名稱和密碼【如果設置了密碼請點擊本文字跳轉到相應位置】
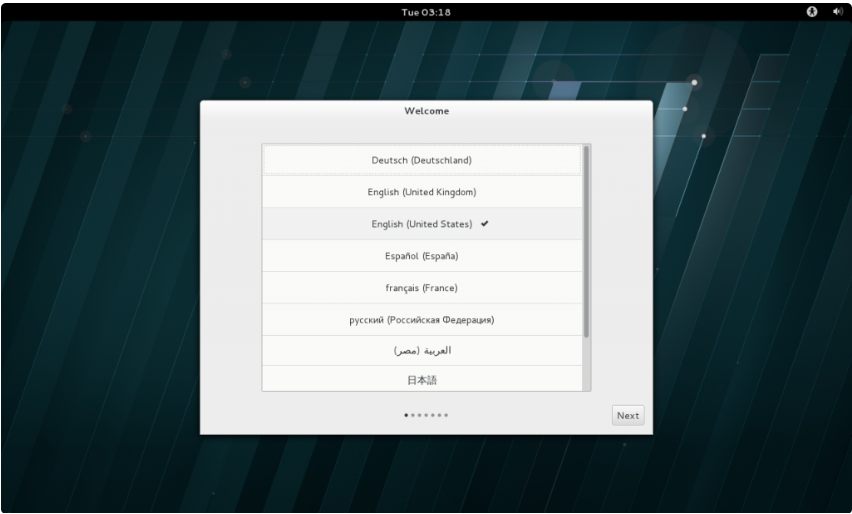
選擇用戶的語言,點擊Next。

選擇輸入設備(鍵盤)類型,點擊Next。
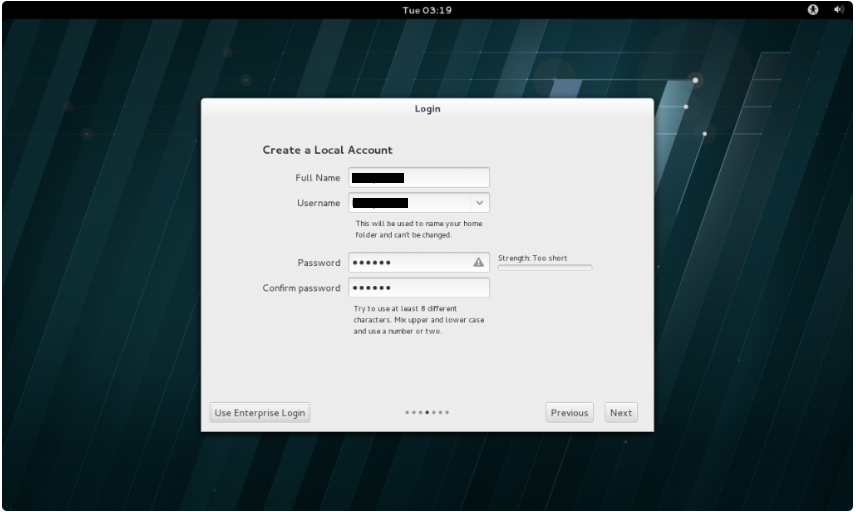
設置賬戶名稱、密碼等信息,點擊Next。

出於一些特定因素呢是沒有北京的,選擇上海就可以了,點擊Next。
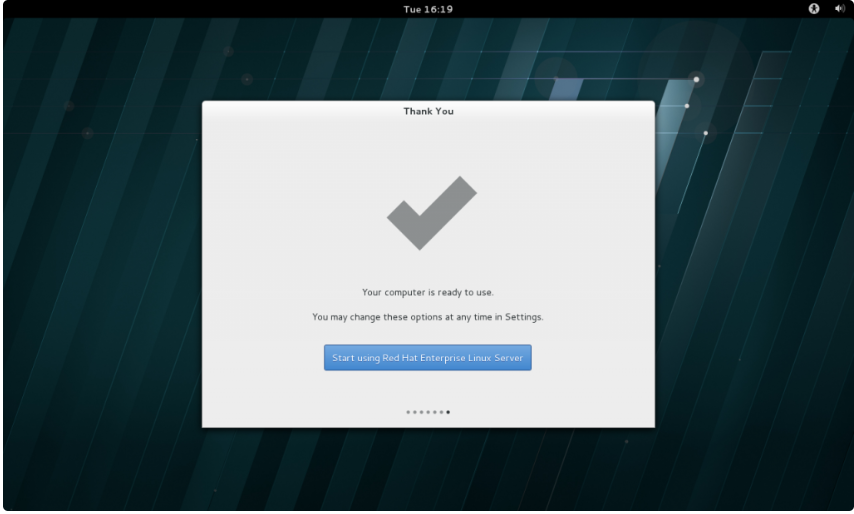
點擊Start using Red Hat Enterprise Linux Server按鈕完成設置。至此,RHEL7系統完成了全部的安裝和部署,準備開始學習Linux系統!
如果在設置密碼時對普通用戶進行了設置,我們將看到鎖屏界面可以在這裡切換登錄賬戶。

點擊“Not Listed?”在Username中輸入“root”。
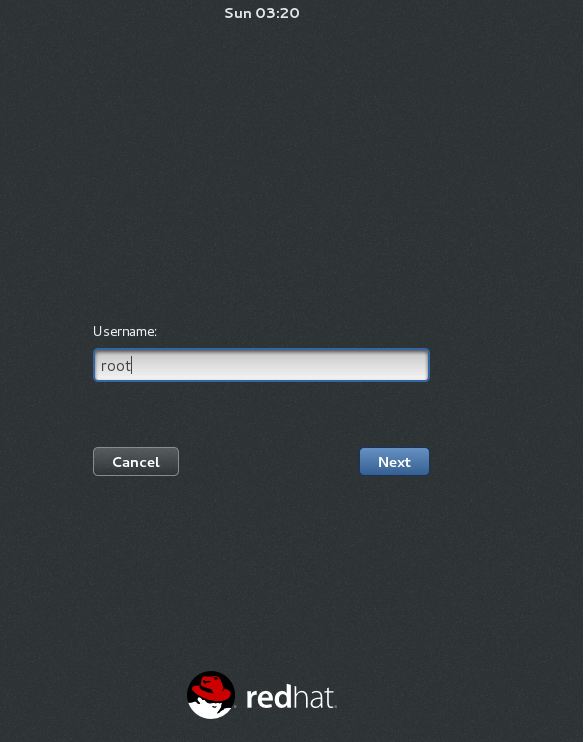
點擊Next後再password中輸入對root賬戶設置的密碼即可進入管理員賬戶。

進入root賬戶同樣要和普通用戶進行一些簡單的設置,此處強烈建議使用VMware的快照功能對系統進行備份處理。
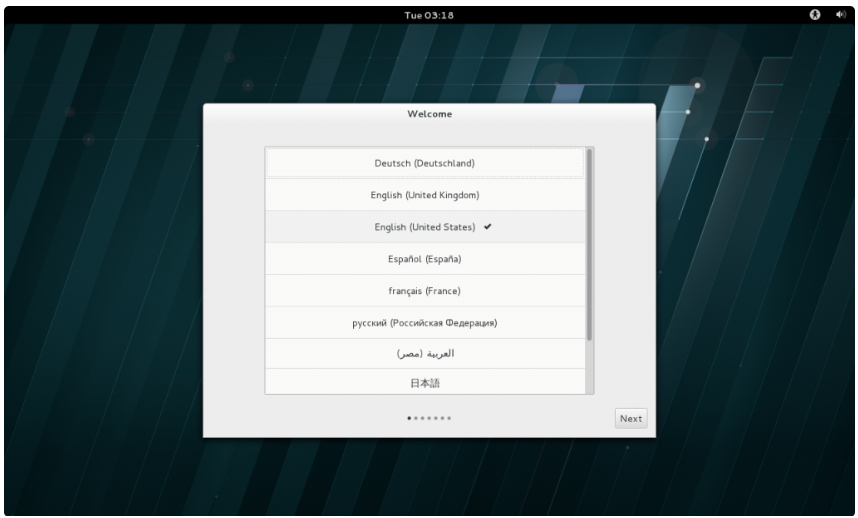
選擇語言,點擊Next。
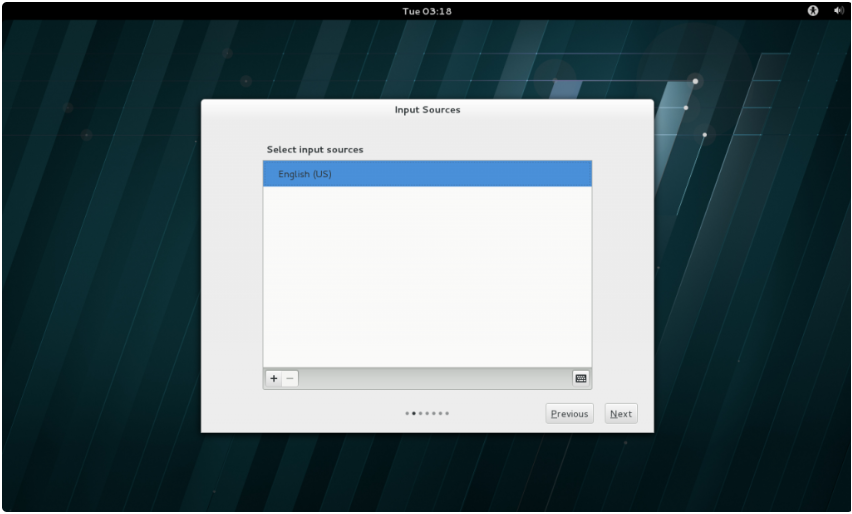
選擇輸入設備(鍵盤)類型,點擊Next。
除此之外還有一個第三方登錄的界面,但是手中沒有截圖。點擊跳過即可
Linux系統的安裝完成,我們可以進行愉快的學習之旅了!
除此之外再說一下RPM和初始化進程工具:
RPM(紅毛軟體包管理器)=程式源代碼+安裝規則 這一點類似於腳本的安裝
RPM解決了源代碼安裝軟體的兩大難題:
- 安裝軟體時需要自己準備運行環境的安裝困難;
- Linux軟體之間存在軟體的依賴性,安裝者需要自行解決軟體與軟體之間的依賴關係,。
初始化進程工具:
RHEL5和RHEL6使用的是init初始化而RHEL7使用的是systemd進行初始化。

附systemd和init的區別以及作用表