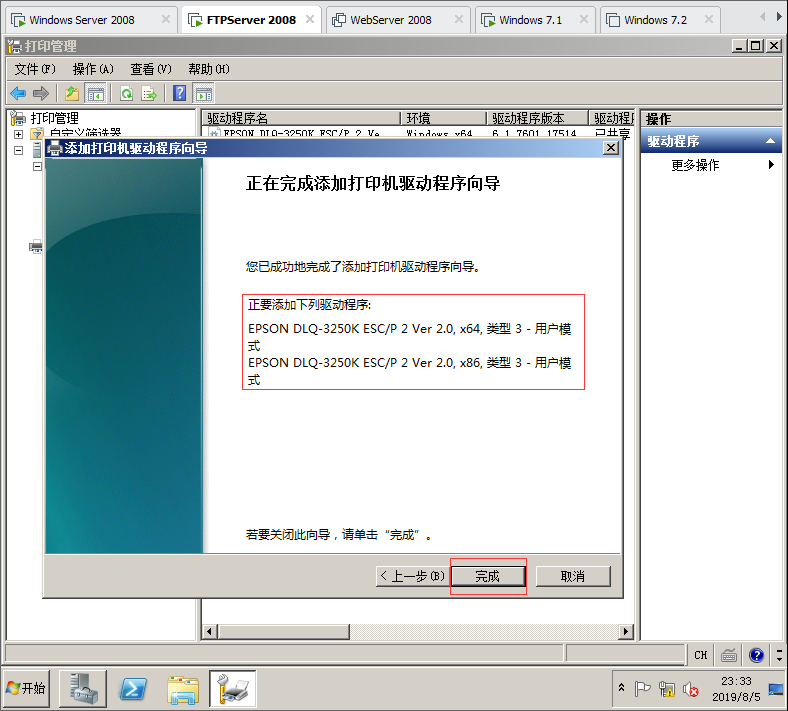下麵學習在Windows Server2008在網路環境搭建印表機伺服器,印表機伺服器也是很常用的,特別是在中大型企業裡面,印表機數量比較多為方便管理,可以搭建一個印表機服務,這裡介紹一下,本地印表機 包括並口 串口 USB介面 網路介面印表機 ,還有配置列印許可權 怎麼連接網路印表機,管理列印作業 ...
下麵學習在Windows Server2008在網路環境搭建印表機伺服器,印表機伺服器也是很常用的,特別是在中大型企業裡面,印表機數量比較多為方便管理,可以搭建一個印表機服務,這裡介紹一下,本地印表機 包括並口 串口 USB介面 網路介面印表機 ,還有配置列印許可權 怎麼連接網路印表機,管理列印作業 列印池 列印優先順序,支持多種客戶端 ,最後使用組策略自動部署印表機。
1.在FTPServer伺服器上面添加印表機,然後共用出去給客戶端使用。
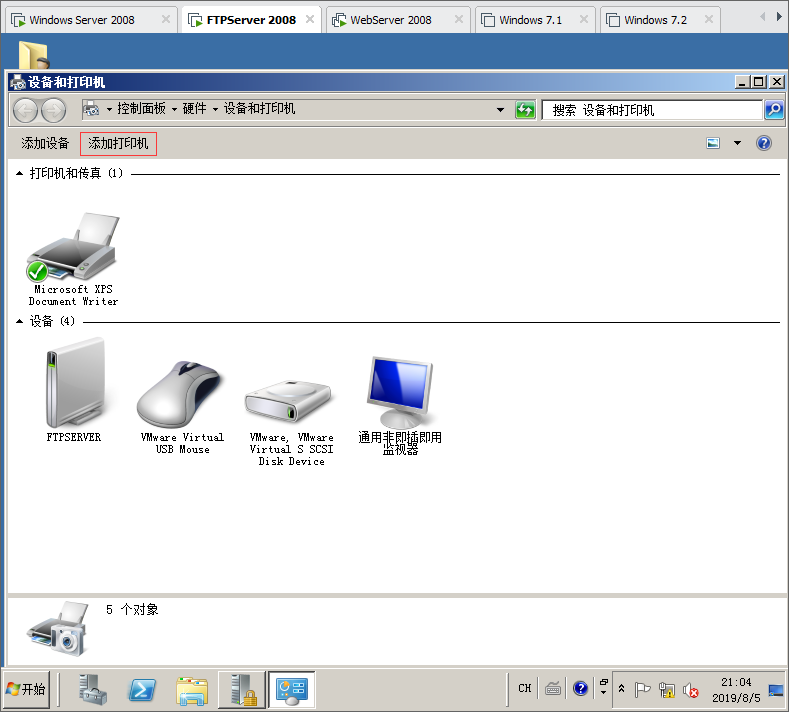
2.點擊開始菜單然後打開設備和印表機,然後添加本地印表機,如果是網路印表機選擇新建新埠。

3.這裡我們選擇添加本地印表機,選擇Epson型號3500K印表機,然後下一步。
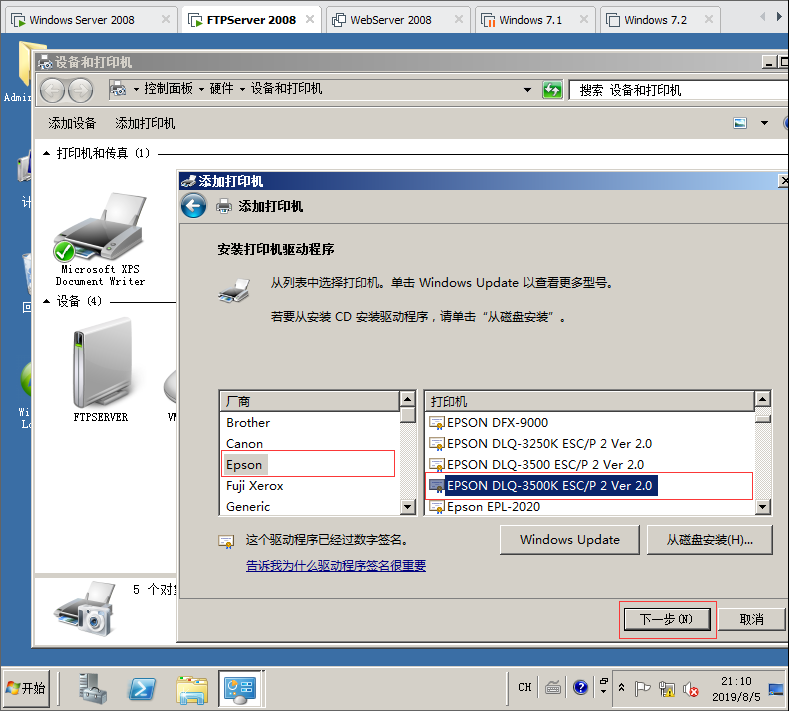
4.印表機名稱可以自己修改,也可以使用預設的名稱 然後下一步完成。
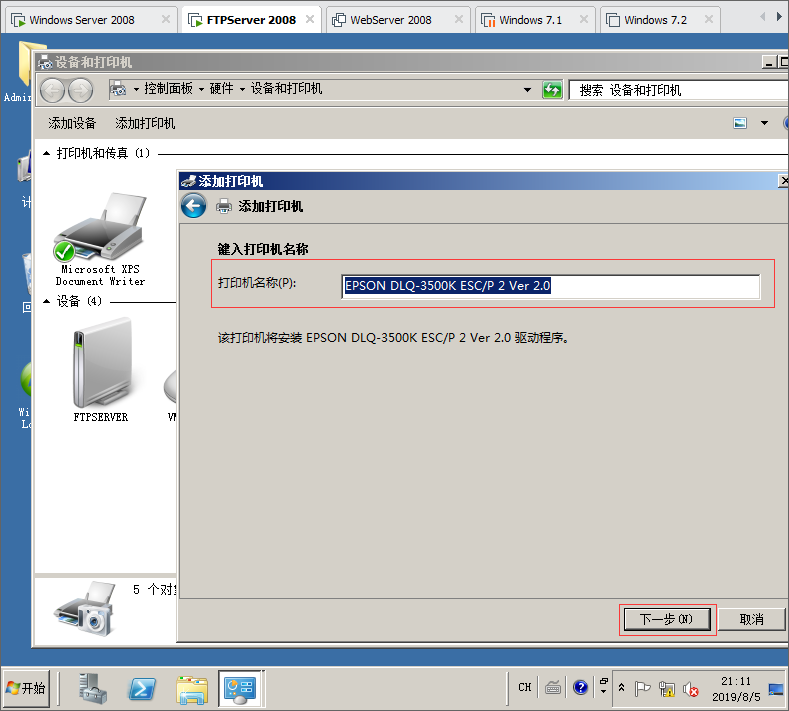
5.共用印表機,然後完成。
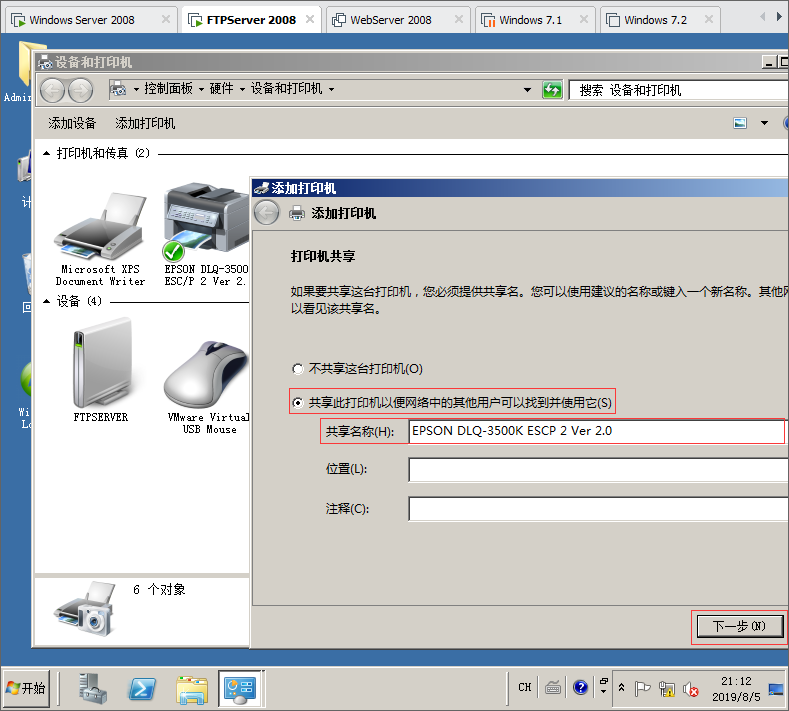
6.這裡可以更改埠信息,添加刪除等。
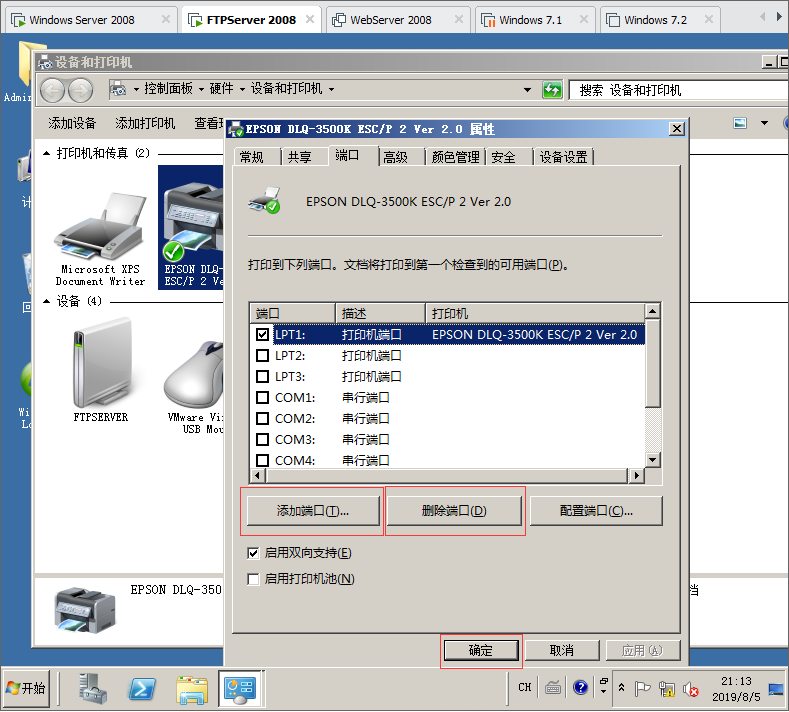
7.現在使用Windows客戶端連接這台印表機,可以在運行框裡面輸入\\ftpserver或者輸入伺服器IP地址進行訪問,然後雙擊就可以直接上了。
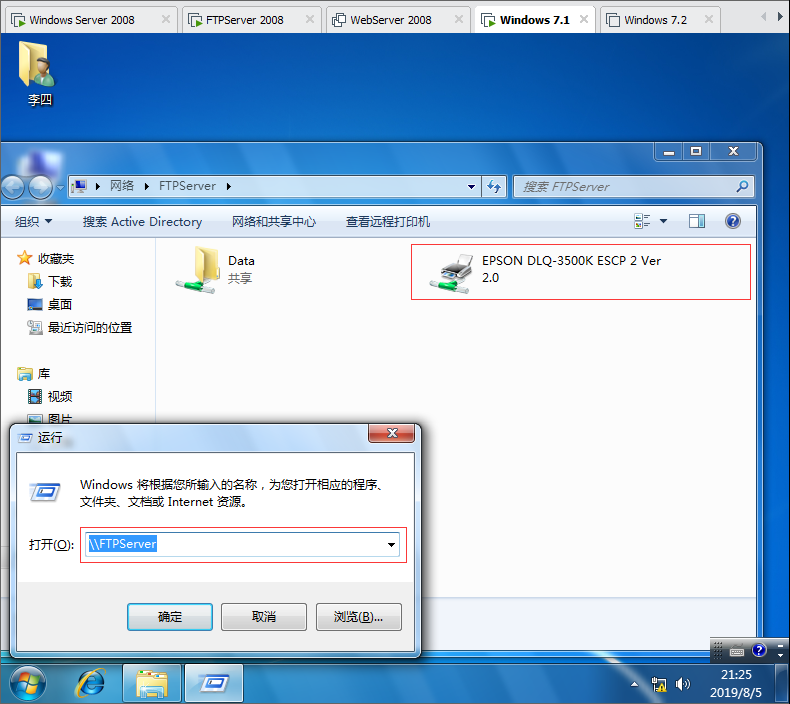
8.現在Windows客戶端已經連接上了,正常使用。
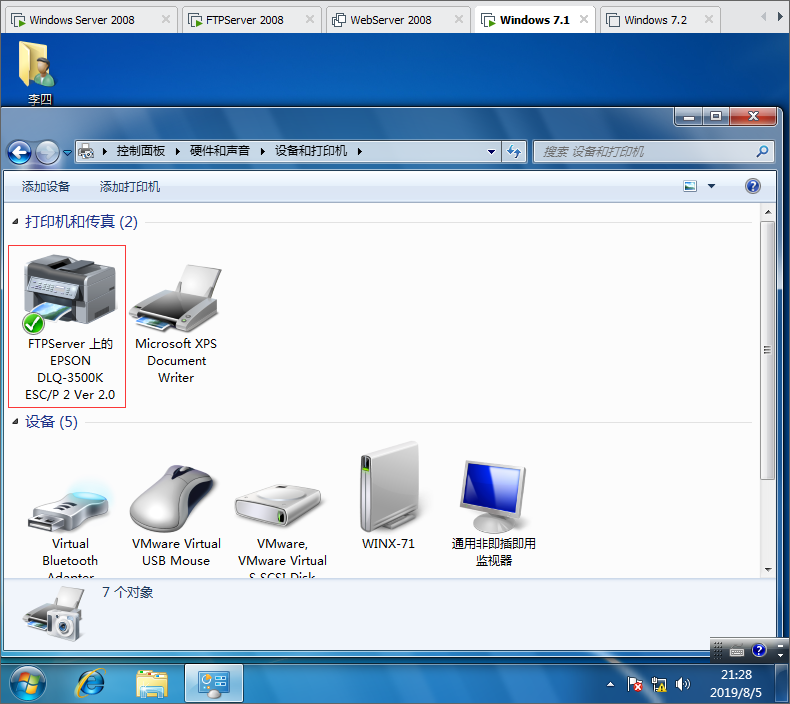
9.李四這個用戶,在桌面創建了一個txt文檔,裡面寫了一個hello word然後列印出來。
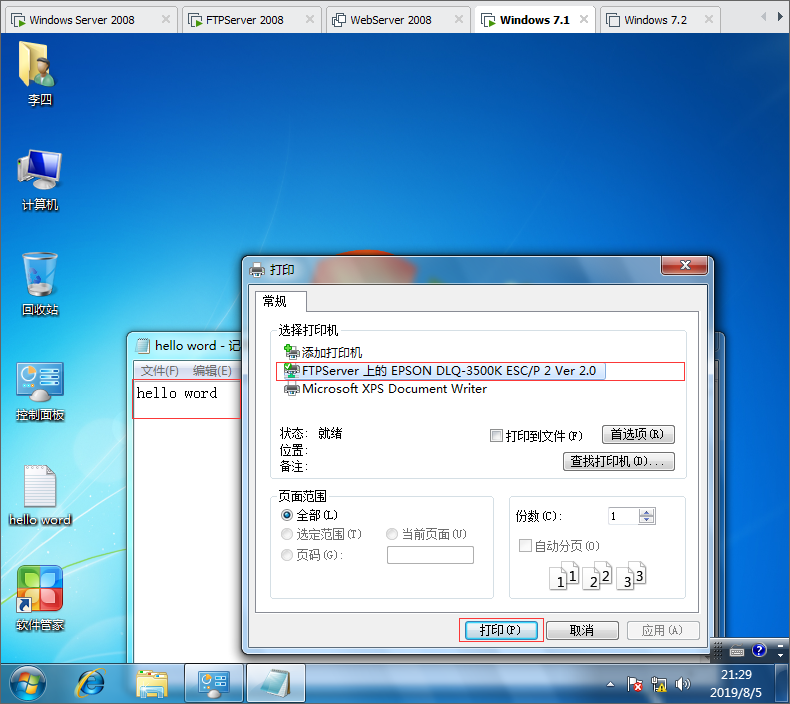
10.在FTPServer印表機伺服器上面可以看到誰在列印東西,也可以取消 刪除這個文檔。
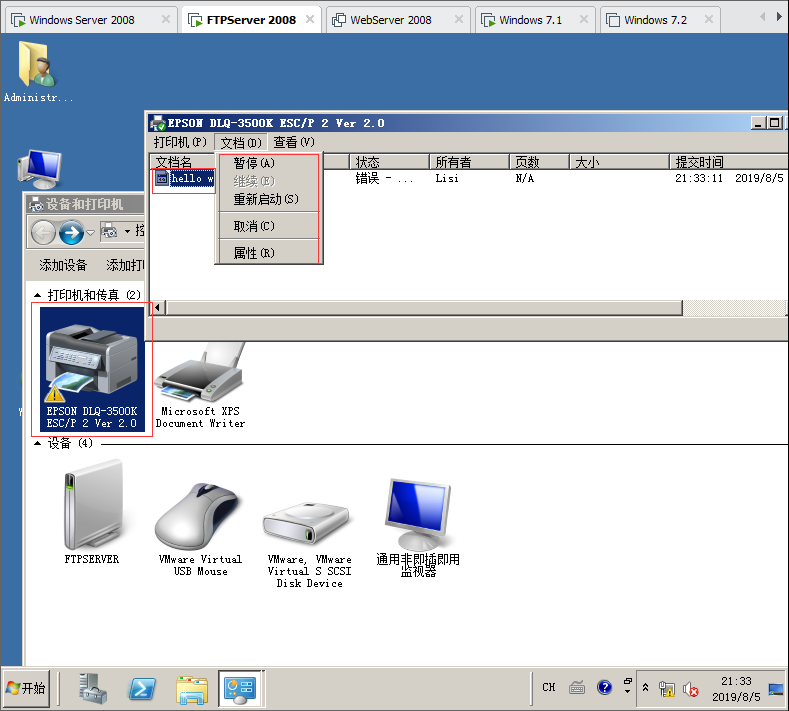
11.點擊印表機伺服器,選擇高級有一個後臺文件夾,預設客戶端發過來的文件都會先存在這裡。
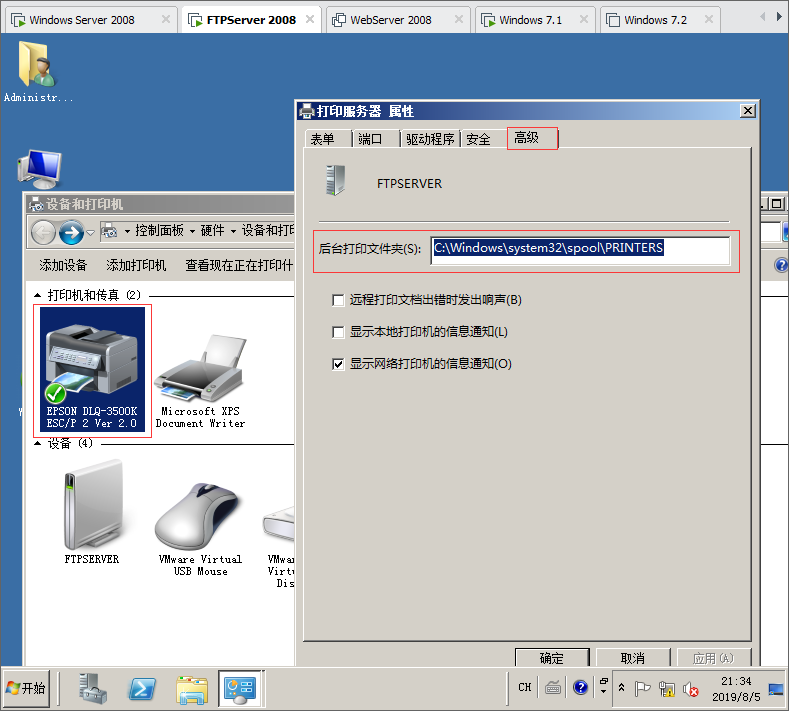
12.印表機池,如果購買三台品牌型號一樣的印表機可以配置列印池,把埠123都勾選,第一個人印表機文檔的時候使用第一個埠,第二個人列印文檔使用第二個埠這樣,然後確定。
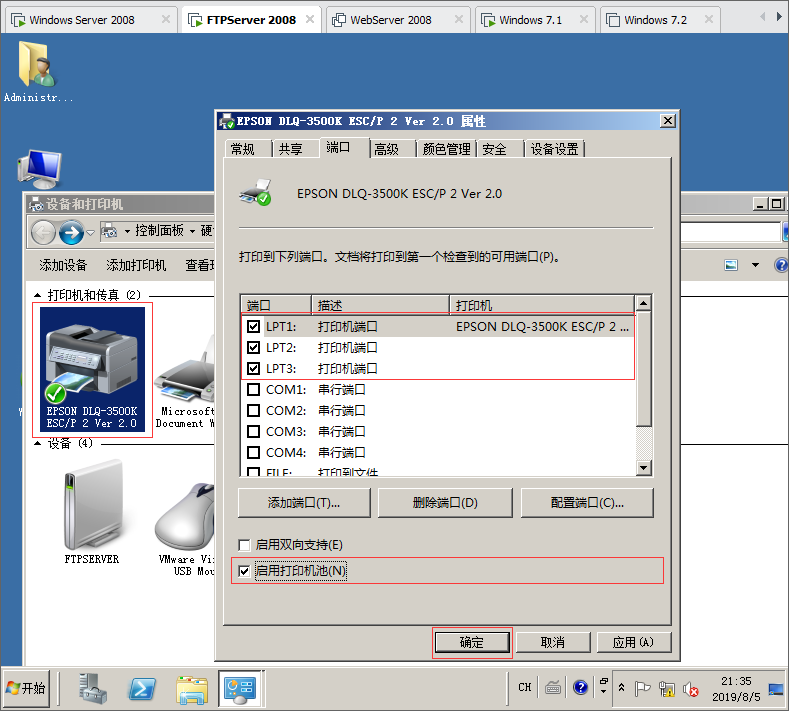
13.印表機優先順序,還有設置列印時間,下麵來配置一下優先順序。

14.重新添加一個印表機,選擇同一臺印表機,命名為EPSON- 領導使用。
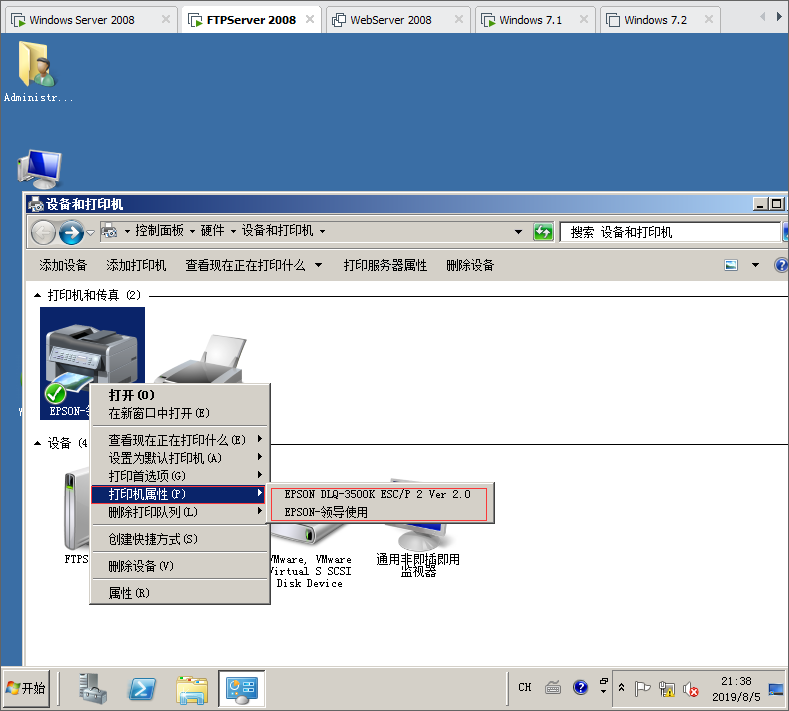
15. 然後把優先順序設置為99,使用時間是從早上八點到晚上十一點,即使下麵有員工在印表機文檔,領導發過來的會優先列印,列印完接著打員工的,這就是印表機優先順序。

16.其他驅動程式,如果下麵的電腦有32位操作系統的要把x86勾選,不然32位的操作系統不能連接到印表機。

17.使用組策略部署印表機,打開伺服器管理器,點擊角色然後勾選列印和文件伺服器,然後下一步。
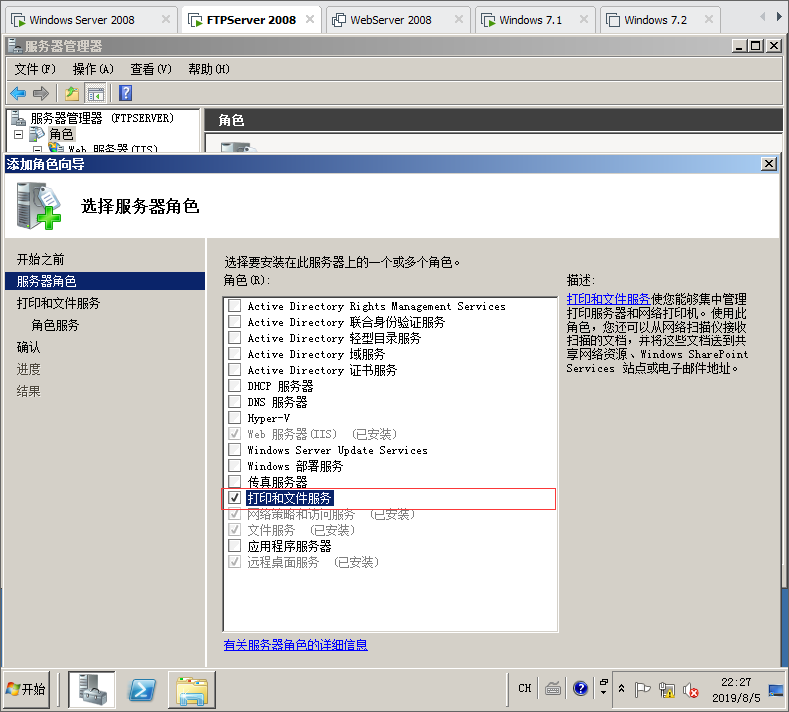
18.勾選印表機服務跟Internet列印,點擊下一步。
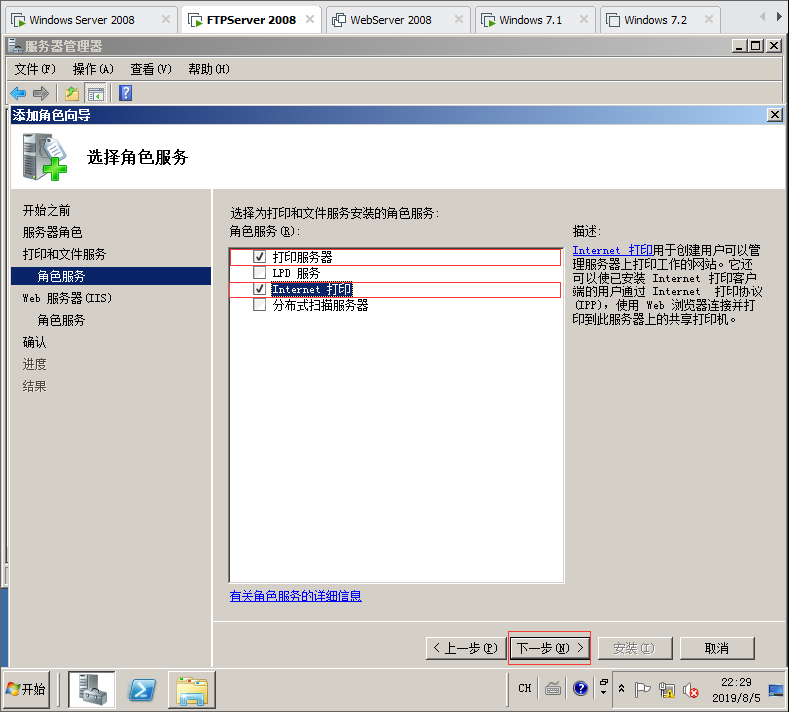
19.安裝完成之後打開列印管理,選擇印表機伺服器然後點擊印表機,可以看到本地安裝的印表機,現在把EPSON DLQ-3500K列印配置組策略,然後下麵的用戶登錄到電腦就自動連接印表機。
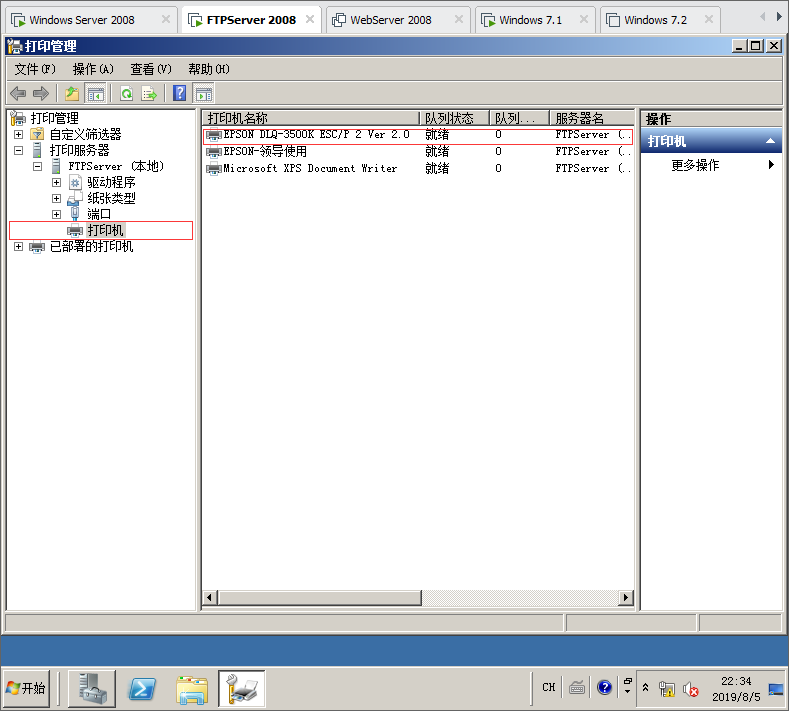
20.選擇印表機,右鍵使用組策略部署,然後點擊瀏覽選擇銷售部再點擊確定。

21.然後勾選(每位用戶),然後添加點擊確定。
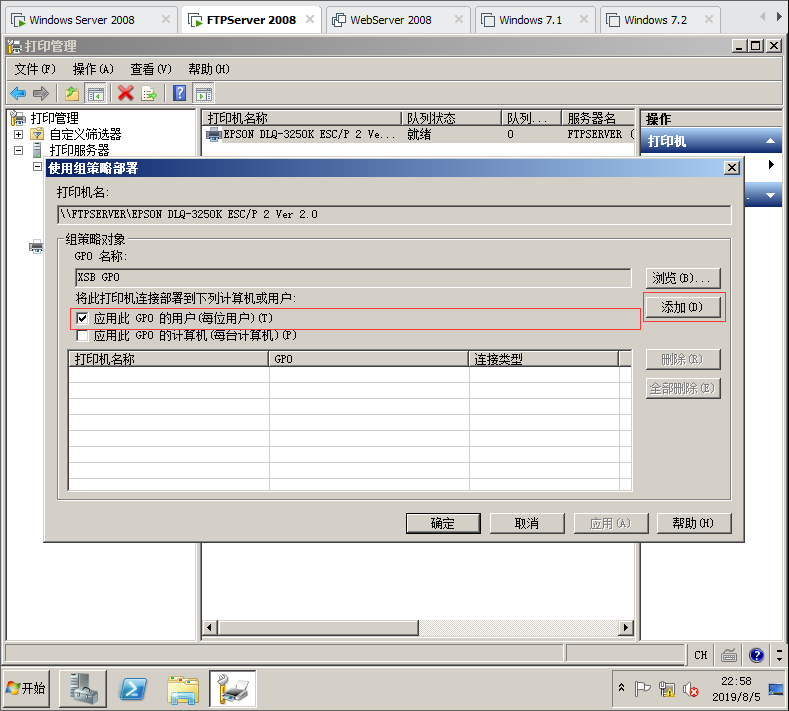
22.點擊應用然後會提示印表機部署或刪除操作成功完成,然後確定就可以了。
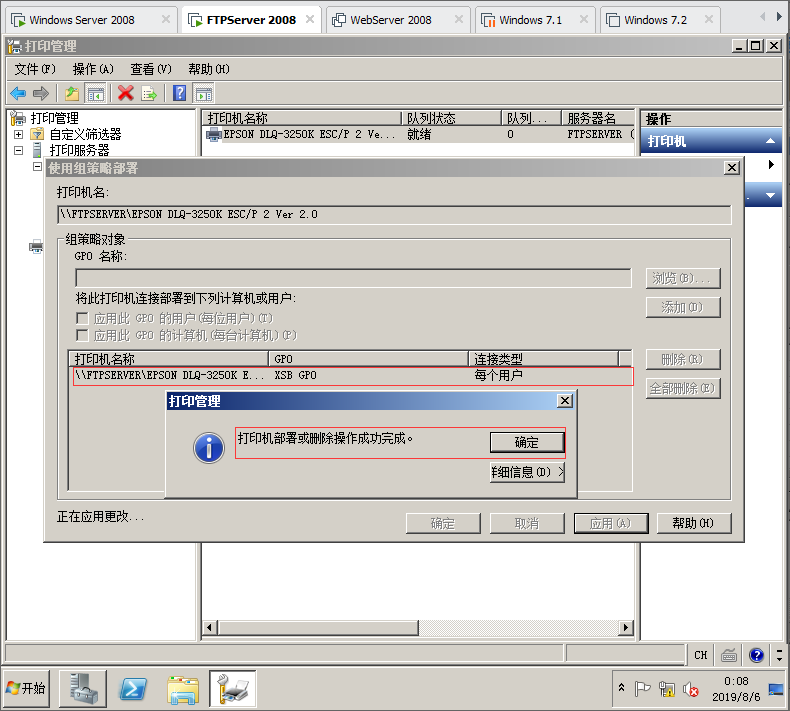
23.在Server伺服器上面打開活動目錄,點擊銷售部,裡面所有的用戶在登錄電腦的時候會自動連接EPSON印表機。
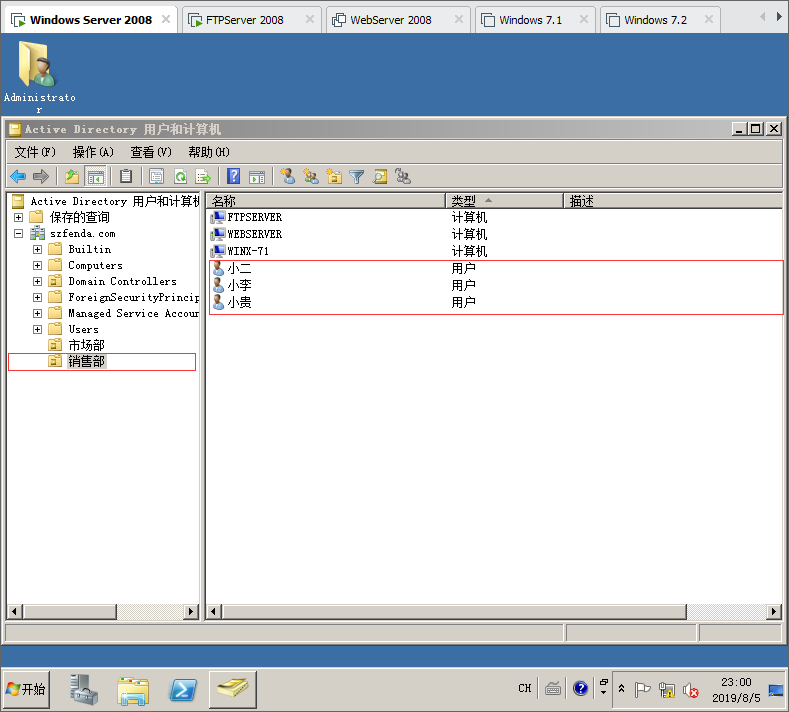
24.銷售部小李這個用戶在Windows 32位系統上面登錄之後,打開設備和印表機自動連接到EPSON印表機。
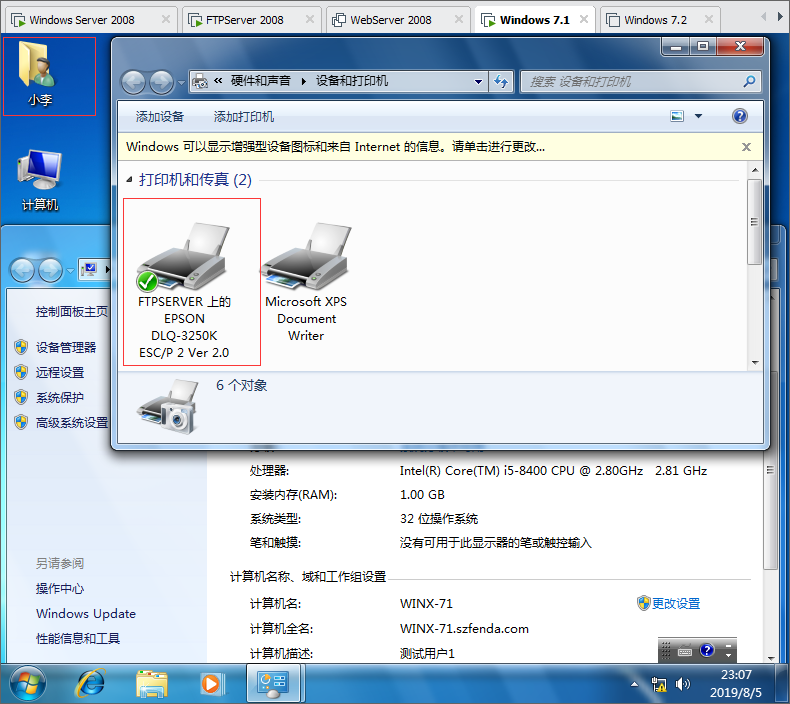
25.銷售部小李這個用戶在Windows 64位系統上面登錄之後,打開設備和印表機也會自動連接到EPSON印表機。
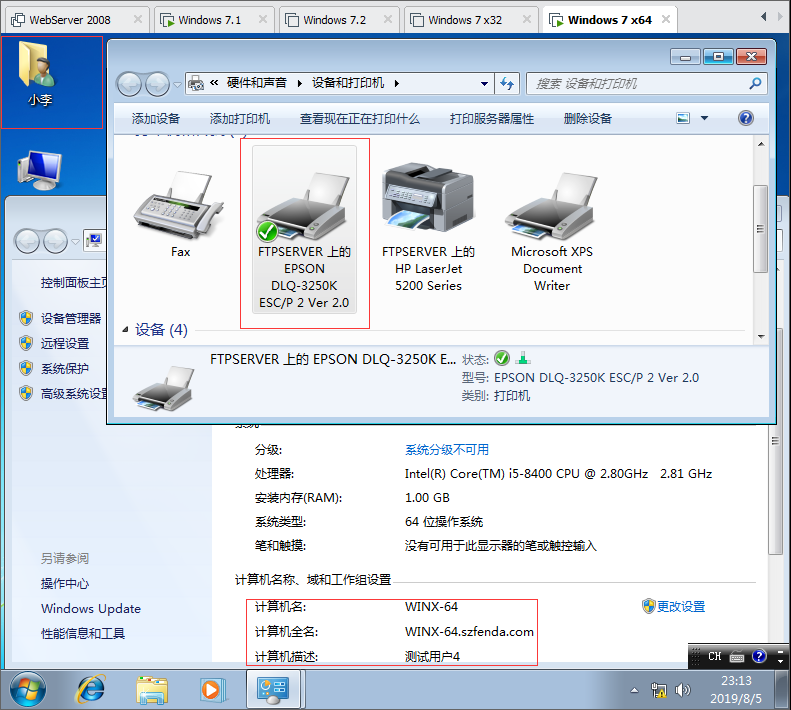
26.現在打開市場部裡面的用戶,在Windows系統上面進行測試,市場部是沒有配置印表機組策略。
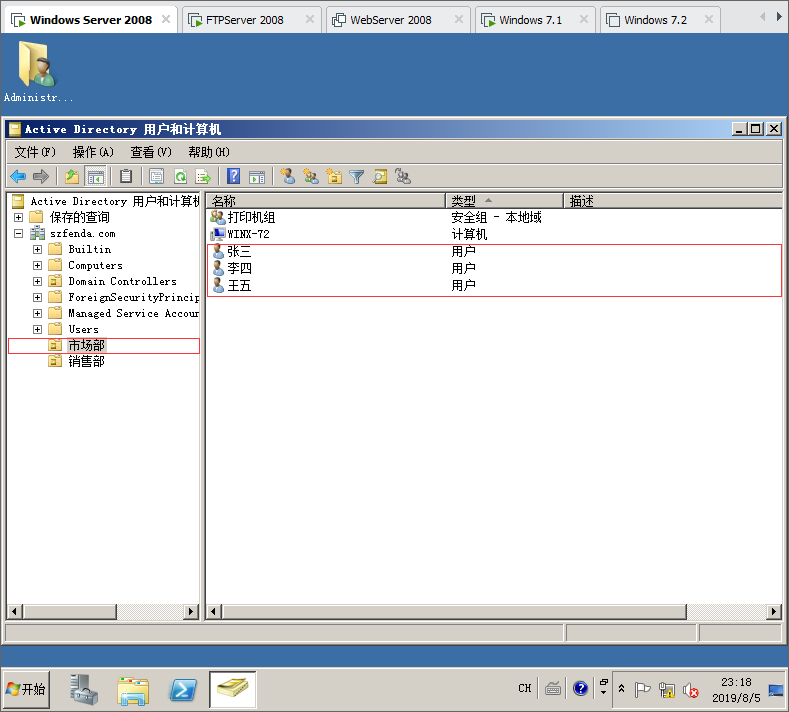
27.現在張三這個用戶在Windows 32位操作系統上面登錄,打開設備和印表機並沒有自動連接到EPSON印表機,因為沒有配置印表機組策略。
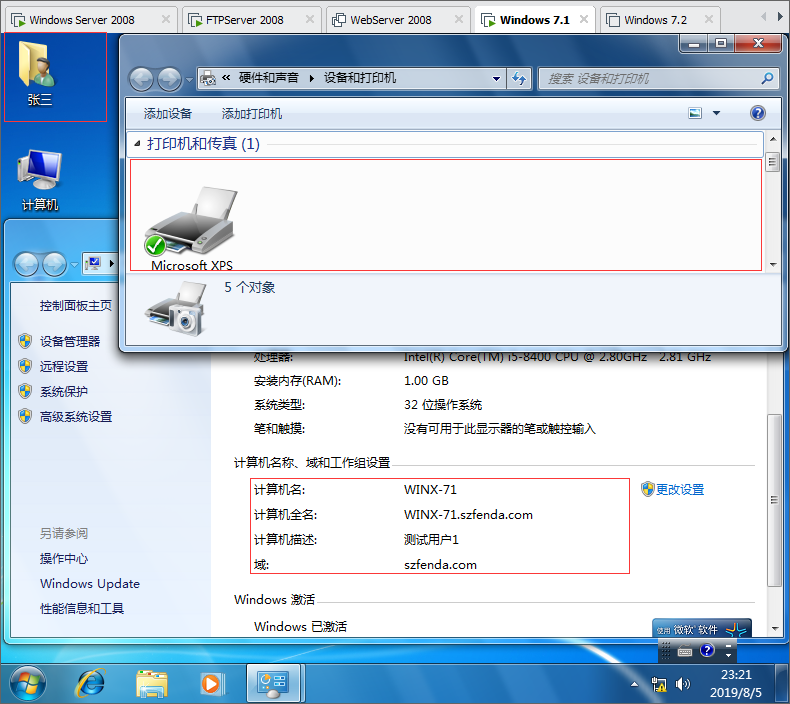
28.選擇印表機驅動程式,然後右鍵添加印表機驅動。
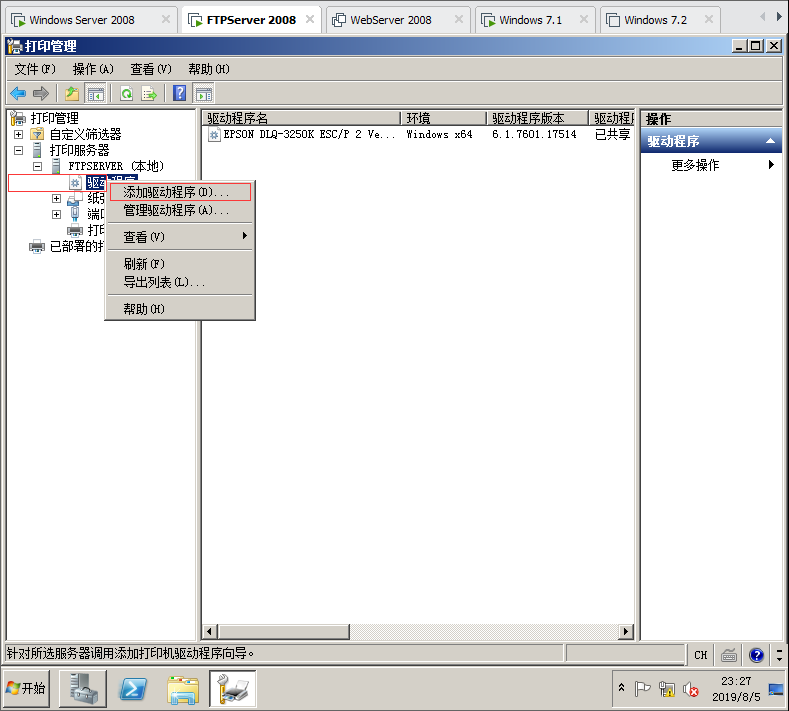
29.預設伺服器操作系統是多少位就會安裝多少位的驅動程式,如果有32位操作系統這裡需要勾選X86,然後下一步。
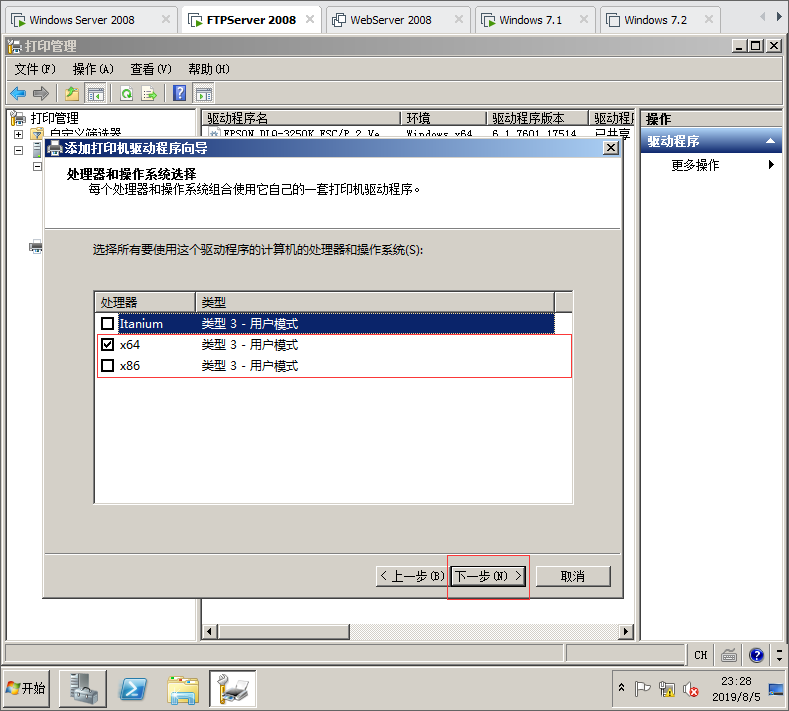
30選擇廠商還有印表機型號,如果這裡沒有可以選擇從磁碟安裝,然後下一步。
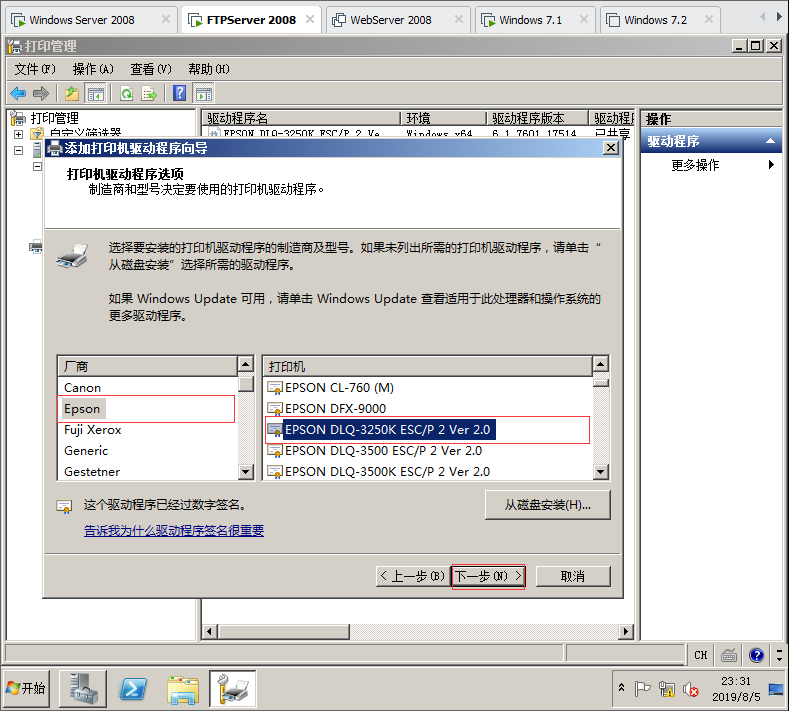
31.稍後會安裝完成,現在64位跟32位操作系統都添加了印表機驅動,用戶在連接印表機會根據系統來下載對應的驅動。