真機測試步驟1.運行Xcode,Xcode打開後,點左上角菜單'Xcode',點'Preferences'。2.在打開的視窗中,點'Accounts',切換到賬號頁,然後點下麵的'+'號,在彈出菜單中點擊'Add Apple ID'。3.在彈出的對話框中,填入你的AppleID和密碼(不需要$99的...
真機測試步驟
1.運行Xcode,Xcode打開後,點左上角菜單'Xcode',點'Preferences'。

2.在打開的視窗中,點'Accounts',切換到賬號頁,然後點下麵的'+'號,在彈出菜單中點擊'Add Apple ID'。

3.在彈出的對話框中,填入你的AppleID和密碼(不需要$99的賬號,只要能登錄AppStore下載應用的普通賬號就行)。填完後,點擊'Add'。

4.假如賬號密碼正確的話,Xcode會將賬號添加到賬號列表,點擊左側的賬號,可列出該賬號的開發授權,Agent表示該賬號是付費賬號,Free表示未付費但可免費調試。
我們雙擊它。

5.這裡證書和授權文件是空白的,點中間的'+'號,在彈出的項中選擇'iOS Development'。

6.稍等一下,證書就自動生成了,是以你的賬號命名的。

7.而下麵的Provisioning Profiles是空白的,因為我們還沒有提交過ID和設備UDID,這裡肯定是空白的。點'Done'關掉它。
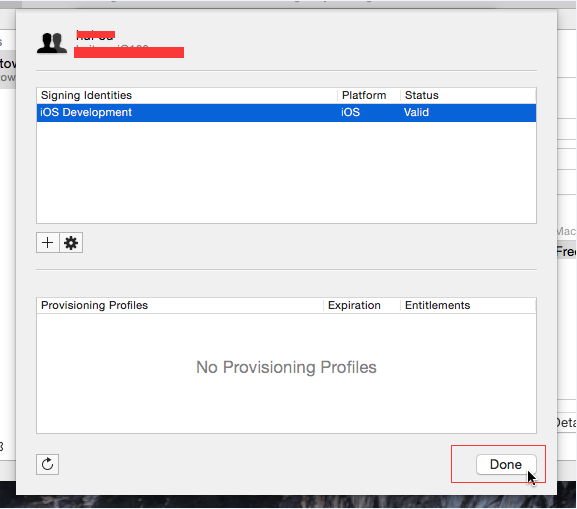
8.繼續,這個視窗不用管它,我們點擊'Window'->'Devices'。同時將真機接到電腦中,並連接上。

9.識別了設備後,等待Xcode自動為你開啟調試模式,如果長時間卡在菊花這裡,請解鎖真機,併在真機彈出的對話框中點'信任'。
當真機準備完畢後,可以把此視窗關掉。

註意:當真機系統版本過高或者過低時,會出現:“Could not find Developer Disk Image”錯誤,解決方案:
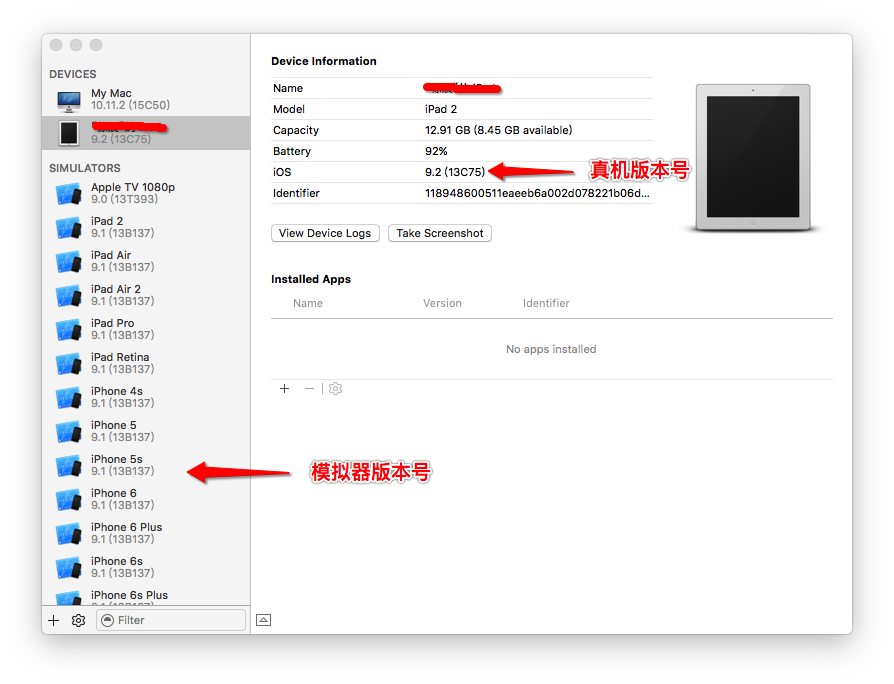
在文件夾“/Applications/Xcode.app/Contents/Developer/Platforms/iPhoneOS.platform/DeviceSupport”里列出了Xcode支持的設備。
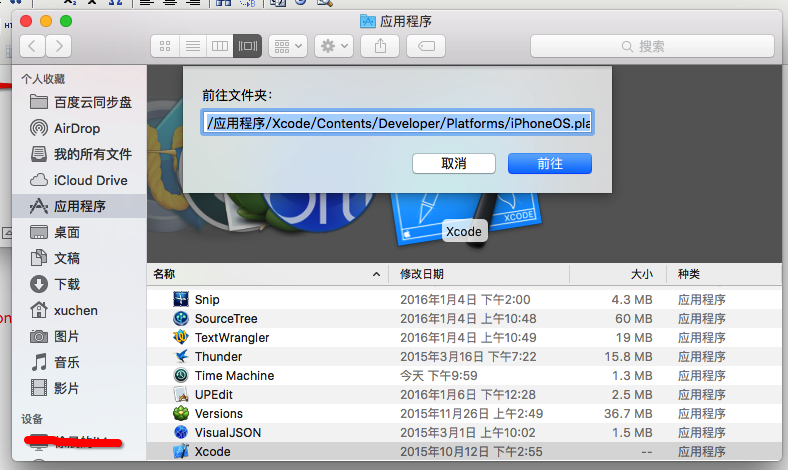
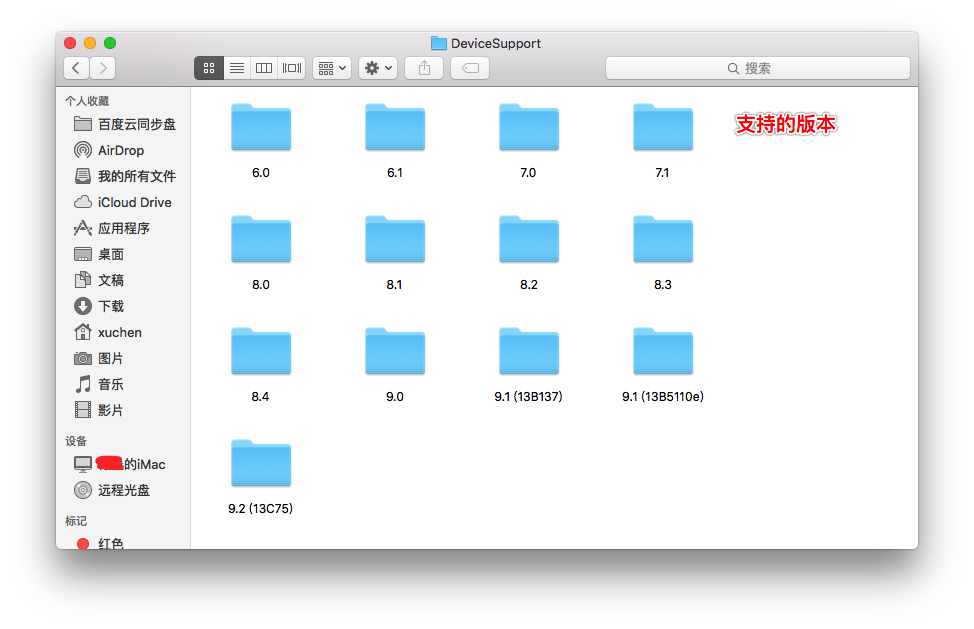
解決方案1:拷貝這個文件(http://download.csdn.net/detail/cvbtvbwu/9340467)到/Applications/Xcode.app/Contents/Developer/Platforms/iPhoneOS.platform/DeviceSupport,然後重新啟動xcode(完全退出)就可以了。
解決方案2:更新Xcode到7.2版本。
10.PP文件必須由蘋果來生成,那麼我們來利用Xcode為我們生成一個。點擊'File' -> 'New' -> 'Project',新建一個Xcode工程。
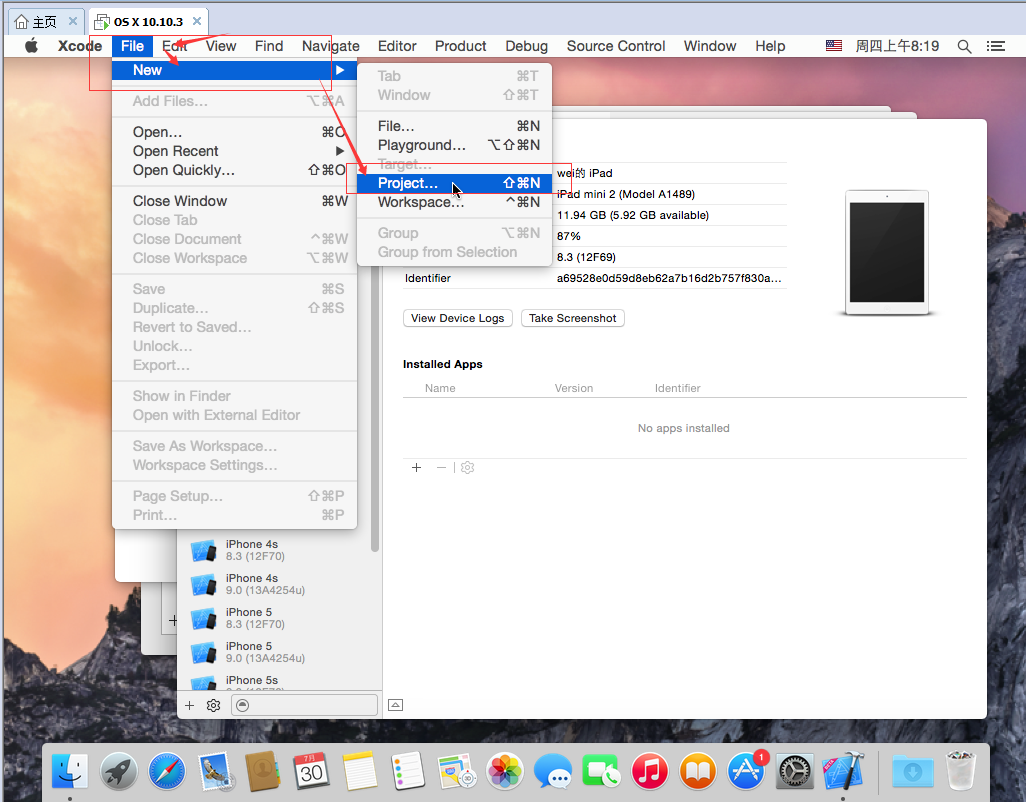
11.選擇iOS類型,隨便選個模型,'Next'。
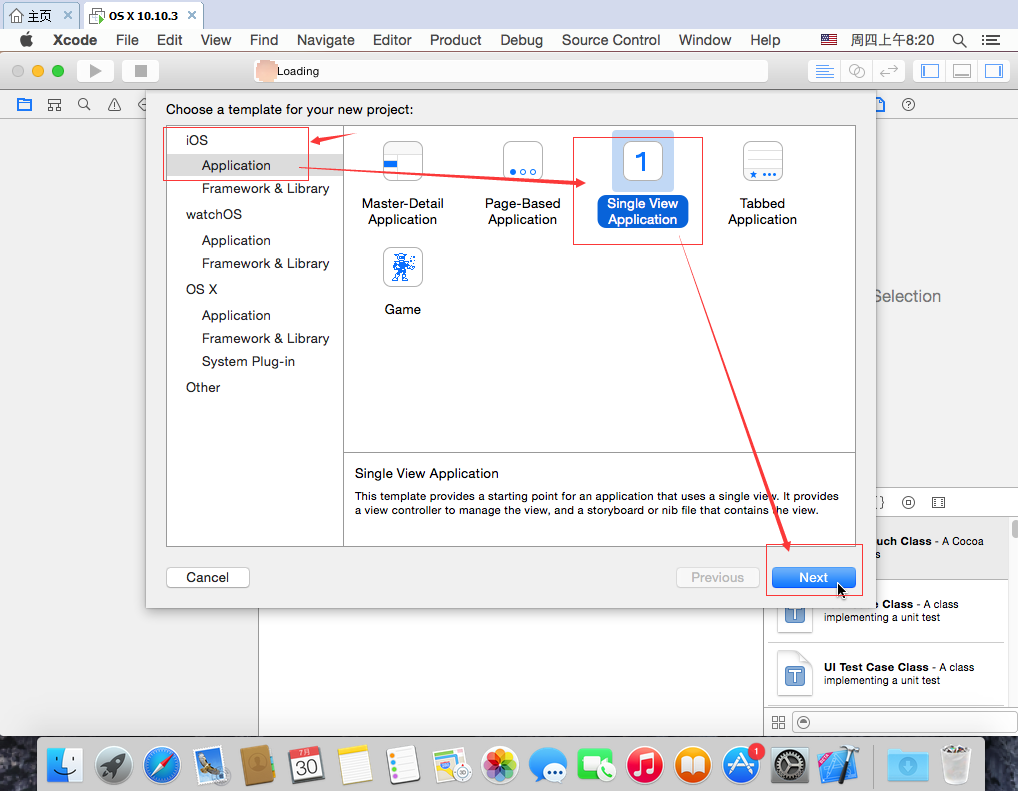
12.在工程名中填上內容,AppID則會自動根據此而生成。Devices里如果你的是iPhone則選擇iPhone。'Next'。

13.選擇位置保存,我是放在桌面的,所以點桌面,然後在空白地方右鍵,'New Folder',新建一個文件夾來放這個工程。
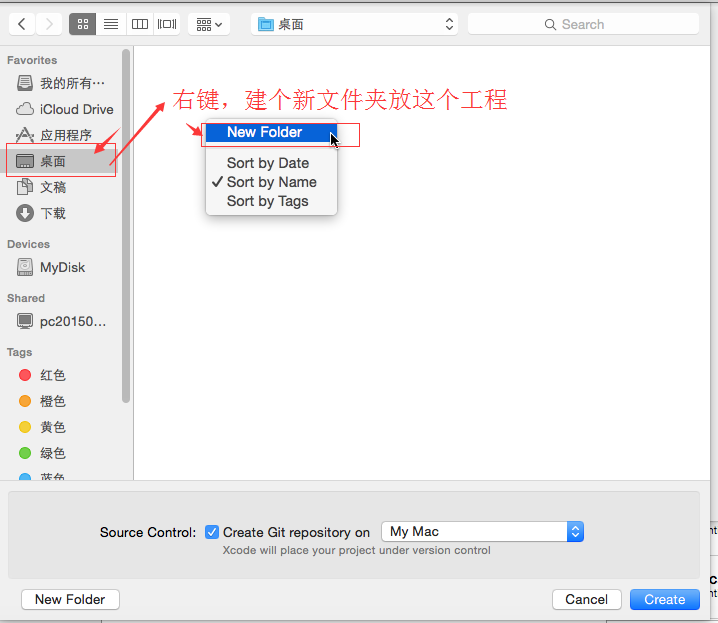
14.雙擊進入新建的文件夾。
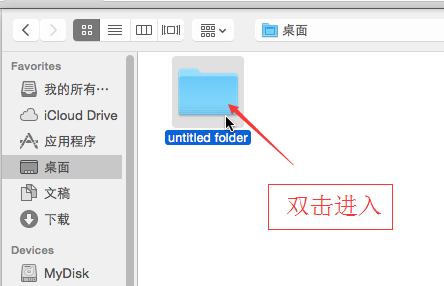
15.點'Create'保存。

16.選擇了保存位置後,馬上就進入工程,因為Xcode7自帶iOS9,而我們的設備只是8.3,下載的SDK也是8.3的,所以先將版本降低,這裡先選8.3。

17.點一下這裡,選擇我們的設備。('Devices'里的設備類型會自動讀取新建工程時的設置,如果不正確則需要選擇正確的類型)

18.選擇你連接到MAC中的設備,如果這裡選不了,你就得先回到第16步降低版本。
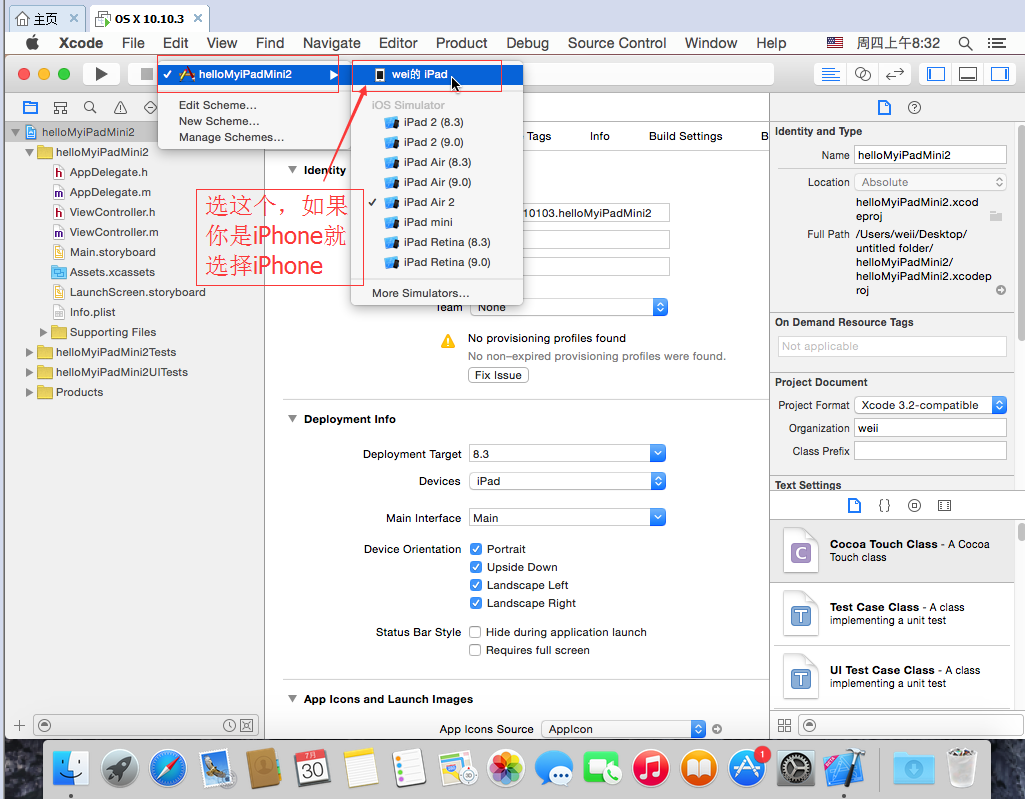
19.然後點'Team'這裡。

20.Xcode會自動讀出我們前面添加的賬號,選擇它。

21.然後點'Fix IsSue',讓蘋果為我們生成Provisioning profiles。

22. 這個過程是全 (不需要我們填這表) 自 (填那表) 動 (還得證明你媽是你媽) 的。。。

23.能看到這些都可以選好了,就表示文件已經在遙遠的他方里生成了。我們來下載回來。

24.點菜單'Xcode' -> 'Preferences'。

25.雙擊打開。

26.點一下左下角的'刷新',稍等一下,Xcode就會為我們把遠在他方的PP文件下載回來。在刷出來的PP文件上點'右鍵',選擇'Show in Finder'。

27.雙擊它,自動將它安裝到真機上。(前提是你的設備必須連著MAC)

28.視窗一閃,閃回剛纔的地方,就表示已經安裝好了。我們來驗證一下。

29.點菜單'Window' -> 'Devices'。

30.在'Devices'中,右鍵點我們的真機,選擇'Show Provisioning Profiles'。

31.很好,已經看到了,我們點'Done'關掉它。

32.'Devices'視窗也關掉。

33.'Accounts'視窗也關掉。

34.把Xcode的工程最小化,因為等下我們還要用到。我們去打開PAServer。

35.點一下桌面空白處,回到桌面後,點'前往' -> '應用程式'。

36.運行PAServer 16.0

37.運行中,狀態良好。。

38.回到Windows,在XE8里添加iOS SDK,這裡不詳細說了,可以翻看舊的文章。配置好後,我們打開一個工程,這裡選擇自帶的某個Demo,選好編譯類型和設備。

39.點'Project' -> 'Options',我們來配置證書。

40.打開Options後,選擇'Version Info',在CFBundleIdentifier中,填上Xcode中我們建的工程所生成的Bundle Identifier。下麵版本預設7.1,不要改。(2015.11特別說明,這個不是指安裝應用的最低IOS版本,這個的意思是告訴編譯器以7.1版本的格式生成info.plist,因為不同時期的SDK區別很大,如XCODE4.x時該值為6.0)

41.Bundle identifier填好後,點左下角的'Proisioning','Target' 上選擇 'Debug' 里的 'iOS Device - 32bit'。

42.在'Build Type'中,選擇 'iOS Device -32bit-Development'。

43.'Provision Profile'中,選擇你的PP文件,如無意外,XE8可以正確獲取到的。

44.'Developer Certificate'中,選擇我們的證書,如無意外,XE8可以正確獲取到的。

45.全部正確的話,這裡其實已經和付費賬號一樣的操作了,就是編譯APP。

46.運行工程,很快就能在我們的真機上看到FireMonkey的圖標了。看到下麵的信息,表示真機上的App已經在運行了。

47.附真機運行App截圖 (iPad Mini2, iOS8.3)

到此,XE8+Xcode7的真機調試已完成。



