前話:因為感興趣吧也是專業需要,所以自學了U盤重裝系統以及在win10的情況下安裝Ubuntu16.04雙系統。藉此博客,記錄下我安裝Ubuntu的過程,方便日後回憶。 正因如此,本篇博客會寫的十分簡略,如有不便請見諒。 如果你是一位新手,推薦一位大神的博客。 補充知識點:關於磁碟使用GUID格式分 ...
前話:因為感興趣吧也是專業需要,所以自學了U盤重裝系統以及在win10的情況下安裝Ubuntu16.04雙系統。藉此博客,記錄下我安裝Ubuntu的過程,方便日後回憶。
正因如此,本篇博客會寫的十分簡略,如有不便請見諒。
如果你是一位新手,推薦一位大神的博客。
http://www.cnblogs.com/Duane/p/5424218.html
補充知識點:關於磁碟使用GUID格式分區和MBR格式分區
當你使用DiskGenius分區工具快速分區時,會讓你選擇要哪一種分區格式,如下圖
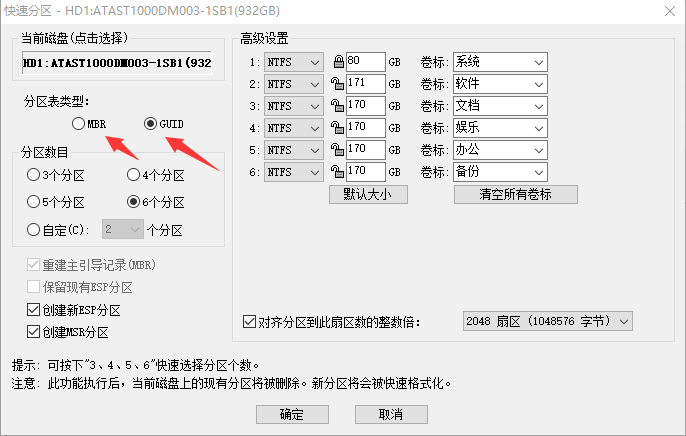
這兩種分區類型有一個很重要的區別就是GUID對應電腦的UEFI啟動模式,MBR對應的是Legacy啟動模式。
舉一個慄子,如果你的系統盤(C盤)所在磁碟是GUID分區類型的,但是電腦的啟動方式卻又是Legacy,這樣的話,當你啟動電腦時,會出現Invalid Partition Table(無效分區表)。
如果想要進入系統,必須將Legacy改為UEFI。
在多次安裝雙系統失敗後,我自己感覺出來一個規律:
磁碟使用GUID分區類型,在安裝雙系統的時候會更加方便。而且安裝成功後,會預設使用Ubuntu引導Windows,這樣子就不需要使用easyBCD或者refind工具。
下麵是我的安裝Ubuntu的過程,在此之前我說一下我BIOS里的配置:
安全模式和快速啟動要設置為disable,啟動方式設置為 僅UEFI。U盤啟動方式設置為enable
第一步:壓縮出一塊空閑的區域用於Ubuntu系統,原則上越大越好,推薦100GB以上
註意:該塊區域所在磁碟的類型需為GUID類型
第二步:製作Ubuntu16.04的啟動盤
鏈接:https://pan.baidu.com/s/1WIepLY_os8m1puZBwDfyrA 提取碼:1lnq
網盤裡面是rufusU盤製作工具和Ubuntu鏡像,製作啟動盤的設置如下

開始確定確定即可(如果U盤裡有重要資料,記著提前做好備份)
第三步:安裝Ubuntu
插上U盤,重啟電腦,進入U盤啟動盤。正常情況下便能看到install ubuntu的選項,選擇該選項。
在下圖界面,“安裝Ubuntu時下載更新”無需勾選,因為會增加安裝時間,安裝完成後也可以進行軟體更新。
第二個選項可勾可不勾。可能是我安裝時的網路不好,勾選第二個選項選擇 繼續 需要等待很長時間,看個人情況吧
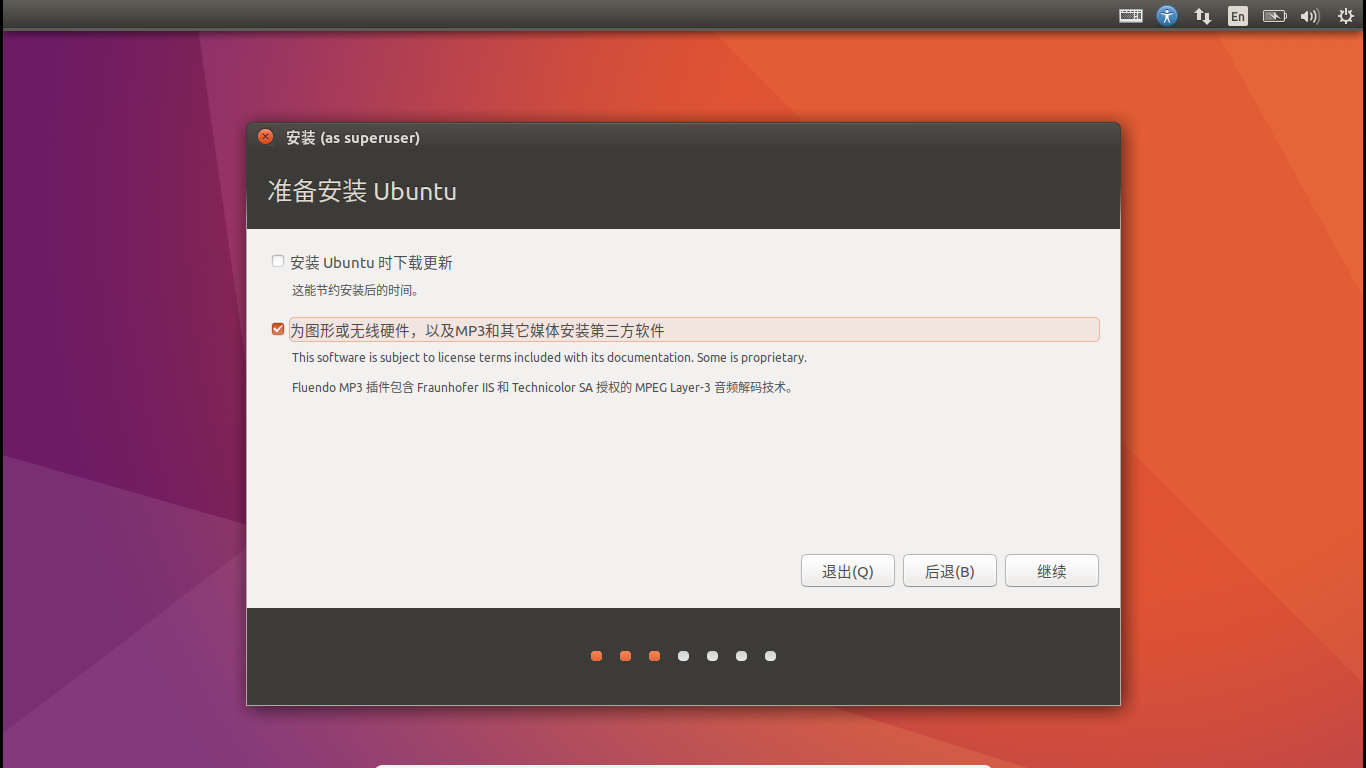
選擇安裝類型選擇其它選項,然後繼續。
在接下來的界面里,先選中第一步分配出來的空閑區域,點擊下麵的加號,進行Ubuntu分區
以100G的空閑空間為例,具體分區情況如下:
/boot 分區: ------ 300MB。邏輯分區,空間起始位置,Ext4日誌文件系統
/ 分區 ------ 35GB。邏輯分區,空間起始位置,Ext4日誌文件系統
swap(交換空間) : ------ 4GB。邏輯分區,空間起始位置,用於:交換空間
/home 分區 ------ 剩下的空間都給它好了。邏輯分區,空間起始位置,Ext4日誌文件系統
註意:"安裝啟動引導器的設備"選擇/boot對應的分區
檢查無誤後點擊現在安裝,點擊繼續...
後面預設即可。安裝過程看網速如何,慢的話估計要安裝很久,推薦深夜安裝,睡一覺就安裝好了。
最後一步:如果你是按照我的步驟走的(都是UEFI啟動方式),那麼在重啟電腦後你會驚喜的發現是通過Ubuntu去引導啟動的,你可以選擇是進入Windows系統或是Ubuntu系統,雙系統安裝大功告成。
後話:如果重啟之後會發現,沒有Ubuntu的選擇項,依舊直接進入Windows。你可能需要EasyBCD或是refind軟體了。
EasyBCD在我最前面推薦的博客中有使用方法。refind推薦下麵的博客,親測可用
http://tshare365.com/archives/1774.html
-------------End--------------



