要使用域環境,您必須將電腦加入域。只有加入域的電腦才能使用域資源。在連接期間,將在域中創建一個電腦帳戶,以便將電腦作為成員進行身份驗證。前邊兩節我們寫到Windows Server 2016-客戶端加域埠彙總及Windows Server 2016-客戶端加域準備工作,那接下來三章我們簡單... ...
要使用域環境,您必須將電腦加入域。只有加入域的電腦才能使用域資源。在連接期間,將在域中創建一個電腦帳戶,以便將電腦作為成員進行身份驗證。前邊兩節我們寫到Windows Server 2016-客戶端加域埠彙總及Windows Server 2016-客戶端加域準備工作,那接下來三章我們簡單彙總下三種加域方式,方便大家在今後的工作中參考和使用。本章節內容以Win7客戶端為例進行介紹。
常規準備工作信息確認:
a.IP地址確認:
b.客戶端到域控地址連通性確認:
電腦屬性加域:
1.Win鍵後,電腦右鍵選擇"屬性":
2.在系統控制面板界面 <電腦名稱、域和工作組設置> 區域選擇"更改設置":
3.系統屬性界面選擇電腦欄——選擇"更改(C)":
4.在電腦名/域更改界面輸入要加入域的信息,電腦名也可以在加域之初一併修改,確認信息無誤後可單擊確定繼續:
5.在彈出輸入Windows安全信息界面,輸入要加入域的有許可權帳號信息,點擊確定繼續:
6.稍等片刻,會彈窗提示"歡迎加入azureyun.local域。",單擊確定繼續:
7.加域後必須重啟電腦後才能應用更改,點擊確定繼續:
8.點擊立即重新啟動完成加域操作:
9.驗證加域信息:
a.查看當前防火牆裡多了域網路信息:
可根據實際需求關閉該防火牆選項:
b.重啟後在登錄界面輸入域\帳號及密碼登錄到對應的域環境:
c.此時查看當前電腦系統信息,確認已加域成功:
d.命令行查看當前登錄域帳號信息及電腦名信息:
e.輸入sysdm.cpl打開系統屬性視窗驗證信息:
域信息無誤。
e.在域後臺Active Directory用戶和電腦中查看Computers中有上邊新加域電腦信息:
f.在DNS管理控制台查看有對應主機名及IP信息對應A記錄:
加域操作完成。
二、網路ID方式加域:
2.1.命令行輸入sysdm.cpl打開系統屬性界面:
2.2.選擇"網路ID"繼續:
2.3.選擇 "這台電腦是商業網路的一部分,用它連接到其他工作中的電腦",下一步繼續:
2.4.選擇"公司使用帶域的網路",下一步繼續:
2.5.根據提示確認後續需要用戶名、密碼、用戶賬號功能變數名稱、電腦名、電腦功能變數名稱等信息,下一步繼續:
2.6.輸入域用戶、密碼及功能變數名稱信息,下一步繼續:
2.7.輸入電腦名稱和電腦功能變數名稱,下一步繼續:
2.8.彈窗中輸入有許可權的域帳號、密碼及域信息:
2.9.輸入您想在這台電腦上啟用域用戶賬戶信息,下一步繼續:
2.10.選擇賬戶類型,這裡選擇管理員,下一步繼續:
2.11.根據提示重啟電腦應用更改,這裡選擇完成繼續:
2.12.此時系統屬性中提示更改將在您重啟電腦後生效,點擊確定:
2.13.選擇立即重新啟動:
2.14.加域後驗證:
a.通過遠程桌面方式連接,我們觀察到證書名稱信息為加域後完整FQDN。
b.在DNS界面查看對應主機名、IP地址信息對應A記錄:
c.在Active Directory用戶和電腦控制臺中查看Computers中已有對應電腦信息。
d.查看的當前電腦名、當前域帳號信息。
加域工作完成。

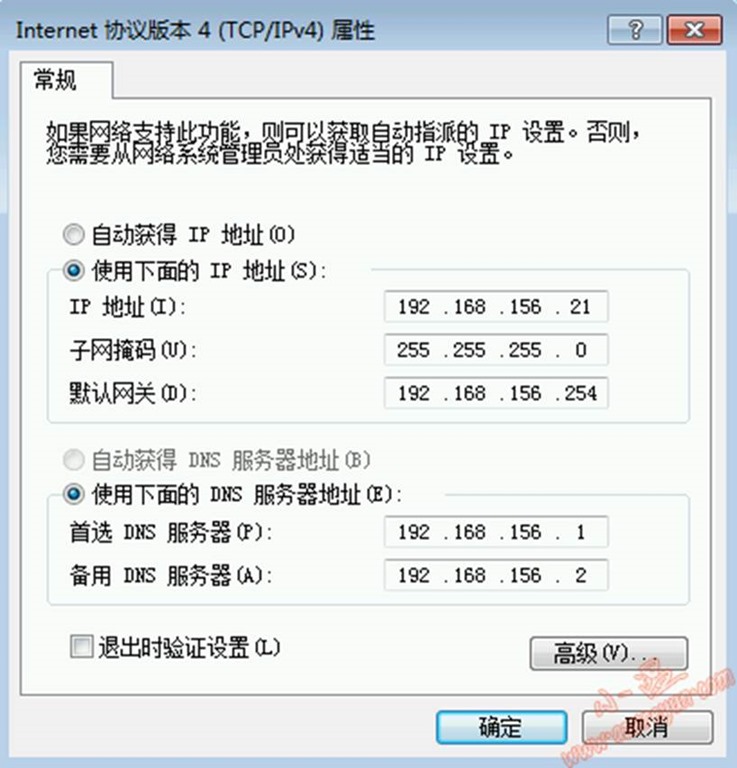
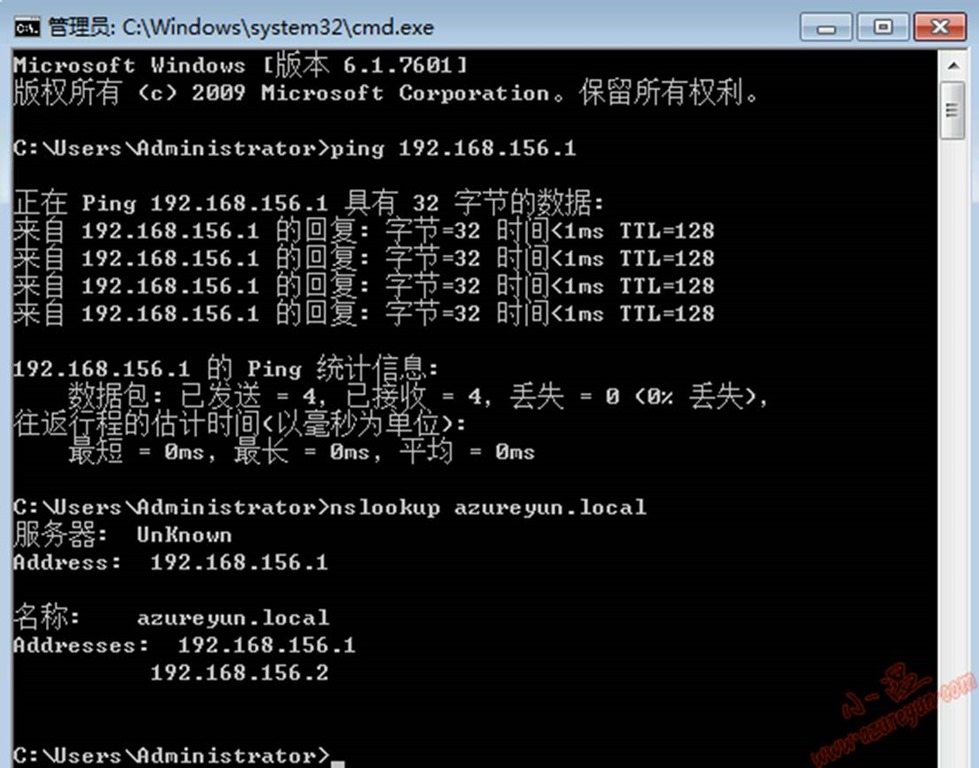
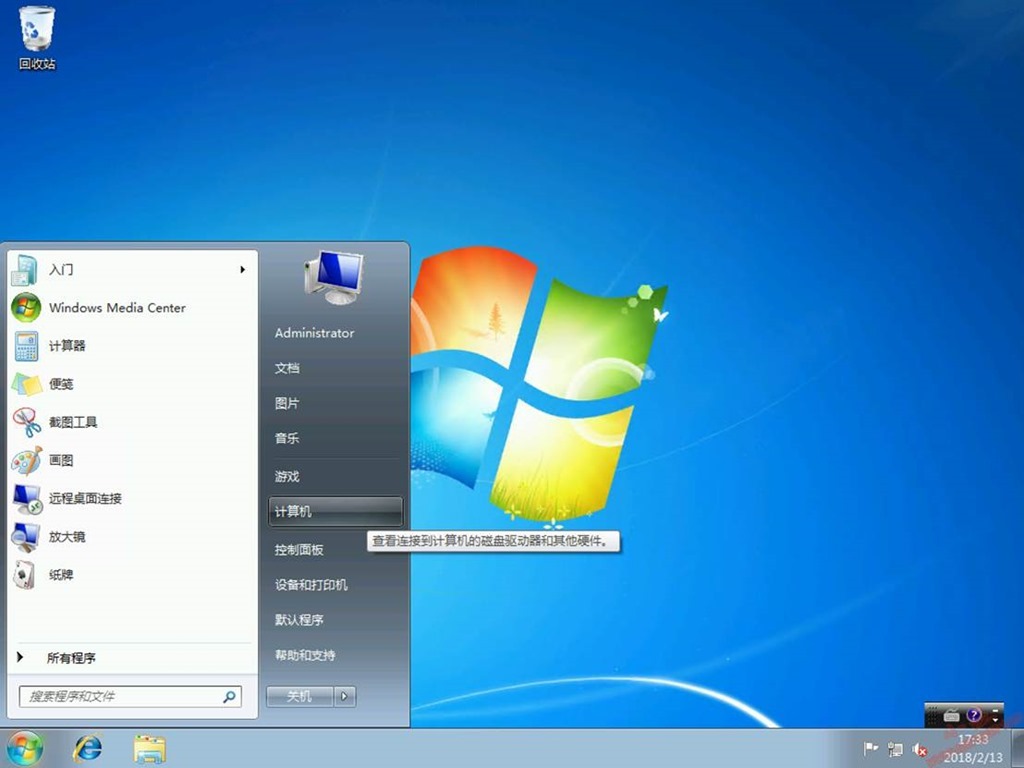
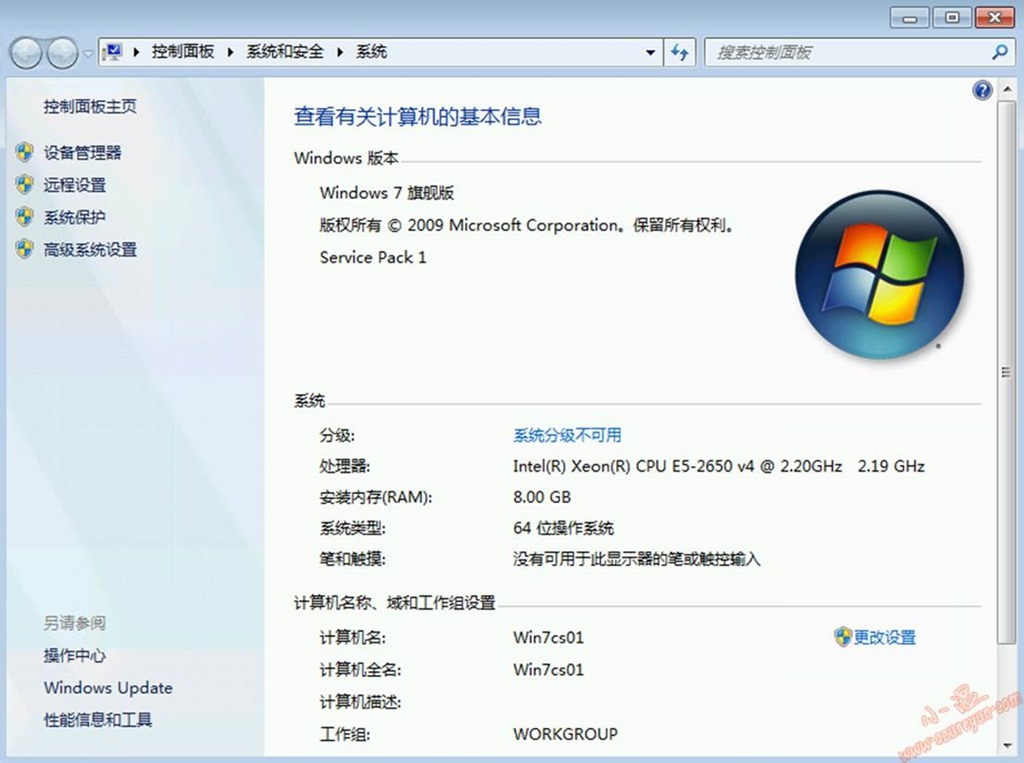
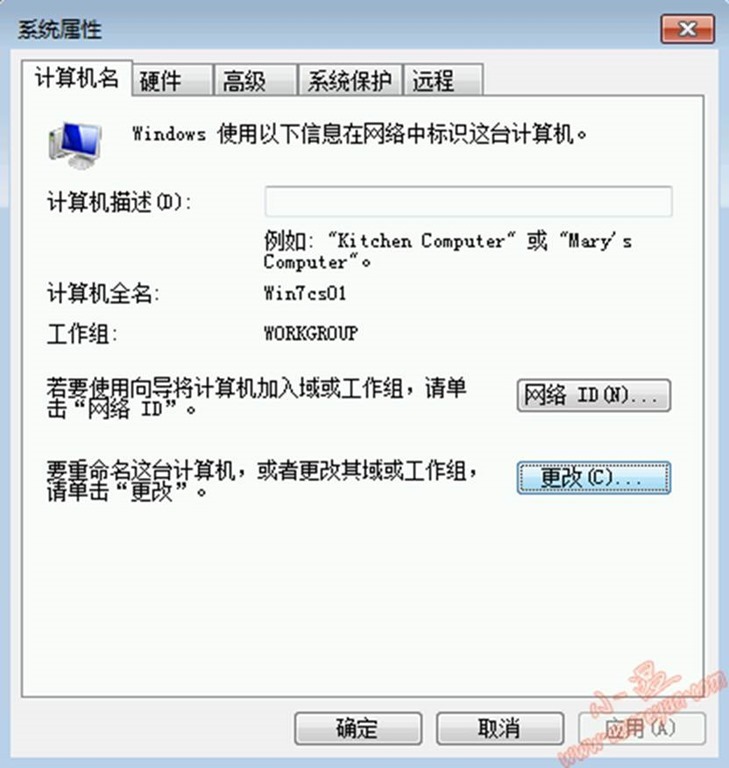
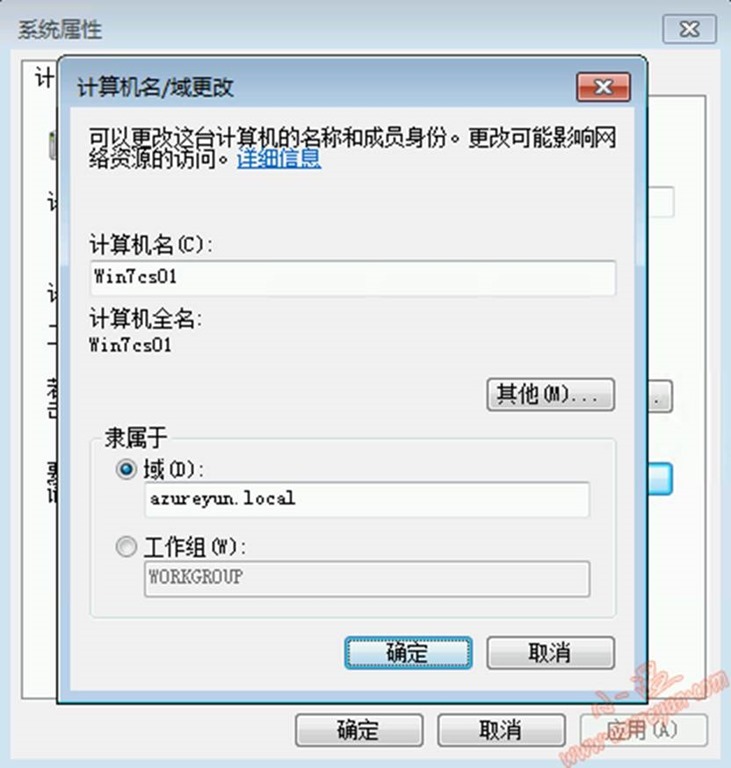
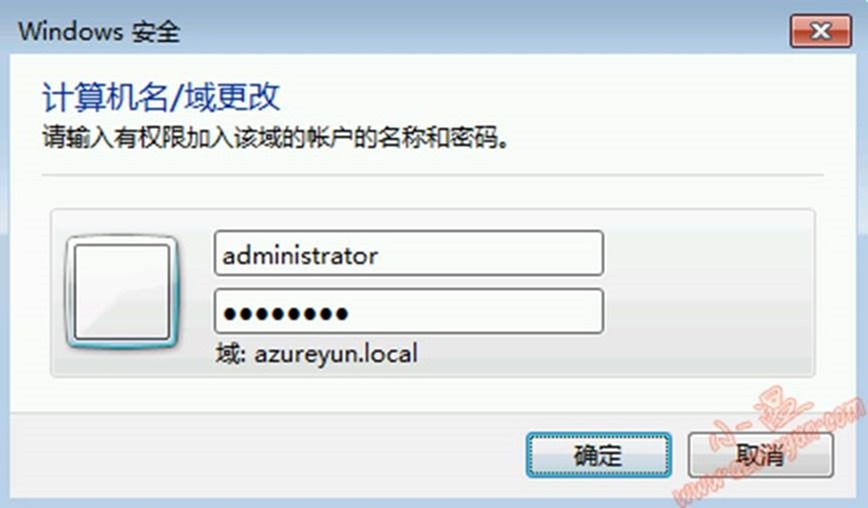
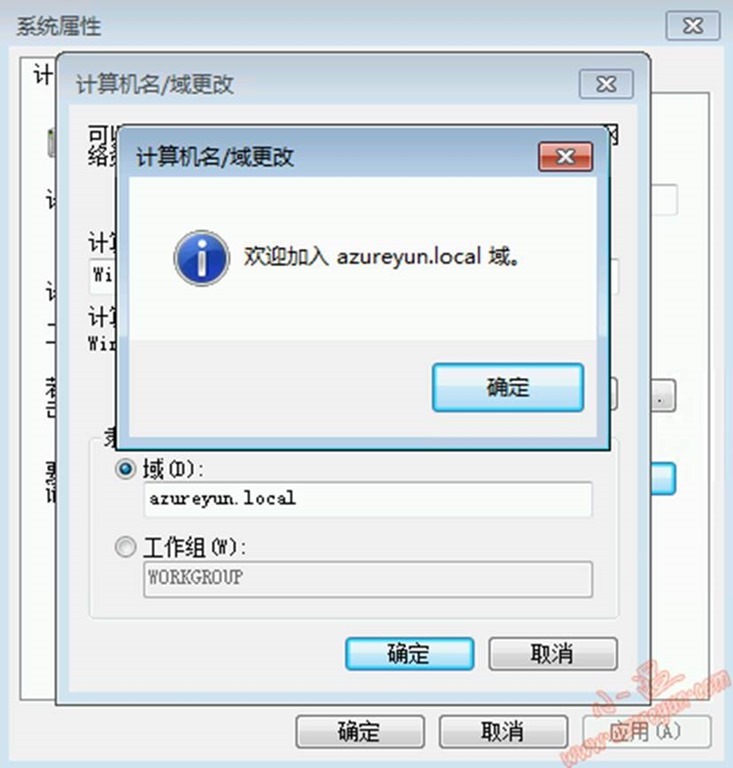
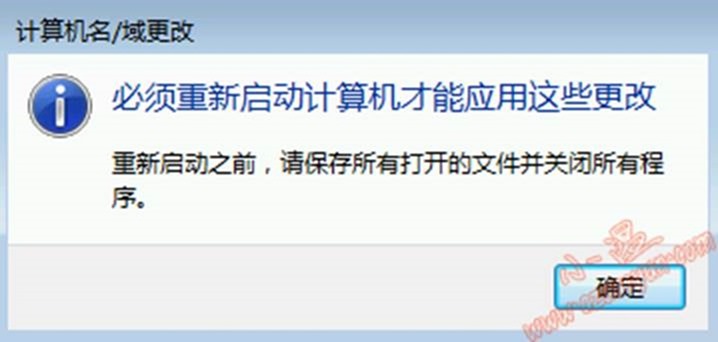
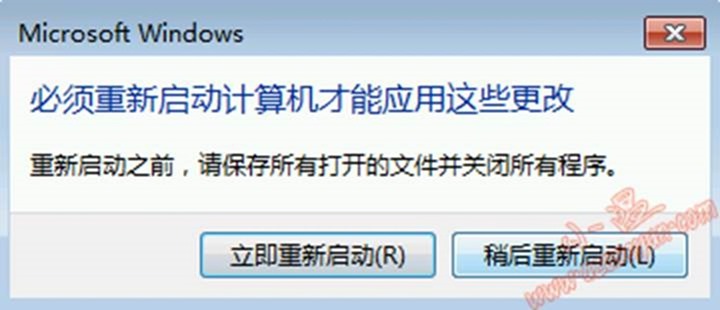
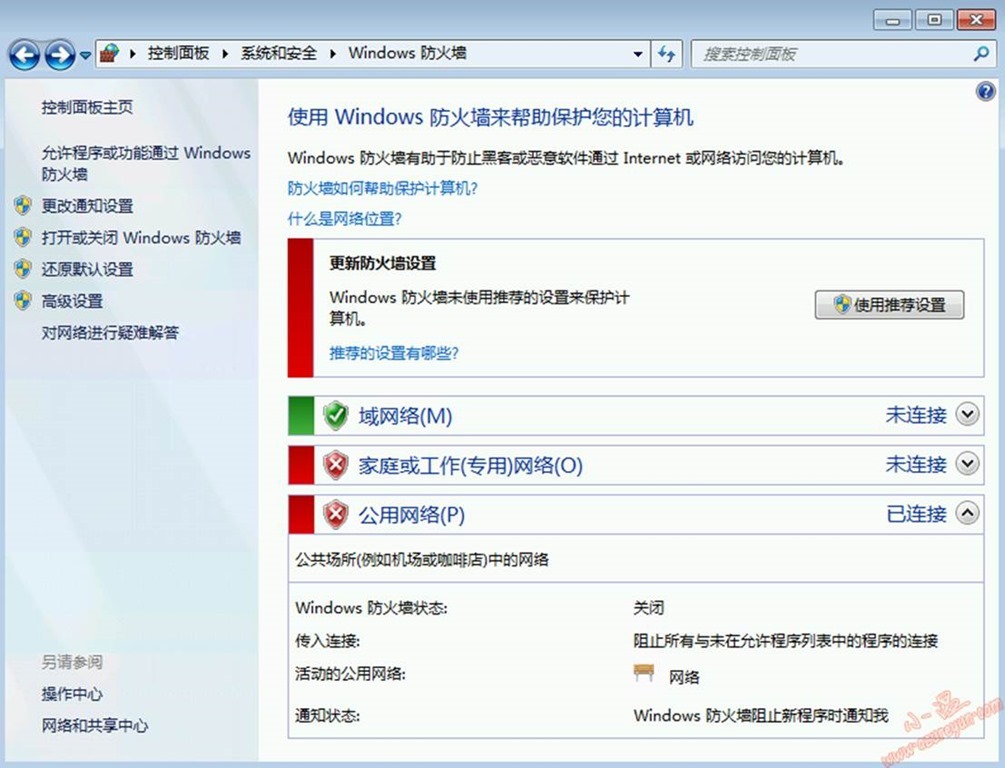
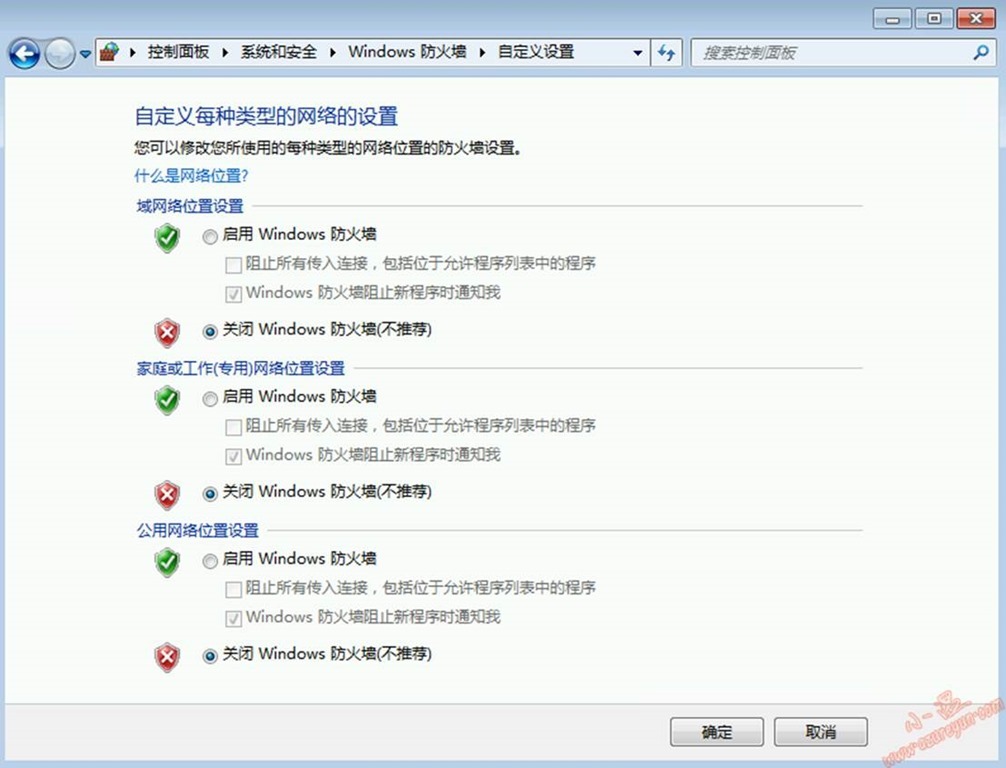
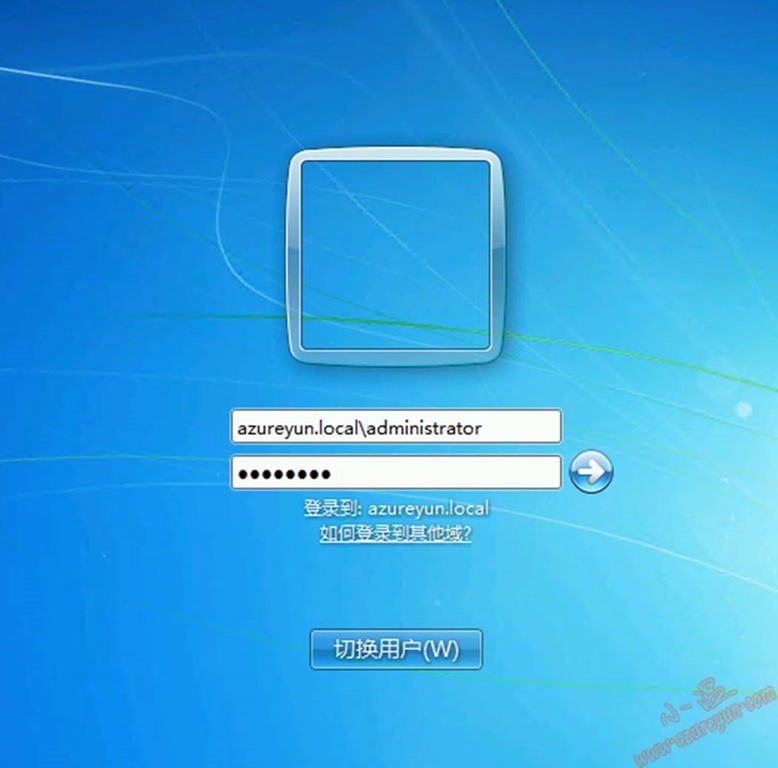
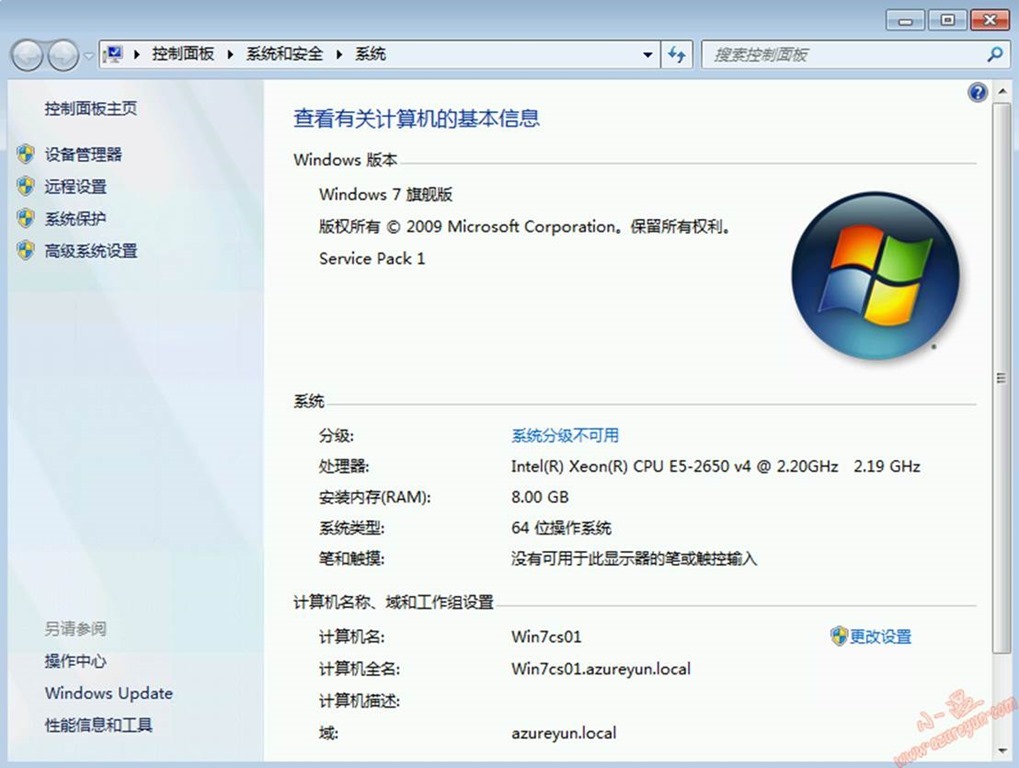
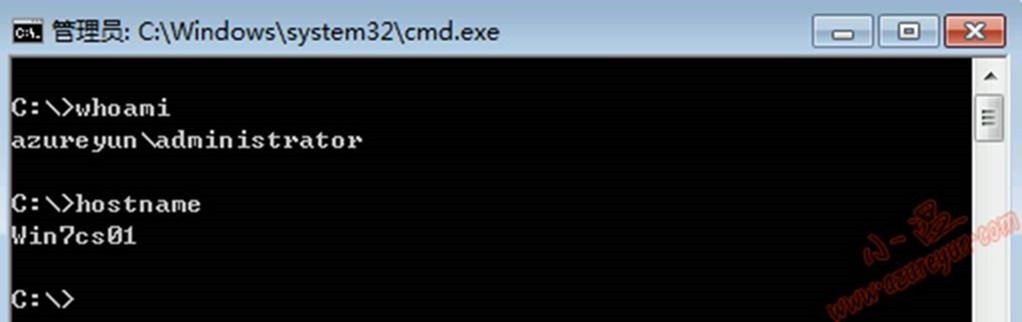
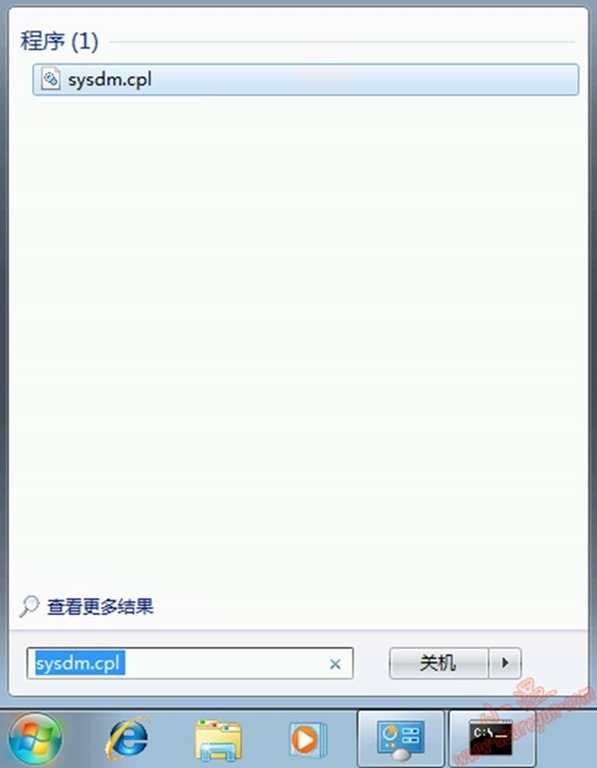
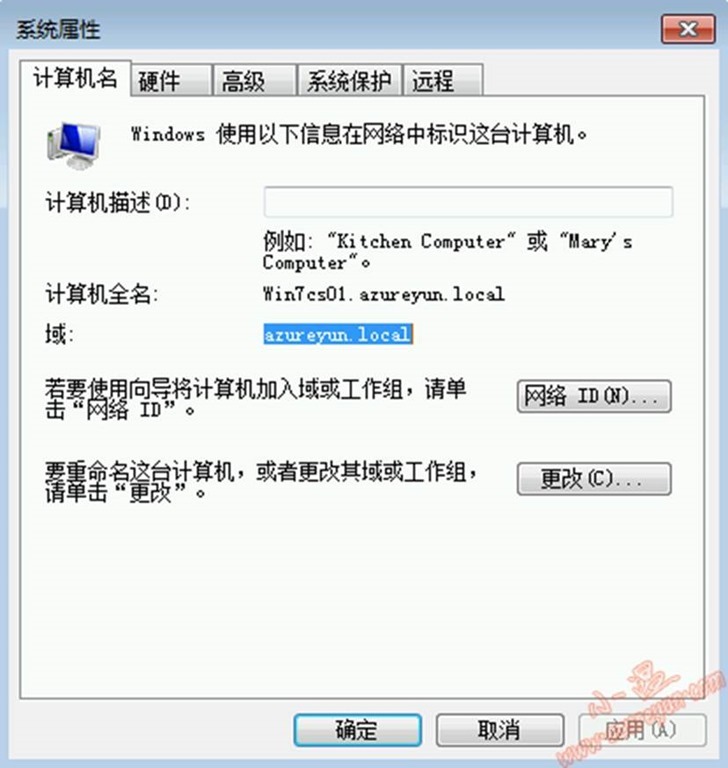
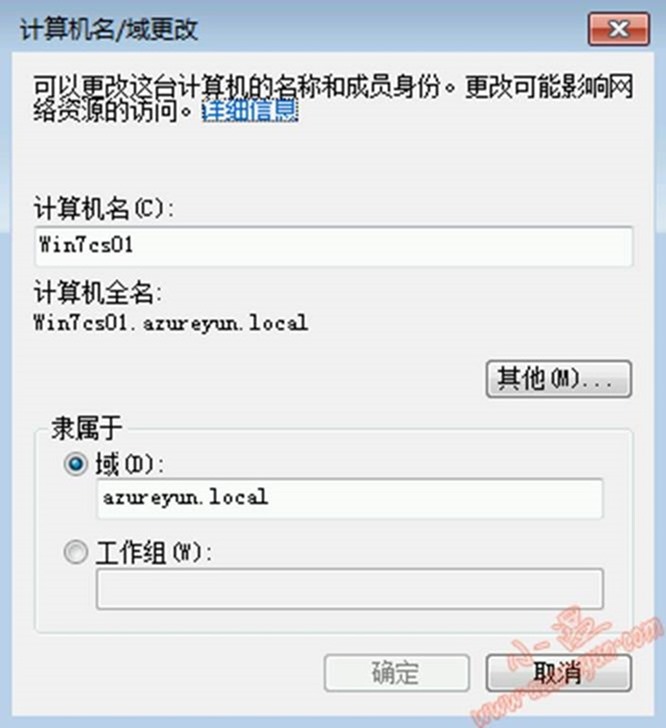
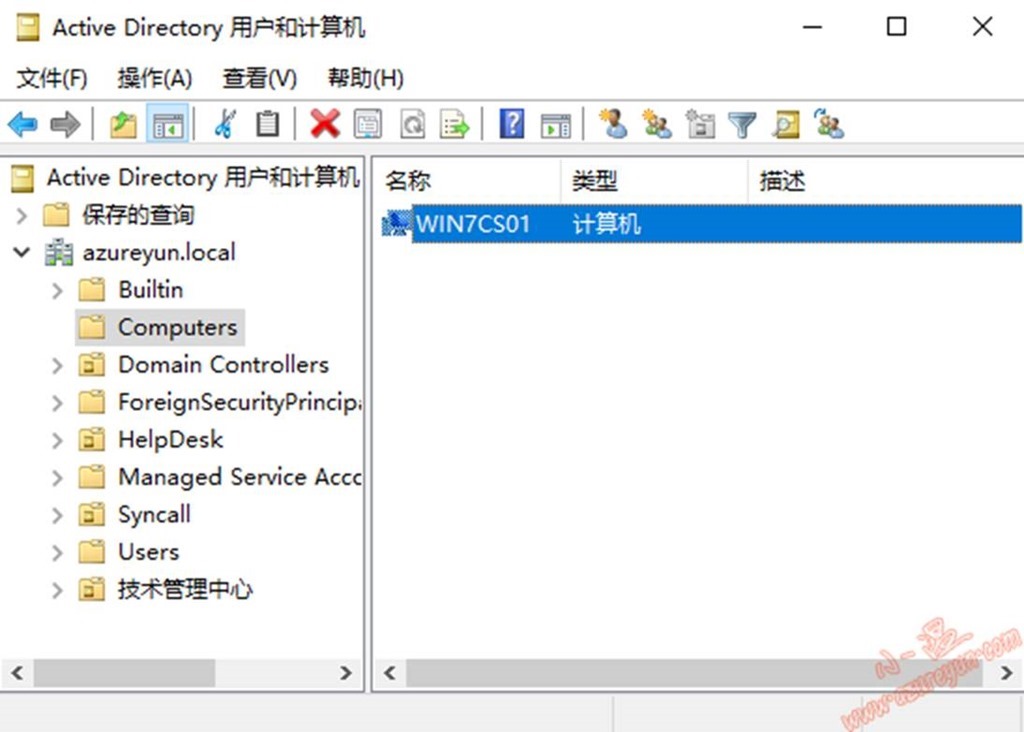
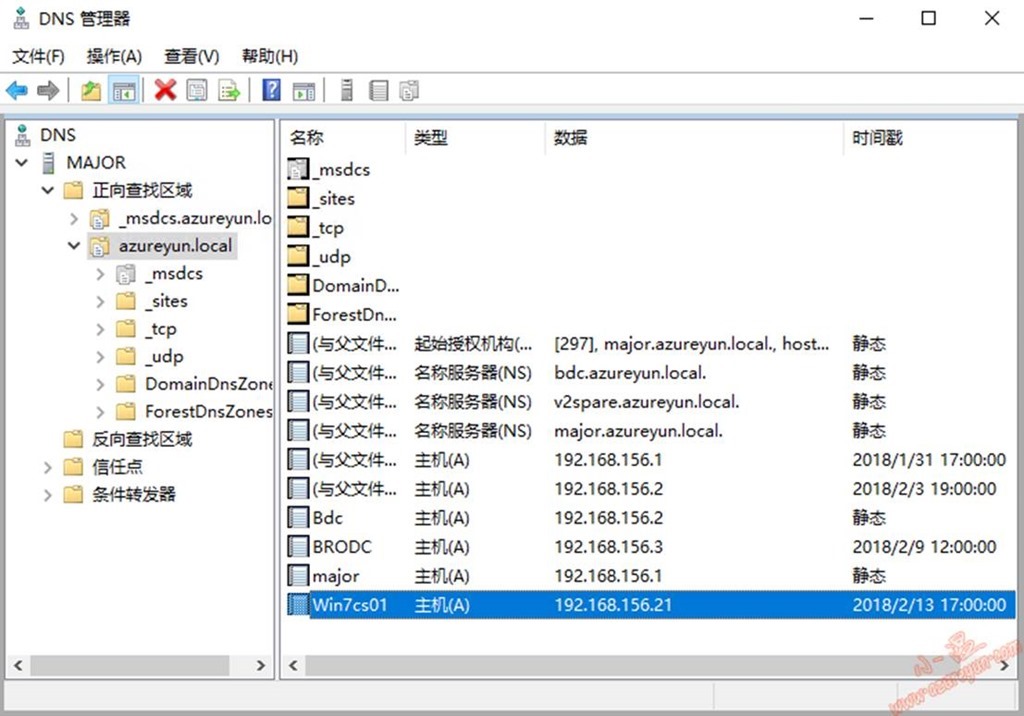
![clip_image004[4] clip_image004[4]](https://img2018.cnblogs.com/blog/1328979/201902/1328979-20190208121703377-1303665396.jpg)
![clip_image006[4] clip_image006[4]](https://img2018.cnblogs.com/blog/1328979/201902/1328979-20190208121706916-2111710143.jpg)
![clip_image008[4] clip_image008[4]](https://img2018.cnblogs.com/blog/1328979/201902/1328979-20190208121709900-1843049238.jpg)
![clip_image010[4] clip_image010[4]](https://img2018.cnblogs.com/blog/1328979/201902/1328979-20190208121712819-1266729127.jpg)
![clip_image012[4] clip_image012[4]](https://img2018.cnblogs.com/blog/1328979/201902/1328979-20190208121717550-1129381956.jpg)
![clip_image014[4] clip_image014[4]](https://img2018.cnblogs.com/blog/1328979/201902/1328979-20190208121721688-1933406633.jpg)
![clip_image016[4] clip_image016[4]](https://img2018.cnblogs.com/blog/1328979/201902/1328979-20190208121723386-1754851197.jpg)
![clip_image018[4] clip_image018[4]](https://img2018.cnblogs.com/blog/1328979/201902/1328979-20190208121725270-294385627.jpg)
![clip_image020[4] clip_image020[4]](https://img2018.cnblogs.com/blog/1328979/201902/1328979-20190208121727630-301223093.jpg)
![clip_image022[4] clip_image022[4]](https://img2018.cnblogs.com/blog/1328979/201902/1328979-20190208121729757-854147667.jpg)
![clip_image024[4] clip_image024[4]](https://img2018.cnblogs.com/blog/1328979/201902/1328979-20190208121731867-568824506.jpg)
![clip_image026[4] clip_image026[4]](https://img2018.cnblogs.com/blog/1328979/201902/1328979-20190208121734320-835350299.jpg)
![clip_image028[4] clip_image028[4]](https://img2018.cnblogs.com/blog/1328979/201902/1328979-20190208121736544-285063684.jpg)
![clip_image030[4] clip_image030[4]](https://img2018.cnblogs.com/blog/1328979/201902/1328979-20190208121739237-646780216.jpg)
![clip_image032[4] clip_image032[4]](https://img2018.cnblogs.com/blog/1328979/201902/1328979-20190208121743160-1995268255.jpg)
![clip_image034[4] clip_image034[4]](https://img2018.cnblogs.com/blog/1328979/201902/1328979-20190208121746316-1723132832.jpg)
![clip_image036[4] clip_image036[4]](https://img2018.cnblogs.com/blog/1328979/201902/1328979-20190208121747788-1622897600.jpg)


