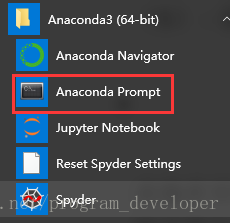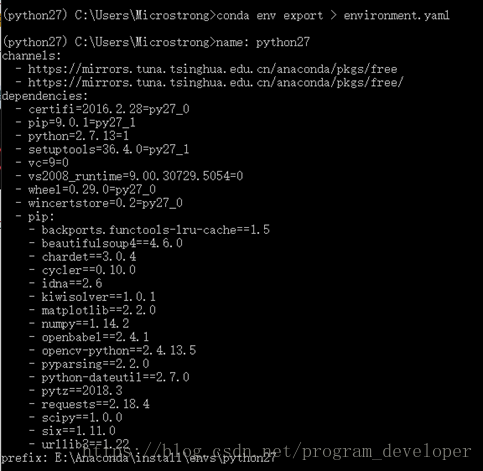轉載自 https://blog.csdn.net/program_developer/article/details/79677557 目錄: Anaconda是什麼? 如何安裝? 如何管理包? 如何管理環境 1.Anaconda是什麼? 簡單來說,Anaconda是Python的包管理器和環境管 ...
轉載自 https://blog.csdn.net/program_developer/article/details/79677557
目錄:
-
Anaconda是什麼?
-
如何安裝?
-
如何管理包?
-
如何管理環境
1.Anaconda是什麼?
簡單來說,Anaconda是Python的包管理器和環境管理器。先來解決一個初學者都會問的問題:我已經安裝了Python,那麼為什麼還需要Anaconda呢?原因有以下幾點:
(1)Anaconda附帶了一大批常用數據科學包,它附帶了conda、Python和 150 多個科學包及其依賴項。因此你可以用Anaconda立即開始處理數據。
(2)管理包。Anaconda 是在 conda(一個包管理器和環境管理器)上發展出來的。在數據分析中,你會用到很多第三方的包,而conda(包管理器)可以很好的幫助你在電腦上安裝和管理這些包,包括安裝、卸載和更新包。
(3)管理環境。為什麼需要管理環境呢?比如你在A項目中用到了Python2,而新的項目要求使用Python3,而同時安裝兩個Python版本可能會造成許多混亂和錯誤。這時候conda就可以幫助你為不同的項目建立不同的運行環境。還有很多項目使用的包版本不同,比如不同的pandas版本,不可能同時安裝兩個pandas版本。你要做的應該是在項目對應的環境中創建對應的pandas版本。這時候conda就可以幫你做到。
總結:Anaconda解決了官方Python的兩大痛點:
(1)提供了包管理功能,Windows平臺安裝第三方包經常失敗的場景得以解決。
(2)提供環境管理功能,解決了多版本Python並存、切換的問題。
2.如何安裝?
直接在官網下載安裝包,官網地址https://www.anaconda.com/download/。選擇Python3.6的安裝包進行下載,下載完成後直接安裝。安裝完成之後會有一個Anaconda Prompt,類似於windows的終端操作,可以輸入命令行啦!
圖1:Anaconda安裝成功界面
3.如何管理包?
安裝Anaconda之後,我們就可以很方便的管理安裝包(安裝,卸載,更新)。
(1)安裝包
conda 的包管理功能和pip 是一樣的,當然你選擇pip 來安裝包也是沒問題的。
- # 安裝 matplotlib
- conda install matplotlib
(2)卸載包
- # 刪除包
- conda remove matplotlib
(3)更新包
- # 包更新
- conda update matplotlib
(4)查詢已經安裝的包
- # 查看已安裝的包
- conda list
(5)修改鏡像地址
1.修改Anaconda鏡像地址
安裝Anaconda時候,訪問的是國外的網路,所以下載Anaconda和安裝包時會特別慢。我們需要更換到國內鏡像源地址,這裡我更換到國內的清華大學地址。(永久添加鏡像)Windows命令:
- conda config --add channels https://mirrors.tuna.tsinghua.edu.cn/anaconda/pkgs/free/
- conda config --set show_channel_urls yes
2.修改pip鏡像地址
如果你安裝包時用的是pip,感覺也很慢。同樣的,我們把pip的鏡像源地址改成國內的,豆瓣源速度比較快。(臨時修改的方法)Windows命令:
可以在使用pip的時候加參數-i https://pypi.tuna.tsinghua.edu.cn/simple例子:
- #這樣就會從清華這邊的鏡像去安裝numpy庫。
- pip install -i https://pypi.tuna.tsinghua.edu.cn/simple numpy
當然,pip還有永久修改,一勞永逸的辦法:
windows下,直接在user目錄中創建一個pip目錄,如:C:\Users\xx\pip,新建文件pip.ini,內容如下:
- [global]
- index-url = https://pypi.tuna.tsinghua.edu.cn/simple
4.如何管理環境
conda 可以為你不同的項目建立不同的運行環境。
(1)創建環境
conda create –n python27 numpy上面的命令中,python27是設置環境的名稱(-n是指該命令後面的python27是你要創建環境的名稱),numpy是你要安裝在環境中的包名稱。
註意:創建環境時,可以指定要安裝在環境中的Python版本。當你同時使用 Python 2.x 和 Python 3.x 中的代碼時這很有用。要創建具有特定 Python 版本的環境,例如創建環境名稱為python36,並安裝最新版本的Python3.6在終端中輸入:
conda create –n python36 python=3.6或也可以這樣創建環境名稱為python27,並安裝最新版本Python2.7:
conda create –n python27 python=2.7因為我做的項目不同,有時候會用到Python2,還有時候會用到Python3。所以我在自己的電腦上創建了這兩個環境,並分別取了這樣的環境名稱:python27,python36。這樣我可以根據不同的項目輕鬆使用不同版本的python。
2)進入環境
在 Windows 上,你可以使用
conda activate python27進入。進入之後,你可以在終端提示符中看到環境名稱。當然,當你進入環境後,可以用conda list 查看環境中預設的安裝包。
圖2:進入環境
(3)離開環境
在 Windows 上,終端中輸入:
deactivate(4)共用環境
共用環境非常有用,它能讓其他人安裝你代碼中使用的所有包,並確保這些包的版本正確。比如你開發了一個藥店數據分析系統,你要提交給項目部署系統的人來部署你的項目,但是他們並不知道你當時開發時使用的是哪個python版本,以及使用了哪些包和包的版本。這怎麼辦呢?你可以在你當前的環境的終端中使用:
conda env export > environment.yaml將你當前的環境保存到文件中包保存為YAML文件(包括Pyhton版本和所有包的名稱)。命令的第一部分 conda env export 用於輸出環境中的所有包的名稱(包括 Python 版本)。你在終端中上可以看到導出的環境文件路徑。在 GitHub 上共用代碼時,最好同樣創建環境文件並將其包括在代碼庫中。這能讓其他人更輕鬆地安裝你的代碼的所有依賴項。
那麼問題來了:導出的環境文件,在其他電腦環境中如何使用呢?
首先在conda中進入你的環境,比如conda activate python27。然後在使用以下命令更新你的環境:
- #其中-f表示你要導出文件在本地的路徑,所以/path/to/environment.yml要換成你本地的實際路徑
- conda env update -f=/path/to/environment.yml
對於不使用conda 的用戶,我們通常還會使用以下命令將一個 txt文件導出並包括在其中:
pip freeze > environment.txt  圖4:恢復環境共用
圖4:恢復環境共用
然後我將該文件包含在項目的代碼庫中,其他項目成員即使在他的電腦上沒有安裝conda也可以使用該文件來安裝和我一樣的開發環境:
他在自己的電腦上進入python命令環境,然後運行以下命令就可以安裝該項目需要的包:
- #其中C:\Users\Microstrong\enviroment.txt是該文件在你電腦上的實際路徑。
- pip install -r C:\Users\Microstrong\enviroment.txt
(5)列出環境
有時候會忘記自己創建的環境名稱,這時候用 conda env list 就可以列出你創建的所有環境。
 圖5:查看環境
圖5:查看環境
你會看到環境的列表,而且你當前所在環境的旁邊會有一個星號。預設的環境(即當你不在選定環境中時使用的環境)名為 base。
6)刪除環境
如果你不再使用某個環境,可以使用以下命令。
- #刪除指定的環境(在這裡環境名為 python27)。
- conda env remove -n python27
轉載自 https://blog.csdn.net/program_developer/article/details/79677557