好久沒更了,今天就更完這一期的Linux系統吧,這次主要安裝的是常用Linux系統的之一:Ubuntu(烏班圖)系統,這個系統和CentOS 7的安裝步驟也是類似的,(我不採取用虛擬機的方法來安裝,當然在虛擬機安裝是很方便,但是卻有問題,至於是什麼問題?請看本文最後部分。)PE系統中沒有適合的工具來 ...
好久沒更了,今天就更完這一期的Linux系統吧,這次主要安裝的是常用Linux系統的之一:Ubuntu(烏班圖)系統,這個系統和CentOS 7的安裝步驟也是類似的,(我不採取用虛擬機的方法來安裝,當然在虛擬機安裝是很方便,但是卻有問題,至於是什麼問題?請看本文最後部分。)PE系統中沒有適合的工具來解析這個ISO包,所以我們是採取“運行自定義映像文件”來進行激活ISO文件,從而進入裡面的安裝界面,這次我所用的Ubuntu系統版本是18.04,應該是最新版的。
安裝Ubuntu系統
系統前的準備
系統映像文件下載
下載地址:https://www.iplaysoft.com/ubuntu.html(18.04版)
硬碟分區預留空閑空間
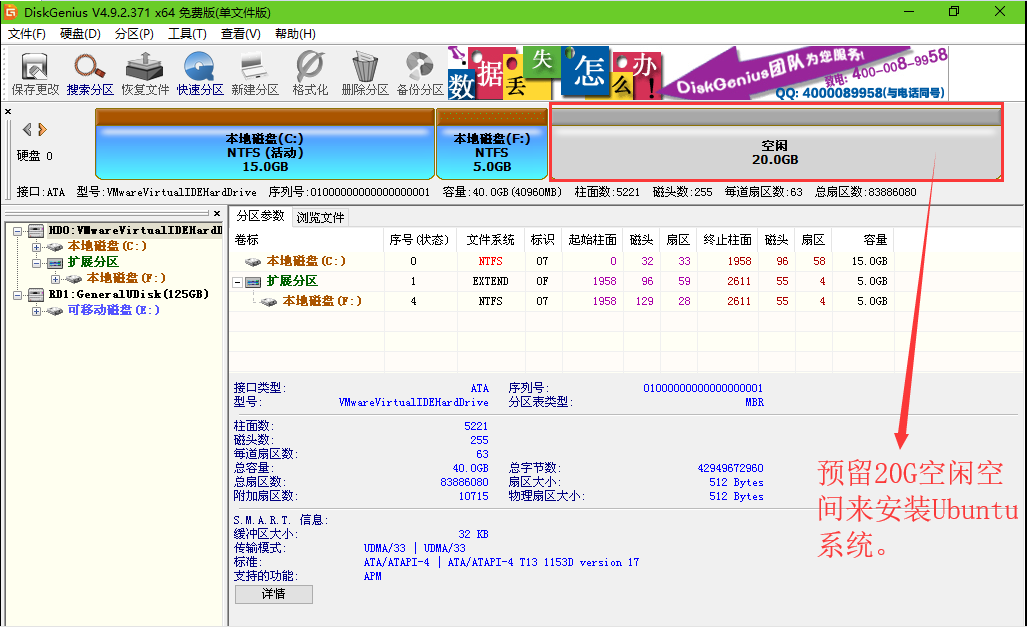
在安裝Ubuntu系統時記得先分出大約20G的空閑空間,以便安裝Ubuntu系統,因為Ubuntu系統不能安裝在NTFS分區。
製作U盤啟動
1.進入win PE(這次我使用U啟動),打開最新版軟碟通。
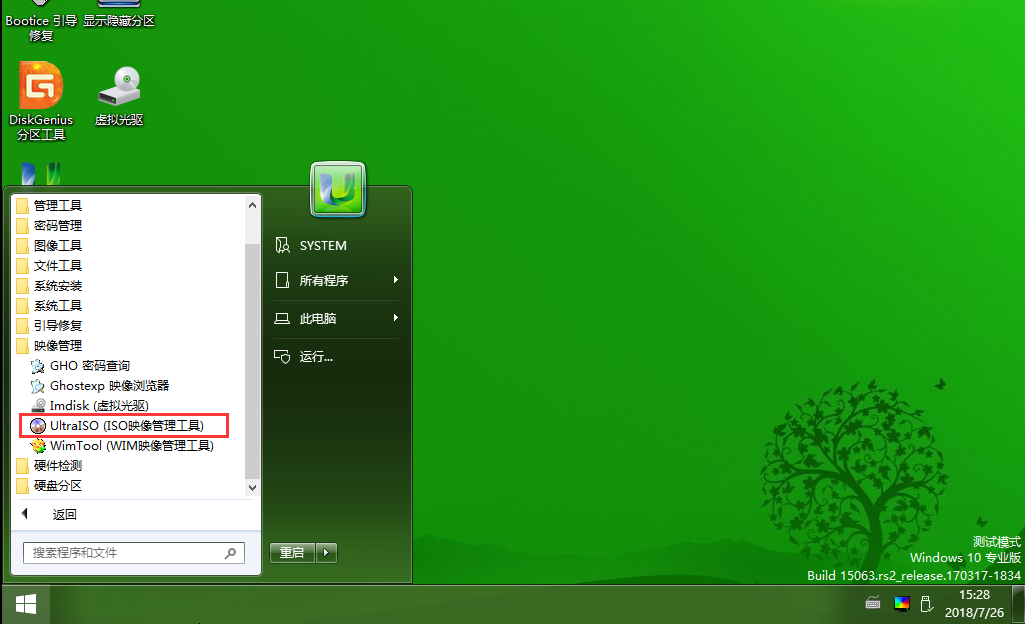
2.打開U盤中的Ubuntu映像文件。
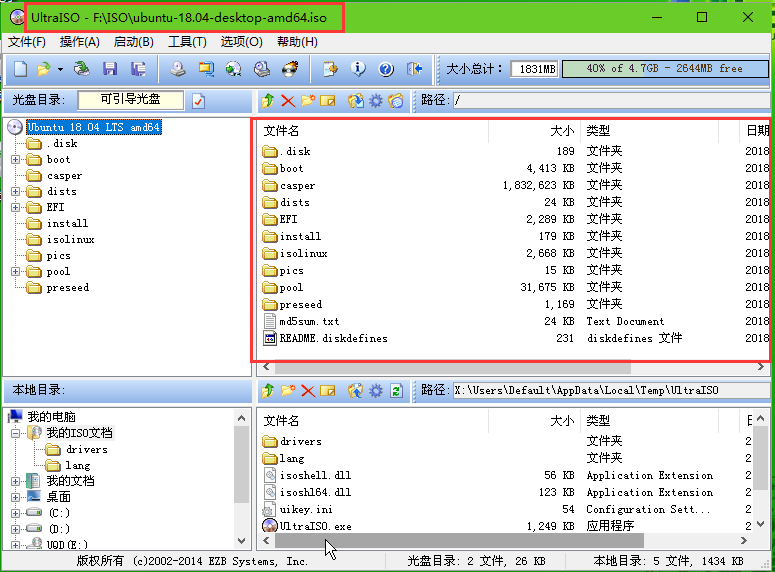
3.打開啟動中的寫入硬碟映像來製作U盤啟動。
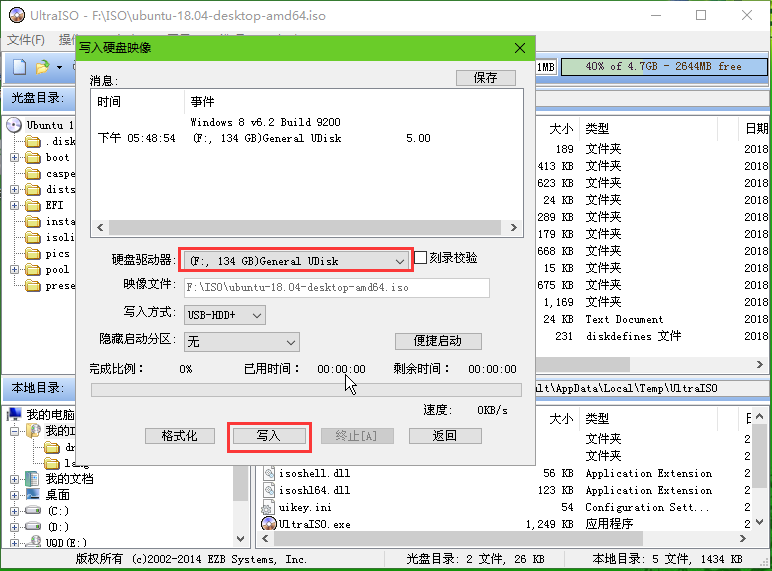
4.寫入完成後該U盤可以進行Ubuntu系統安裝了。
虛擬機安裝前BIOS設置
如果是虛擬機安裝Ubuntu的話,在BIOS固件設置中進行如下設置:
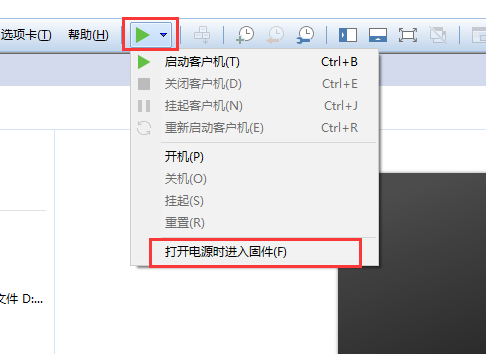
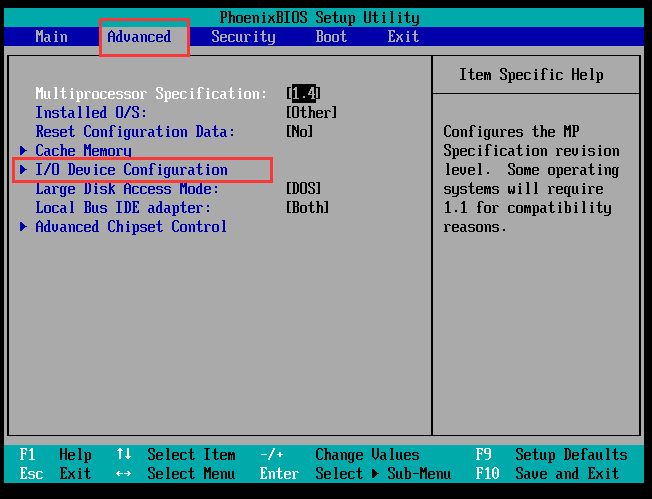
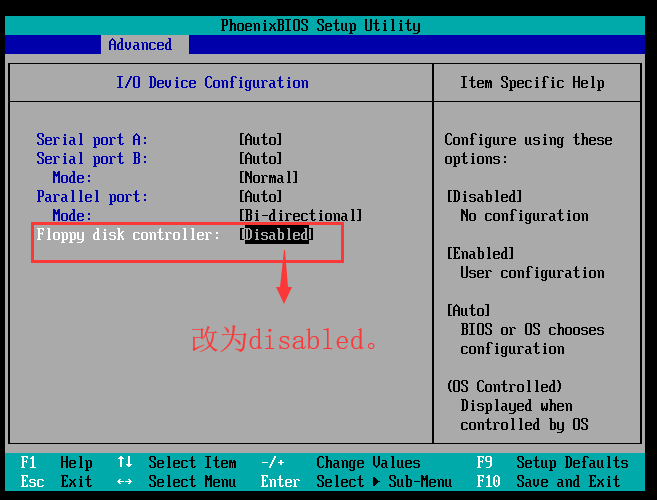
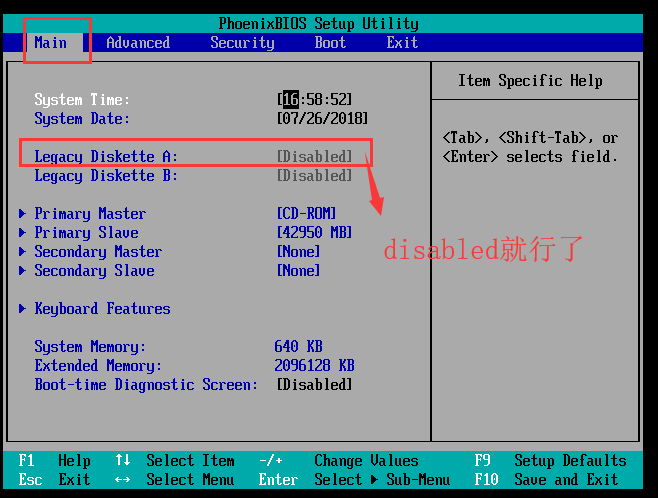
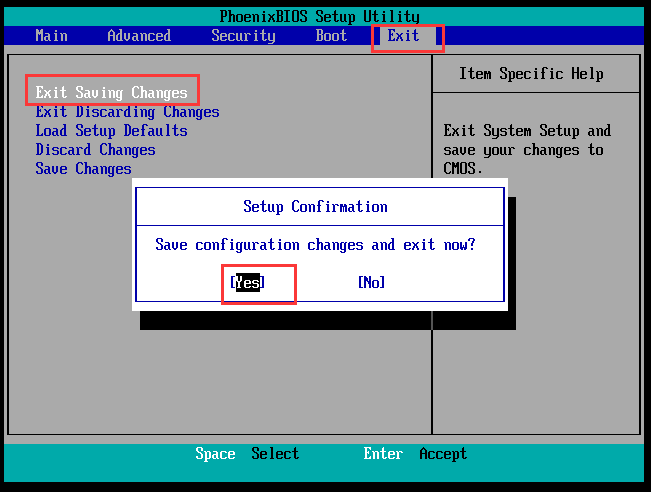
然後保存重啟即可。
系統正式安裝(不採用虛擬機安裝)
直接應用映像文件
1.先把鏡像文件複製到硬碟上,這樣做防止等下識別映像文件時無法識別,當然如果能夠識別的可以忽略以下相關操作。
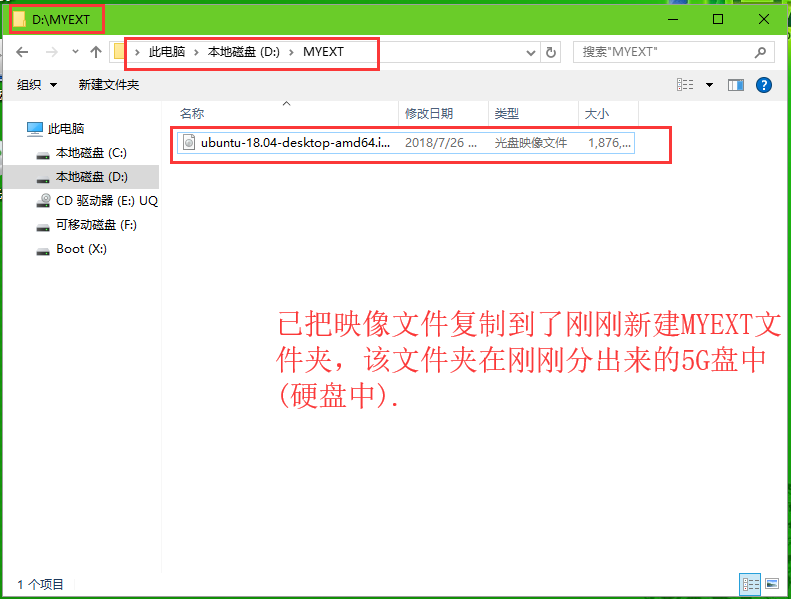
2.重新啟動電腦,進入U啟動選擇界面,選擇第10項。
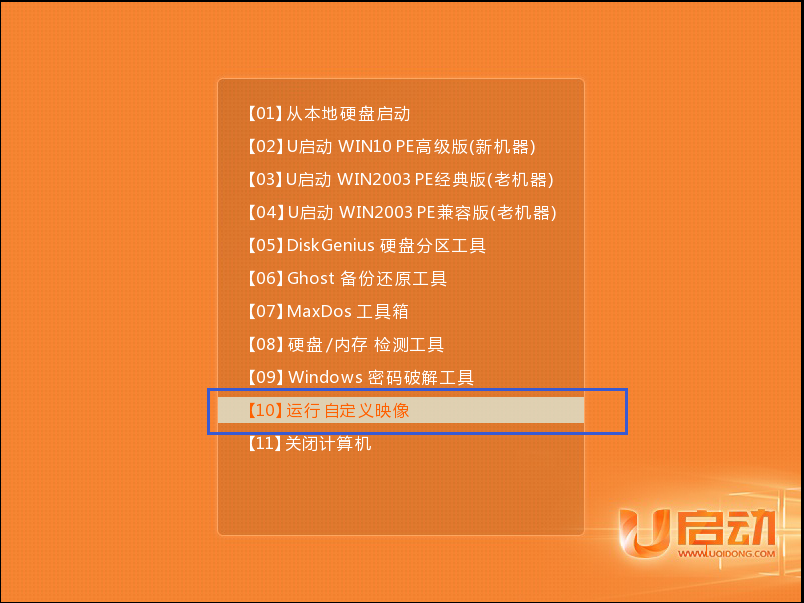
3.回車即可進入安裝界面。
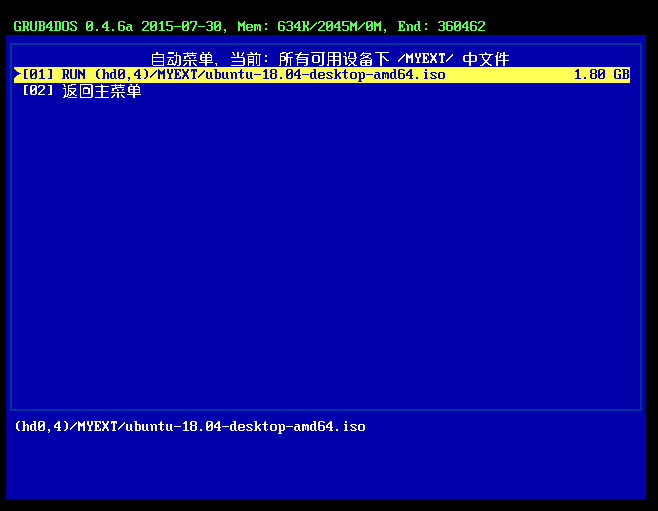
4.下麵的操作均為圖片中的紅色框,要特別說明的附加文字。
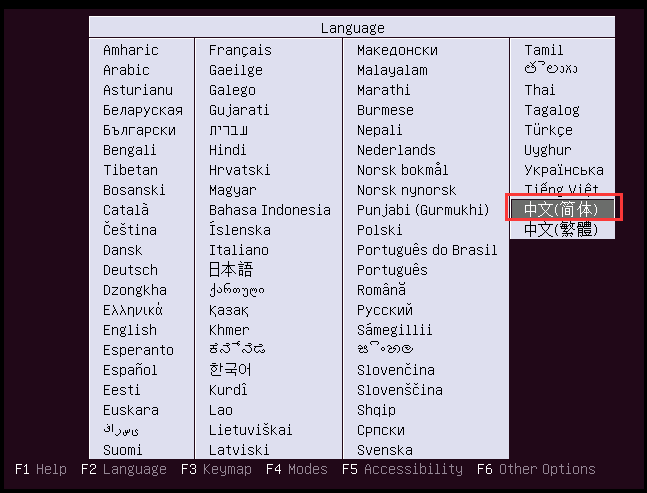
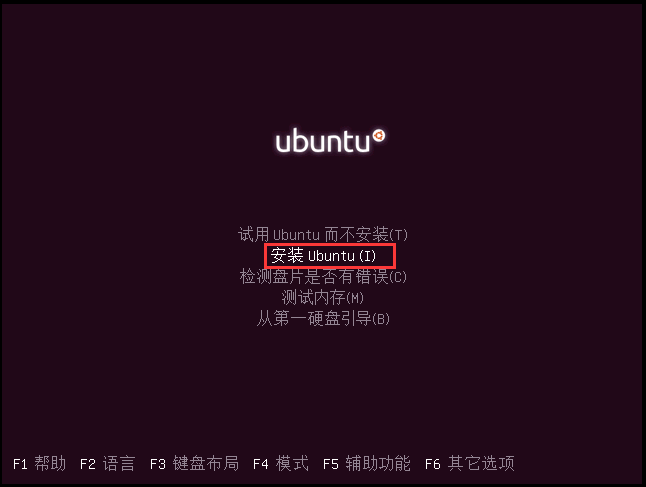
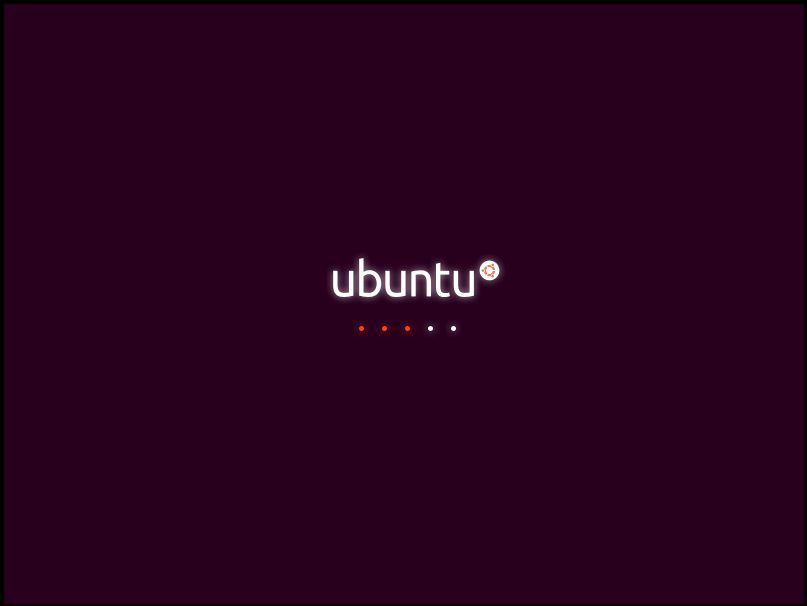
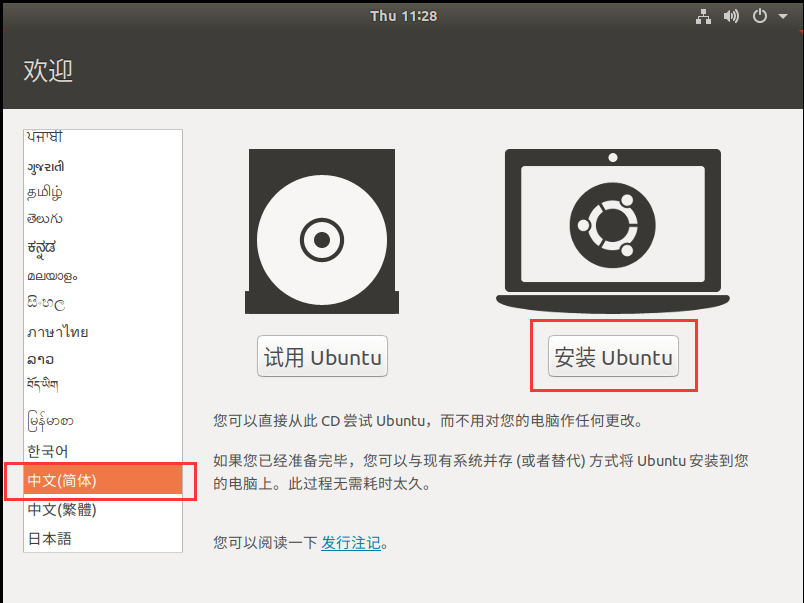
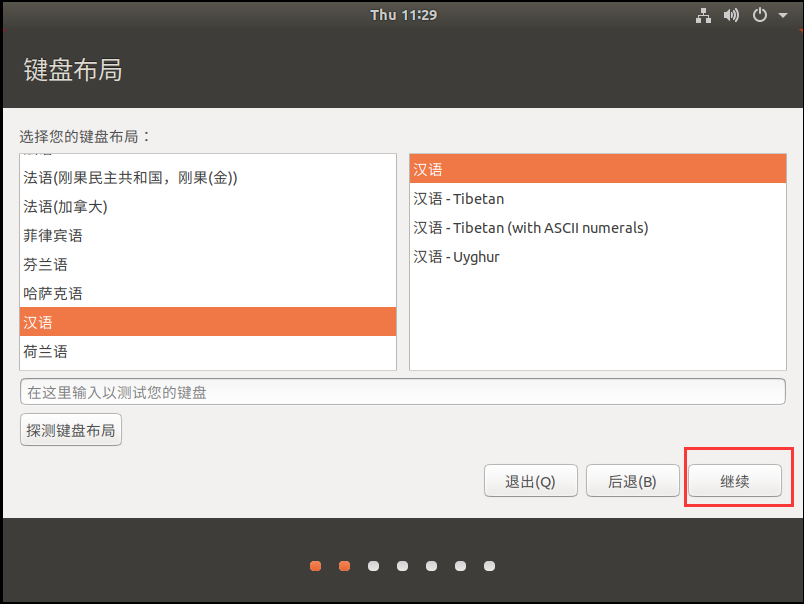
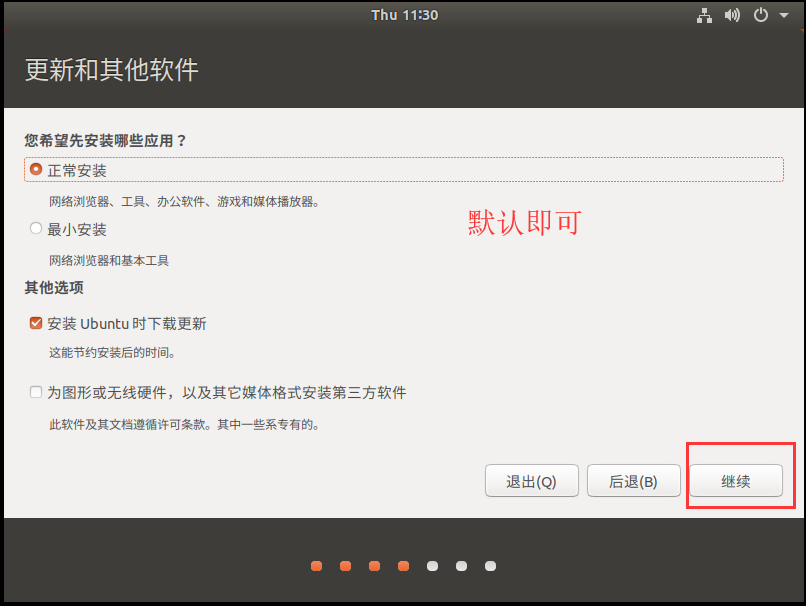
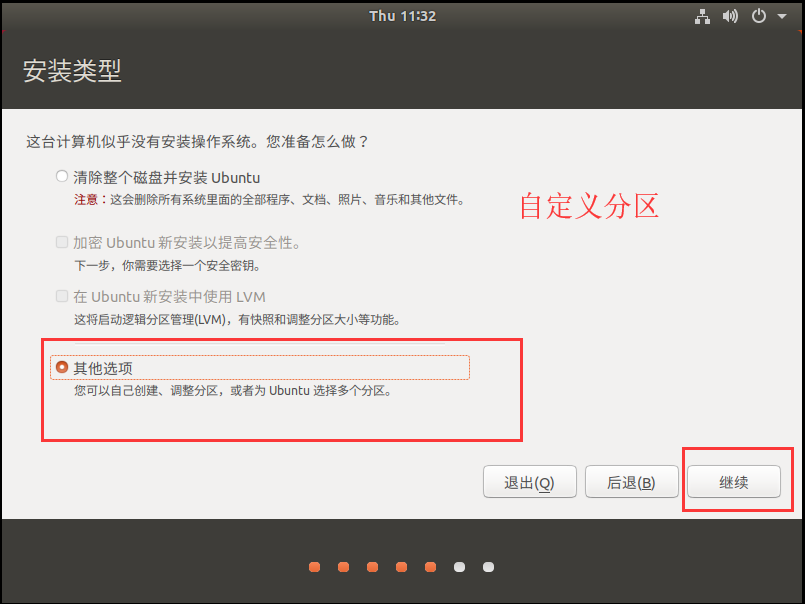
自定義分區
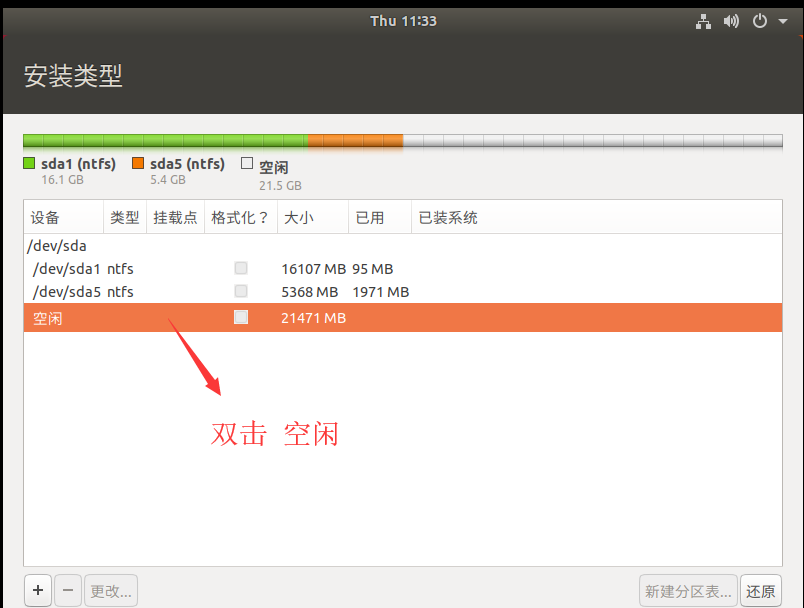
雙擊空閑,然後註意文件系統為ext4,創建掛載點/boot(大小為200MB)。
至於為什麼我輸入210MB,是因為它創建好後會變成199MB,這可能是創建一個空間也需要一點點的大小,所以我就給大點,就像U盤大小,也不可能剛剛好128G,起碼也占用一點點空間吧。

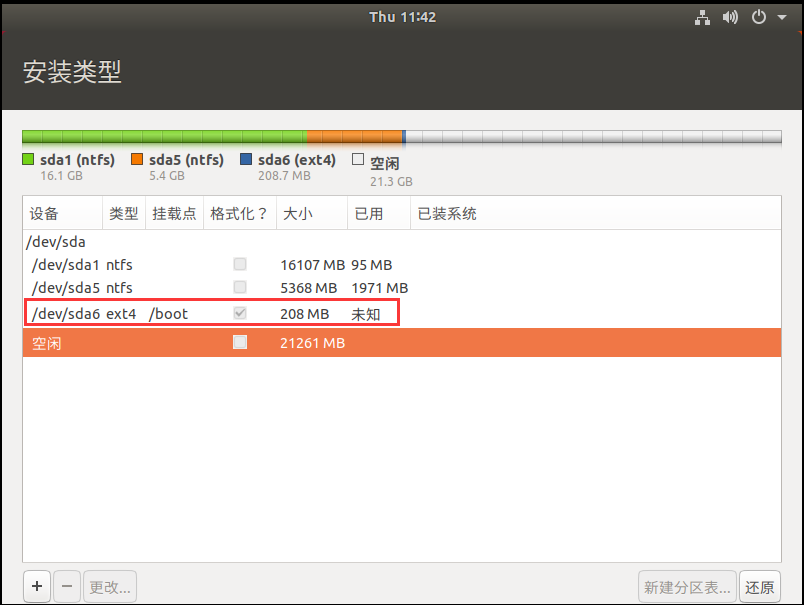
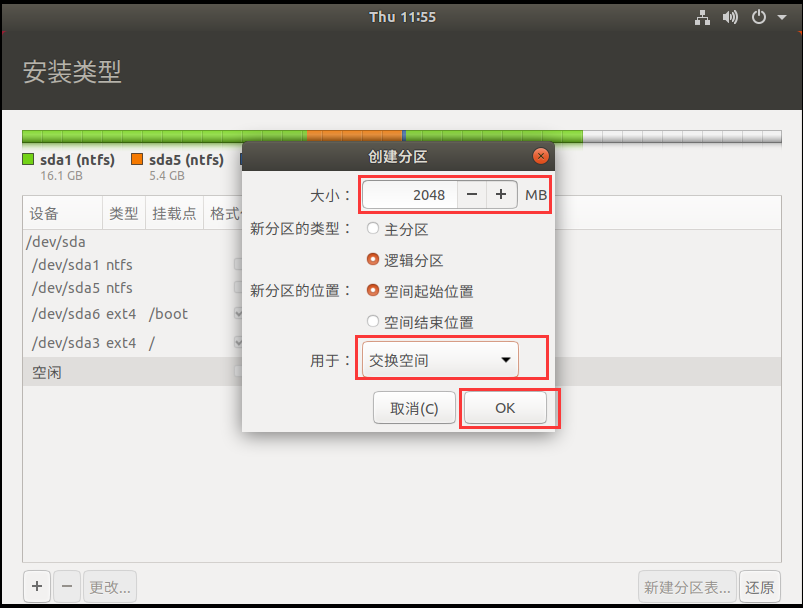
上面就是swap交換分區的,比如你的電腦記憶體大小是2G,你就要留大約2G左右的空閑空間,如果4G就4G,如果更高的話就沒必要給更高了,因為實際上2G也夠用了,太多的話就是浪費空間,因為我的電腦記憶體是2G,所以給2048MB就行了。(關於swap交換分區,請詳細看看上一期CentOS 7教程里的相關內容)
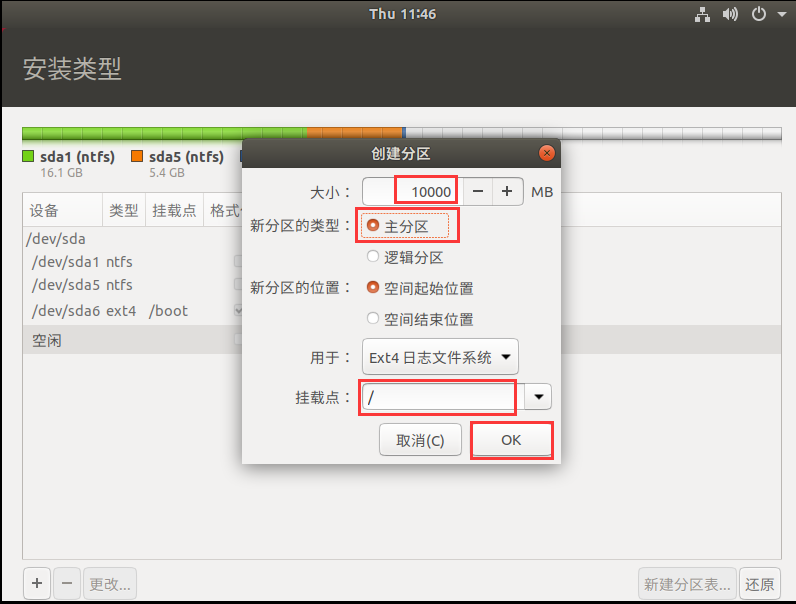
上面的掛載點是/表示系統存放的位置,也就是相當於我們所說的C盤,我給了大約10G。
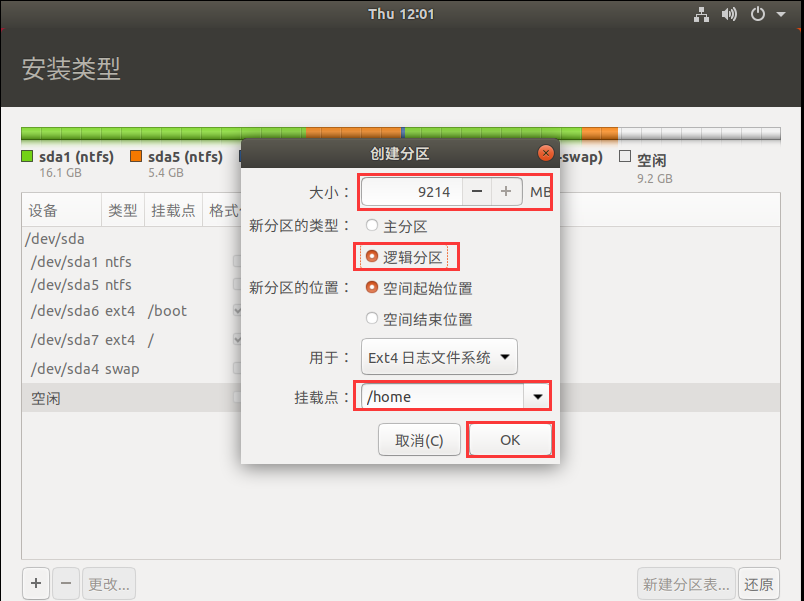
最後我把剩下的所有空間給邏輯分區(/home)。
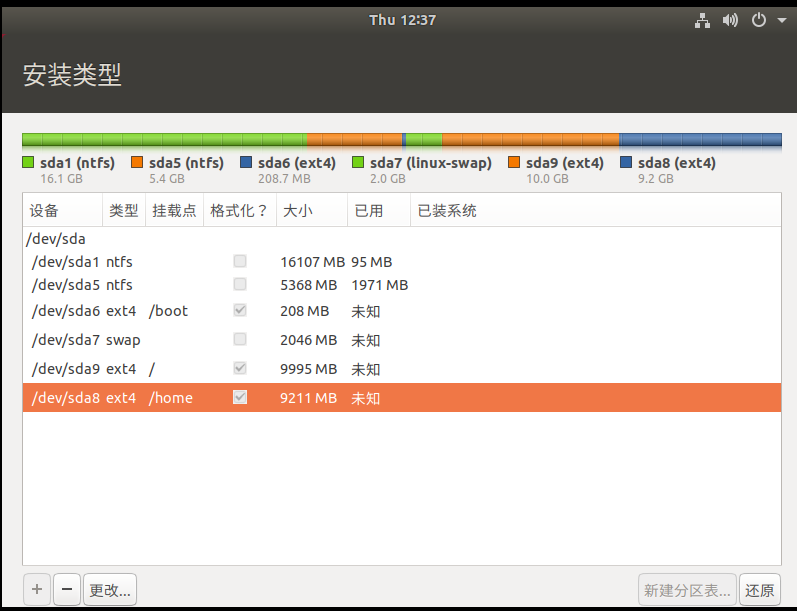
以上便是分區的情況了,然後下拉選擇boot device為 /boot 所在的分區,開始安裝。
(PS:如果因為分區順序導致最後有個空間為不可用,可以點擊更改修改下,如果再不行,先把/或者/home這兩個掛載點變為空閑,選定再點擊左下角的“-”減號即可,再重新分區就不會出現空間不可用情況,一般情況下都是這兩個掛載點其中一個會出現不可用情況。)
快速安裝
下麵便是新手的安裝了,不建議自定義分區,可能會把區分得過小不夠用。
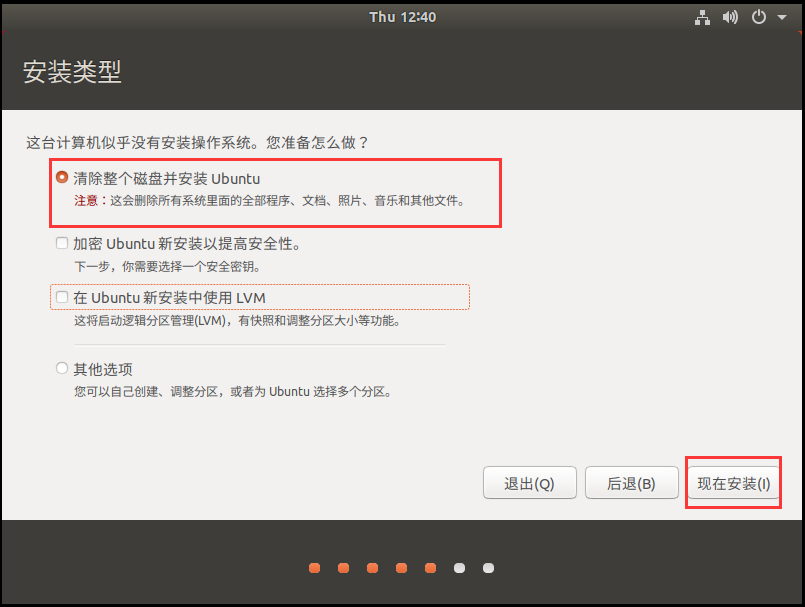
直接點擊第一項,如果有其他操作系統的話,這個選項的作用將會是:系統自動安裝在空閑空間中,不刪除原有的操作系統及其分區;但是現在我因為是測試安裝,所以並沒有安裝其他的操作系統,所以第一項沒有了,原來的清除磁碟的第二項變成了第一項。
系統解壓及個性化設置
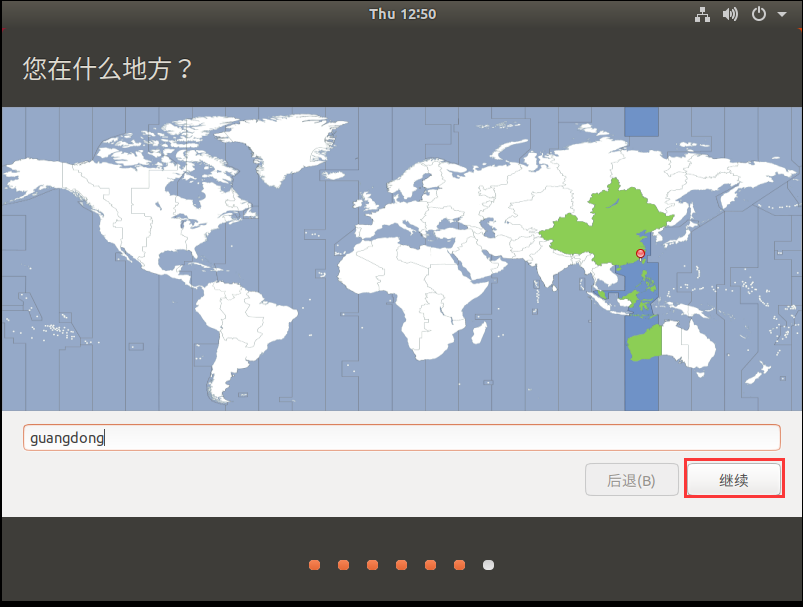
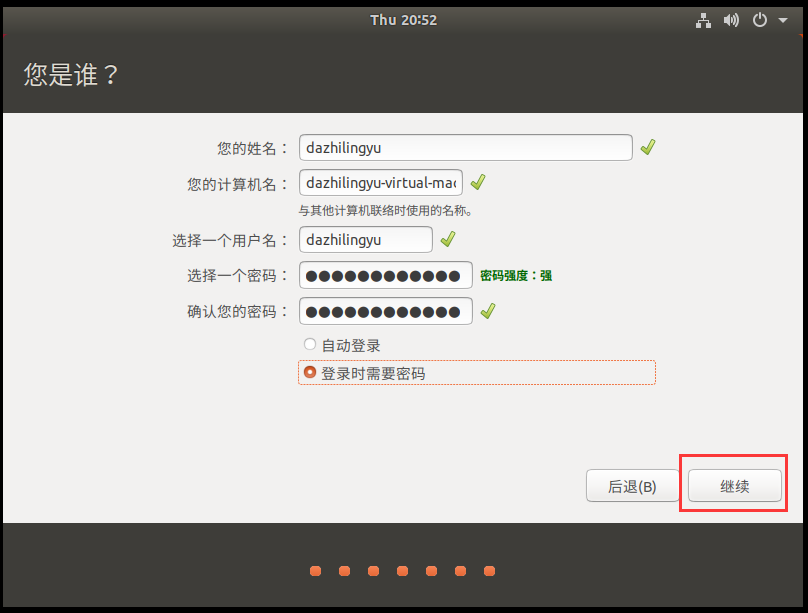
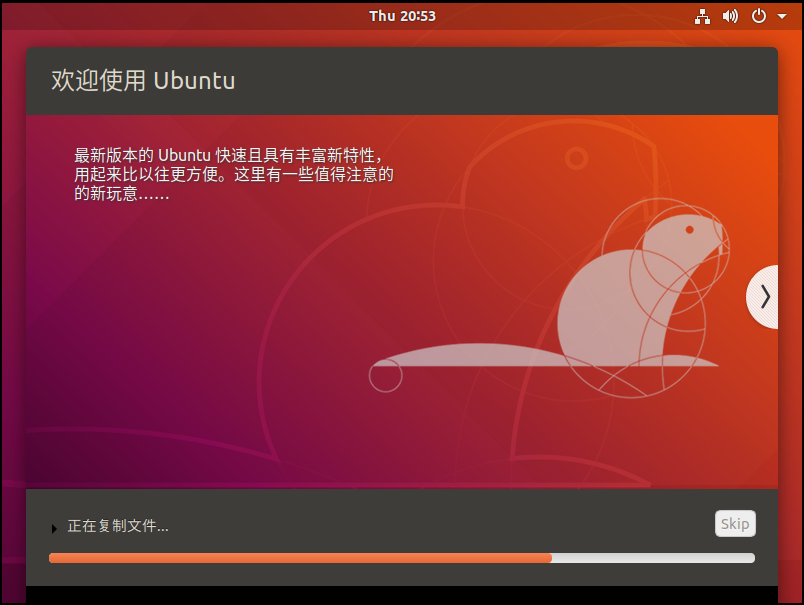
安裝需要一段時間,請耐心等待。
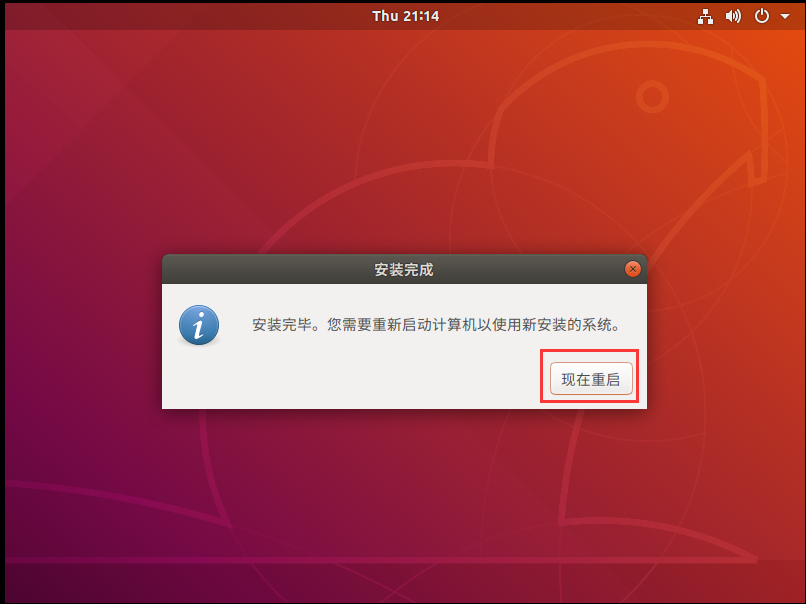

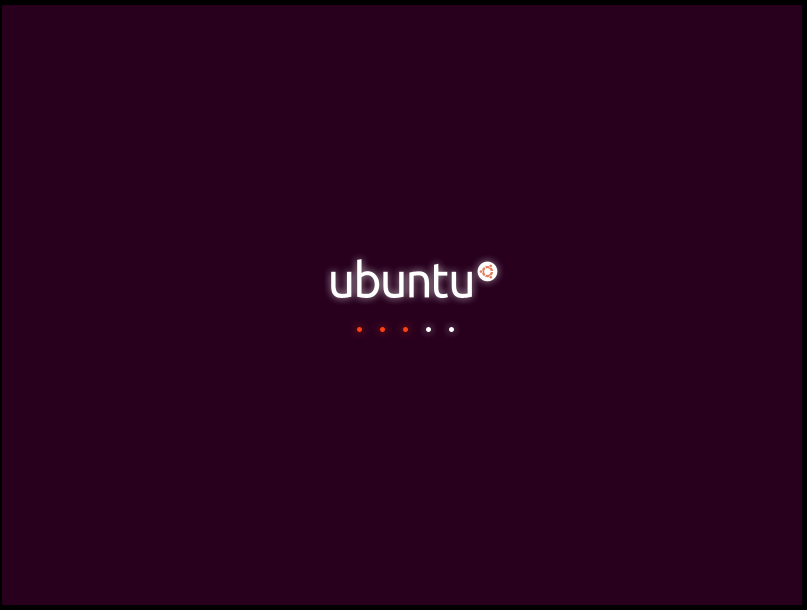
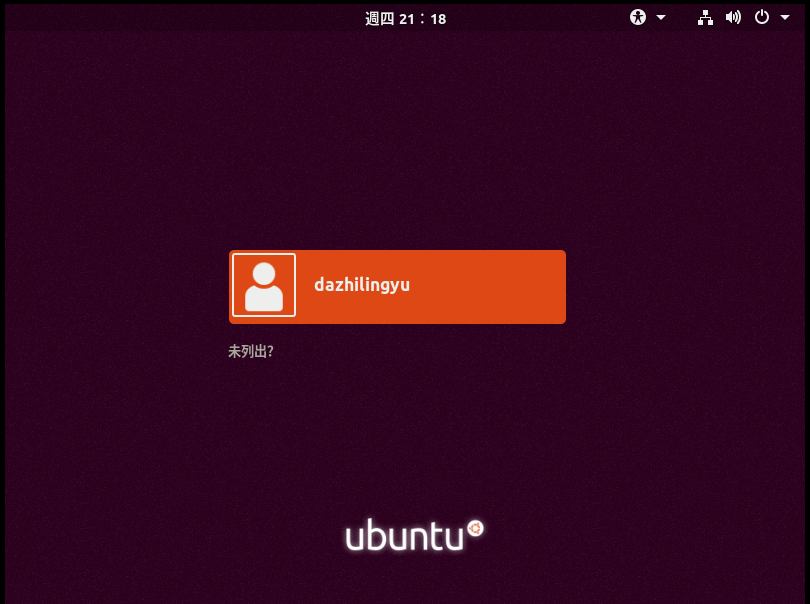
登入用戶後即可進入桌面。
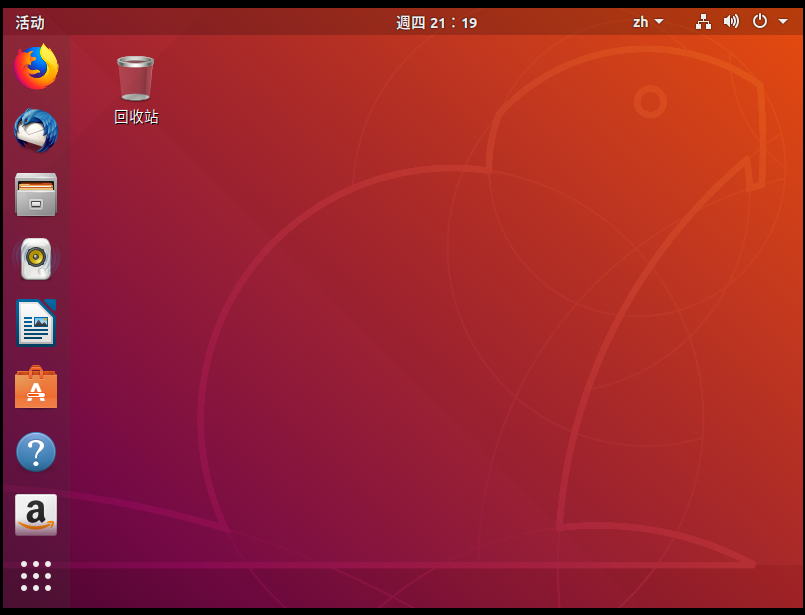
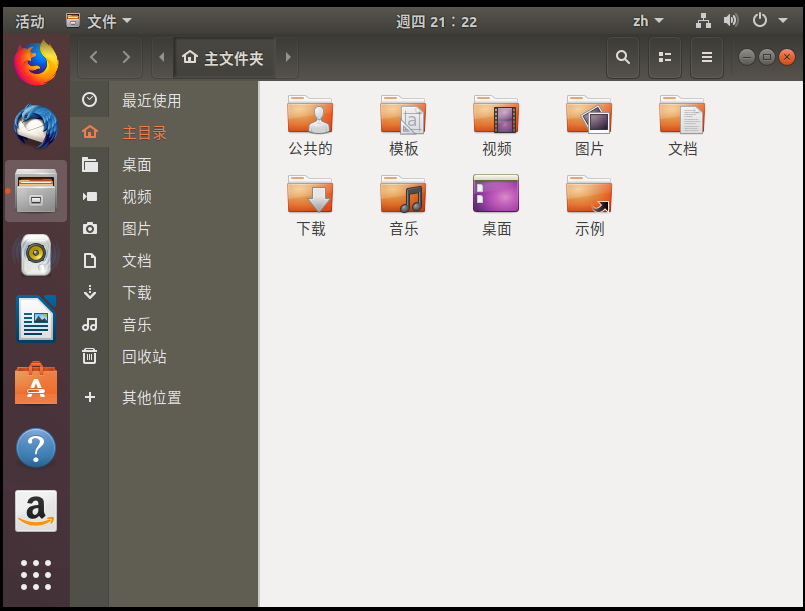
到此,Ubuntu系統18.04版已經安裝完畢。
相比與CentOS 7,你們已經發現了有很大的不同,就是CentOS 7是企業版,而Ubuntu是家庭版。
VM虛擬機運行Ubuntu時載入驅動出現錯誤解決方案
如果你是用虛擬機安裝Ubuntu時出現以下情況,請看下麵的解決方案:
一、VMWARE里安裝時出現'SMBus Host Controller not enabled',怎麼辦?
在虛擬機上運行Linux內核版本為4.7或以上的系統都在安裝過程中或在啟動時會因為載入intel_powerclamp驅動而導致崩潰。
解決辦法:
1.在啟動Ubuntu的時候按住左Shift鍵;
2.Ubuntu開機時將顯示GRUB啟動選項;
3.接下來選擇Ubuntu的高級選項(Advanced options for Ubuntu);
4.然後進入Ubuntu的恢復模式(Ubuntu, with Linux 4.7.x.x-generic (recovery mode));
5.在Recovery Menu中選擇root進入root shell;
6.輸入如下命令:
mount -o remount,rw /
7.打開blacklist.conf
vi /etc/modprobe.d/blacklist.conf
8.在文件最後添加一行
blacklist intel_powerclamp
9.輸入大寫ZZ(保存並退出vi)
ZZ
10.重啟
reboot
二、VMware虛擬機啟動Ubuntu時提示piix4_smbus: Host SMBus controller not enabled錯誤的解決辦法
在VMware Workstation下安裝ubuntu時,開機時老是提示piix4_smbus 0000:00:007.3: Host SMBus controller not enabled,雖然說不會影響系統的正常運行,但是很影響開機速度,每次開機都會在那個地方等很久,無奈,找個辦法解決掉。
這是因為電腦CPU是64位的,安裝了32位的ubuntu所導致。
錯誤:ubuntu開機出現錯誤提示:piix4_smbus 0000:00:007.3: Host SMBus controller not enabled
原因:ubuntu裝入i2c_piix4模塊所致,因為系統找不到這個模塊,所以報錯。
處理方法:
1、查明裝入模塊的確切名字,顯示輸出的結果是模塊的確切名字:i2c_piix4
2、將該模塊列入不裝入名單。編輯文件sudo vim /etc/modprobe.d/blacklist.conf,在末尾加入blacklist i2c_piix4
3、重啟reboot
(PS:可能我收集的問題不是完整的,如有問題無法解決請自行百度!!!)
結尾
ubuntu系統同樣也有終端,通過終端來進行代碼的編譯,這個和CentOS 7相差不大,唯一的區別是ubuntu沒有root管理員,至於ubuntu的網路配置,直接點擊右上角的網路圖標打開即可上網,簡單快捷。
寫了這一期的文章,感覺要跪了,這系統裝的時候還出不少問題,還好最後成功安裝了,也可以正常使用了,至於下一期同樣也是Linux系統的安裝,至於哪一個版本的我還沒有想好,不過到了下一期的發佈你們自然知道。
寫之不易,請多多支持。



