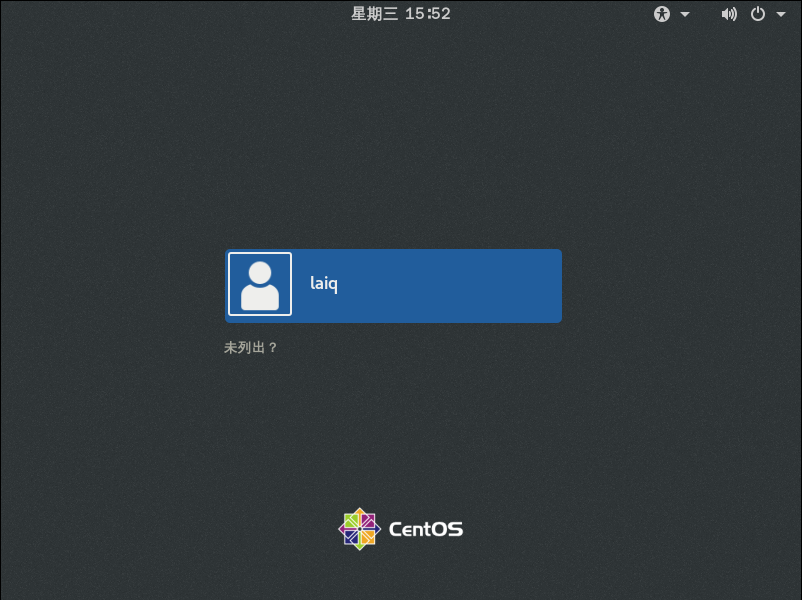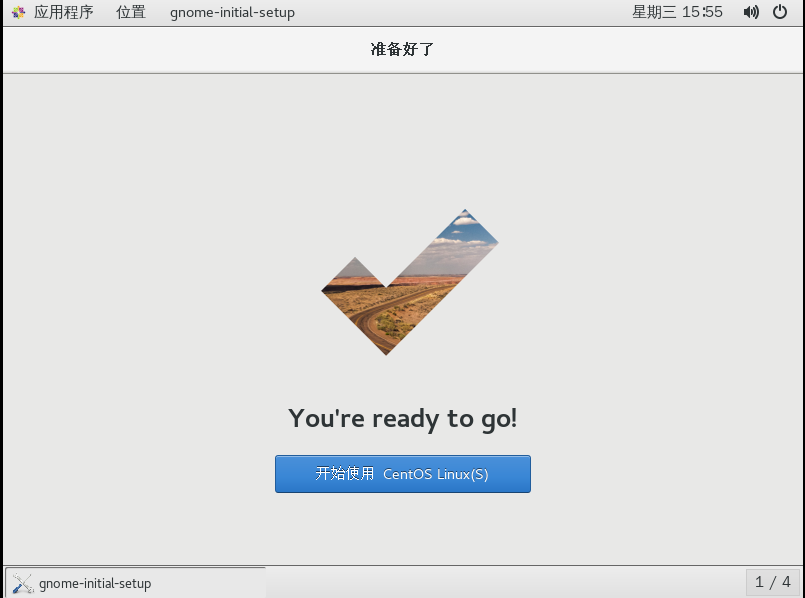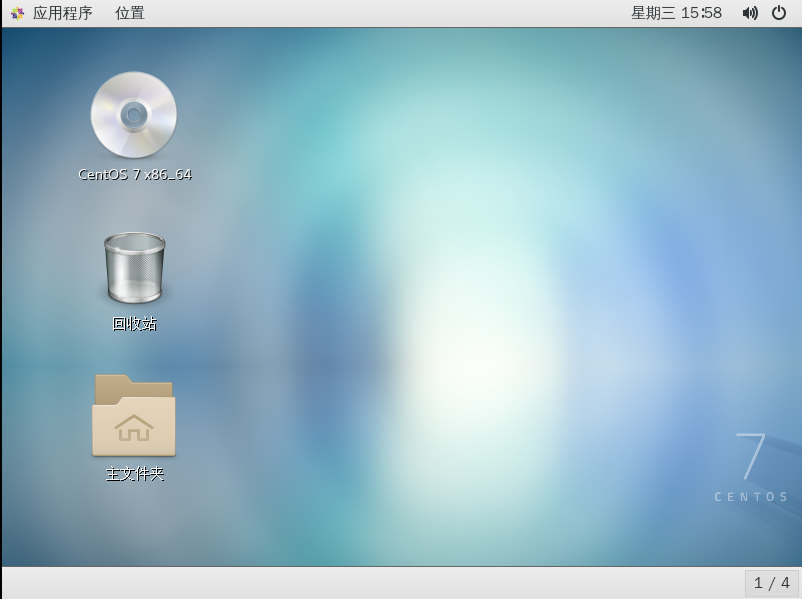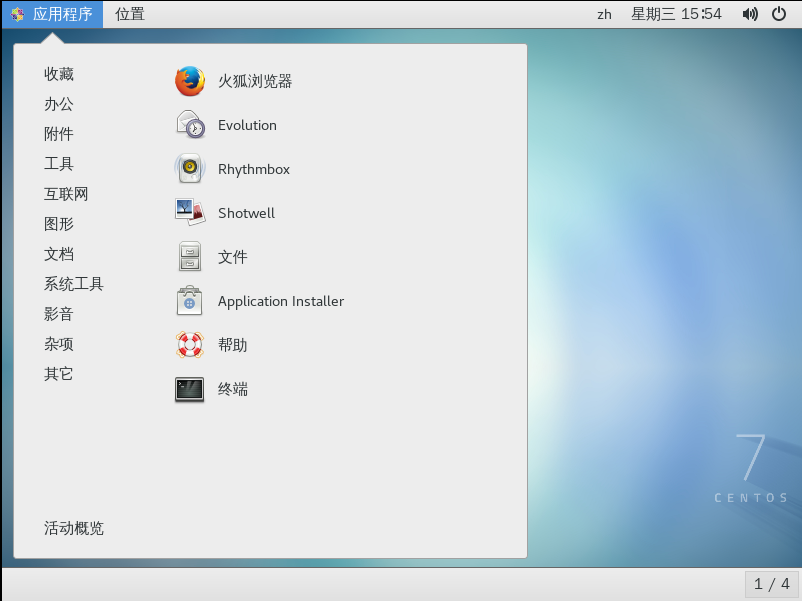(一) 安裝環境 VMware® Workstation 12 Pro,安裝到物理機的話還需要做個U盤啟動盤 (二) 下載 https://www.centos.org/download/ 如果不清楚要用哪個ISO文件,下載DVD ISO就行了,這個類型的鏡像文件允許你自己選擇需要安裝的軟體,eve ...
(一) 安裝環境
VMware® Workstation 12 Pro,安裝到物理機的話還需要做個U盤啟動盤
(二) 下載
https://www.centos.org/download/
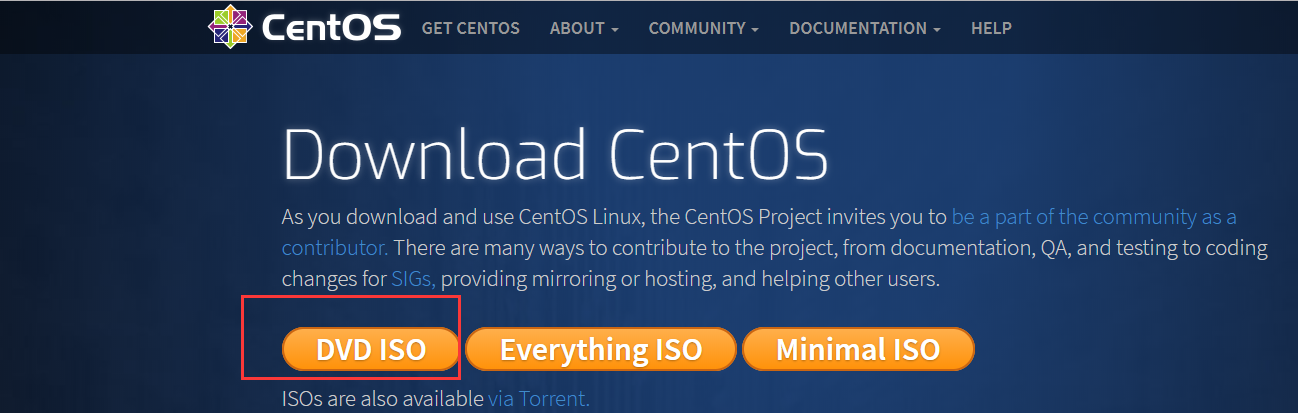
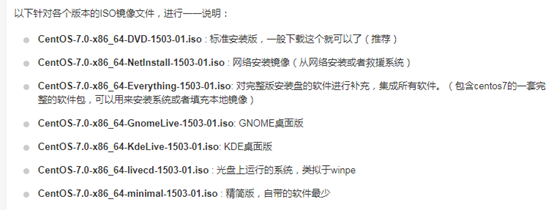
如果不清楚要用哪個ISO文件,下載DVD ISO就行了,這個類型的鏡像文件允許你自己選擇需要安裝的軟體,everythin 一般是系統管理員才會用到。
(三) 安裝
接觸一個新的系統,一開始不熟悉安裝是正常的,沒事用虛擬機多安裝幾次,分別選不同的選項去安裝,再網上搜下別人的經驗,應該很快就能熟悉了。
(1) 進入BIOS界面設置第一啟動項,F10保存(物理機並且用U盤啟動盤安裝的話,設置USB為第一啟動項就行了)
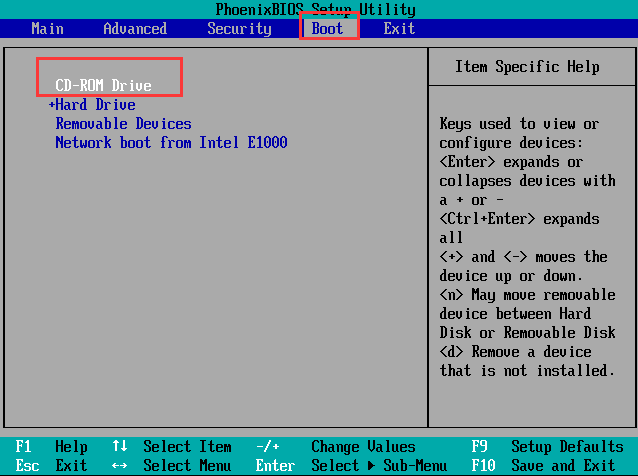
(2) BIOS設置完畢後重新啟動,選擇install CentOS 7
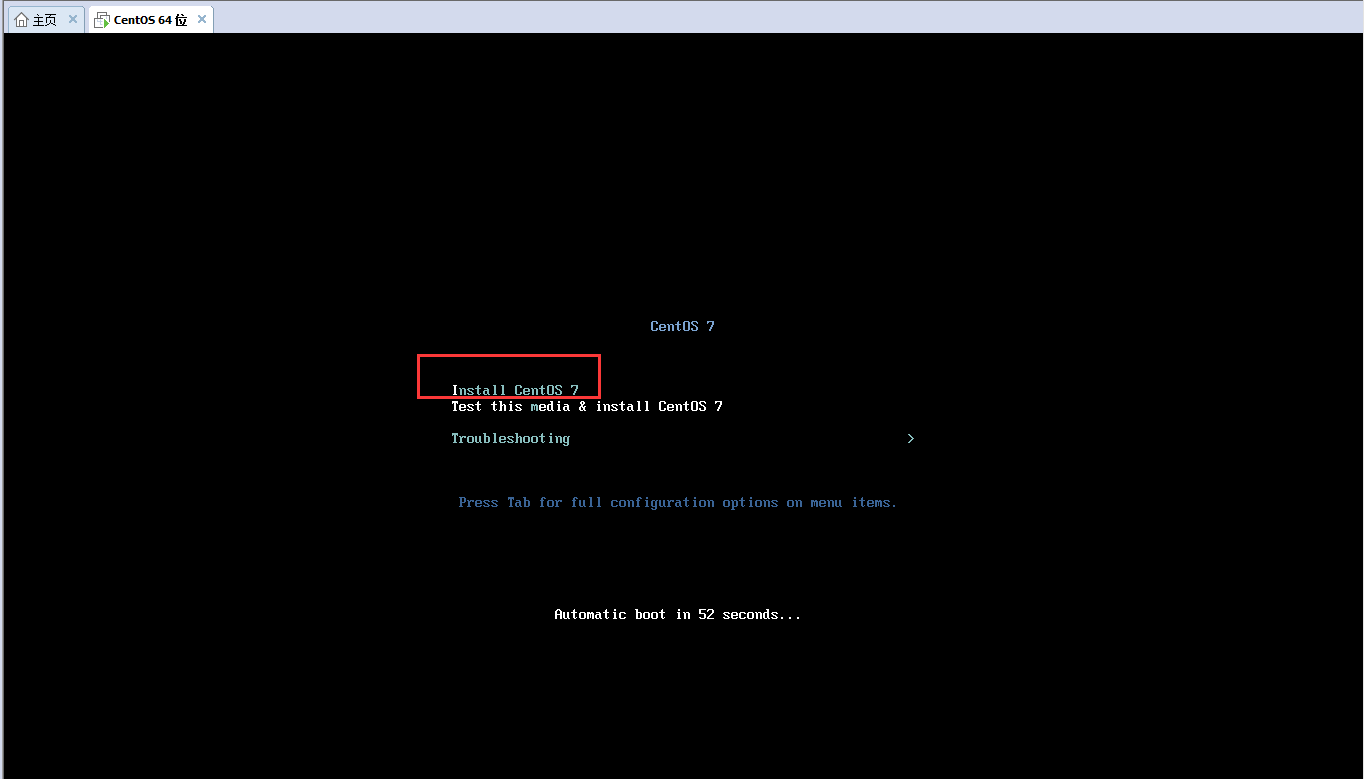
(3) 進入安裝過程語言選擇界面,選擇安裝過程語言
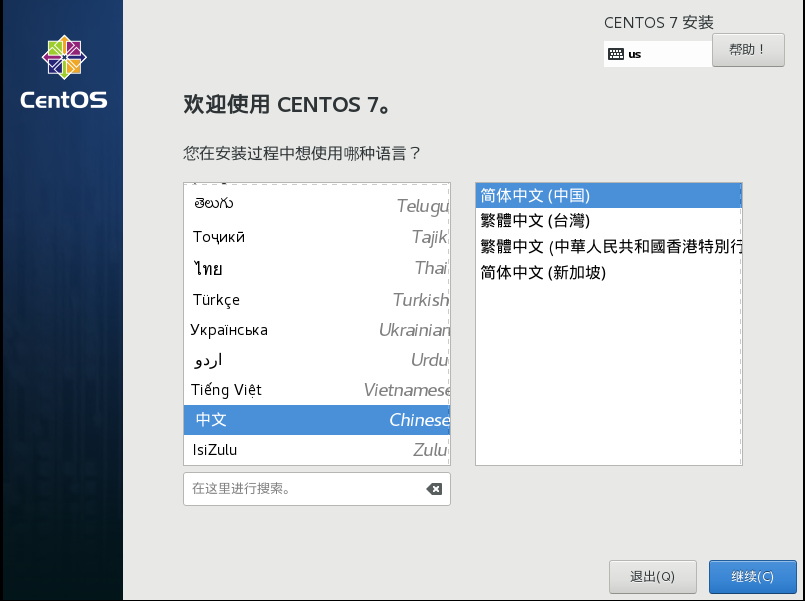
(4) 下一步,設置時區、選擇要安裝的軟體等
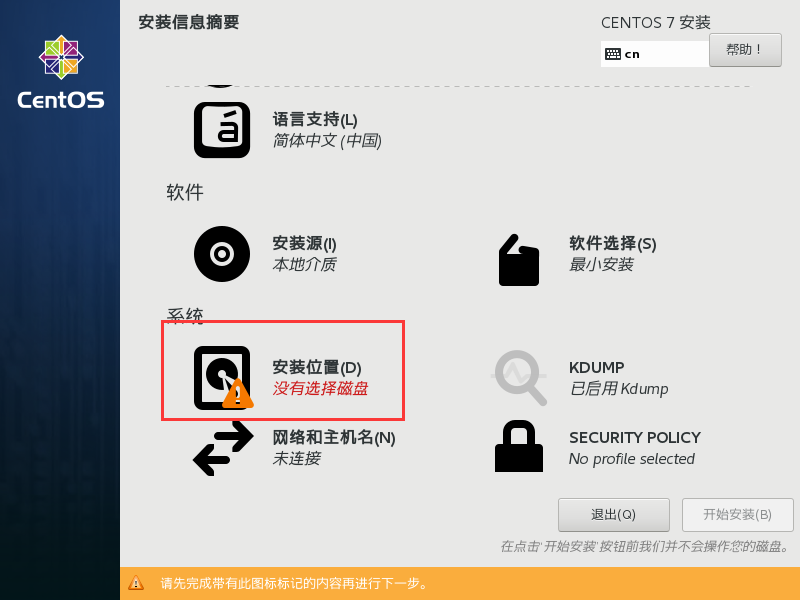
(5) 有感嘆號的就是沒設置好的,重新設置下。(這裡選擇自動分區)
(6) 點擊“軟體選擇”,選擇需要安裝的軟體,最小安裝是沒桌面的,如果需要安裝桌面,可以參考下麵的。
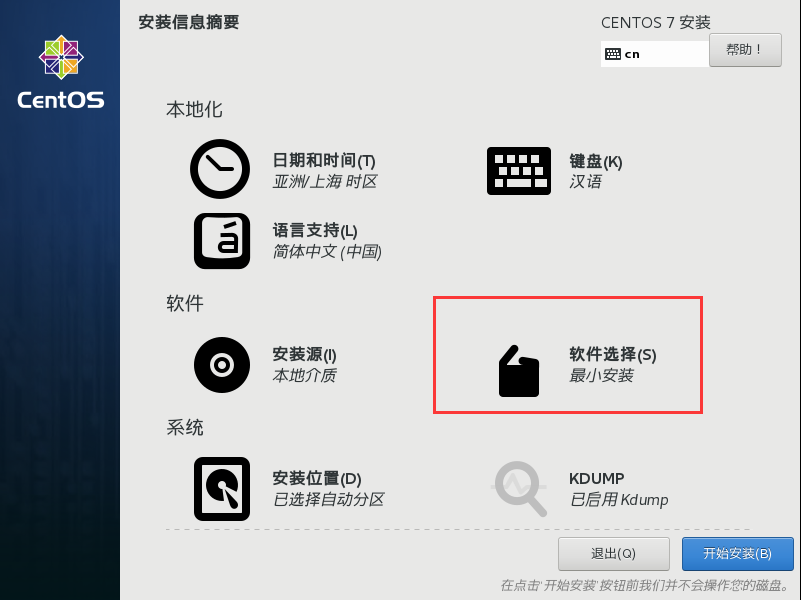
Gnome 桌面軟體選擇
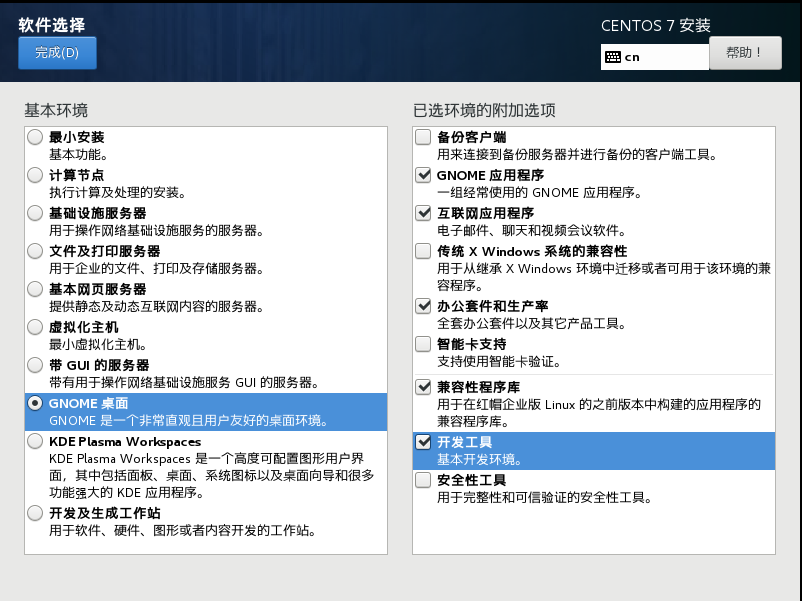
KDE 桌面軟體選擇
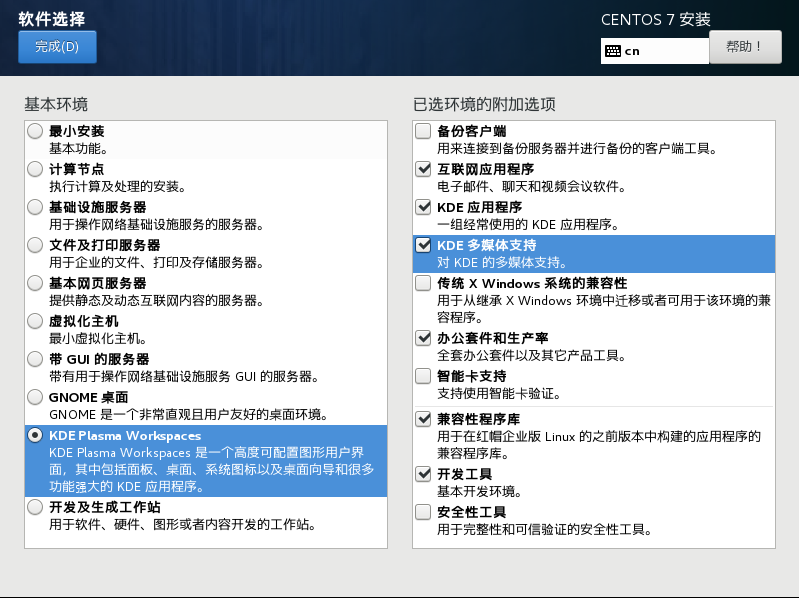
(7) 全部設置完畢後,點擊【開始安裝】進入下麵的界面。

(8) 設置root密碼和創建新用戶。
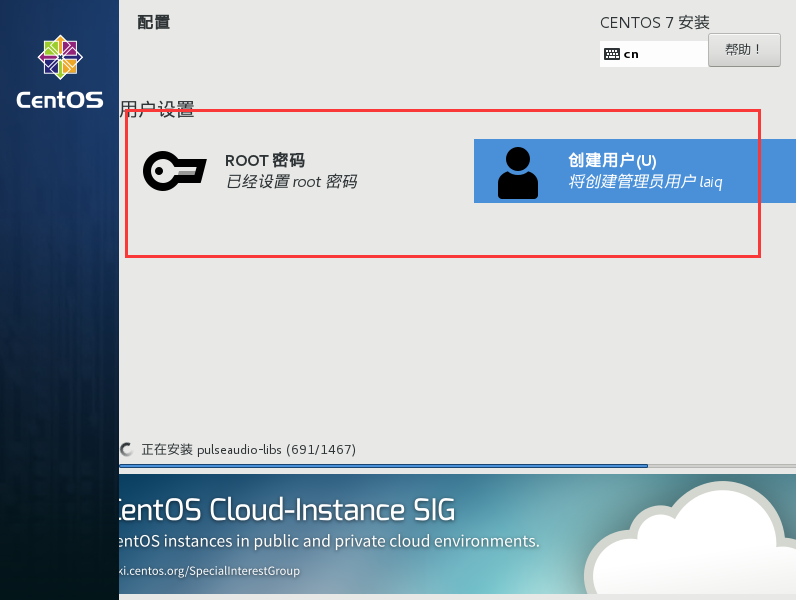
root 賬戶是每個 Linux 系統的最高管理賬戶密碼,它擁有所有的許可權。設置完成後點擊完成按回到用戶設置界面。
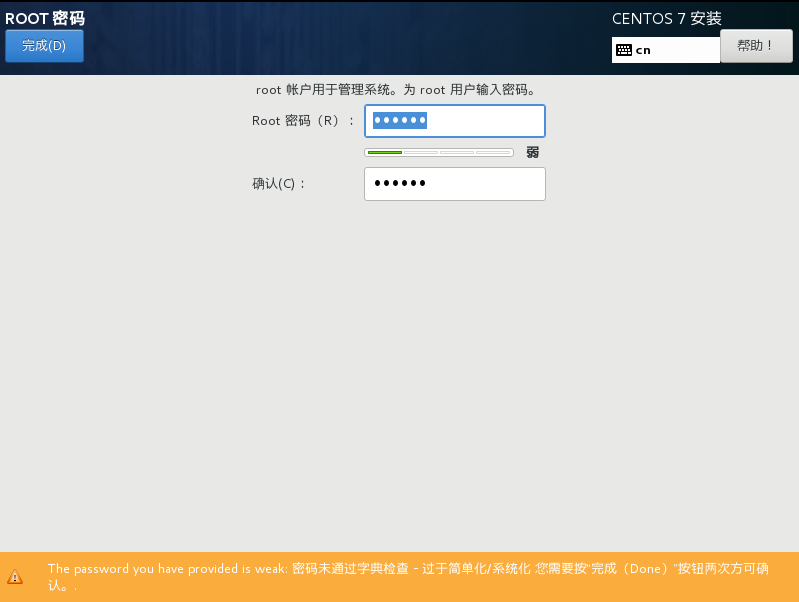
一般不會直接用root賬戶運行系統,就像Windows一般不會直接用admin運行系統一樣,這樣是不安全的,所以創建一個新用戶。
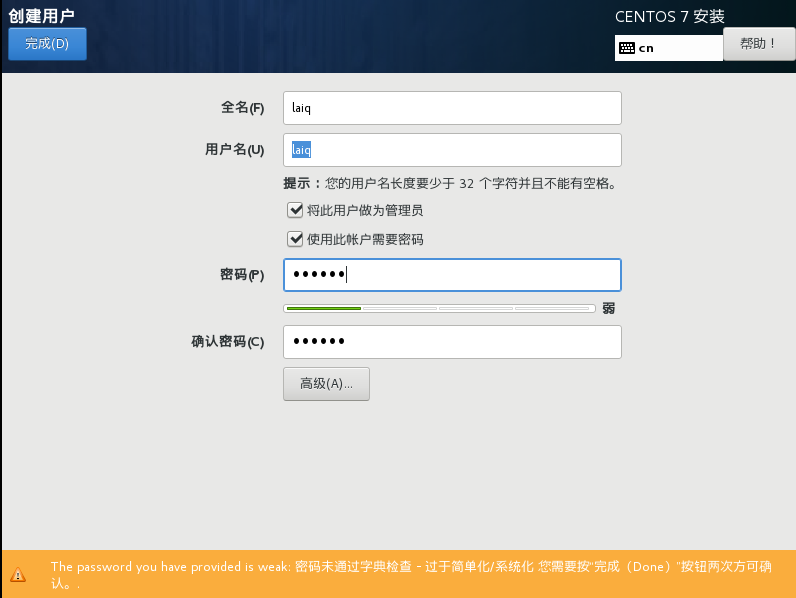
(9) 設置root密碼和創建新用戶後,等待系統安裝完成就行了,然後重啟。
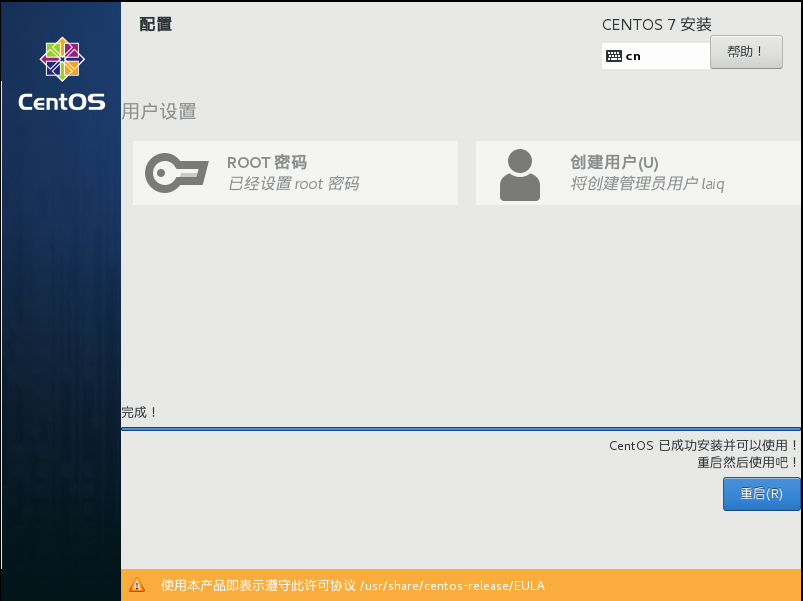
(10) 我這裡安裝重啟後出現下麵的提示,這個應該是之前沒設置好,重新設置下就行了。網路因為用的是虛擬機,安裝好後會直接用物理機的網路,這裡就不配置了。
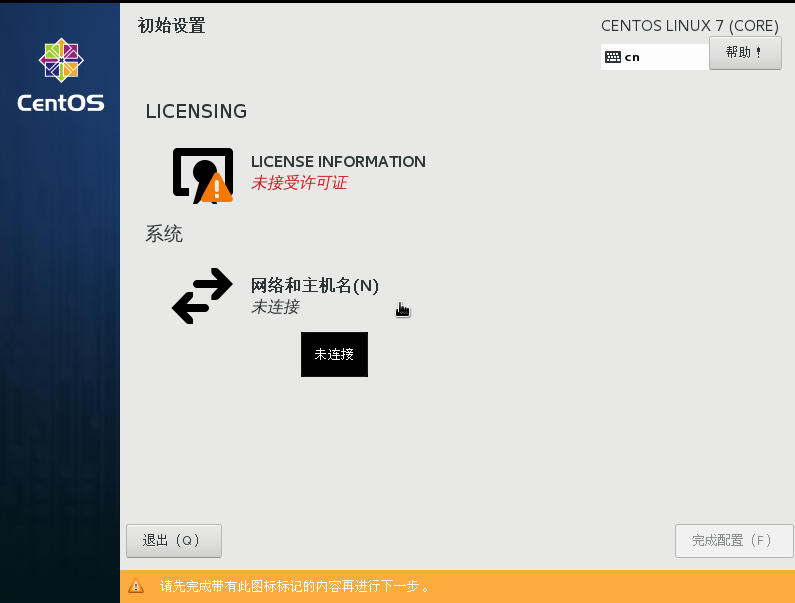

(11) 安裝完畢。