使用U盤安裝 1、CentOS 7系統鏡像製作U盤啟動盤 1)、下載CentOS 7系統鏡像 下載地址:http://mirrors.aliyun.com/centos/7/isos/x86_64/ 下載地址:http://mirrors.sina.cn/centos/7/isos/x86_64/ ...
使用U盤安裝
1、CentOS 7系統鏡像製作U盤啟動盤
1)、下載CentOS 7系統鏡像
下載地址:http://mirrors.aliyun.com/centos/7/isos/x86_64/
下載地址:http://mirrors.sina.cn/centos/7/isos/x86_64/
下載地址:http://www.centoscn.com/(CentOS中文站)

2)、製作U盤啟動盤
使用軟體:UltraISO軟碟通
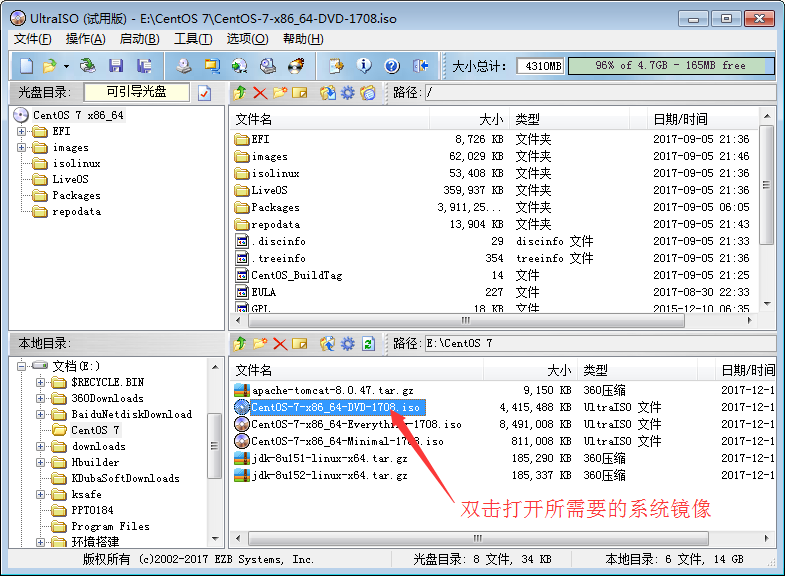
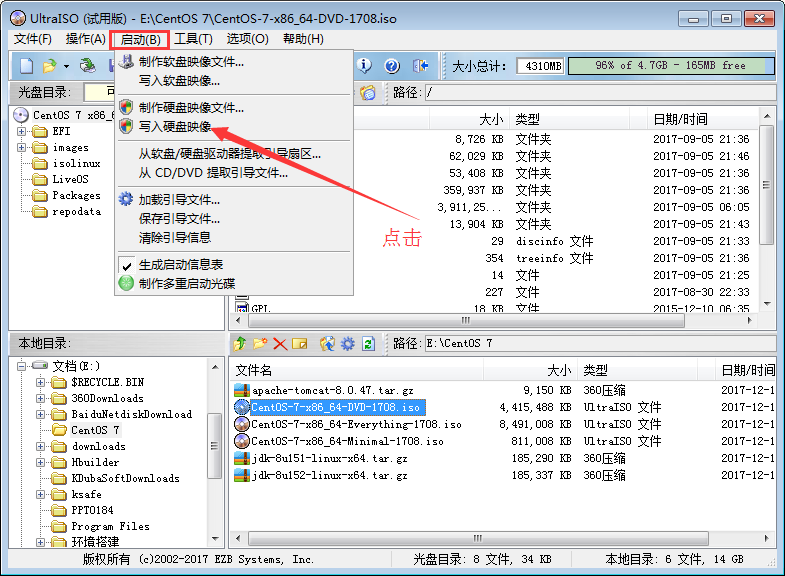
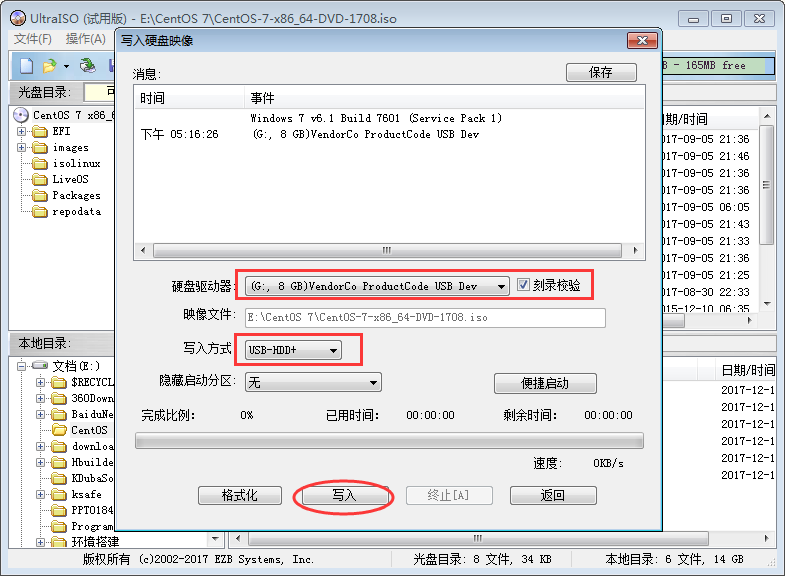

2、安裝CentOS 7
開機按F12,從界面中選擇U盤啟動。如何設置U盤啟動就不一一贅述了,不會的小伙伴去百度一下了。

上下箭頭,選中第一項,按Tab鍵,將顯示內容修改為:
vmlinuz initrd=initrd.img linux dd quiet
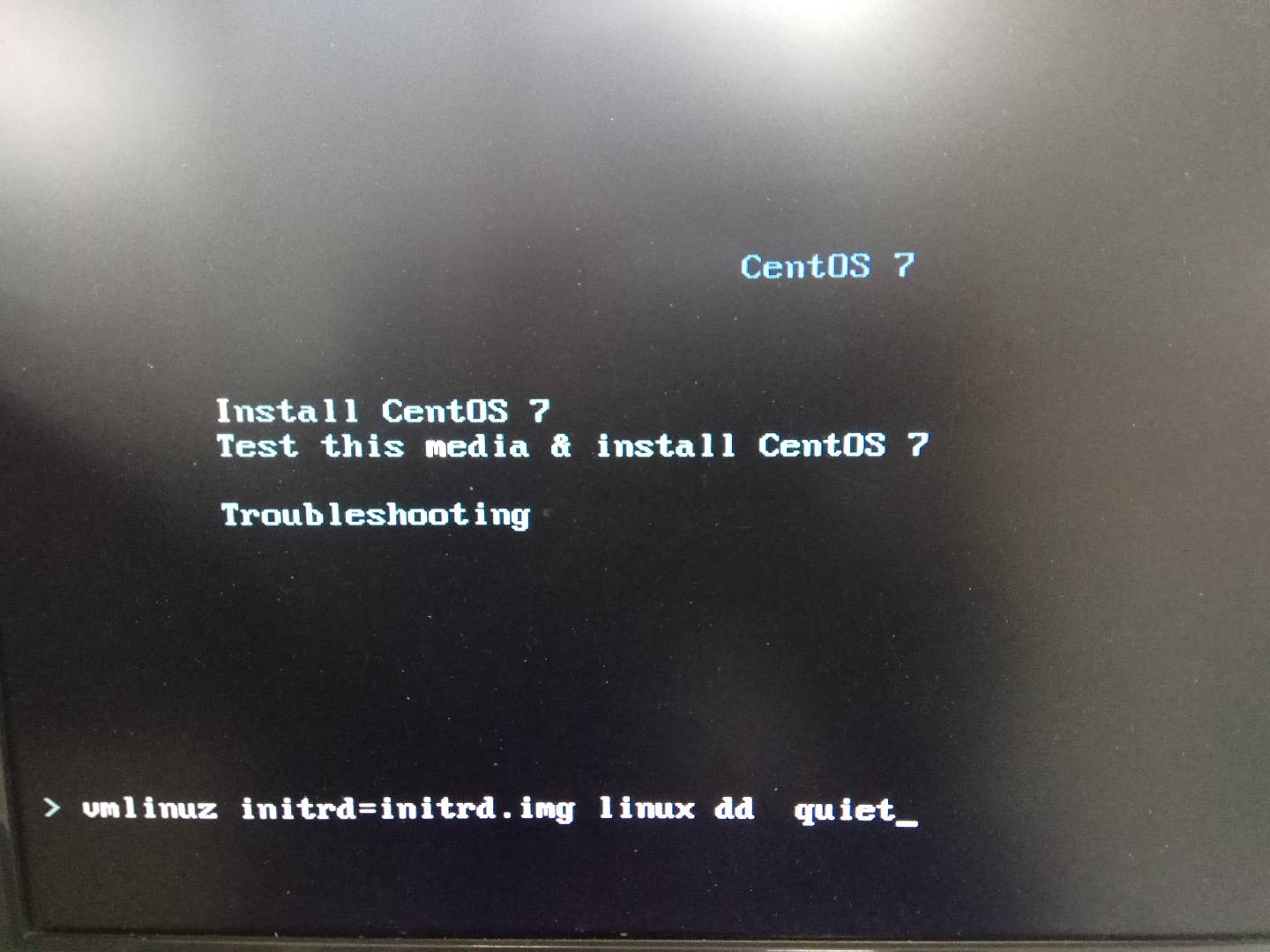
回車執行命令,查看U盤路徑名稱,如下圖:
U盤名稱sda4,記住這個就行了。輸入‘c’繼續,也有可能沒反應,直接手動重啟電腦或者輸入命令‘reboot’重啟電腦。
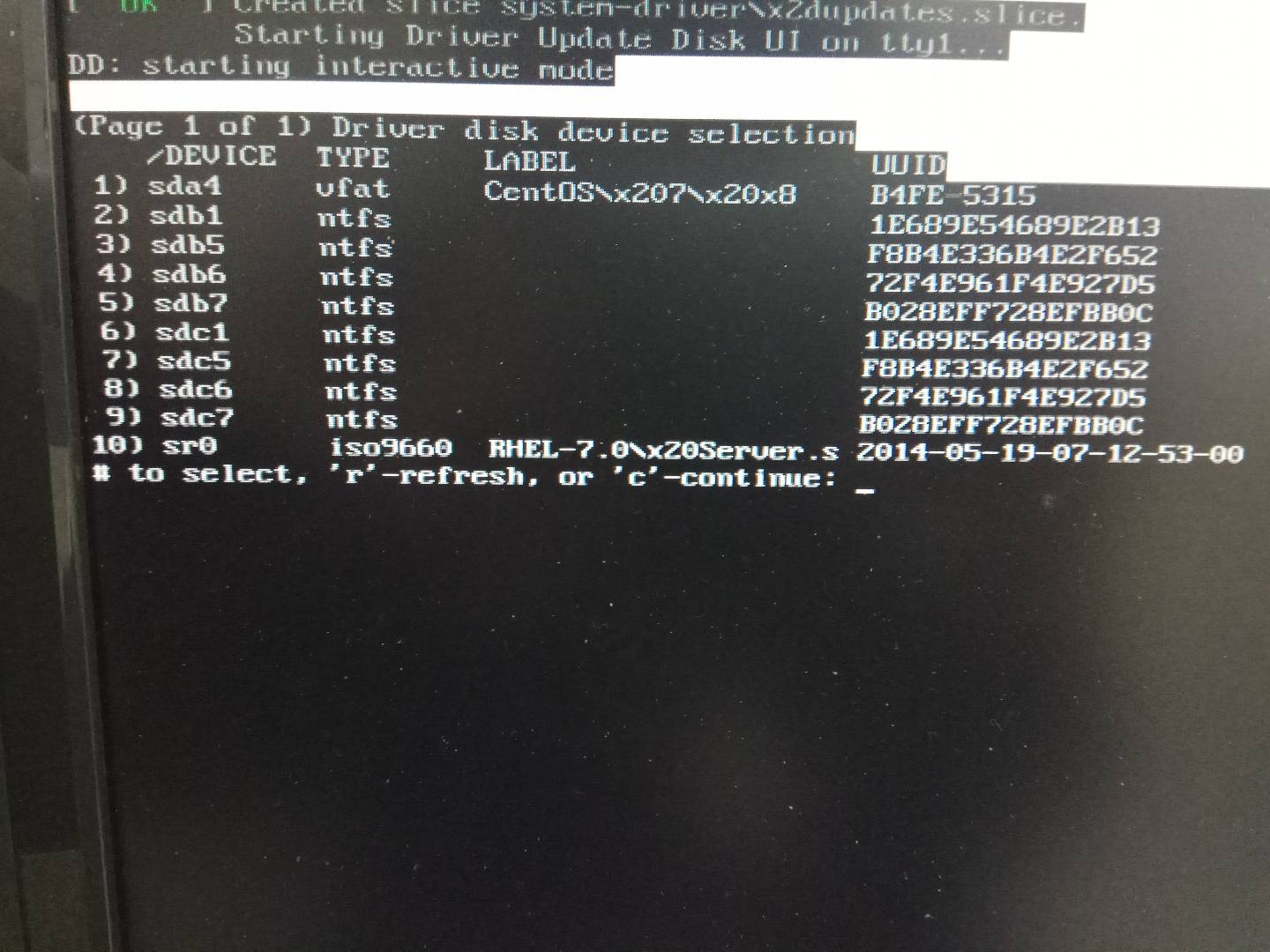 重啟後,此時的命令修改為:
重啟後,此時的命令修改為:
vmlinuz initrd=initrd.img inst.stage2=hd:/dev/sdb4 quiet
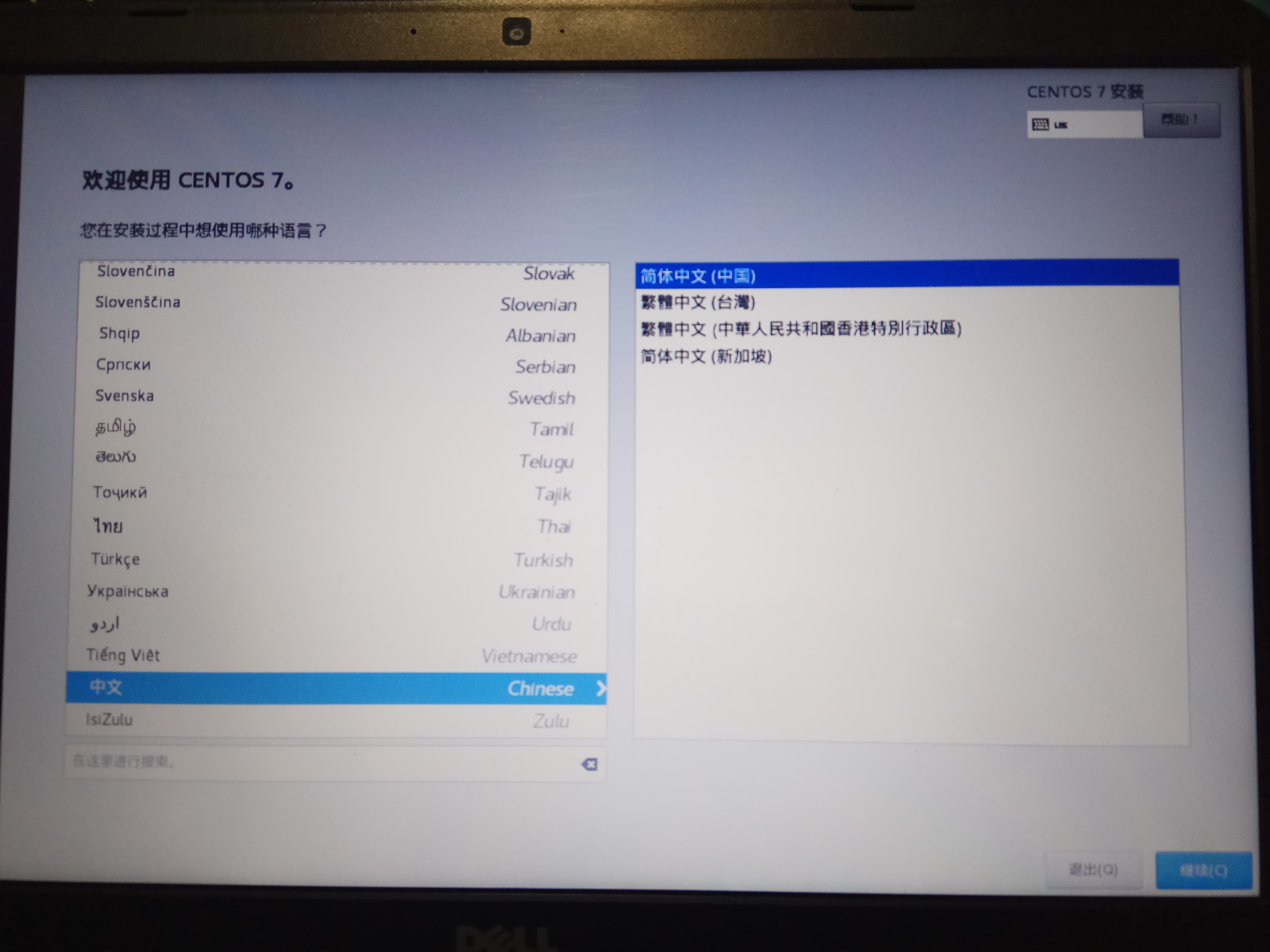
進安裝界面,選擇語言。
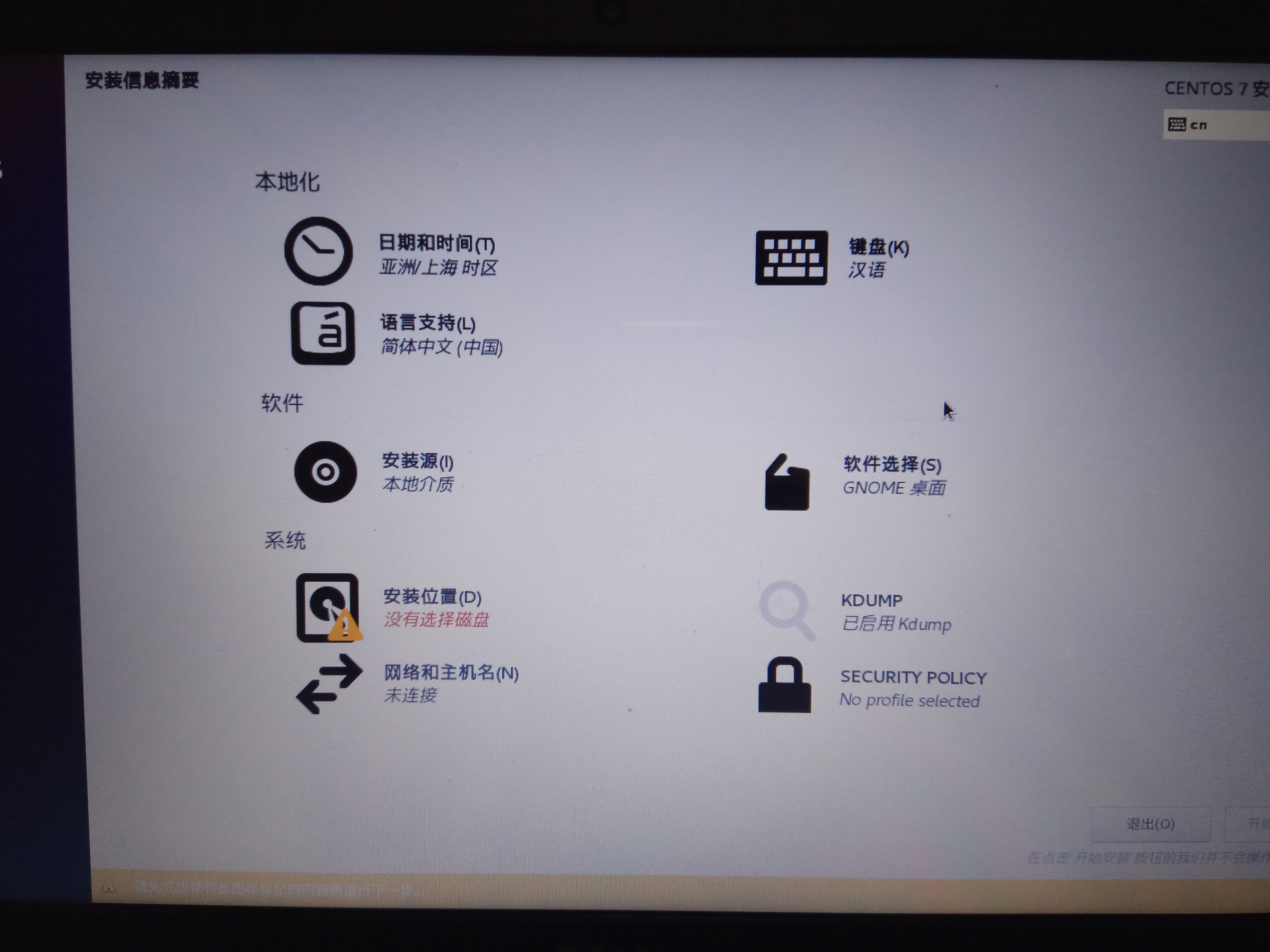 點擊軟體選擇圖標,選擇安裝圖形界面,如圖所示:
點擊軟體選擇圖標,選擇安裝圖形界面,如圖所示:
 點擊完成,返回到菜單界面,選擇安裝位置
點擊完成,返回到菜單界面,選擇安裝位置

其中一個是我們的U盤(空間比較小),選擇另外一個磁碟。存儲選項選擇‘我想讓額外的空間可用’,點擊完成。
如果此項為不可選中狀態,先選擇‘我要配置分區’,點擊完成,再次進入頁面就可以選中了。
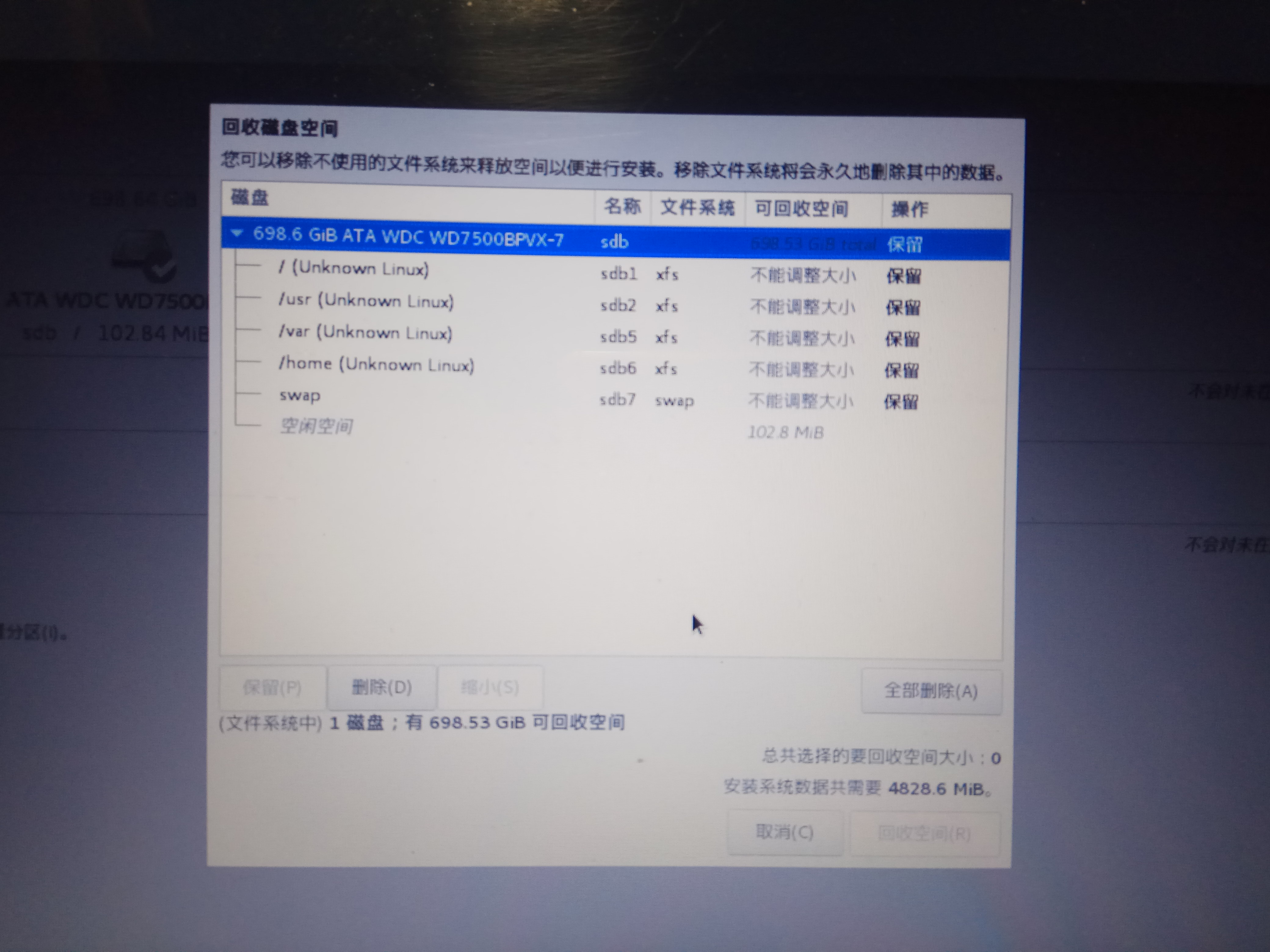
刪除不要的空間,點擊回收空間。如果都不要了就全部刪除
 再次進入安裝位置界面,選擇‘我要配置分區’,點擊完成。
再次進入安裝位置界面,選擇‘我要配置分區’,點擊完成。
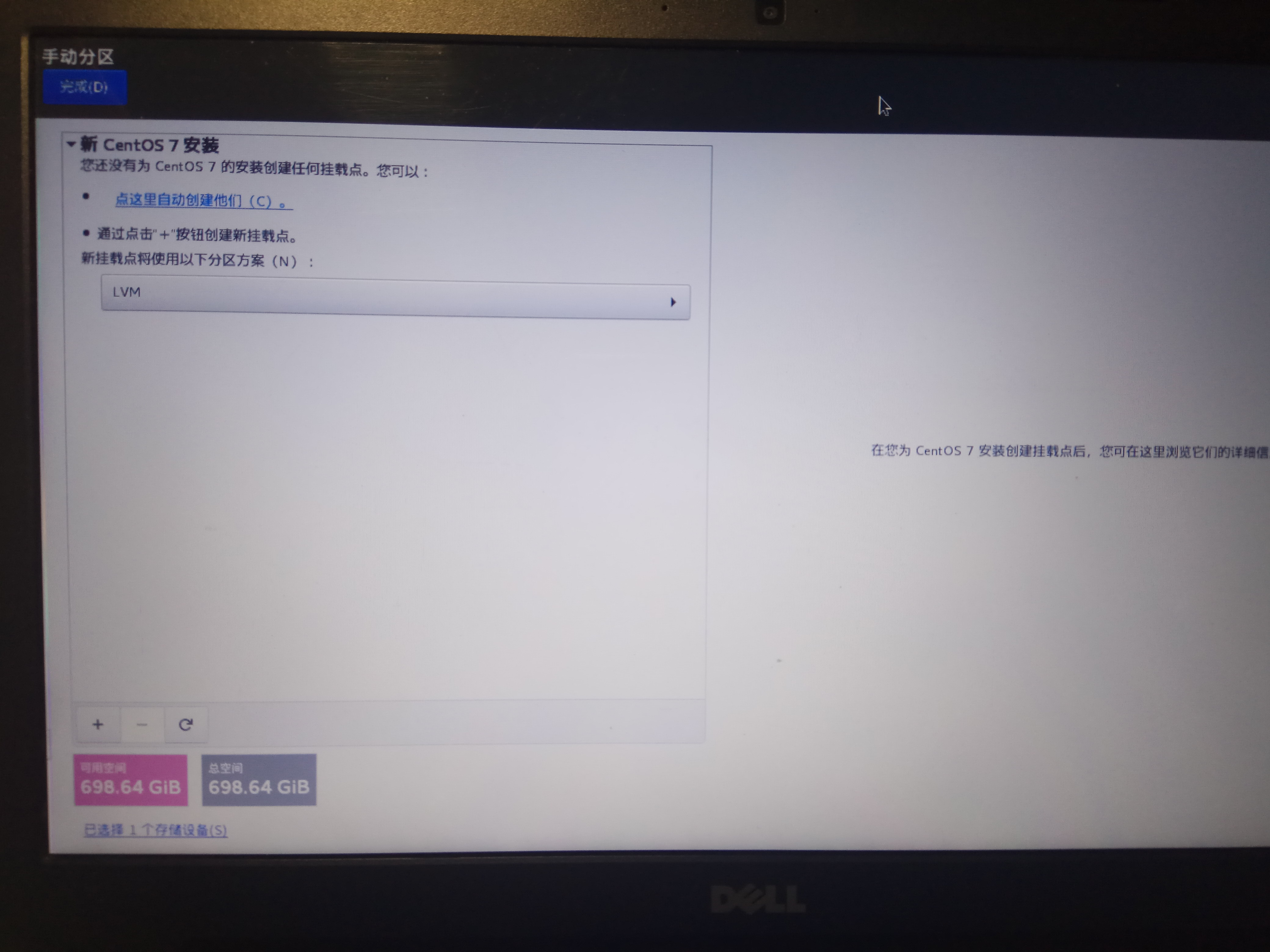
分區方案可以根據需要自行選擇,點擊‘+’號可以添加掛載點,容量例如:10G、100M等等,根據需求方案,自行設定。不要的掛載點,點‘-’號可以移除。
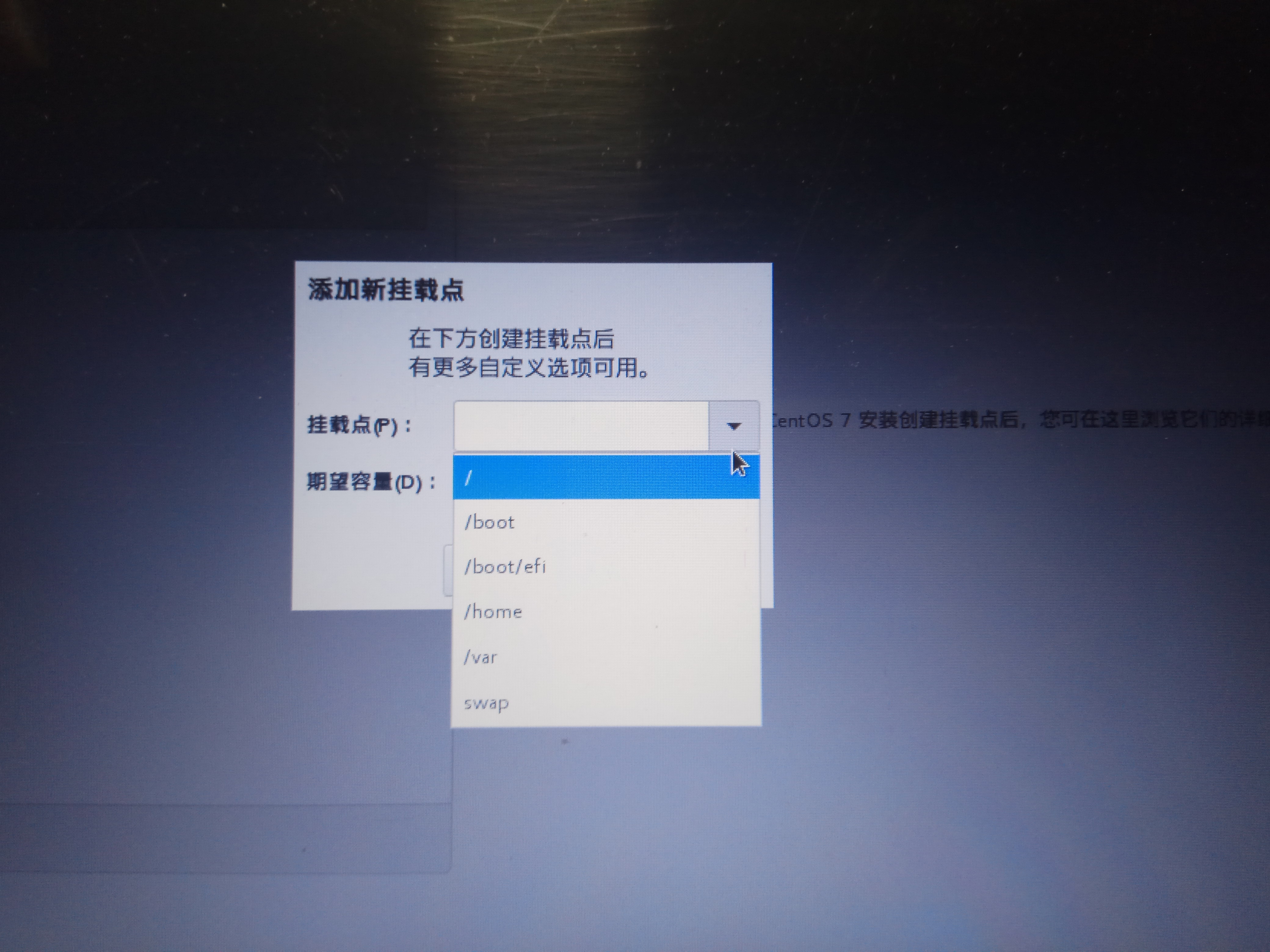
點擊完成,接受更改。
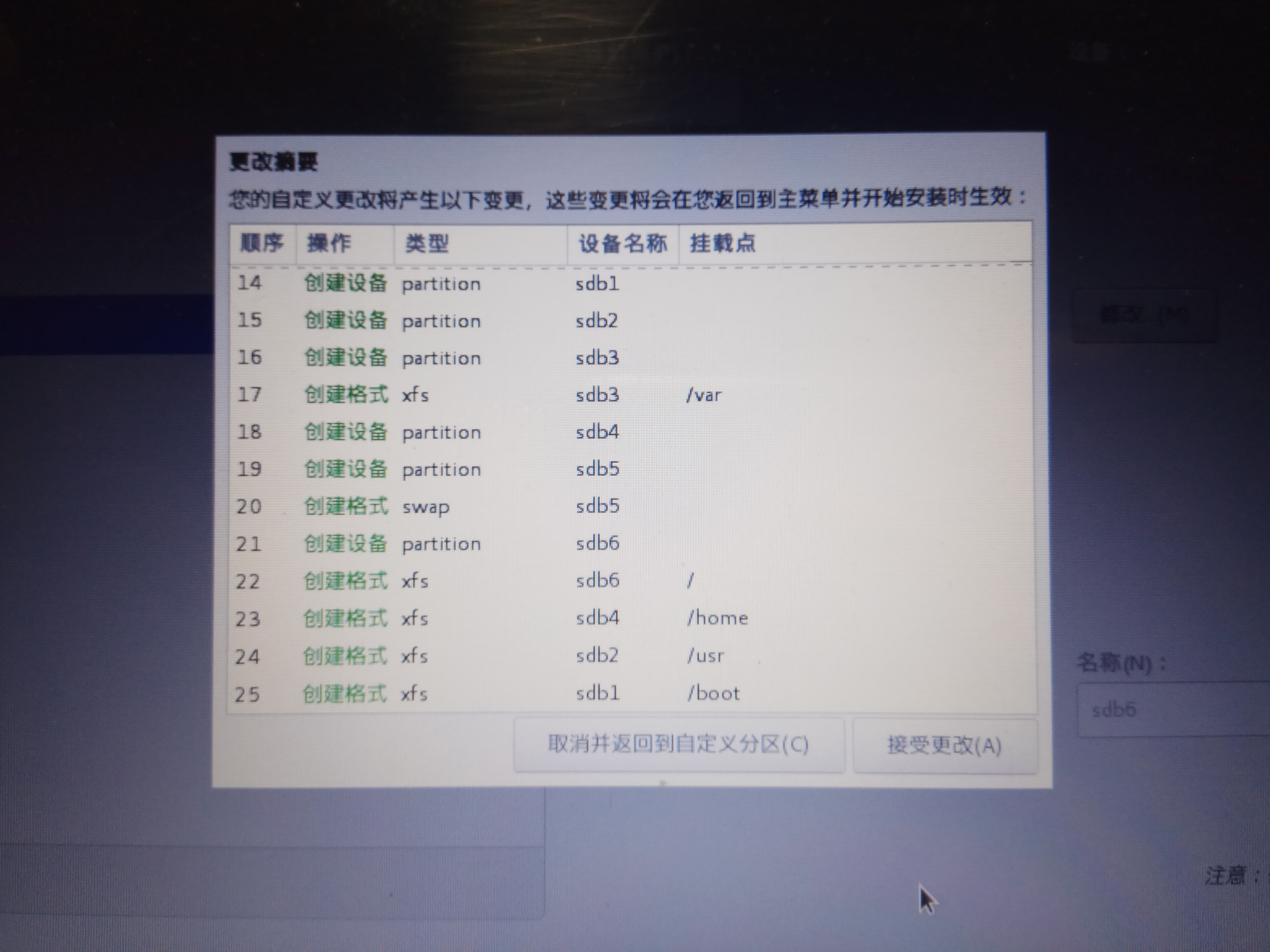
完成後返回菜單界面,可以繼續配置網路和主機名,也可以以後配置。完成後開始安裝
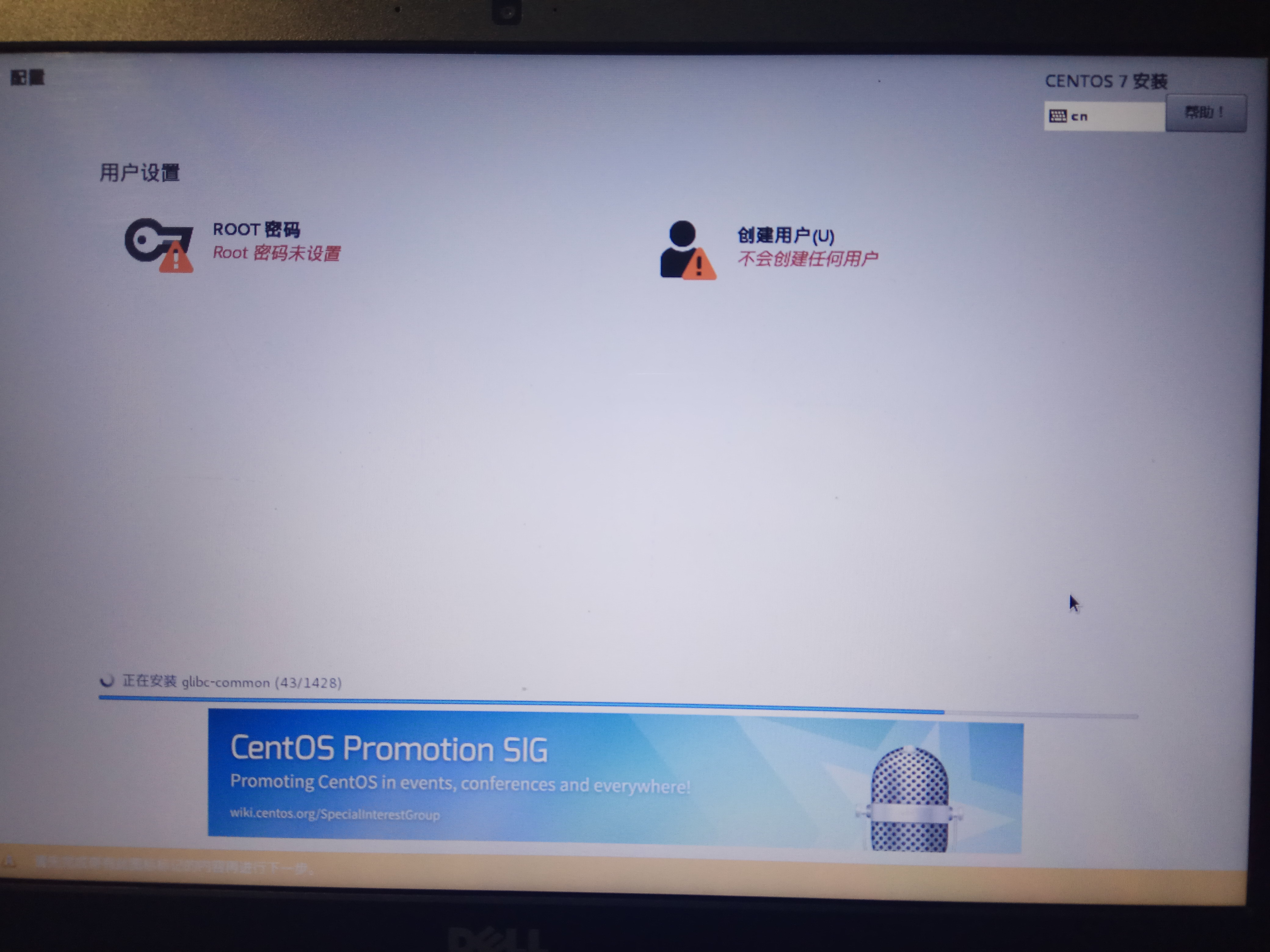
設置root賬戶密碼和自定義賬戶設置,等待安裝結束,重啟電腦,完成最後配置。
重啟電腦後會進入一個圖形許可界面,接受許可,完成配置。如果進入的是命令界面,按Ctrl+Alt+F1切換到圖形界面。



