一. 準備工作 1. 下載ubuntu鏡像文件:ubuntu-12.04.3-desktop-amd64.iso(4G及以上記憶體建議64位),註意這個amd並不是指amd晶元。 2. 下載硬碟分區工具:Acronis Disk Director 11 3. 下載系統引導軟體:EasyBCD2.2 二 ...
一. 準備工作
1. 下載ubuntu鏡像文件:ubuntu-12.04.3-desktop-amd64.iso(4G及以上記憶體建議64位),註意這個amd並不是指amd晶元。
2. 下載硬碟分區工具:Acronis Disk Director 11
3. 下載系統引導軟體:EasyBCD2.2
二. 安裝步驟
1. 騰出一個空閑盤
利用分區工具Acronis Disk Director 11騰出一個空閑盤,大小最好不小於20G,用於安裝Ubuntu。
這個盤最好是在硬碟的後面,因為Windows系統不能識別Linux系統分區,如果將ubuntu裝在D盤,
將D盤刪除並建立Linux系統分區後,原來的E盤就會變成D盤,安裝在E盤的軟體會出現系統註冊表路徑不對稱,
要重新安裝一遍軟體。
2. 創建NeoGrub引導項
a. 安裝好EasyBCD2.2後,啟動軟體
b. 依次點擊"添加新條目(Add New Entry)"---"NeoGrub選項"---"安裝(Install)"
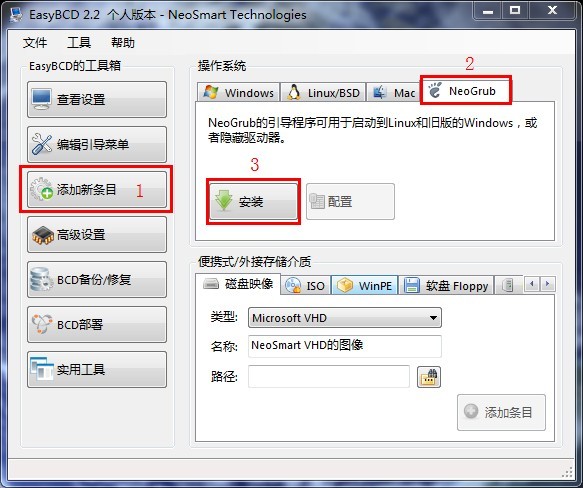
c. 再點擊配置(Configure),此時會自動打開一個名為menu.lst的文擋,將下麵代碼粘貼到文件尾部。
title Install Ubuntu 12.04
root (hd0,0)
kernel (hd0,0)/vmlinuz boot=casper iso-scan/filename=/ubuntu-12.04.3-desktop-i386.iso locale=zh_CN.UTF-8
initrd (hd0,0)/initrd.lz
(hd0,0) 表示磁碟分區,hd(0,0), hd(0,1), hd(0,2), hd(0,3)表示主分區,(hd0,4)以後的表示邏輯分區,
現在我只有一個主分區C盤,則(hd0,0)表示C盤,(hd0,4)表示D盤,(hd0,5)表示E盤,(hd0,6)表示F盤,
我的鏡像就是放在C盤裡。

3. 放置Linux文件到硬碟
將下載的鏡像文件放到C盤的根目錄下,並確保文件名與代碼中的文件名一致為ubuntu-12.04.3-desktop-amd64.iso,
然後用WinRAR解壓縮軟體將iso打開,將casper文件夾目錄下的vmlinuz和 initrd.lz解壓並複製到C盤根目錄下。
4. 安裝過程
a. 重新啟動電腦,選擇"NeoGrub"啟動項---選擇"Install Ubuntu 12.04"---進入ubuntu桌面。
b. 按住Ctrl+Alt+T調出終端,然後在命令視窗輸入"sudo umount -l /isodevice"並回車(註意空格鍵)。
這一命令取消對安裝盤所在驅動器的掛載,否則分區界面找不到分區,防止安裝過程中出現“無法卸載掛載點”的錯誤。
c. 點擊桌面上的"安裝Ubuntu"的圖標開始安裝。
d. 歡迎界面

e. 斷開互聯網,取消"安裝中下載更新"、"安裝這個第三方軟體"選項,可以安裝完系統後再安裝,提高安裝速度。

f. 安裝類型選擇。註意,一定要選擇第三個"其他選項",因為我們要專門給Ubuntu分區。

g. 手動分區
建議使用三分區方案
1)"/"分區:使用ext3文件系統(分區格式);分區容量為10GB-15GB。用來存儲系統文件和應用程式。
2)交換空間(swap):交換空間也是一種文件系統。記憶體小於或等於512MB,交換空間為記憶體大小的2倍;
記憶體大於512MB的,交換空間等於記憶體大小。用作Ubuntu的虛擬記憶體。
3)"/home"分區:使用ext3文件系統;分區容量為"/"和交換空間以外的剩餘空間。用來存儲個人文件和
應用程式的個人設置信息。
Linux中1G=1000MB,一般我們買硬碟也都是這個概念,而Windows中1G=1024MB,嚴格來說Windows中是正確的。
你可以把"/"看作是Windows的C盤,"/home"則是D盤,這樣分區的好處是重裝系統時可以不格式化"/home",
從而保留個人文件和應用程式的個人設置信息,重裝後所有應用程式都可以保留原來的設置。
計劃好分區方案後,下麵正式介紹怎樣手動分區:
1)選擇騰出的空閑盤"空閑的空間"(free space)---點"新的分區"(New partition)先創建"/"分區:
a)"新分區的類型"選擇"主分區"。
b)"新建分區容量"輸入給"/"分區分配的MB數。
c)"新分區的位置"按預設選"開始"即可,表示磁碟的開始位置
d)在"用於"後面選擇新分區使用的文件系統,一般使用"Ext3日誌文件系統"。
e)"掛載點"選擇"/"。
f)點"OK"確認。

2)再選擇"空閑的空間"(free space)---點"新的分區"(New partition)繼續創建交換空間(swap)。
a)"新分區的類型"選擇"邏輯分區"。
b)"新建分區容量"後面輸入給交換空間分配的MB數。
c)"新分區的位置"按預設選擇"開始"。
d)"用於"後面選擇"交換空間"。
e)交換空間不用選擇掛載點,所以掛載點為灰色不可選。
f)點"OK"確認。
3)繼續選擇"空閑的空間"(free space)---點"新的分區"(New partition)創建"/home"分區。
a)新分區的類型:邏輯分區。
b)新建分區容量:全部剩餘空間。
c)新分區的位置:開始。
d)用於:Ext3日誌文件系統。
e)掛載點:/home。
f)點"OK"。
4)至此,分區全部創建完畢,但"已用"(Used)都還是"未知"(unknow),如果不滿意,還可以點擊
"撤銷對分區設置的修改"或"後退"進行更改。如果確定,就點"前進"繼續安裝進程。
5)下麵請註意這一步"安裝啟動引導器的設備"
預設是/dev/sda 即整個硬碟的,意思是將Ubuntu的引導安裝在硬碟的主引導記錄區域,
這樣便會覆蓋原有Win7的引導,從此Ubuntu的Grub啟動器就接管了Windows的啟動。
如果不按預設,那就選擇之前的"/"分區,這樣做之後,等安裝完成重啟電腦時你會發現
沒有進入Ubuntu的入口了,這並不是Ubuntu安裝失敗,而是因為,Ubuntu的引導在"/"分區里,
而電腦開機時讀取的是硬碟的主引導,二者不在一塊,所以當然找不到Ubuntu的入口,解決辦法
是用EasyBCD建立一個包含Windows和Ubuntu的引導。
6)不按預設的"安裝啟動引導器的設備"選項,選擇"/"的分區,然後點擊"現在安裝",按照提示下一步,
直到彈出"安裝完成"對話框,選擇"現在重啟"。



