首先說一下大體的思路: 1. 以密碼登陸CentOS系統 2. 配置ssh 3. xshell 生成秘鑰 4. 進行免密登陸 軟體、設備: xshell(下載地址(免費版),也可以自行百度下載) CentOS7.5 (百度雲伺服器) 接下來言歸正傳: 1. 密碼遠程連接CentOS 打開xshell ...
首先說一下大體的思路:
1. 以密碼登陸CentOS系統
2. 配置ssh
3. xshell 生成秘鑰
4. 進行免密登陸
軟體、設備:
xshell(下載地址(免費版),也可以自行百度下載)
CentOS7.5 (百度雲伺服器)
接下來言歸正傳:
1. 密碼遠程連接CentOS
打開xshell -- 文件 -- 新建,會彈出如下圖的界面

說明一下裡面需要修改的地方
- 名稱:為了區分伺服器,名字隨便起
- 協議:預設ssh就好
- 主機:CentOS系統所在的機器的IP地址
- 埠:預設22就可以
- 重新連接:有需要可以勾選上,當連接意外斷開後,xshell會自動重新進行連接
在左側的目錄中選擇 <用戶身份驗證> ,顯示如下界面
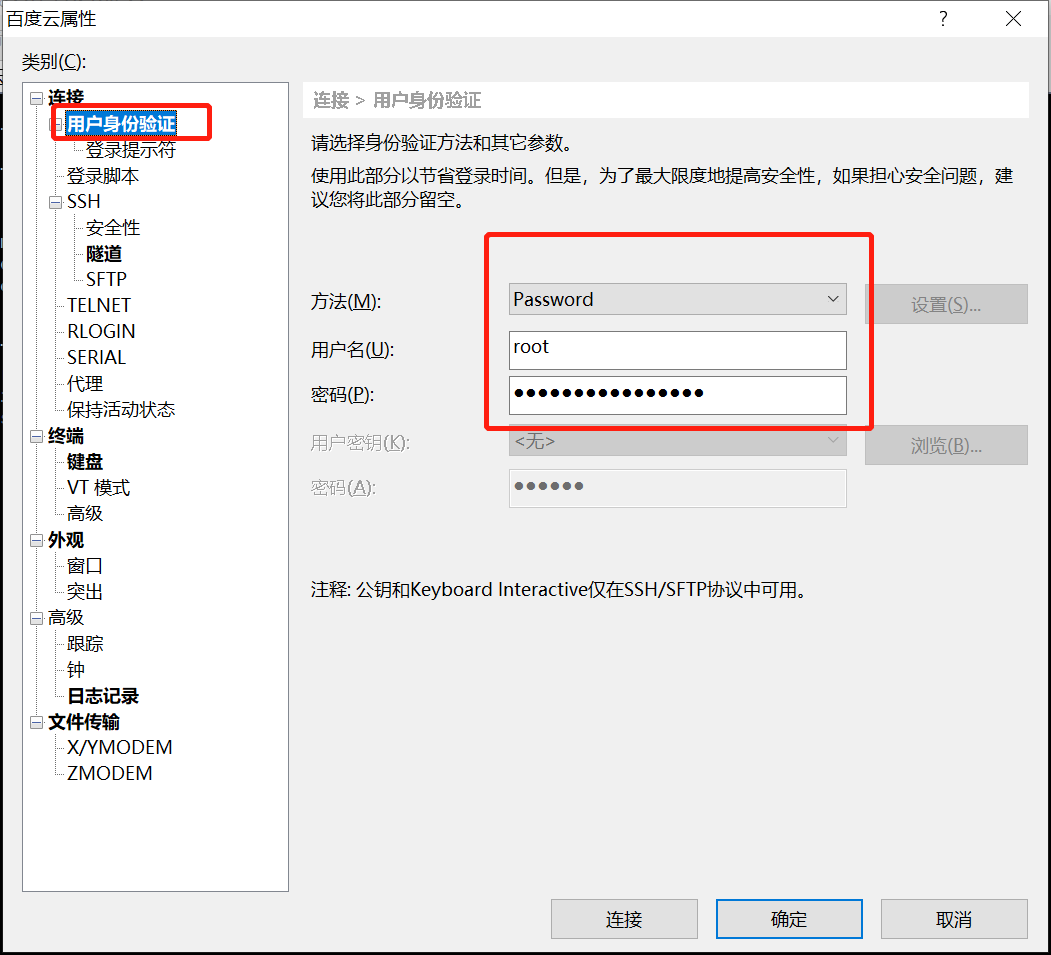
參數說明:
- 方法:xshell與CentOS連接時的驗證方式,第一次先選擇 Password
- 用戶名:CentOS的用戶名,我這裡直接使用的是root賬戶
- 密碼:需要登錄賬戶的密碼
然後進行連接,成功登錄會在命令行前顯示你登錄的用戶名,如下圖所示

如果登陸失敗,首先檢查登錄的賬戶是否存在,密碼是否正確,如果沒有問題,檢查CentOS的埠是否開放
2. 安裝、配置ssh
1. 安裝openssh-server
yum install -y openssl openssh-server
2. 修改ssh配置
使用vim打開/etc/ssh/sshd-config
sudo vim /etc/ssh/sshd_config
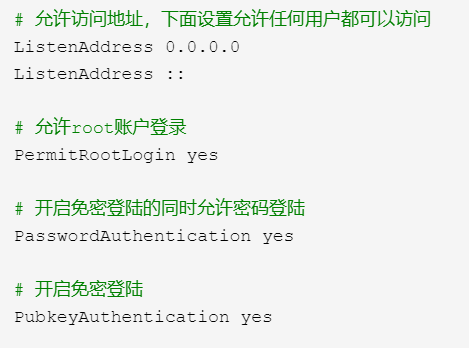
編輯完成後,進行保存
3. 啟動ssh服務
systemctl start sshd.service
4. 設置ssh開機自啟
systemctl enable sshd.service
5. 創建.ssh文件夾
在用戶的家目錄中創建.ssh文件夾
mkdir ~/.ssh
至此為止ssh配置告一段落
3. xshell生成秘鑰
1. 打開xshell -- 工具 -- 用戶秘鑰管理者
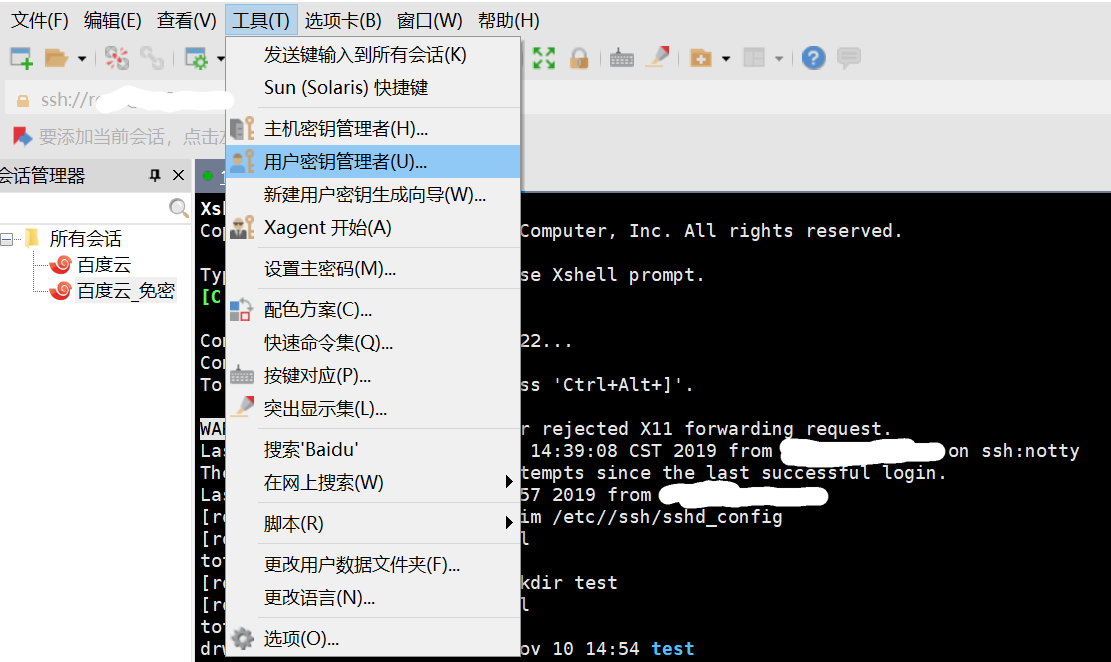
會彈出如下視窗

在右側選項行中選擇生成

選擇下一步,不需要進行修改
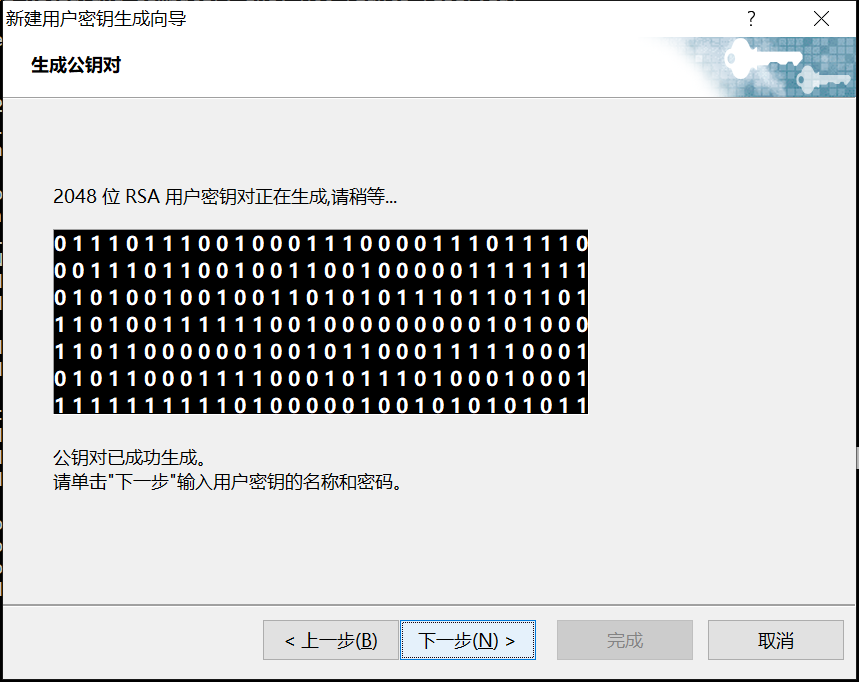
秘鑰已經生成,單擊下一步
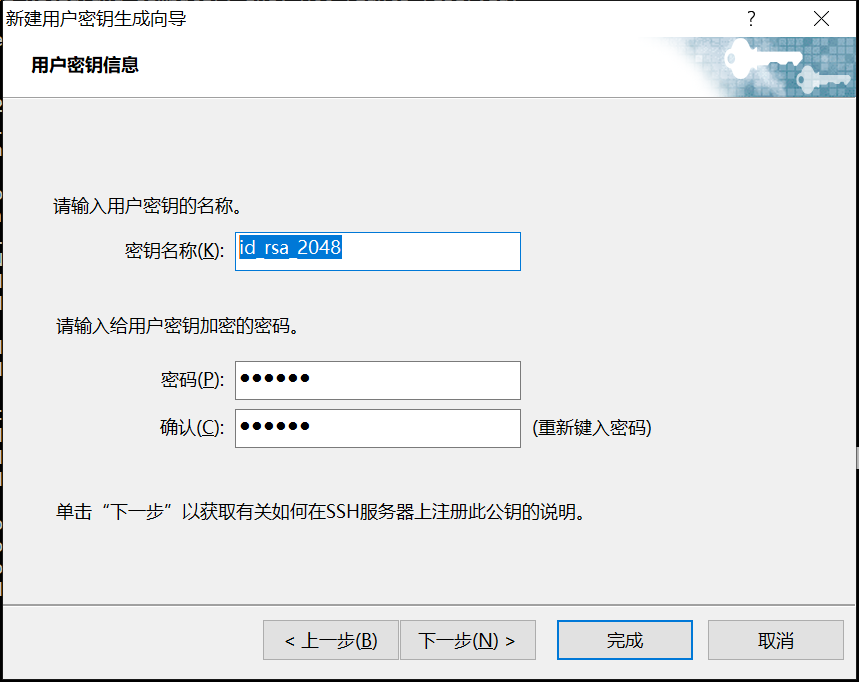
參數說明
- 秘鑰名稱:隨便起,自己能夠分得清就可以
- 密碼:這個就是要驗證我們的身份的密碼,會通過RSA進行加密,這裡我用的是123456
- 確認:和上面的密碼一樣就可以,目的檢測我們兩次的密碼是否一致
單擊下一步,會彈出如下圖

然後選擇保存文件,將公鑰信息保存下來,這裡我保存為test.pub,保存後單擊完成(xshell會自動記錄test。pub)
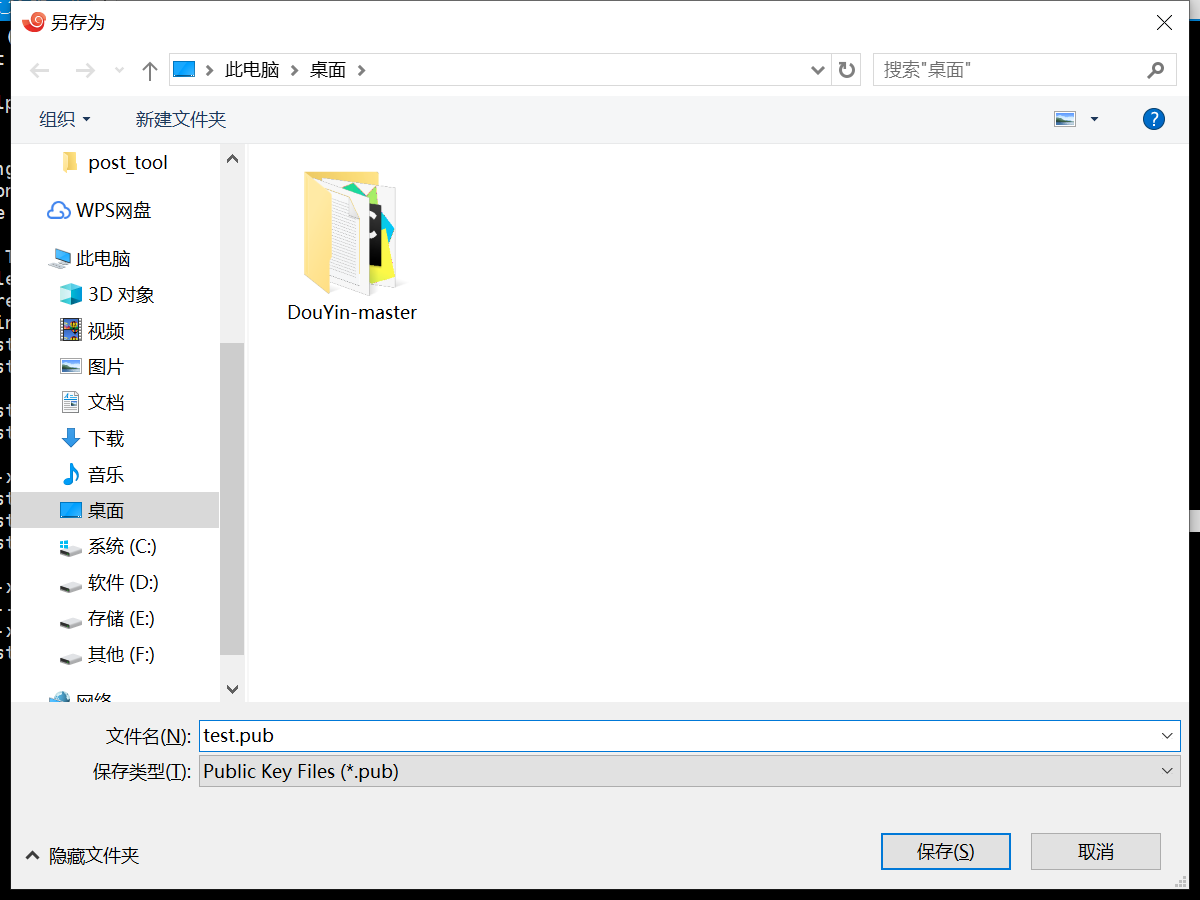
然後將test.pub上傳到我們在第二步中創建的.ssh文件夾中
這裡我使用rz命令(安裝 yum install -y lrzsz, 文件傳輸命令)
首先 cd ~/.ssh 進入.ssh文件夾, 然後執行rz, 會彈出一個選擇文件的視窗,選擇剛剛生成的test.pub
然後使用 ll 檢查是否上傳成功

最後將test.pub中的公鑰添加到 authorized_keys中(authorized_keys存儲公鑰)
cat test.pub >> authorized_keys
4. xshell 設置免密登陸
新建一個連接,同樣的設置名稱、主機、埠等信息,註意名稱要設置成不一樣的,以便於區分

設置用戶身份驗證
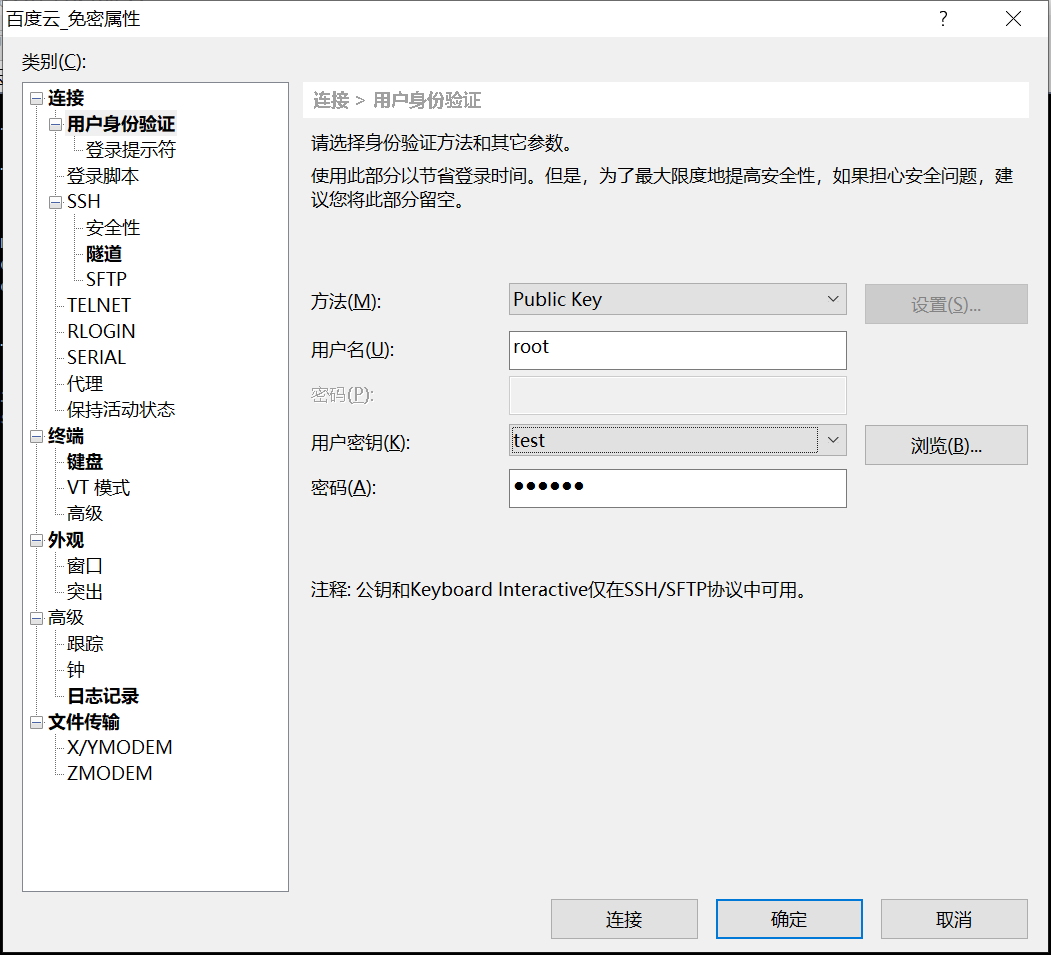
參數說明:
- 方法:選擇Public key
- 用戶名:創建 .ssh 文件夾的用戶,我這裡是root賬戶,所以用戶名就是root
- 用戶秘鑰:在下拉框中選擇test(就是剛剛創建的test.pub)
- 密碼: 就是在生成秘鑰的時候輸入的那個密碼
然後進行連接,就可以進行免密登陸了
本人新手上路,如果有什麼問題歡迎在評論區留言!



