Custom Diagrams https://github.com/dbeaver/dbeaver/wiki/Custom-Diagrams Custom Diagrams https://github.com/dbeaver/dbeaver/wiki/Custom-Diagrams You ca ...
Custom Diagrams
https://github.com/dbeaver/dbeaver/wiki/Custom-Diagrams
You can create custom ER diagrams that can contain any tables, relations and notes.
However, even custom diagrams may contain only real existing database entities (tables).

You can create a custom diagram in one of the ways:
-
On the DBeaver main menu, click File -> New. Then in the new diagram wizard, click DBeaver -> ER Diagram, and then Next:

-
In the Project Explorer view, right-click the ER Diagrams node and then click Create New ER Diagram on the context menu.
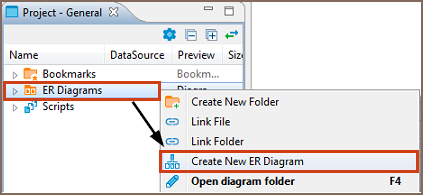
In both cases, in the Diagram Create Wizard, specify the diagram name and (optionally) choose initial diagram contents (set of tables):

The new diagram appears in a separate editor. Now you can drag-n-drop any number of tables onto it. You can add tables from different connections and even different database type (for example, combine Oracle and MySQL tables in one and the same diagram).
You can also add notes and custom relations (associations) using the ERD palette on the left side of diagram tab, see details in ER Diagrams article. For example, to create a diagram similar to the one shown at the beginning of this article, you need to:
- Add required tables and relationships between them and move them around to create a well-shaped structure (see Structure Adjustment section of the ER Diagrams article).
- Add notes (see the Notes section of the ER Diagrams article).
- Stretch the notes to cover the intended tables, then send the notes to back, and then set color to the tables and notes (see the View Adjustment section of the ER Diagrams article).
Undo/redo functions are fully supported in diagram editing.
DBeaver - Universal Database Manager
===============================
ER diagrams appear on the rightmost tab of the Database Object Editor:

Entity Relation Diagrams (ERD) are graphic presentations of database entities and relations between them. DBeaver allows viewing diagrams of existing tables and whole database schemas, see Database Structure Diagrams, as well as create custom diagrams, see Custom Diagrams.
By default DBeaver uses IDEF1X notation.
Both types of diagrams provide the same tools to adjust their view and structure. They can be printed and exported to image file formats.
Selection of Elements in Diagrams
You can use one of the two tools to select elements in diagrams:
-
Select – supports both, single and multi-select modes. To select a single element (table, connection, entity inside a table) in a diagram, just click that element. To select multiple elements, similar to using the Marquee tool, click outside the first element and draw until all elements you need are in focus:

Structure Adjustment
NOTE: All changes to existing database schemas cannot be saved and are intended for exploration purposes only.
You can do the following structure changes in diagrams.
-
Add new tables to a diagram by drag-n-dropping them onto the diagram field from the Database Navigator.
-
Rearrange tables in the diagram by dragging them all over the space. You can select several tables and drag them to a new location.
-
Auto-arrange tables into a compact view after manual rearrangements: click the Arrange Diagram (
 ) in the toolbar or on the context menu (right-click anywhere on the diagram tab).
) in the toolbar or on the context menu (right-click anywhere on the diagram tab). -
(Available for Custom Diagrams only) - connect tables with a connector: click the Show Palette button (
 ) in the upper-left corner of the diagram tab and then, in the Palette panel, click Connection:
) in the upper-left corner of the diagram tab and then, in the Palette panel, click Connection: Now click the tables that you want to connect with each other in turn one by one, and then to stop the connection line double-clicking the last table.
Now click the tables that you want to connect with each other in turn one by one, and then to stop the connection line double-clicking the last table. -
(Available for Custom Diagrams only) - remove tables and connections: right-click the table or conection and click Delete on the context menu or just click the table or connection and press Delete.
View Adjustment
You can adjust the view of any diagram in the following ways:
- Enable/disable the diagram grid: Click Toggle Grid (
 ) in the toolbar.
) in the toolbar. - Modify attributes visibility: Right-click the diagram and, on the context menu, click Show Attributes and then one of the options:
- All - all attributes
- Any keys - primary and foreign keys
- Primary key - only primary keys
- None - no attributes
- Modify attributes presentation: Right-click the diagram and, on the context menu, click View Styles and then one of the options:
- Show Icons
- Show Data Types
- Show Nullability
- Show Comments
- Show Fully qualified names
- Change the color of entities/notes: Right-click the header of the entity or comment and then click Set color on the context menu. Then you can select the color and click OK.
- For elements located in front of/behind others, bring an element to front or send to back: Right-click the element and then click Bring to front / Send to back on the context menu.
- Zoom the diagram in/out: Click the Zoom In/Zoom Out buttons or choose the scaling value in the dropdown list in the toolbar:

Refresh
To see changes made to the database schema by other users, you might need to refresh the diagram: click Refresh Diagram (![]() ) in the toolbar.
) in the toolbar.
Notes
You can create notes only in Custom Diagrams. To create a note, click the Show Palette button (![]() ) in the upper-left corner of the diagram tab, then, in the Palette panel, click Note and then click anywhere in the diagram tab. Now you can double-click Note box to enter the note text:
) in the upper-left corner of the diagram tab, then, in the Palette panel, click Note and then click anywhere in the diagram tab. Now you can double-click Note box to enter the note text:

Search in Diagram Entities
To search among entities of a diagram, click the Search items button (![]() ) in the toolbar, then type in the search combination. The entities that contain the search combination are highlighted in the diagram. To remove the filter, click the cross icon next to the search field.
) in the toolbar, then type in the search combination. The entities that contain the search combination are highlighted in the diagram. To remove the filter, click the cross icon next to the search field.
Diagram Export
You can export (save) a diagram as an image (PNG, GIF, BMP formats) or as a file in GraphML format. To export a diagram, click Save diagram in external format ( ) in the toolbar.
) in the toolbar.
Diagram Printing
To print a diagram, press CTRL+P or click Print Diagram (![]() ) in the toolbar.
) in the toolbar.
Settings
To modify the diagram settings, click Configuration (![]() ) in the toolbar.
) in the toolbar.



