上一篇學習到瞭如何簡單的創建.Net Core Api和Swagger使用,既然寫了介面,那麼就需要部署到伺服器上才能夠正式使用。伺服器主要用到了兩種系統,Windows和Linux,.Net和Windows都是屬於微軟爸爸的,那麼這一篇就先從部署到Windows伺服器系統開始吧。 一、準備伺服器 ...
上一篇學習到瞭如何簡單的創建.Net Core Api和Swagger使用,既然寫了介面,那麼就需要部署到伺服器上才能夠正式使用。伺服器主要用到了兩種系統,Windows和Linux,.Net和Windows都是屬於微軟爸爸的,那麼這一篇就先從部署到Windows伺服器系統開始吧。
一、準備伺服器
首先,我們需要一臺裝了Windows Server的雲伺服器,但是我沒有。那麼,到這裡就結束了。(╮( ̄▽ ̄)╭開玩笑的)
言歸正傳,我們沒有雲伺服器怎麼辦,那當然是要買一臺了。有人會說有點貴,確實,便宜的一個月都好幾十,不過那是在連續不間斷使用的情況下的,既然我們是學習那麼就不需要一直用,所以我們只需要買【按量計費】的就行了。
到阿裡雲購買伺服器卻發現:

嗯,要100元才能買,果斷轉戰其他平臺。
然後發現騰訊雲沒有這個限制,果然騰訊親民啊。(瘋狂暗示)
經過我一系列的操作,發現成都地區的最便宜,一個小時只需要2毛錢,比去網吧上網便宜多了。(不要告訴我你買不起,搶QQ紅包都能搶夠,更何況是花在學習上的錢,那叫投資(~ ̄▽ ̄)~ )
按照圖下,選擇【按量計費】,選地區(我用的最便宜的成都地區),選機型(最便宜的,夠用)。

選擇公共鏡像,【Windows Server 2012 R2 數據中心版 64位中文版】,當然如果你英語好,也可以選英文版的。
系統盤最低50GB,不用改了。
免費分配獨立公網IP(重要,必須√上,不然就失去了主要的意義了)
選擇【按帶寬計費】(因為你保不准用多少流量)
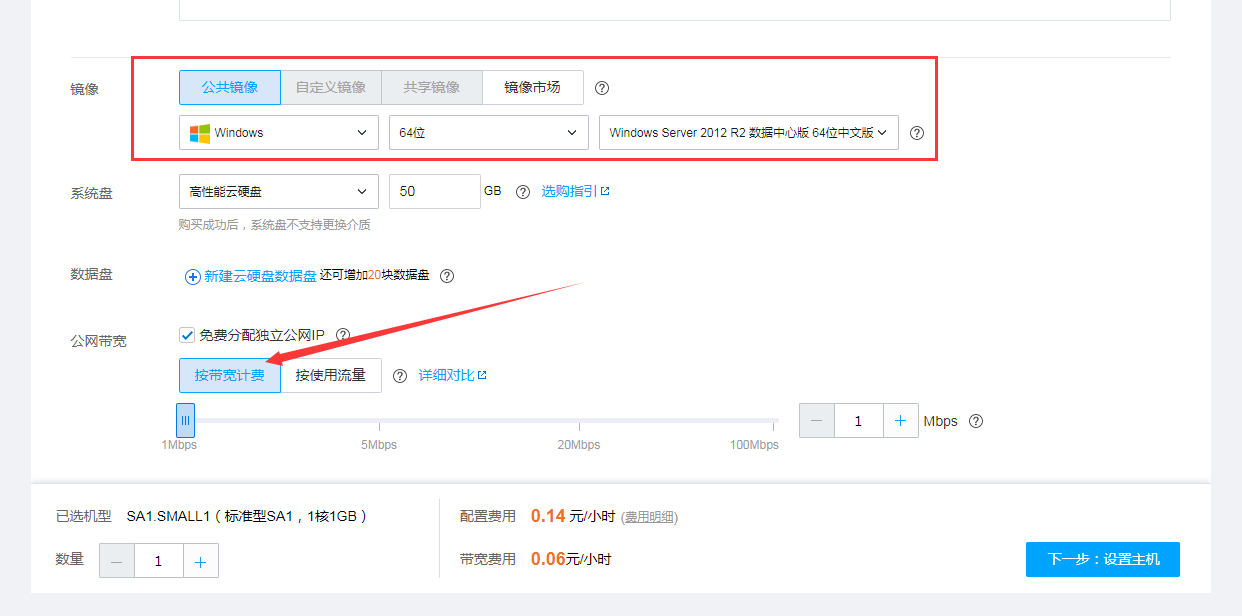
下一步設置主機,選擇【新建安全組】,然後下拉框選【放通全部埠】(因為我們是學習臨時使用,不用在意什麼安全性的問題了)

然後【設置密碼】,這個不用我多說了吧。
【定時銷毀】這個要看你用不用,你也可以選擇用完之後手動銷毀,但是如果你忘記的話,會按時間繼續扣錢的。(定時銷毀一定要設置好時間,要不然你會發現用著用著突然就沒了)

確認信息,沒啥說的,開通。
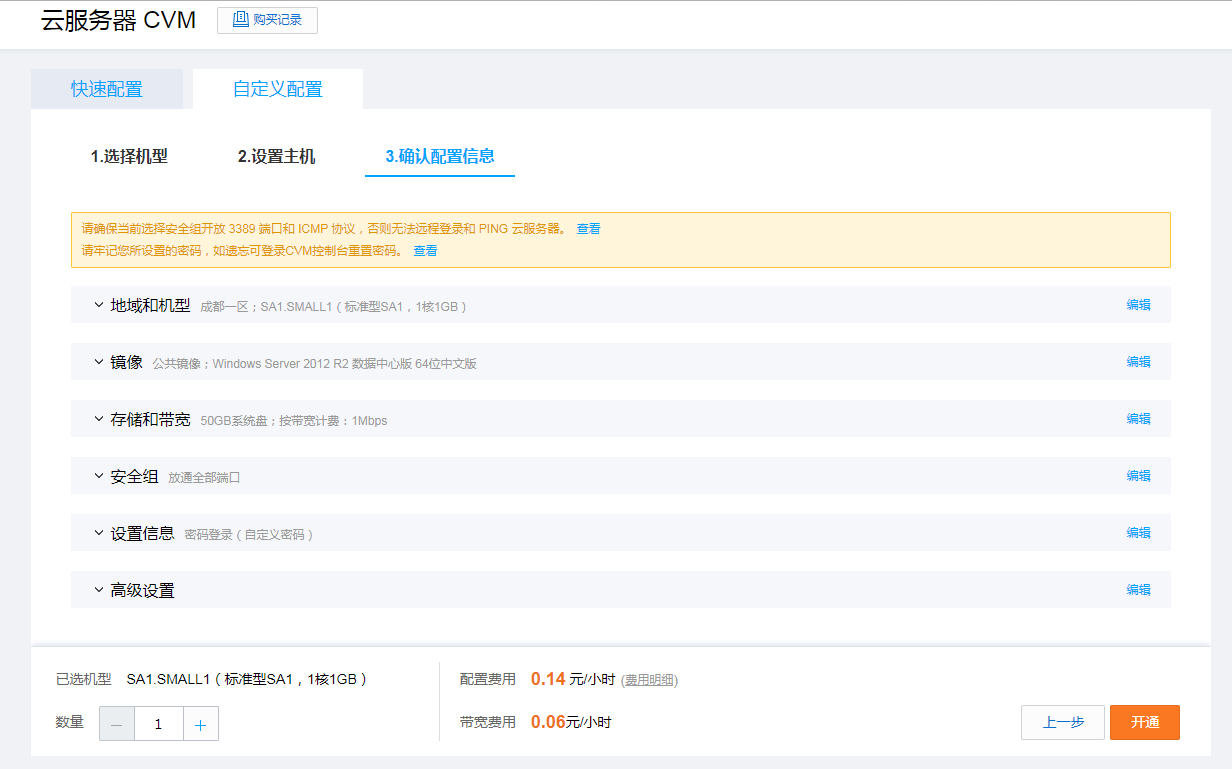
兩毛錢一小時,隨便你折騰,是不是很划算。
開通後自動跳轉到控制台實例頁面,可以看到我們的公網IP了。
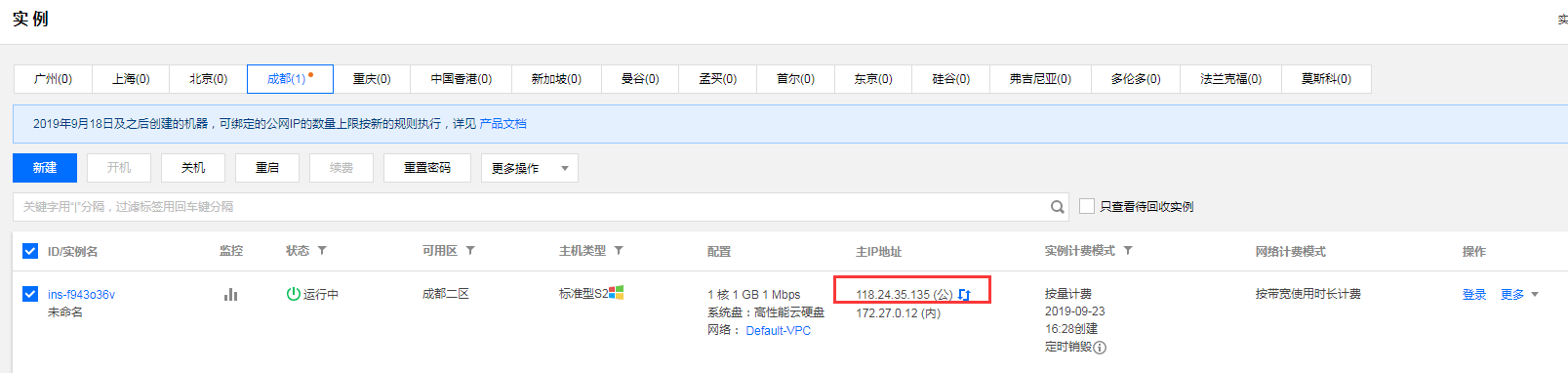
然後我們進行遠程桌面連接。
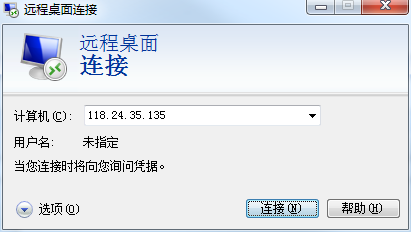
如果出現無法連接的錯誤。
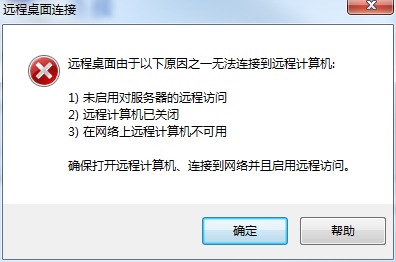
回到我們的控制台,在操作列中點擊【登錄】。

彈出提示微信掃碼操作,打開微信掃碼,確定。
確定之後,彈出登錄Windows實例視窗,用其他方式(VNC)點擊【立即登錄】。

彈出新網頁,提示按Ctrl+Alt+Delete登錄。然後你直接在鍵盤上按Ctrl+Alt+Delete,卻發現打開了你自己電腦的安全視窗╮( ̄▽ ̄)╭,其實是要點發送遠程命令來操作的。
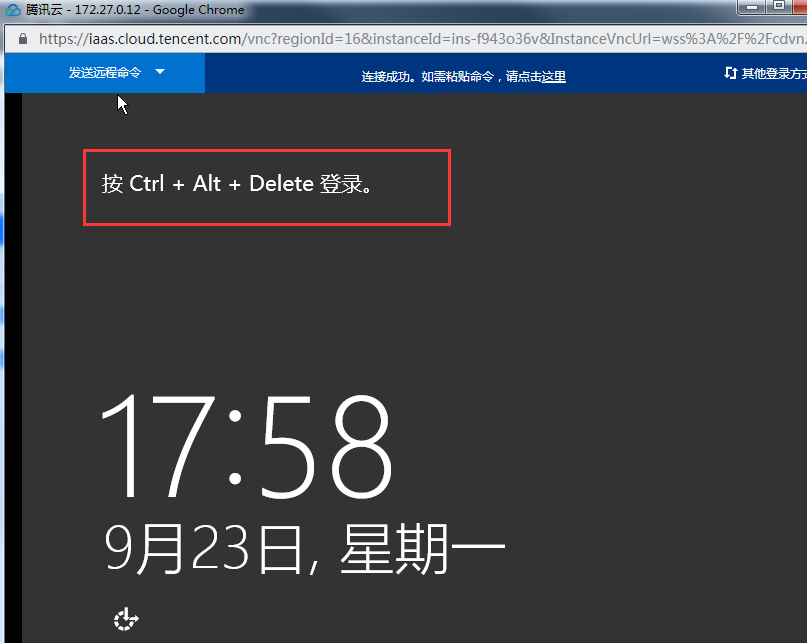
右上角打開【發送遠程命令】,點擊【Ctrl-Alt-Delete】登錄。
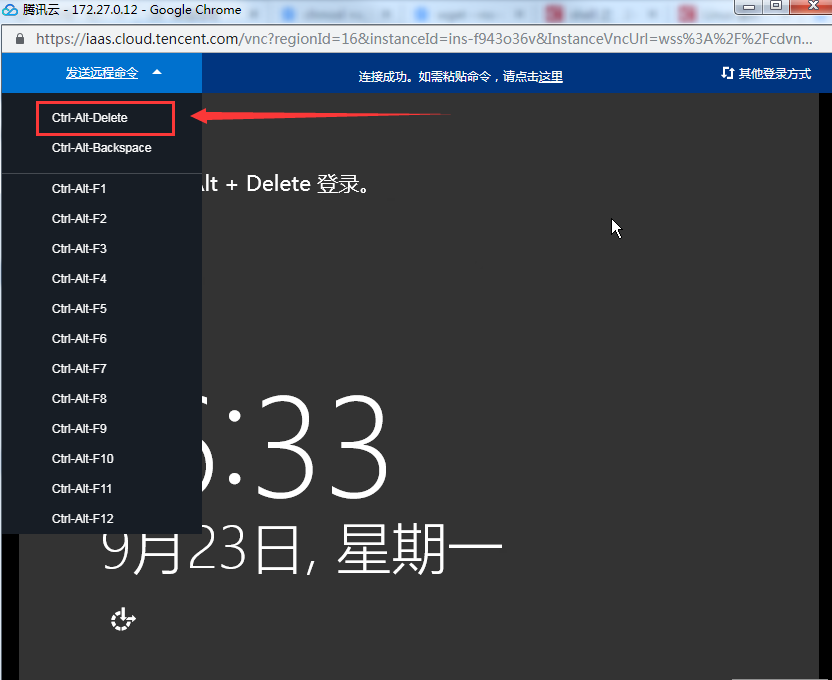
輸入賬號密碼登錄之後,打開系統屬性,把【僅允許運行使用網路網路級別身份驗證的遠程桌面的電腦連接】的勾去掉。

之後退出頁面,重新進行遠程桌面連接,就可以了。
輸入用戶名密碼登錄進去,搞定。

好了,雲服務買好了,接下來該進入我們的正題了。
二、環境搭建及發佈
首先,我們需要在伺服器上下載.NET Core Runtime,下麵附上鏈接。
https://dotnet.microsoft.com/download/dotnet-core
選擇我們的.NET Core版本,我的是2.2的。

如圖所示,下載最新的。
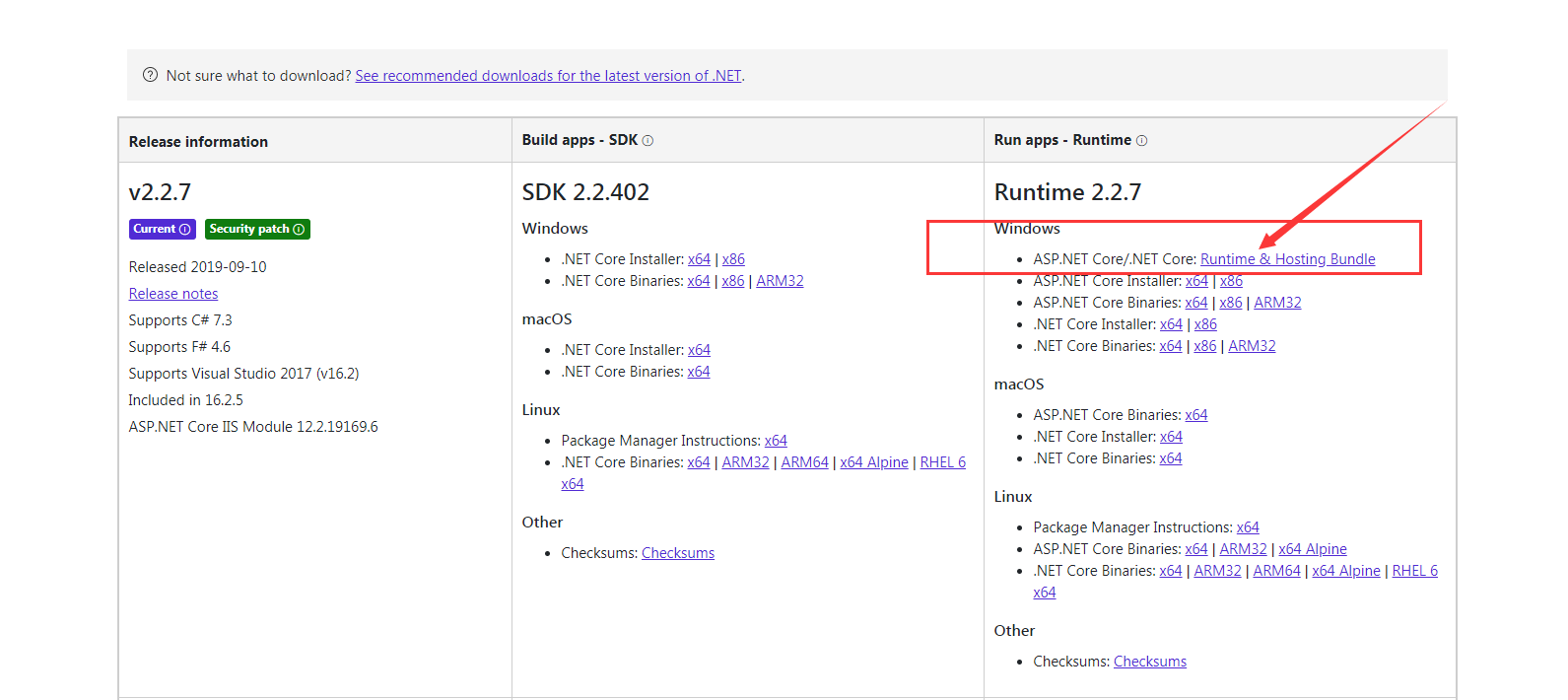
下載完成後,執行exe文件,勾選同意安裝,然後等待安裝完成就行了。
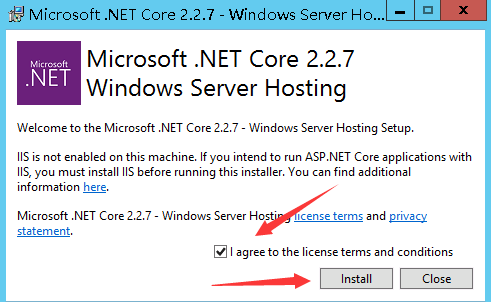
然後回到我們之前的項目中,右鍵項目,選擇發佈。
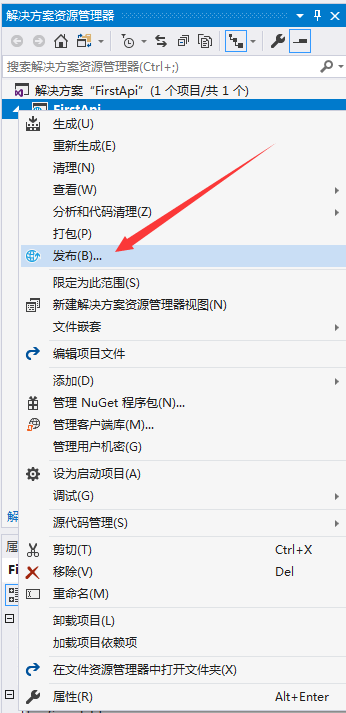
選取發佈目標,選擇文件夾,選擇路徑(我用的預設路徑),然後點擊發佈。
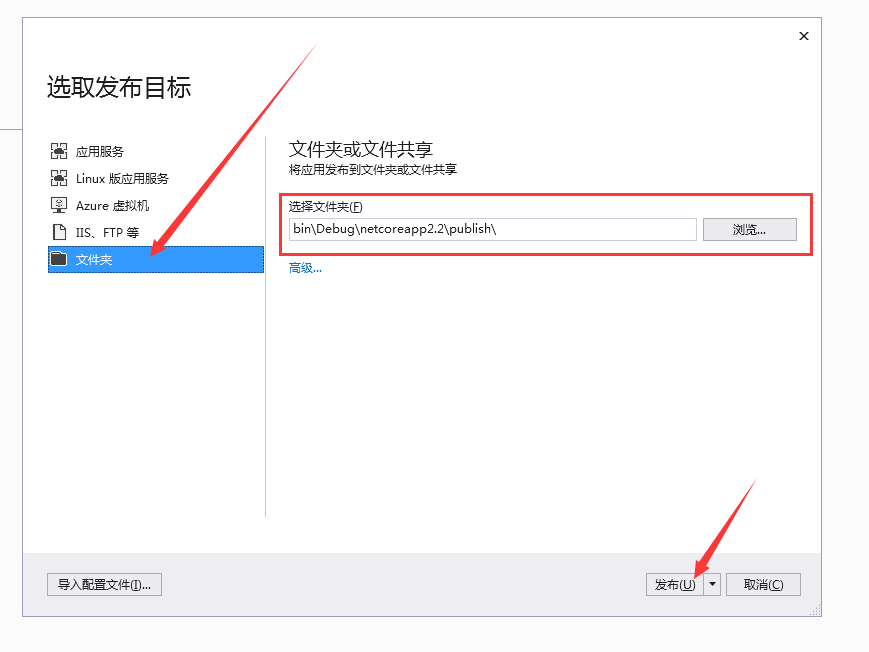
然後找到你發佈的文件夾,拷貝該文件夾到伺服器上。
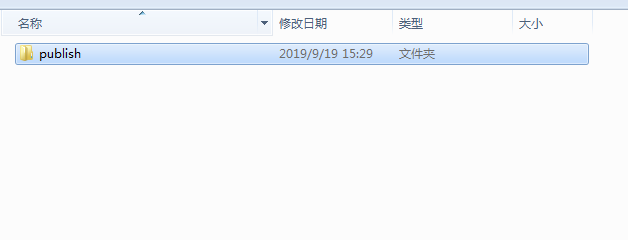
拷貝到伺服器上,重命名為項目名稱,便於區分。

內容如下。
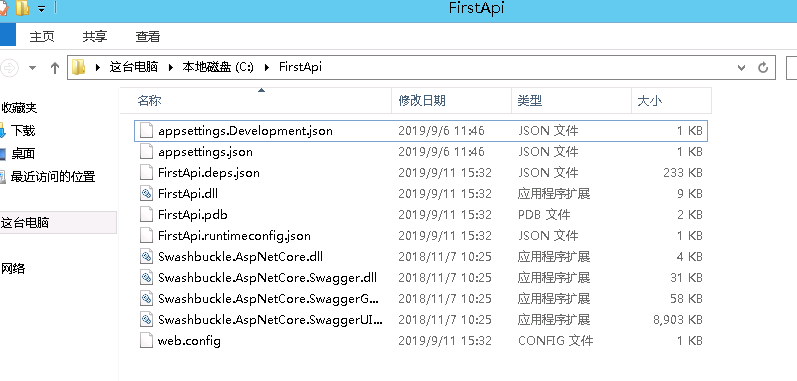
三、程式部署
我這裡有兩種部署方法,第一種是執行命令行運行,第二種是通過IIS部署。推薦使用第二種常用的IIS部署方式,第一種作為瞭解使用,當然你要用也是可以的。
第一種方式執行命令行:
按住Shift鍵不送,滑鼠右鍵空白處,彈出的右鍵菜單有【在此處打開命令視窗】,點擊它打開命名視窗。

會發現我們cmd的路徑直接在該文件夾里,然後執行下麵的命令(FirstApi是你的項目名,也就是上圖中FirstApi.dll文件)。
dotnet FirstApi.dll
會發現有一個地址,監聽本地的5000埠。
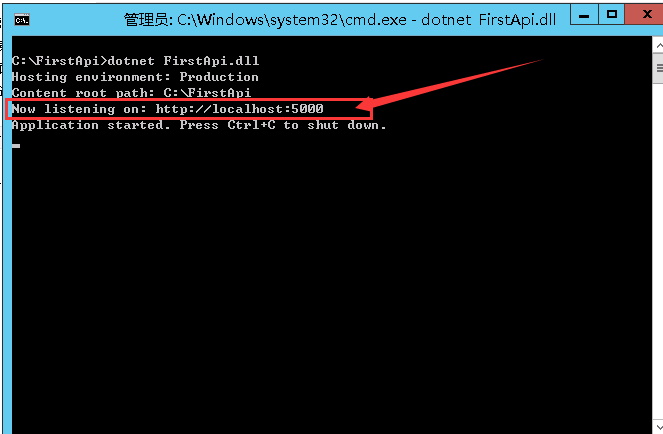
然後輸入該地址就能訪問了。誒,怎麼內部錯誤了 o(゚Д゚)っ!
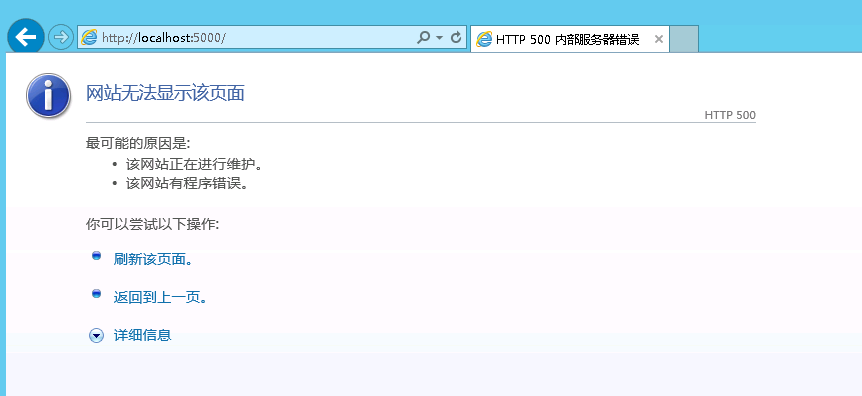
看一下我們的命令視窗,原來是缺少文件。這個文件是Swagger生成的xml註釋文件,vs發佈的時候沒有包含在裡面,所以我們要手動將該文件拷過來。

找到該xml文件拷貝到伺服器文件夾下。

重新運行,訪問地址就能看到了。但這個是localhost本地的,我們想要在外網訪問需要改一下代碼(當然你也可以用反向代理)。
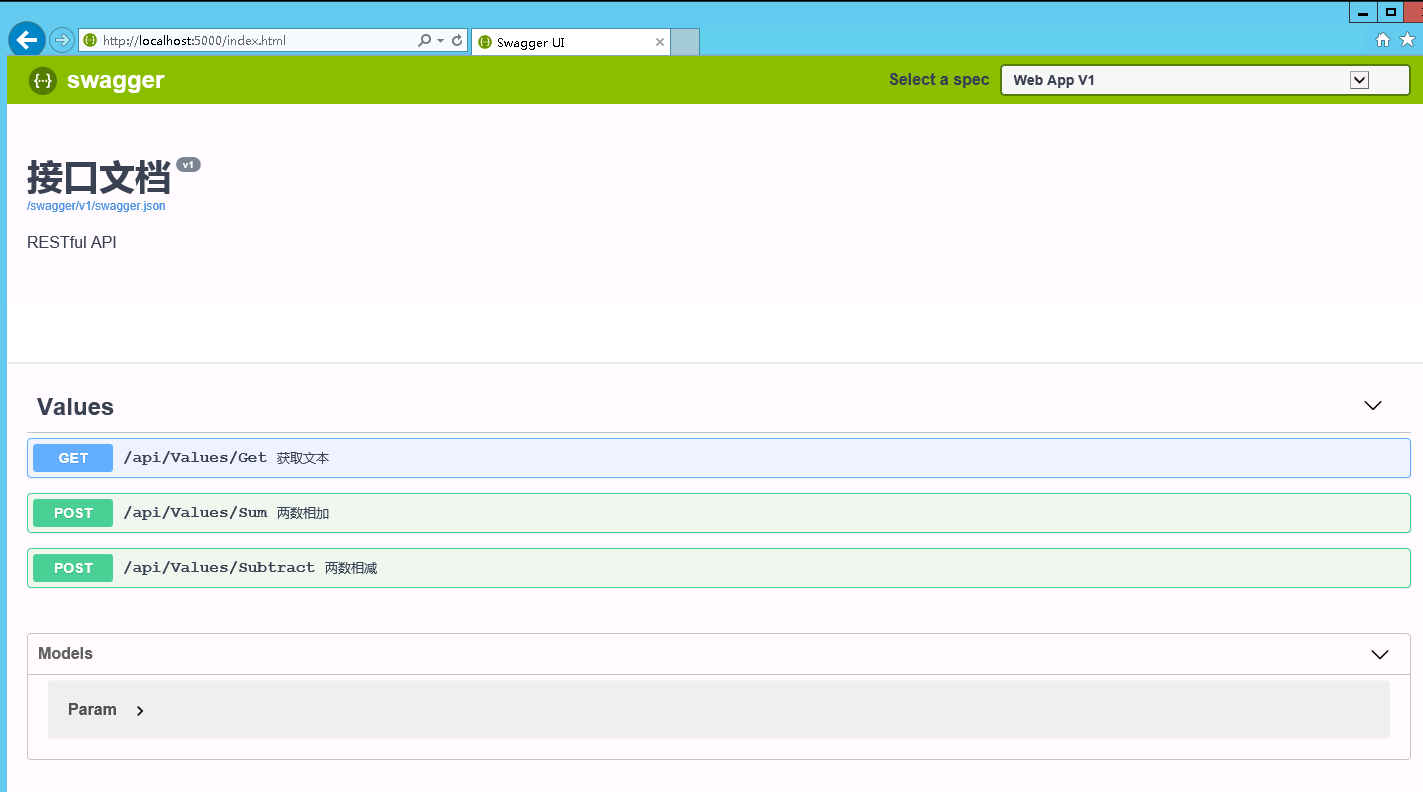
打開我們的項目,點擊Program文件。
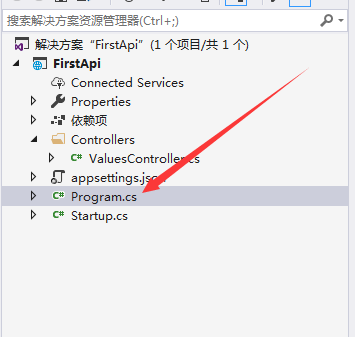
在箭頭所指的位置加入圖中的代碼,5555是你自己指定的埠。

加入後Program類文件代碼如下。
using System; using System.Collections.Generic; using System.IO; using System.Linq; using System.Threading.Tasks; using Microsoft.AspNetCore; using Microsoft.AspNetCore.Hosting; using Microsoft.Extensions.Configuration; using Microsoft.Extensions.Logging; namespace FirstApi { public class Program { public static void Main(string[] args) { CreateWebHostBuilder(args).Build().Run(); } public static IWebHostBuilder CreateWebHostBuilder(string[] args) => WebHost.CreateDefaultBuilder(args).UseUrls("http://*:5555") .UseStartup<Startup>(); } }
然後重新生成將dll文件拷貝到伺服器上覆蓋,按照之前的方式運行。

輸入在自己電腦上輸入公網ip加上埠,就能成功訪問了。
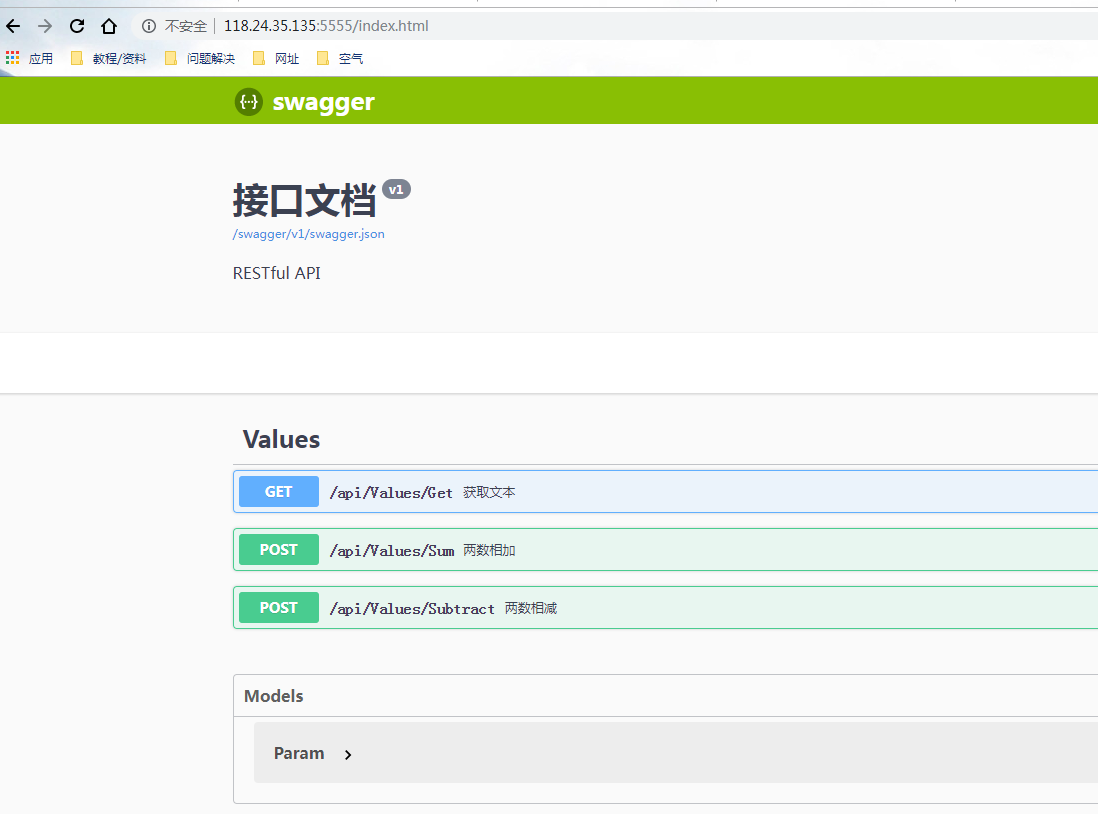
我們可以測試一下。執行第一個試試,成功返回結果。
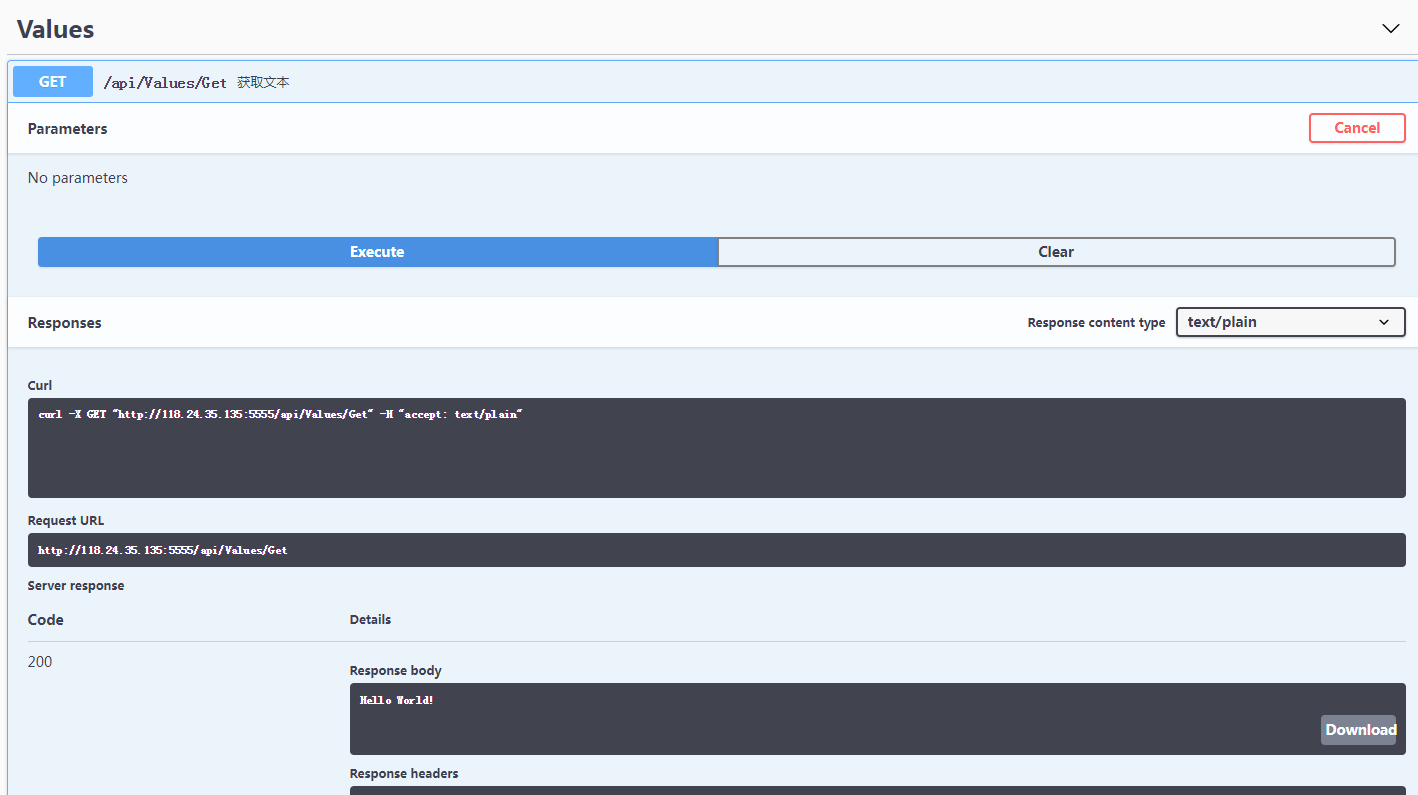
接下來進入我們的第二種方法。
第二種方式通過IIS部署:
首先,打開伺服器管理器。(註:因為我是緊跟著第一個方式操作的,請保證已將xml文件拷到伺服器文件夾下,不然部署完成了也會出錯)
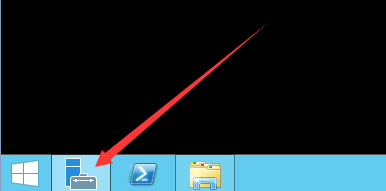
在管理里點擊【添加角色和功能】

到選擇伺服器角色,勾選【Web伺服器(IIS)】。
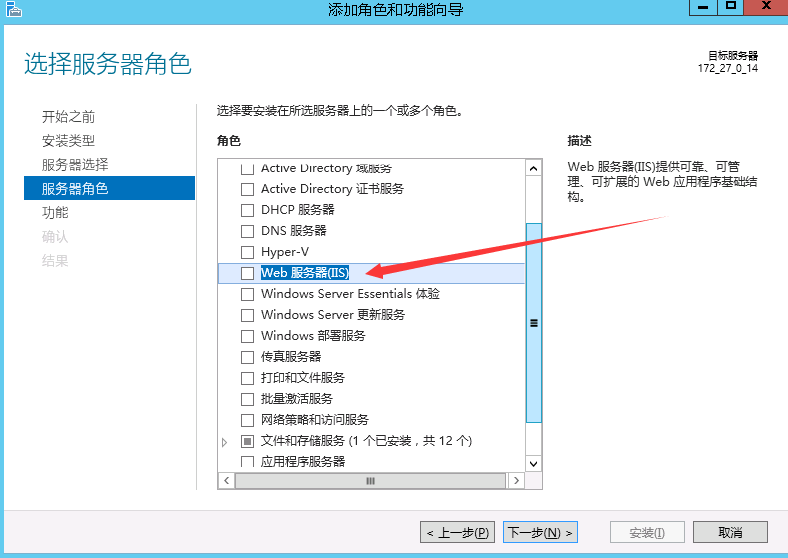
然後選擇角色伺服器,根據需求勾選。(我都勾上了,為了避免出現問題,反正用不用都先加上沒多大壞處(~ ̄▽ ̄)~ )。

安裝完成之後,打開我們的IIS管理器。
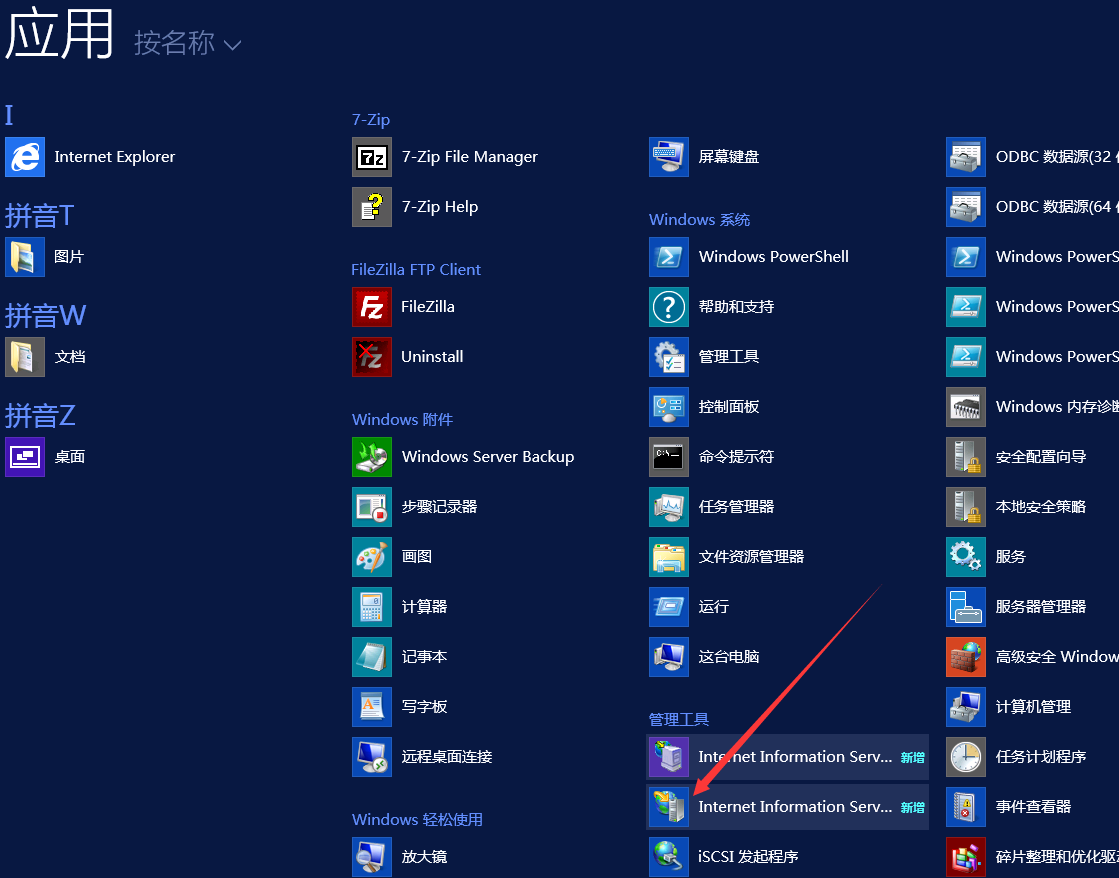
右鍵網站,選擇添加網站。輸入網站名稱,選擇文件路徑,輸入埠。
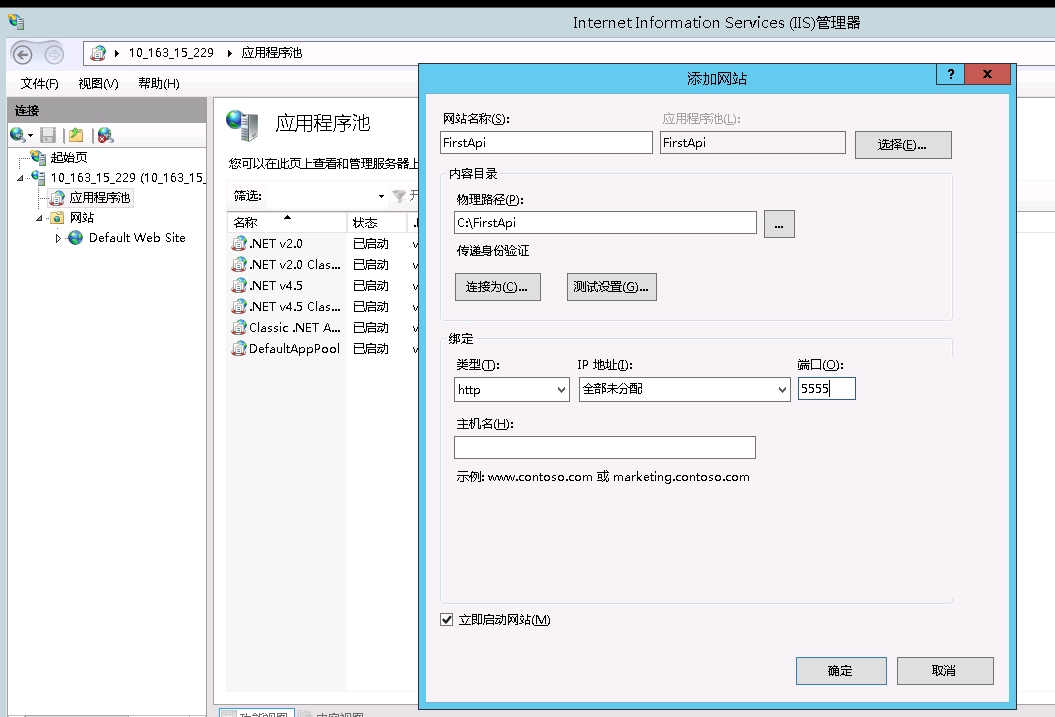
然後點擊【應用程式池】,點開編輯我們剛剛創建的。

將.NET CLR版本的下拉框選擇為【無托管代碼】,確定。

然後打開網站,又報錯了(ŎдŎ;),查了一下是缺少了【AspNetCoreModule】托管模塊。
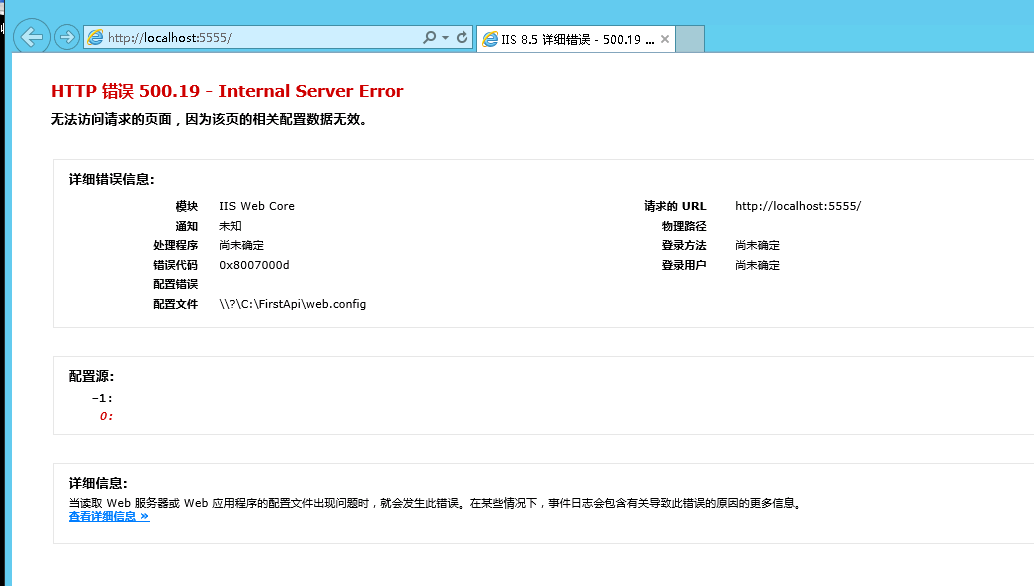
選擇根節點的伺服器,打開【模塊】這一項。
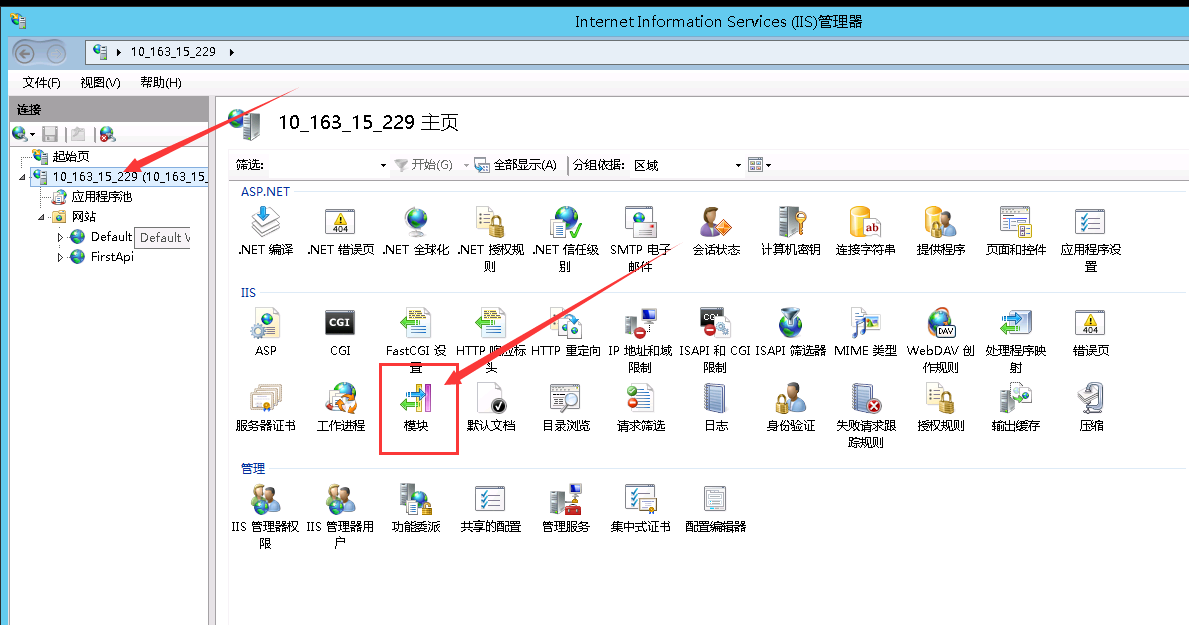
發現沒有找到叫做【AspNetCoreModule】的托管模塊,emmmmm好像是漏掉了。
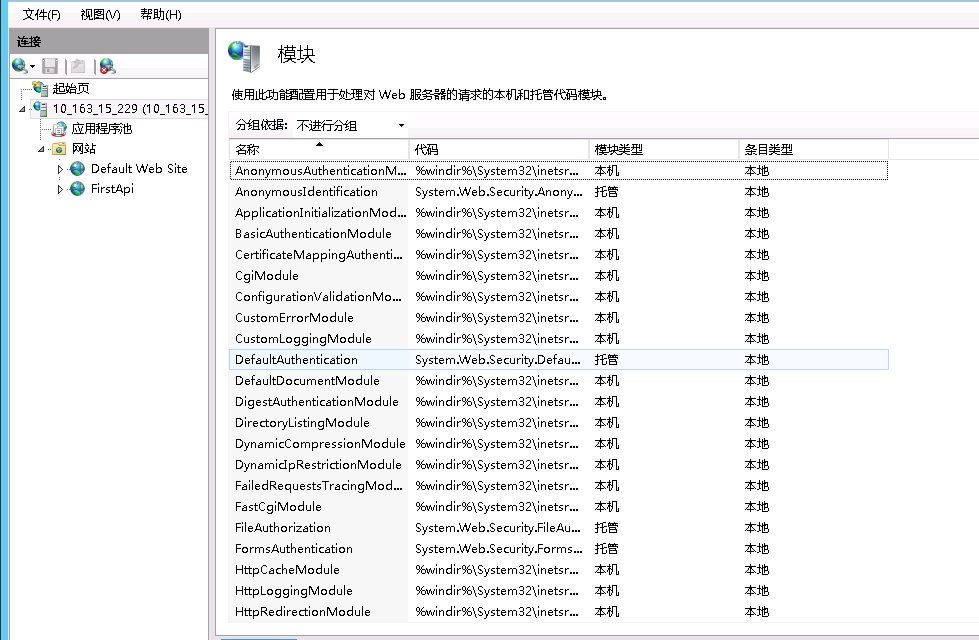
重新打開我們下載的安裝程式,點擊【Repair】重新安裝。

等待重新安裝完成之後,重啟IIS管理器,再次打開【模塊】,發現已經有了。
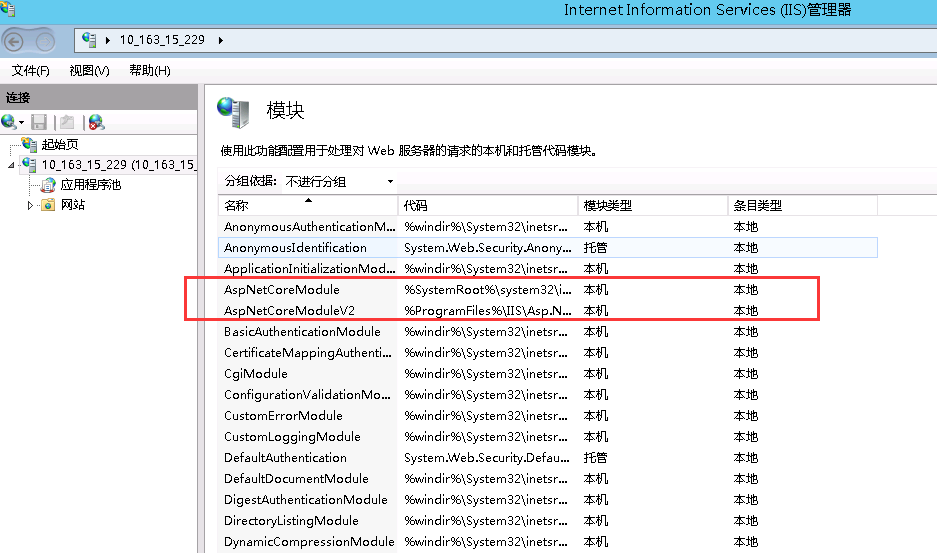
然後我們訪問網站,成功出現Swagger文檔頁面,大功告成。

OK,.Net Core WebApi在Windows伺服器上部署到這裡就告一段落了,相信各位也會了吧,覺得不錯的小伙伴可以在右邊→點一下推薦(〃^ω^) ,不足的地方也請大家提出來,多多關照。接下來是在Linux伺服器上的部署,其實是和上面的第一種方式差不多,但是為了區分,單獨寫一篇(其實是為了水一篇)來記錄如何搭建,想要瞭解的小伙伴可以關註我喲⁄(⁄⁄•⁄ω⁄•⁄⁄)⁄。



