VMware14虛擬機安裝RedHad6系統步驟 redhat網盤資源:鏈接:https://pan.baidu.com/s/1GlT20vevqbZ9qTxsGH1ZzA 提取碼:oh57 如果網盤失效請聯繫博主 1.首先我們先打開VMware虛擬機,然後點擊新建虛擬機。 2.選擇自定義,也可以選 ...
VMware14虛擬機安裝RedHad6系統步驟
redhat網盤資源:鏈接:https://pan.baidu.com/s/1J3zwT0wadpgid6EOFjwXVg 提取碼:39mv
VMware14網盤資源:鏈接:https://pan.baidu.com/s/1VBNeevWLxJmXsC8rgp5A-A 提取碼:bdhn
首先我們先打開VMware虛擬機,然後點擊新建虛擬機。

選擇自定義,也可以選擇典型安裝,這裡就選擇詳細安裝了,然後點擊下一步。
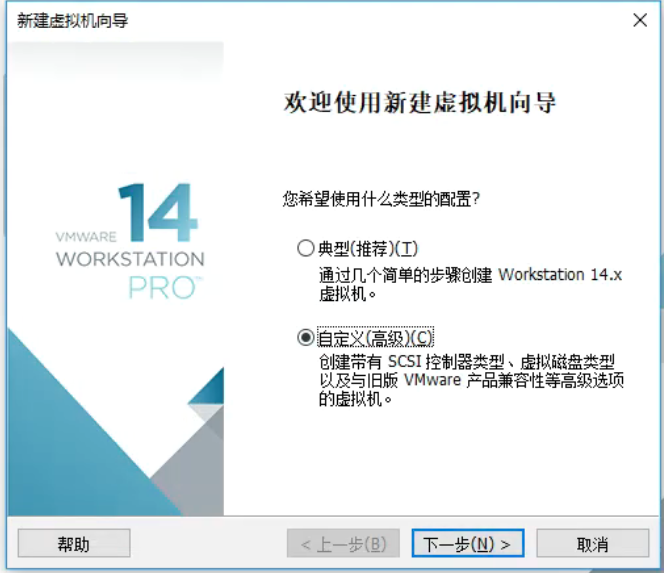
選擇workstation14

選擇先不要選擇鏡像文件,選擇稍後安裝

選擇redhat 64位(如果你自己要安裝的系統是32位的就選擇相應32位的)
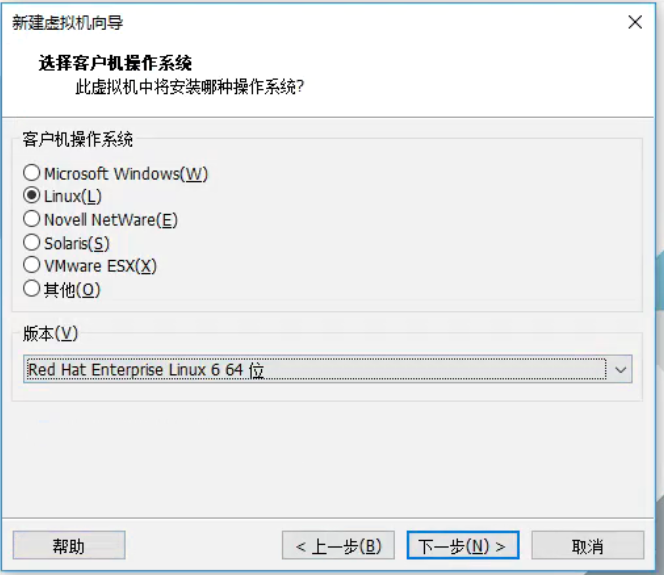
虛擬機名稱是你安裝的系統名字,位置預設是c盤,建議換個路徑
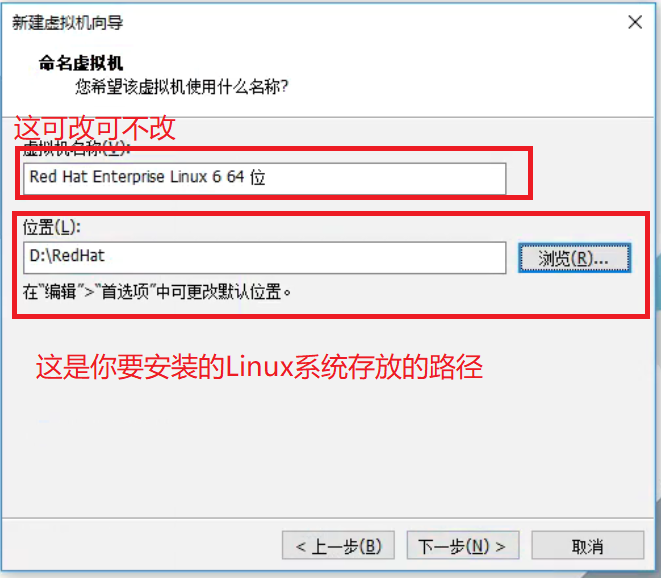
這一步預設即可,如果電腦處理器好的可以自己修改一下
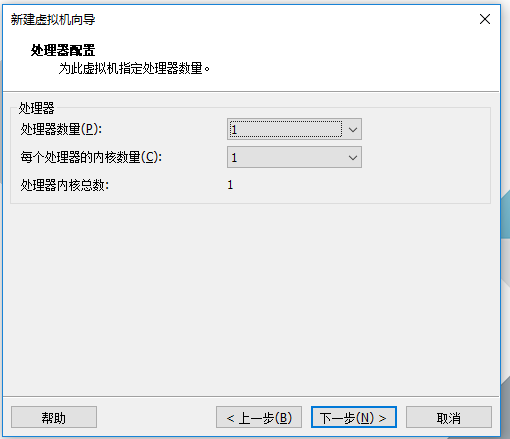
虛擬機記憶體是分配給該系統能夠占用的最大記憶體,如果你的電腦記憶體比較大,可以調大點會比較流暢
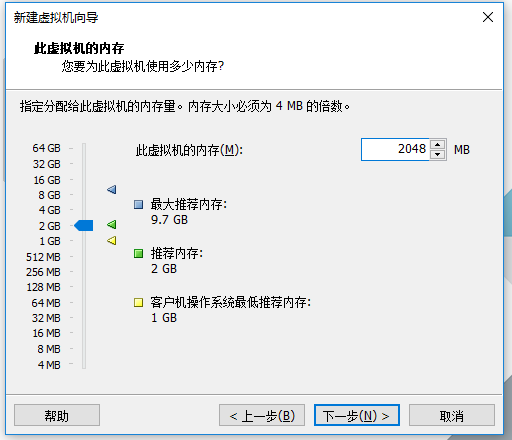
預設選擇nat即可
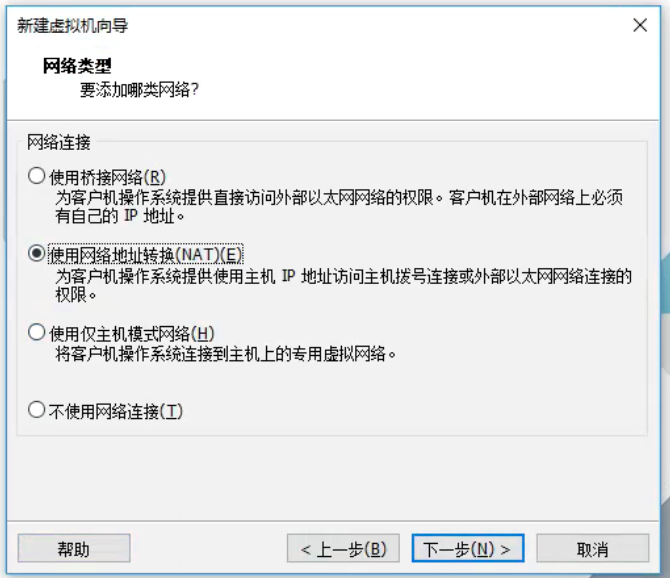
一樣預設即可
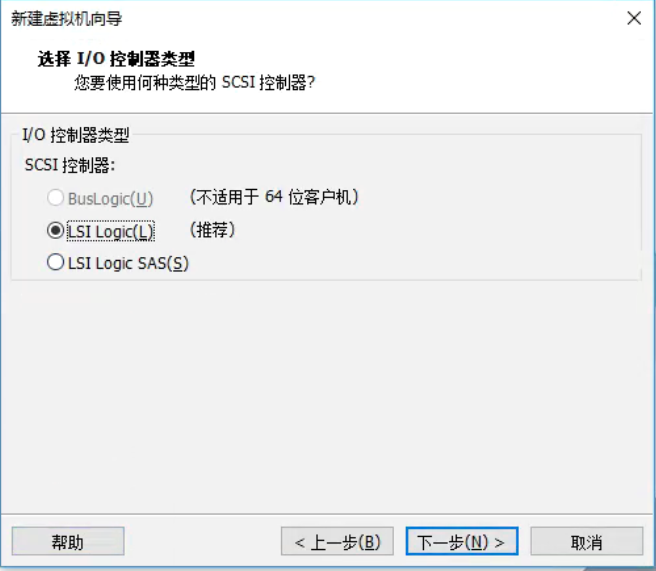
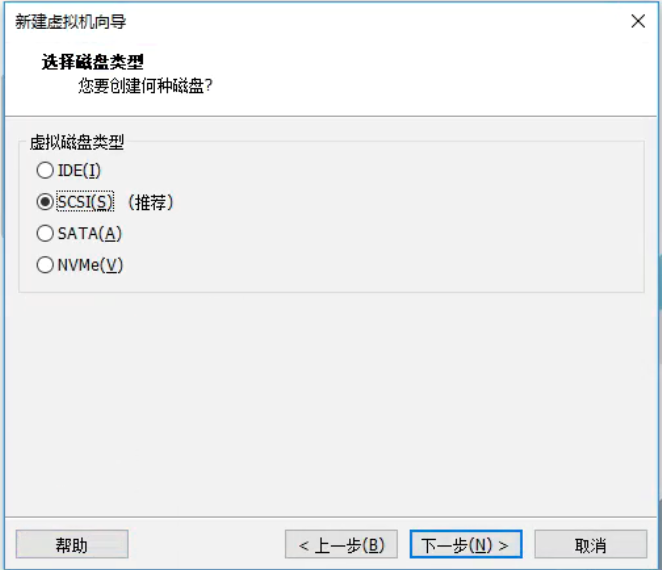
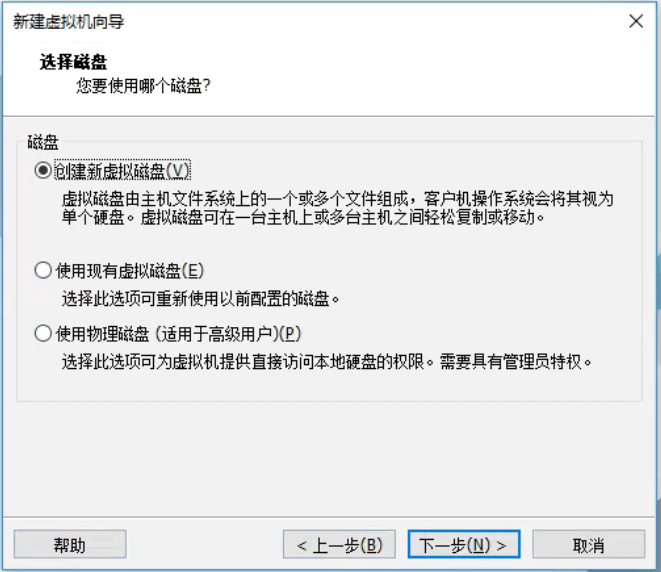
最大磁碟大小預設是系統能夠占用的最大空間,立即分配所有磁碟空間會立即占掉40g

這是虛擬機系統在window系統中的文件名稱,可以不用改
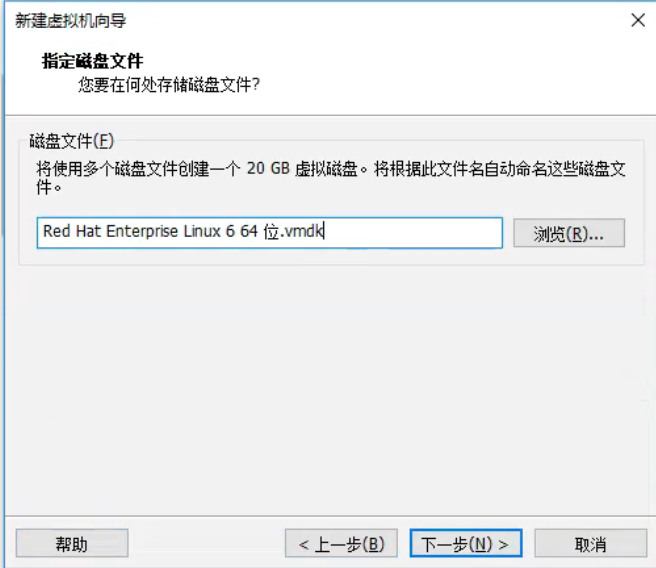
點擊自定義硬體
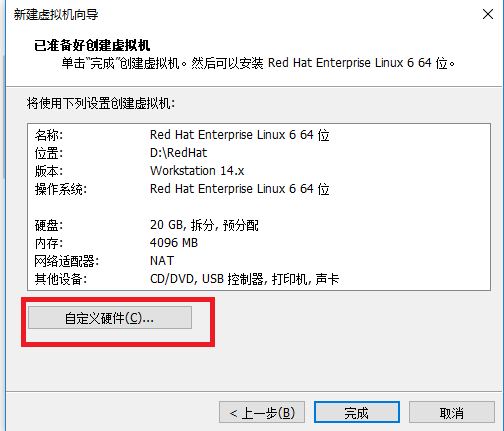
選擇新CD/DVD,使用ISO映像文件(選擇你已經下載好的尾碼名為.iso的文件),然後點擊關閉,接著點擊完成
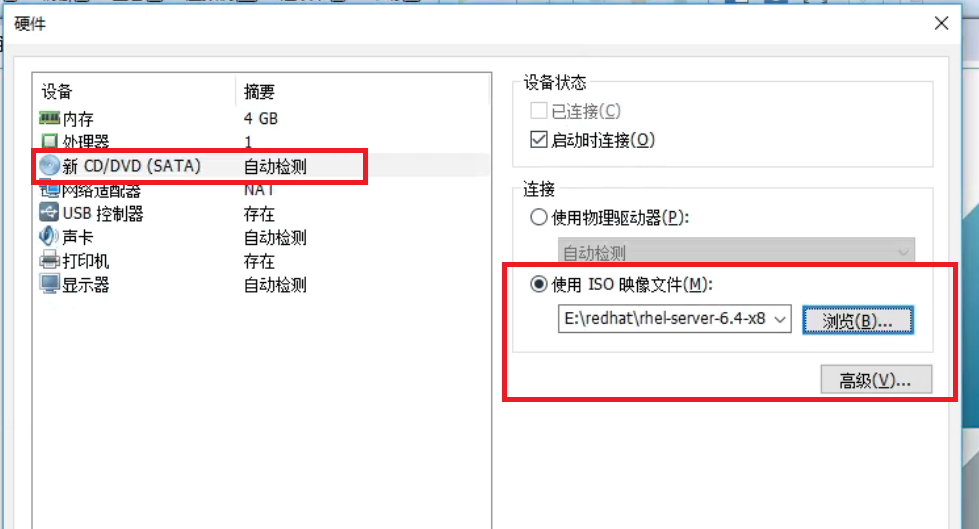
點擊開啟此虛擬機
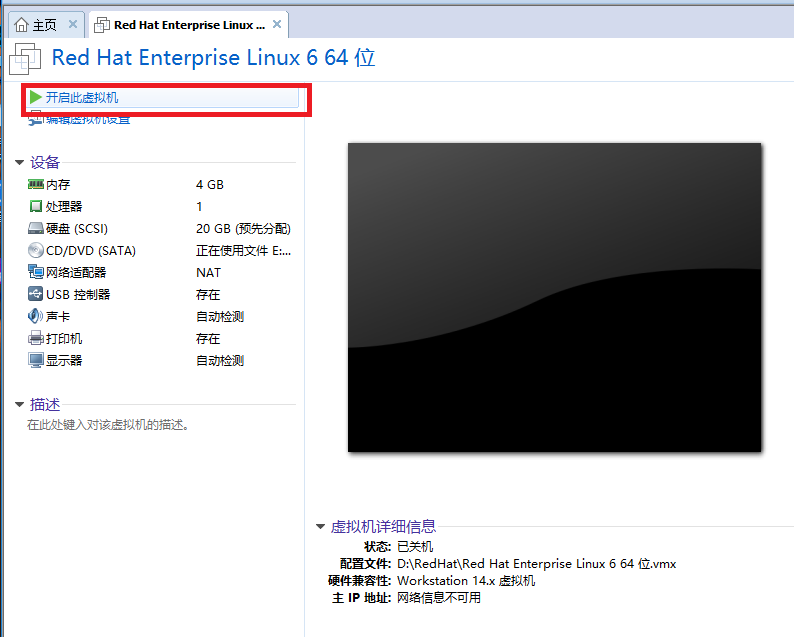
選擇第一個按回車鍵
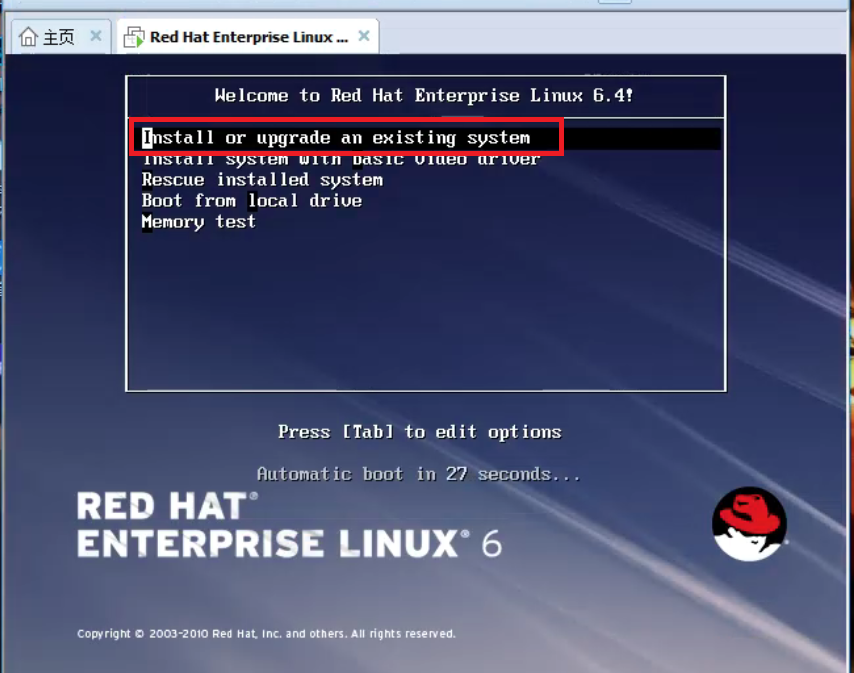
選擇skip就行了,不用進行測試
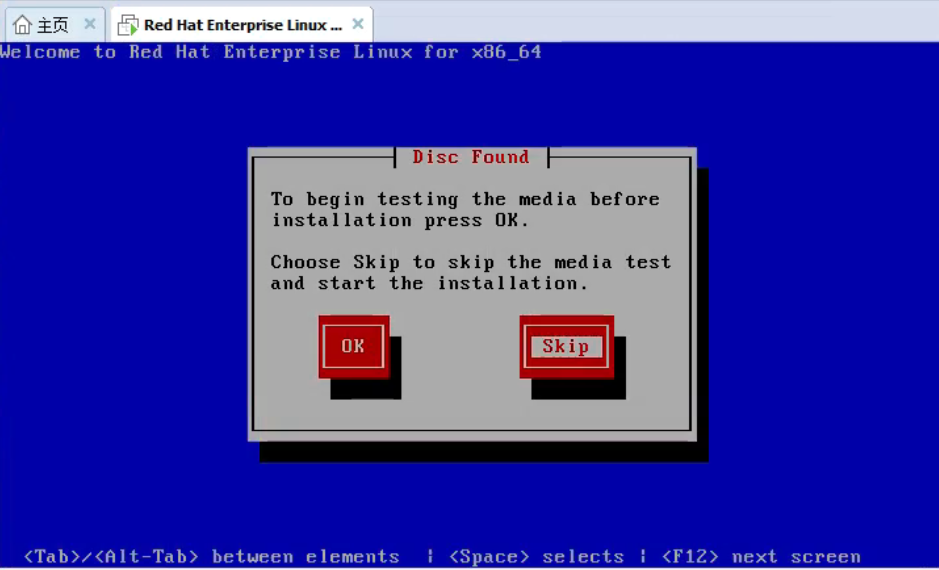
選擇簡體中文,美國英語式鍵盤

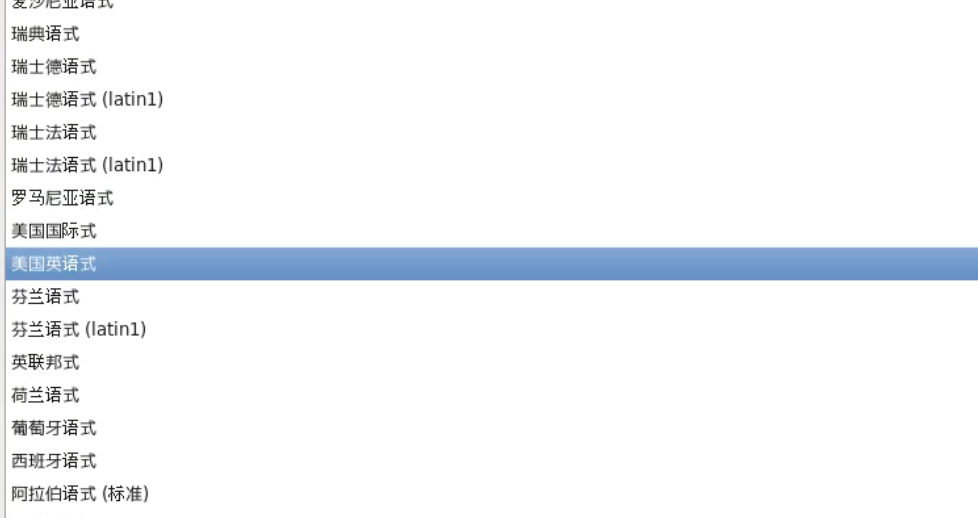
選擇基本存儲設備
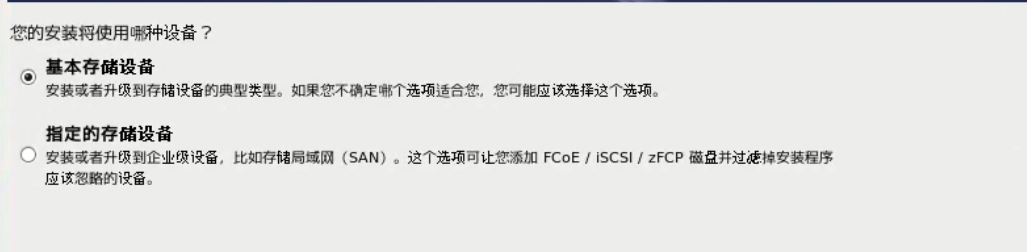
如果你存放虛擬機系統的文件夾沒有數據就選擇忽略所有數據
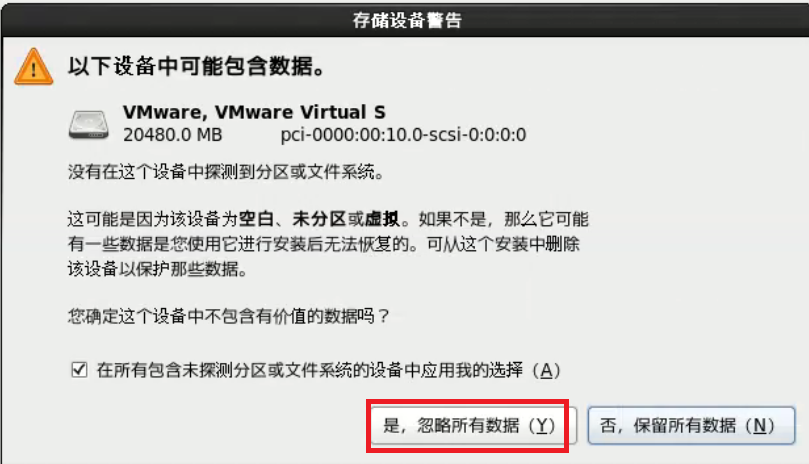
預設下一步

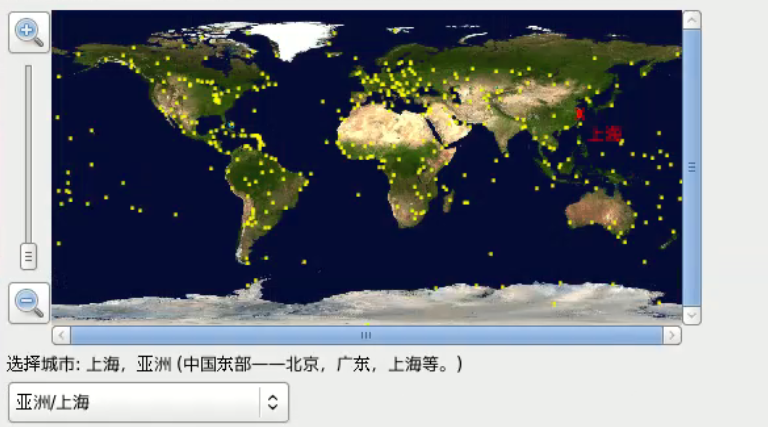
設置管理員密碼
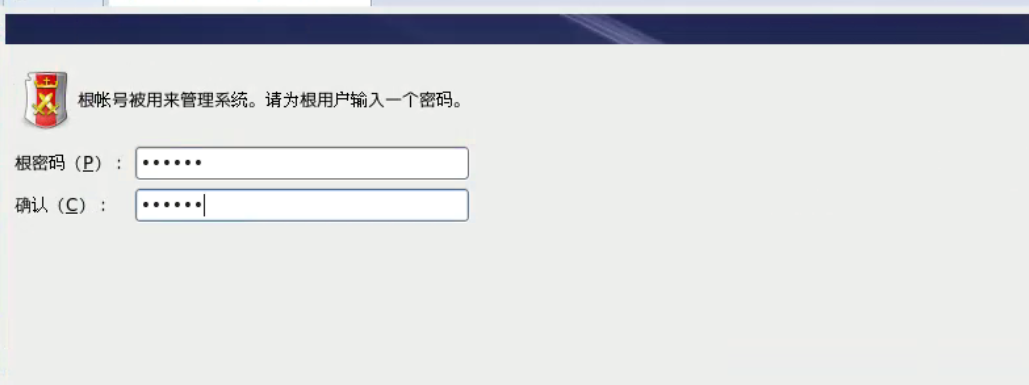
選擇替換現有Linux系統(存放該安裝的系統文件夾沒有其他系統)
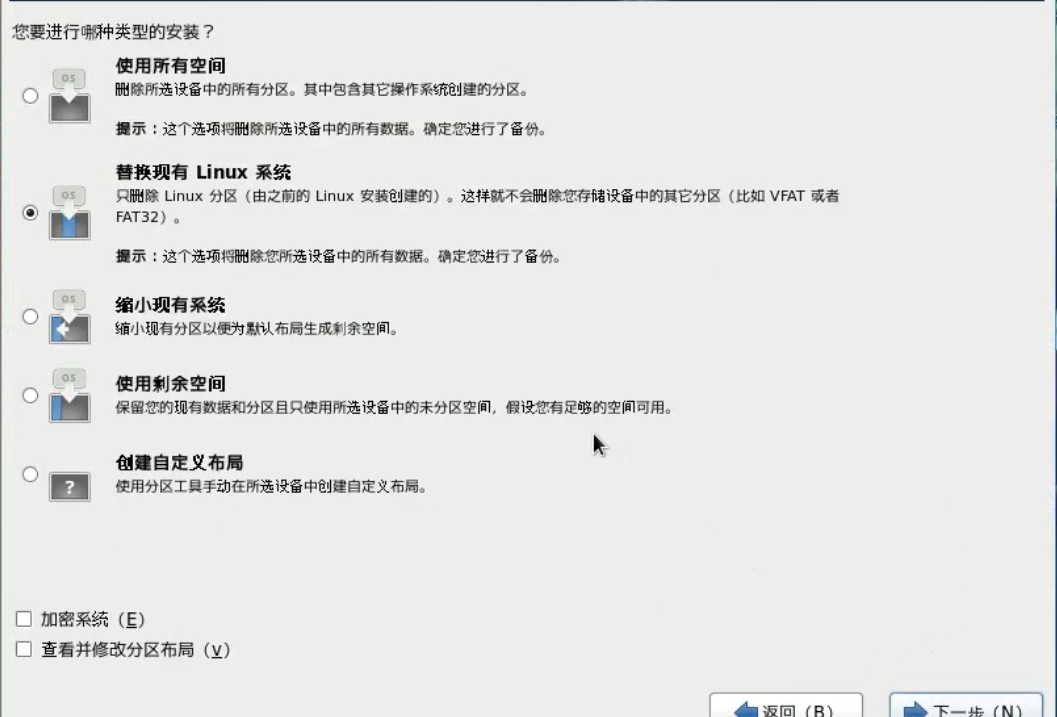
一定要選擇桌面,否則是一個沒有界面的系統,存儲方式預設即可

安裝完成,點擊重新引導就OK了

以上就是在VMware中新建一個虛擬機並安裝Red Hat Linux系統的步驟,希望可以帶給你幫助。
轉載請帶上原文https://www.cnblogs.com/lzhdonald/p/11469801.html鏈接。


