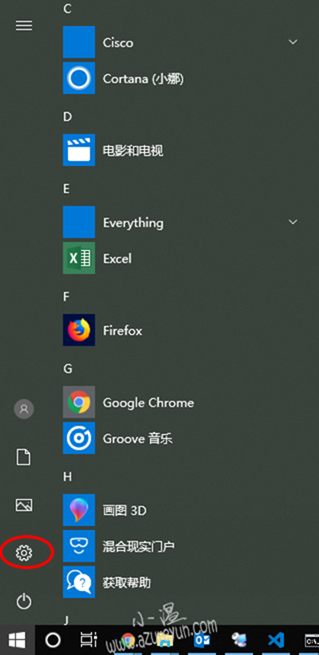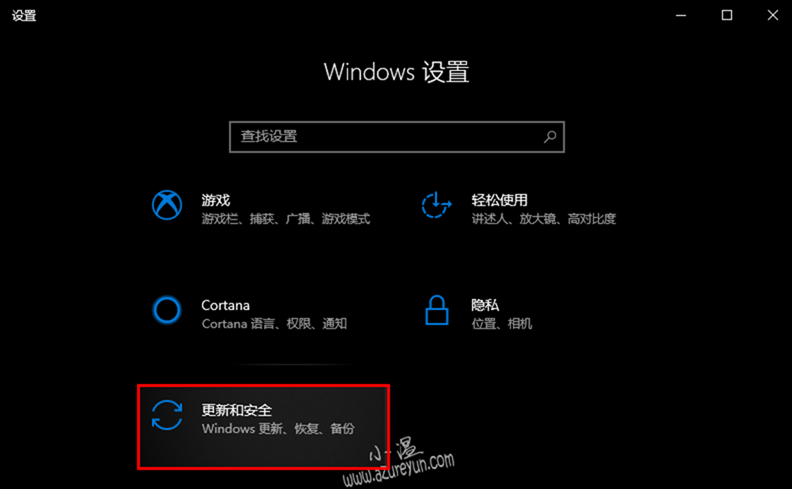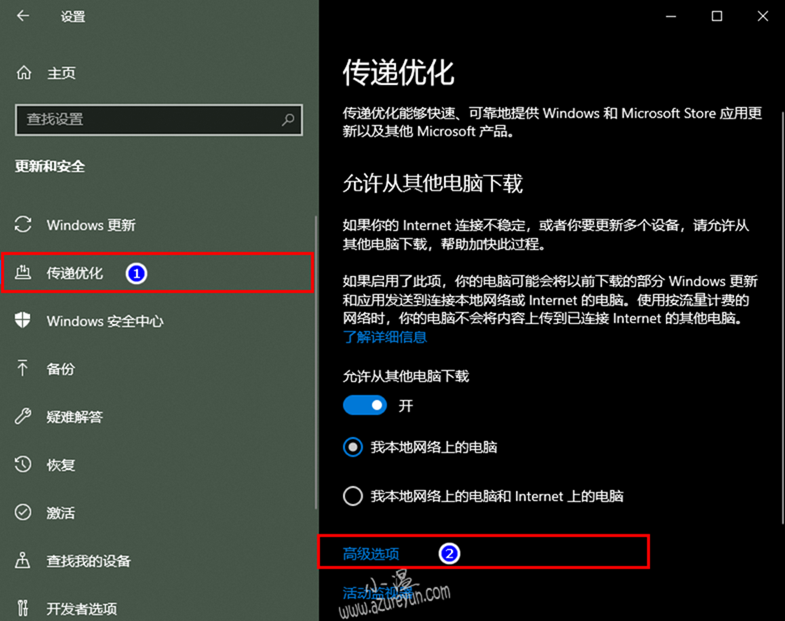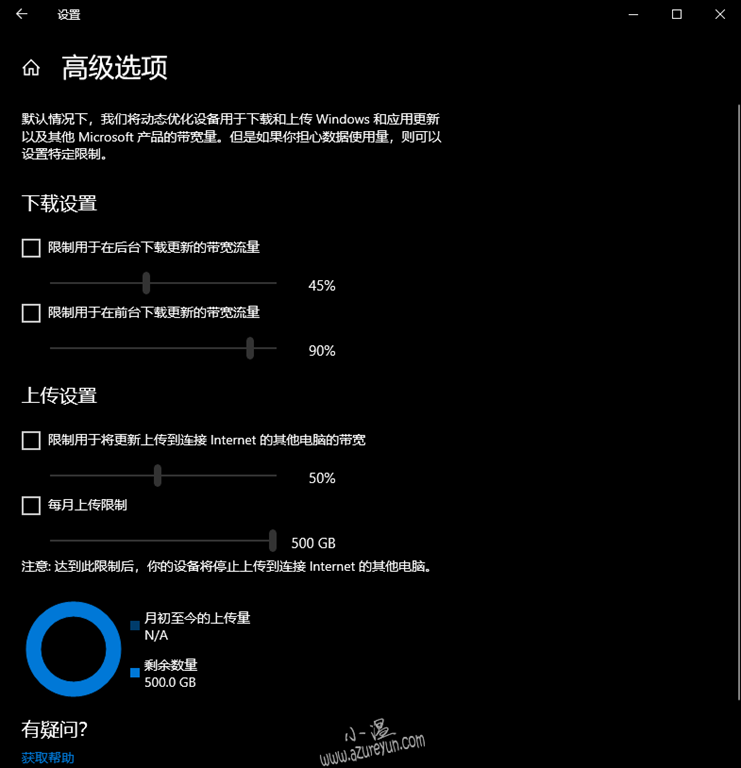Windows Update Delivery Optimization可幫助您更快,更可靠地獲取Windows更新和Microsoft Store應用程式。Windows Update Delivery Optimization的工作原理是,您可以從Microsoft以外的來源獲取Windows更... ...
Windows Update Delivery Optimization可幫助您更快,更可靠地獲取Windows更新和Microsoft Store應用程式。
Windows Update Delivery Optimization的工作原理是,您可以從Microsoft以外的來源獲取Windows更新和Microsoft Store應用程式,例如本地網路上的其他PC或正在下載相同文件的Internet上的PC。Delivery Optimization還會根據您的設置將PC上的更新和應用程式發送到本地網路上的其他PC或Internet上的PC。在PC之間共用此數據有助於減少使多個設備保持最新所需的Internet帶寬,或者如果您的Internet連接有限或不可靠,則可以使下載更加成功。
當Windows使用Delivery Optimization下載更新或應用程式時,它將查找已下載該更新或應用程式的本地網路(或來自Internet,具體取決於您的設置)的其他PC。Windows不會從一個位置下載整個文件。相反,下載分為更小的部分。Windows然後從擁有它的PC和Microsoft的部件中獲取部分更新或應用程式。Windows為每個部分使用最快,最可靠的下載源。
Delivery Optimization會創建一個本地緩存,併在短時間記憶體儲已在該緩存中下載的文件。
如何確保數據安全
Delivery Optimization不能用於下載或發送個人內容。Delivery Optimization不會訪問您的個人文件或文件夾,也不會更改PC上的任何文件。
Delivery Optimization使用相同的安全措施下載您通過Windows Update和Microsoft Store獲得的相同更新和應用程式。為了確保您獲得可靠的更新,Delivery Optimization從Microsoft安全地獲取信息,以檢查從其他PC下載的更新或應用程式的每個部分的真實性。在安裝之前,會再次檢查下載的真實性。
如何控制Windows Update Delivery Optimization:
1.首先,單擊“開始”按鈕,然後轉到“設置”。
2.在“設置”應用程式打開時,點擊“ 更新和安全”。
3.在左側面板中,單擊“ 傳遞優化”。在右側面板中,向下滾動並轉到“ 高級選項” 設置:
4.打開高級設置後,您可以檢查為上傳分配的後臺和前臺功能的帶寬。如果要為前臺或後臺操作分配一定比例的帶寬,請選中此框以及兩個選項中的任意一個,“限制用於將更新上傳到Internet上其他PC的帶寬”和“限制如何”大量帶寬用於將更新上傳到互聯網中的其他PC。
如果您使用計量或上限的Internet連接,Delivery Optimization將不會自動下載或將部分更新或應用程式發送到Internet上的其他PC。
要將Wi-Fi或乙太網連接標識為計量或上限:
- 選擇“ 開始”按鈕,然後選擇“設置” >“ 網路和Internet” >“ Wi-Fi”。
- 選擇您正在使用的網路,然後啟用“ 設置為計量連接”。
本章節完。