安裝對象: MacBook Pro (13 英寸, 2010 年中) 中安裝win7 64位操作系統(原版安裝非Ghost),且只保留win7系統即可。 場景還原: 拿到筆記本時,筆記本中已無Mac OS X系統,使用的是win 10系統,系統卡頓嚴重,鍵盤快捷鍵無效,觸控板右鍵菜單無效。 操作過程 ...
安裝對象:
MacBook Pro (13 英寸, 2010 年中) 中安裝win7 64位操作系統(原版安裝非Ghost),且只保留win7系統即可。
場景還原:
拿到筆記本時,筆記本中已無Mac OS X系統,使用的是win 10系統,系統卡頓嚴重,鍵盤快捷鍵無效,觸控板右鍵菜單無效。

操作過程:
一、使用網路恢復OS X,再通過bootcamp安裝win7
嘗試使用Command+R及Command+Option+R調用線上網路恢復功能無效!百度得知此款筆記本不支持網路恢復。此方案失敗。
二、使用U盤win pe系統直接安裝
這個方案的前提是機器是2010年左右的機型,且不想保留蘋果的OS X系統,如果想裝雙系統的請勿使用!!
準備工作:
1、準備一個大於8G的U盤,使用U深度或老毛桃之類的U盤啟動工具將其製作成可啟動U盤(要支持UEFI模式),至於怎麼製作的網上有很多教程,軟體本身操作也極簡單,這裡就不贅述了。
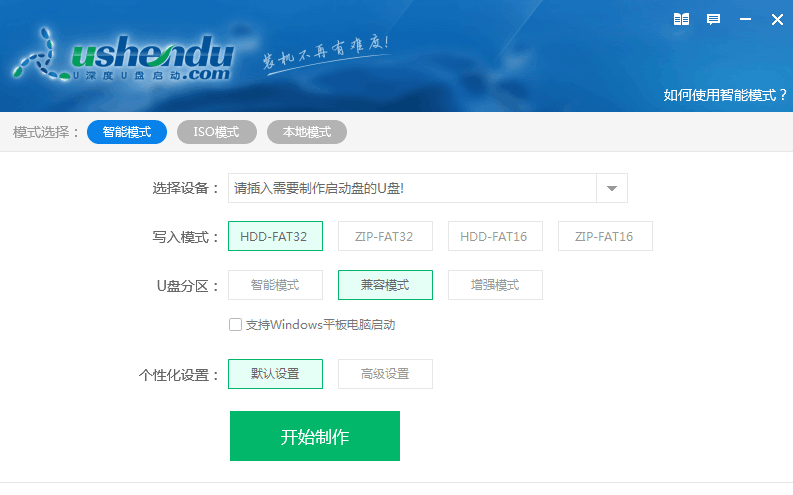
2、將要安裝的Win7系統放置於U盤中。
開始安裝:
1、將前面製作好的U盤插入電腦的Usb介面,開機按住option鍵進入電腦啟動磁碟選擇菜單,選擇EFI BOOT圖標(名稱不一定相同,自己區別一下)後回車,系統進入win pe系統(如果沒有直接進入,會出現一個U盤啟動選項的界面,選擇從win 8 pe系統啟動即可)。

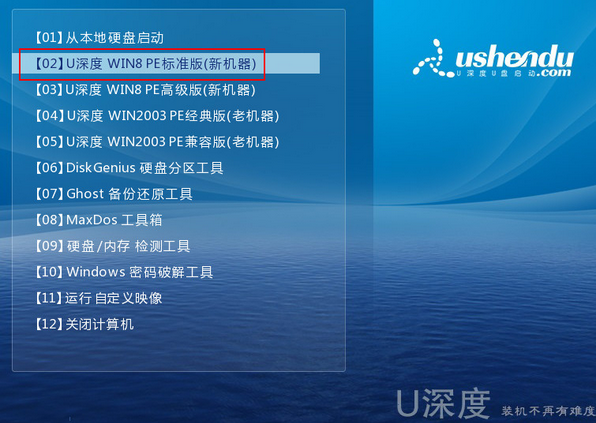
2、進入pe系統後,使用DiskGenius分區工具對硬碟進行分區。操作前建議先備份當前分區表(備份方法:硬碟->備份分區表 將其備分到U盤中即可)。
備份完成後,使用快速分區將硬碟分成4個分區(這個可以按需選擇),此處要特別註意分區表類型的選擇是GUID還是MBR,我第一次選擇的是GUID安裝失敗,安裝系統時提示未找到分區表,所以第二次此處我選擇了MBR。主分區的大小建議要有50G,其他分區的大小預設即可。其他選項預設,確認後DiskGenius會自動執行分區、格式化等操作。等待它完成即可完成分區操作。保存對分區表的更改,退出軟體。
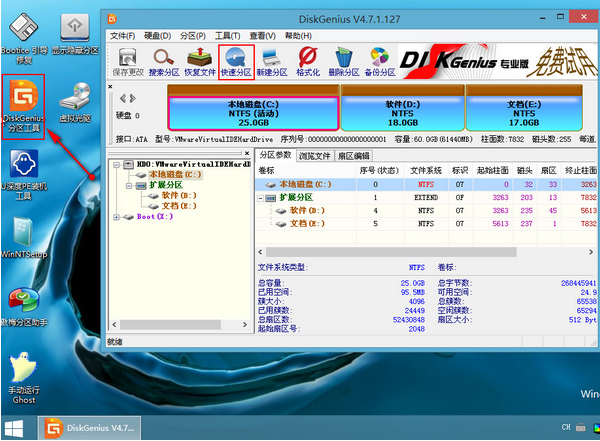

3、下麵就可以使用pe中的系統安裝工具安裝系統了(圖片示例是win7 gho,實際我安裝的是win7 原版系統)。系統安裝過程都是智能化的,這裡就不再贅述了。
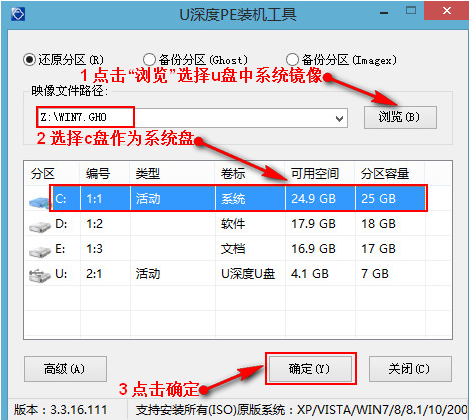
4、系統成功安裝,接著就是安裝win 7 64位系統下的電腦驅動的問題了。
大家都知道,如果想使用macbook的快捷鍵和觸控功能,最好是下載安裝電腦適配的bootcamp程式。手中的這臺電腦已經沒有包裝、沒有OS X系統,想找對應的BootCamp程式就必須找到電腦的型號或生產日期才行。好在在電腦底部的標識區域有一個Serial No(序列號),使用這個序列號再通過蘋果的官網查詢即可得知電腦的生產日期。
根據序列號查詢日期的網址:https://checkcoverage.apple.com/cn/zh/ 。
找到macbook pro的生產日期,就可以通過蘋果官網提供的windows 7系列下bootcamp的相容性列表:https://support.apple.com/zh-cn/HT205016#tables找到對應的bootcamp程式了。
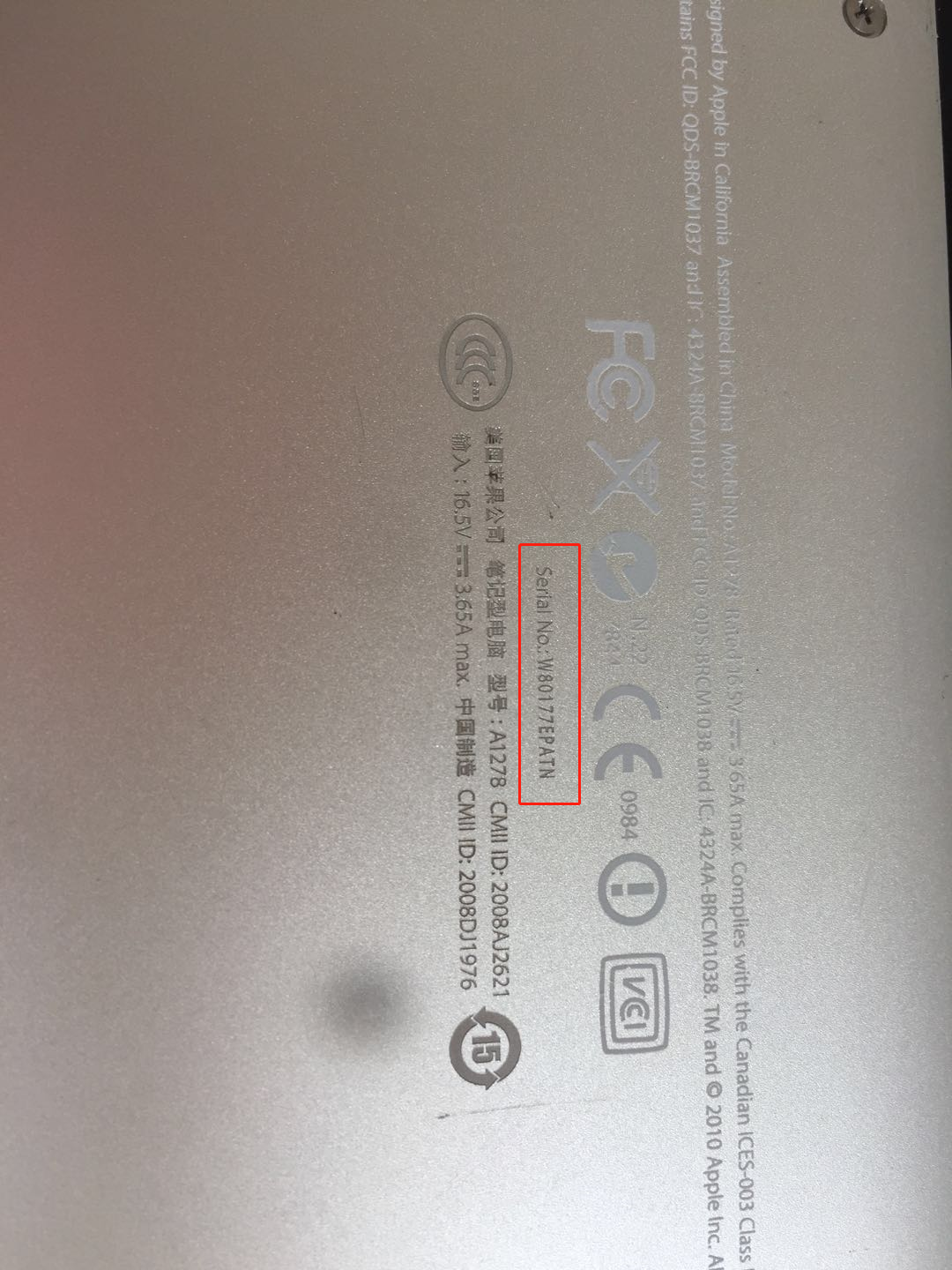
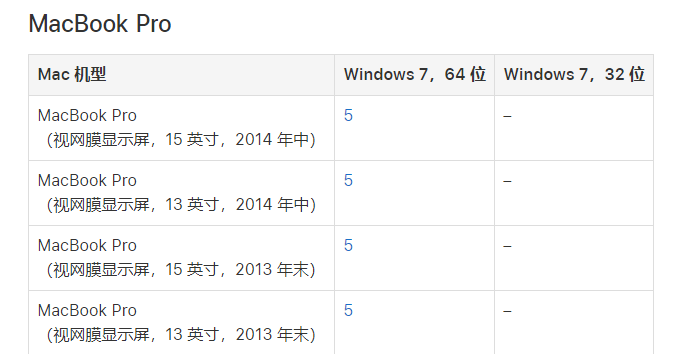
5、通過第4步找到並下載bootcamp軟體,這次的電腦使用的是bootcamp 4.0.4033。下載後將其拷貝到macbookpro電腦中,解壓運行setup.exe,如果版本正確,程式就會將對應的所有驅動程式安裝到電腦中。安裝完成後重啟即可。
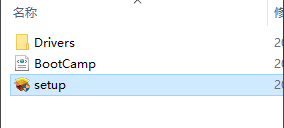
至此,在MacBook Pro (13 英寸, 2010 年中) 中完美安裝win7 64位操作系統。
如有意向與小編交流,可以在下方留言。




