使用的centos版本為 7.5 首先我們要把jdk拷到linux中,這裡我們藉助XShell工具,我們先來看看Xshell的用法 打開Xshell 後點擊文件,“新建“,如下圖: 起一個名稱,主機填寫linux的的IP地址,打開終端 輸入 ifconfig即可查看ip地址 紅色箭頭指向的地方就是l ...
使用的centos版本為 7.5
首先我們要把jdk拷到linux中,這裡我們藉助XShell工具,我們先來看看Xshell的用法
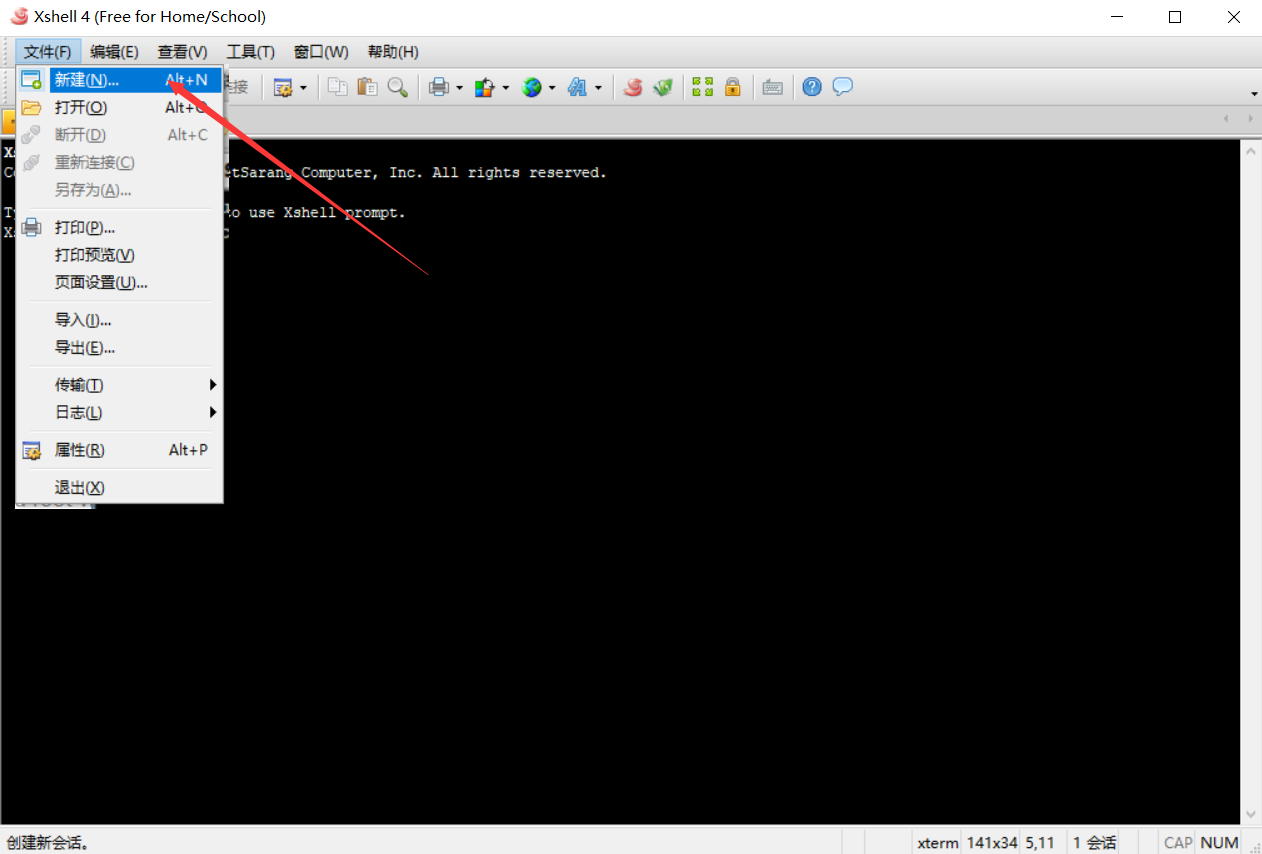
打開Xshell 後點擊文件,“新建“,如下圖:
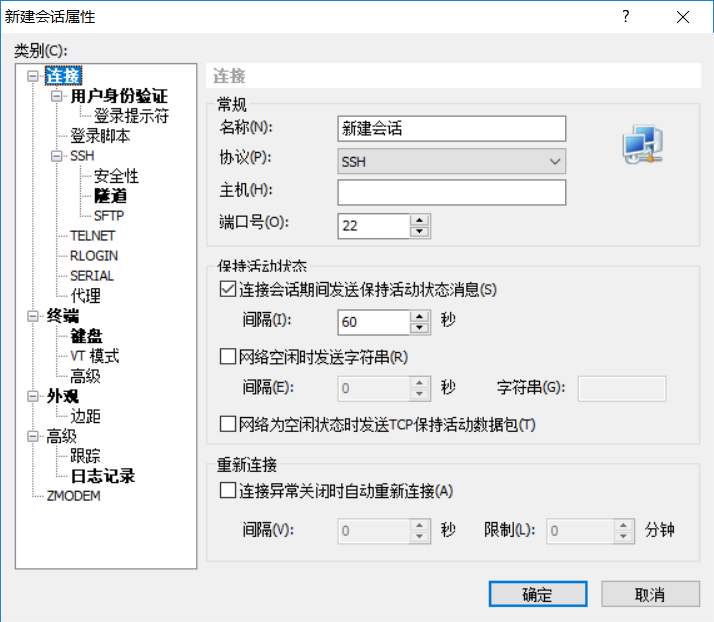
起一個名稱,主機填寫linux的的IP地址,打開終端 輸入 ifconfig即可查看ip地址

紅色箭頭指向的地方就是linux的ip地址,然後點擊 “用戶身份驗證”
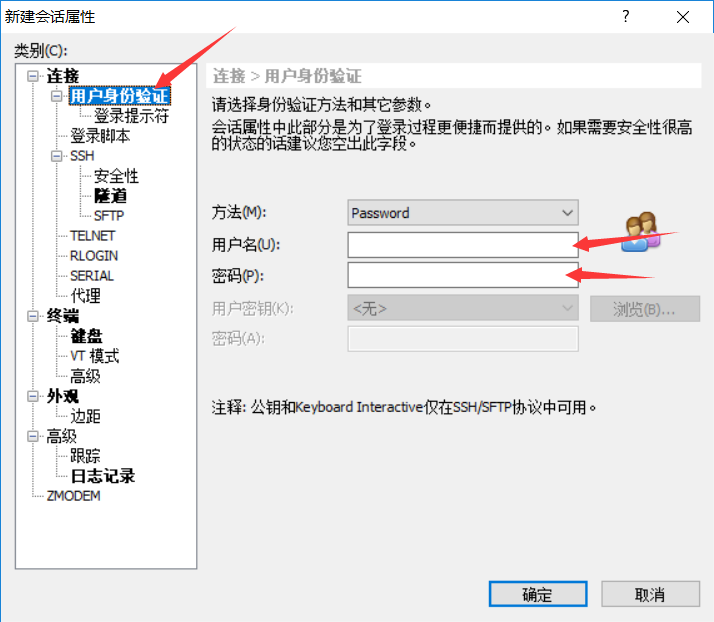
用戶名我們輸入 root,密碼就是你linux的登錄密碼,不能隨意設置,然後我們再選擇終端
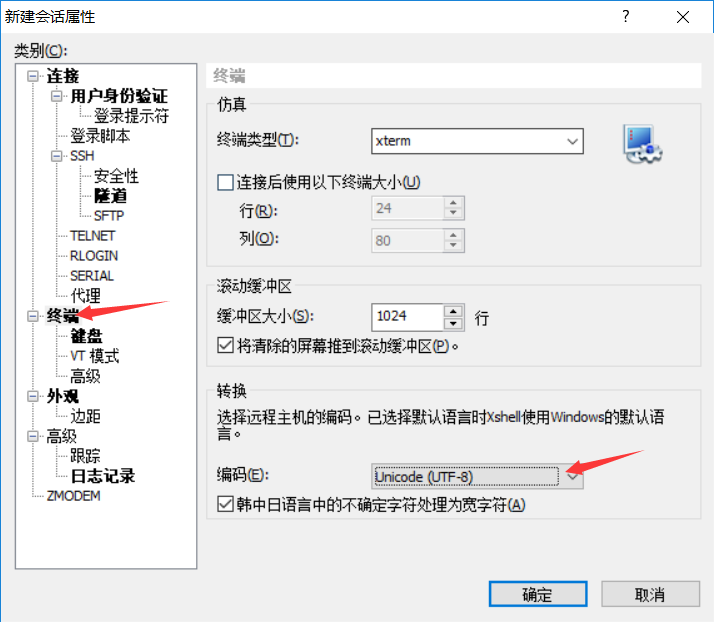
編碼格式選擇UTF-8,點擊確定,如下圖
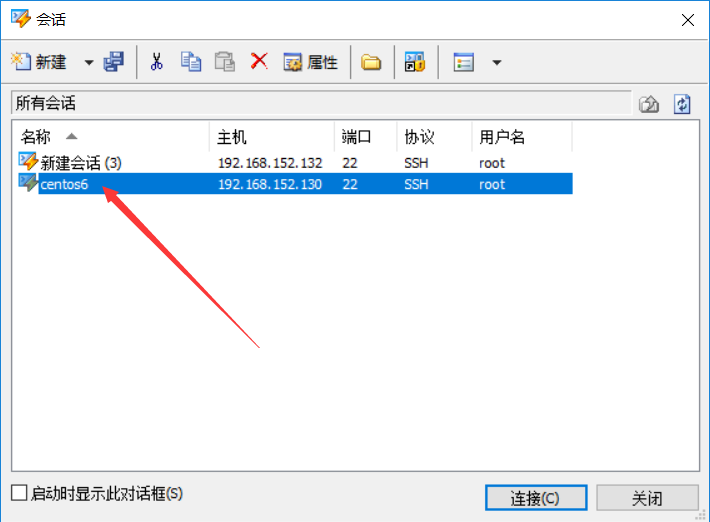
然後點擊鏈接,出現這樣的界面,就是鏈接成功
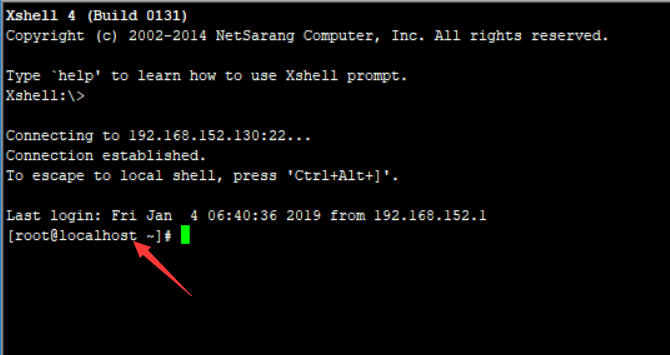
這都不需要你做什麼事情,只需要點擊下圖中紅色箭頭指向的地方即可
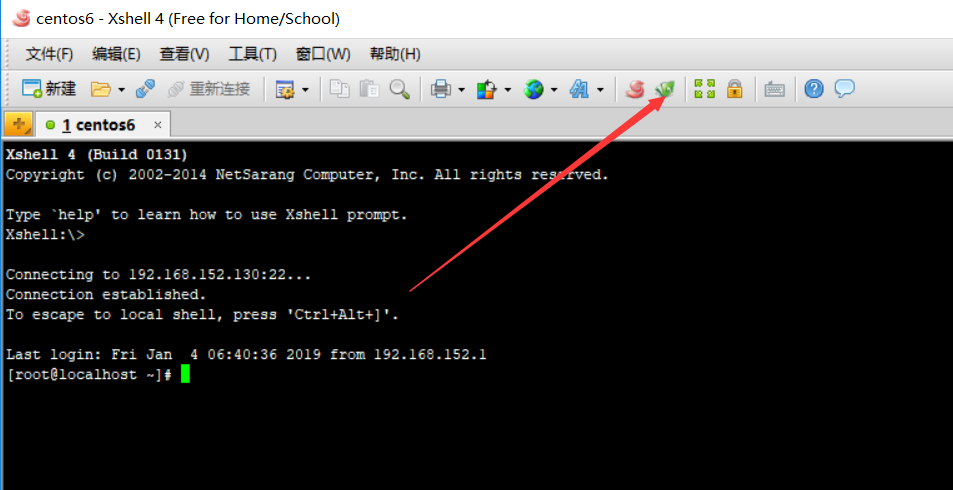
我們將jdk,直接拖拽到linux目錄中 /usr/local 目錄下 完成。

然後去這個 /usr/local目錄下去看一看 只要把這個文件拷到目錄中,使用什麼方法都是可以的
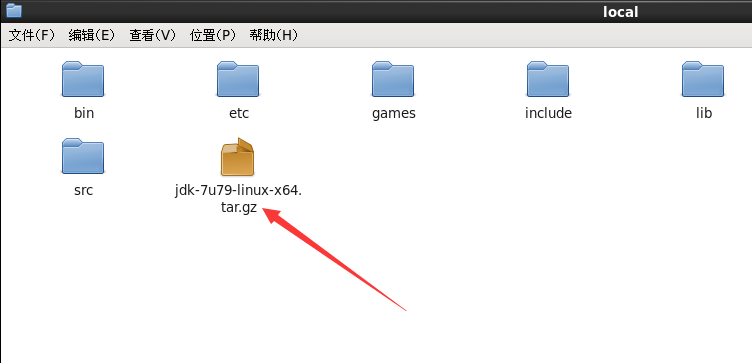
不過在此之前,我個人建議你,先拍一下快照。萬一那個操作失誤,還可以還原回來。
以下所有演示,都是在 root最高許可權的前提下,我們要進入 root進行操作,
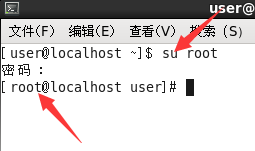
然後就在 local 目錄下 使用 tar -zxvf jdk-7u79-linux-x64.tar.gz 這個命令解壓jdk,
tar -zxvf是固定的 後面那個是你jdk文件的名稱
解壓完成之後目錄如下,多出了一個jdk1.7.0_79的文件夾,
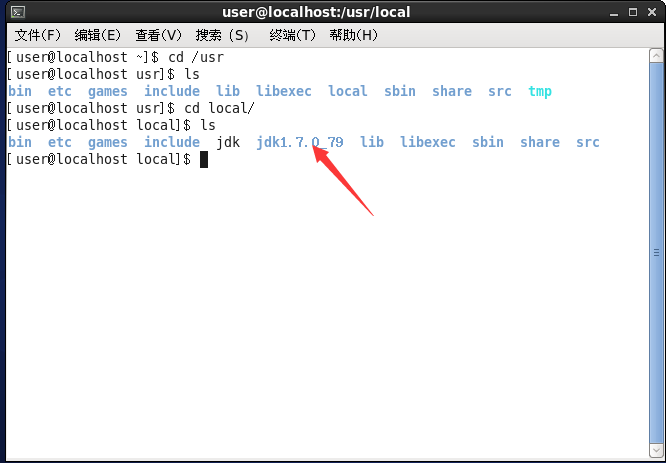
名字太長了,因為在配置環境變數的時候要寫全名,所以為了方便給它改一個名
使用 mv jdk1.7.0_79 jdk 將名字改成了jdk

ok,名字改好了,我在這裡就改成了 jdkd的名字
然後使用 vi /etc/profile 命令,打開界面如圖
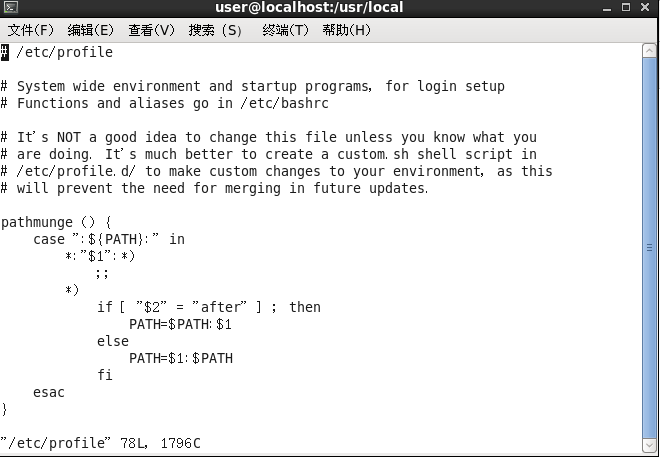
按小寫的 i 進行編輯,使用滑鼠是不管用的,要使用上下鍵到最後一行,去添加內容
紅色箭頭指向的地方
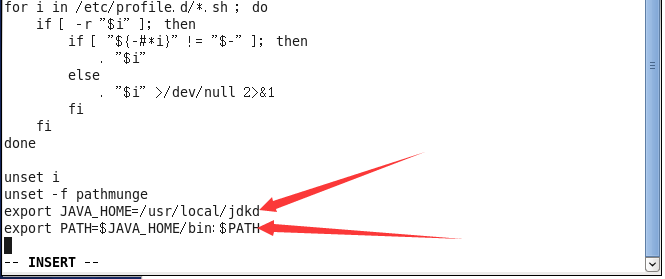
jdkd就是 改後的名稱,你自己改成什麼就寫什麼
然後按 ESC
冒號 :wq 然後回車
然後我們輸入 source /etc.profile 回車
輸入javac 看看有沒有配置成功
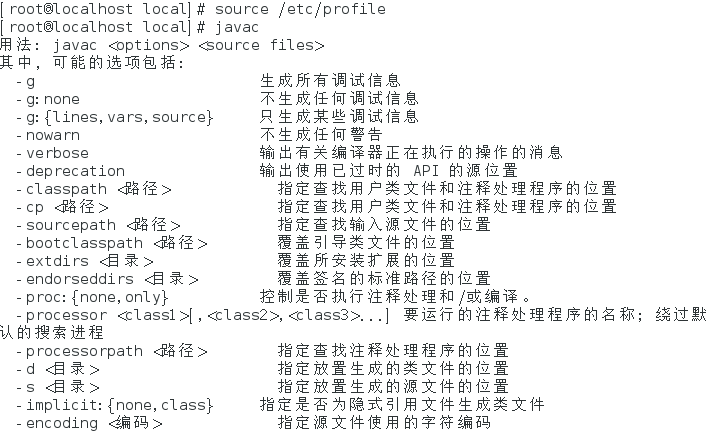
我們可以寫一個java程式測試一下,
首先 cd // 回到根目錄
使用命令touch demo.java 創建一個尾碼名為 .java的文件
然後命令vi demo.java
按小寫的 i 進行編輯
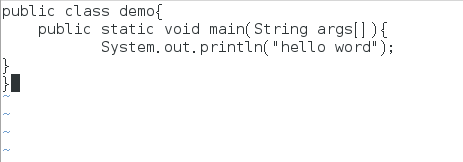
按 Esc 隨後 :wq 保存
然後javac demo.java
java demo
編譯運行,完成




