博主安裝的Centos 7版本是截至2018年12月19日最新版本。 版本編號: CentOS Linux 7(Core) Kernel 3.10.0-957.e17.x86_64 on an x86_64 /*這裡提供的版本號僅供參考,其他版本根據自身情況可能會出現一些小差異,並不意味其他版本無法 ...
博主安裝的Centos 7版本是截至2018年12月19日最新版本。
版本編號:
CentOS Linux 7(Core)
Kernel 3.10.0-957.e17.x86_64 on an x86_64
/*這裡提供的版本號僅供參考,其他版本根據自身情況可能會出現一些小差異,並不意味其他版本無法安裝*/
接下來演示如何安裝可視化界面:
一、首先安裝X(X Window System),
1.1命令為 # yum groupinstall "X Window System" 回車(註意有引號)

*這一步中,有很多人輸入返回錯誤,原因較多為'Window'輸入成'Windows'這裡需要註意
1.2安裝過程中會出現需要下載資源的選項,輸入'y'回車即可:

輸入之後'y'回車之後,便會開始下載158M的資源包,等待其下載完成
1.3下載完成後會出現確認信息,繼續輸入'y'(一般來說,遇到安裝軟體時出現選擇‘y’的,除非特殊情況,否則一般都為‘y’)
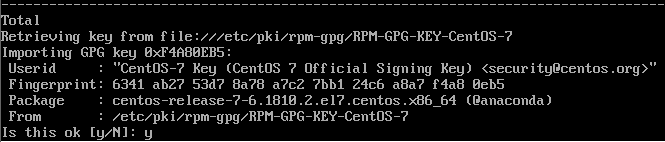
輸入'y'後會繼續進行,現在只需要繼續等待
1.4安裝完成後顯示"Complete!"出現完成提示信息之後方可進行下一步操作
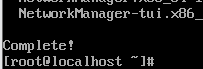
二、驗證&安裝可視化界面
2.1檢查一下我們已經安裝的軟體以及可以安裝的軟體,
用命令# yum grouplist 回車
一定要註意 名稱必須對應 不同版本的centOS的軟體名可能不同 其他Linux系統類似
否則會出現No packages in any requested group available to install or update 的錯誤。
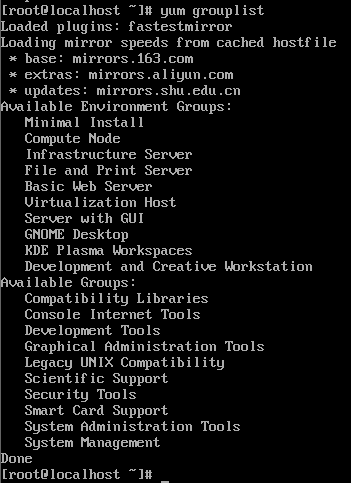
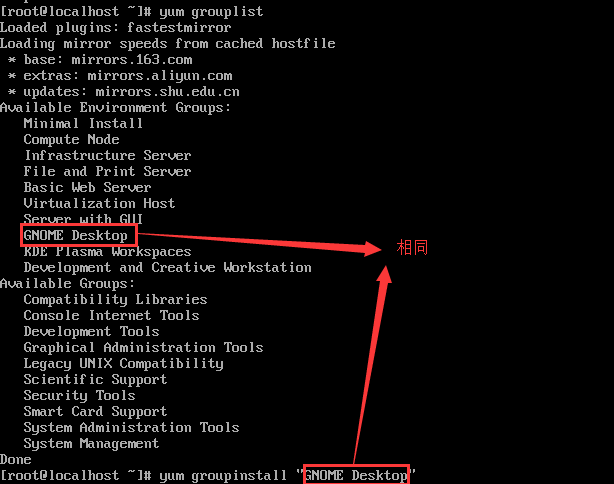
2.2部分用戶會出現下列顯示方式
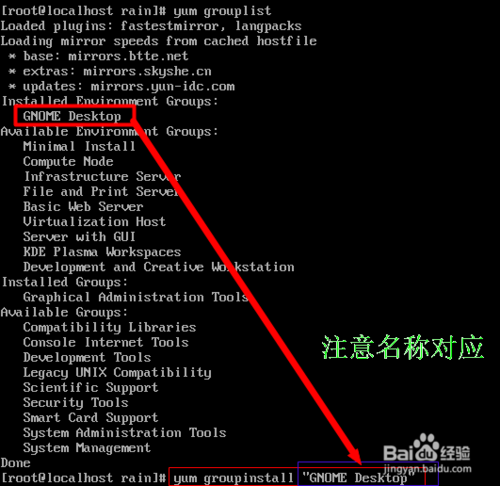
兩個類型都相同,都可以進行安裝。
輸入命令# yum groupinstall "GNOME Desktop" 回車
2.3這個安裝同'X Window'一樣會出現下載選項,同樣一律用'y'
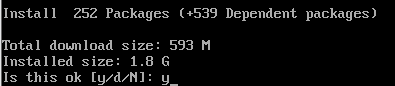
2.4成功後依舊顯示'Complete!'
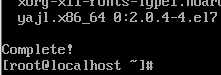
三、進入可視化界面
完成可視化交界面安裝之後,可以輸入命令# startx直接進入可視化界面的CentOS

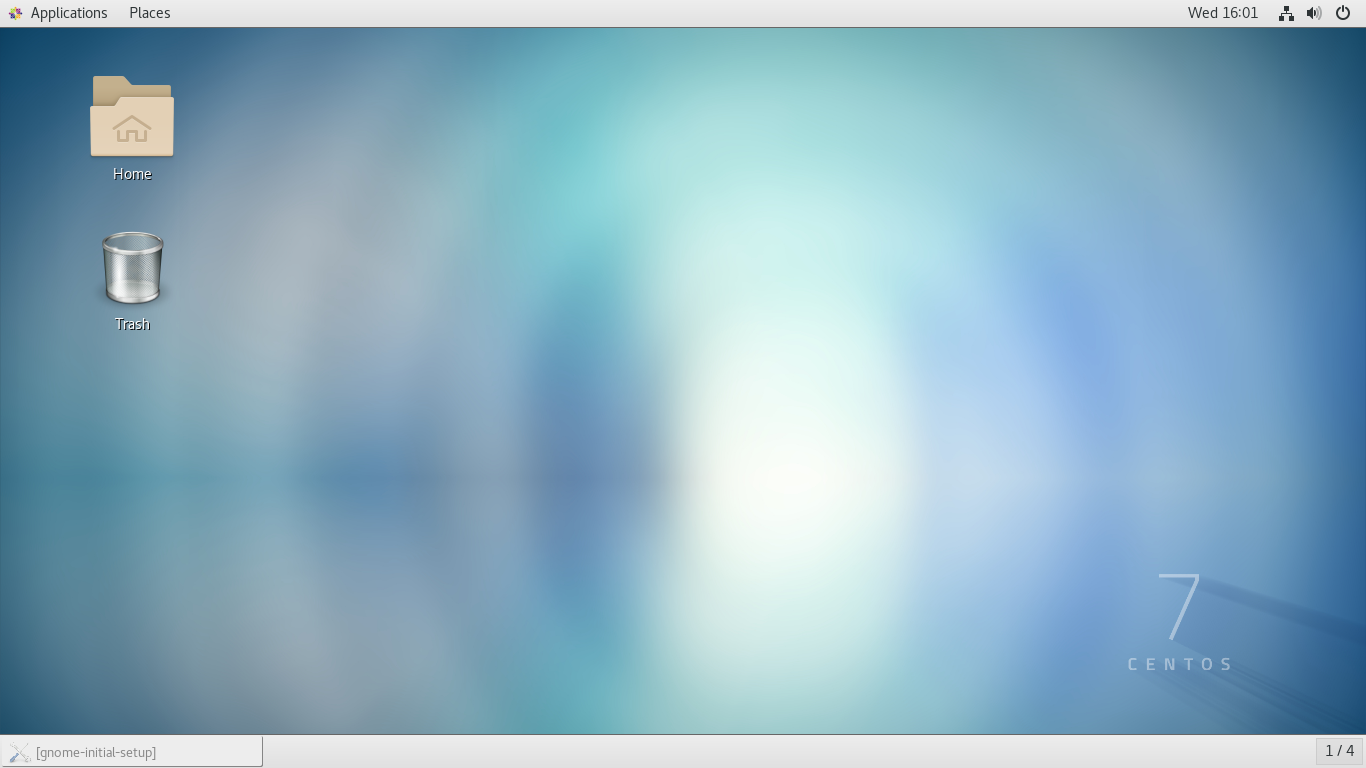
出現上面畫面說明可視化已經正確安裝並且可以正常運行。如果發現無法運行問題,則輸入命令# reboot 重啟系統

這個方法需要每次打開CentOS之後,手動輸入startx才能進入可視化界面的系統,如果要預設開機自動進入可視化界面,則如下操作
輸入命令:#vi /etc/inittab可以查看我們系統預設的開機進入界面

輸入後回車,看到這樣的內容
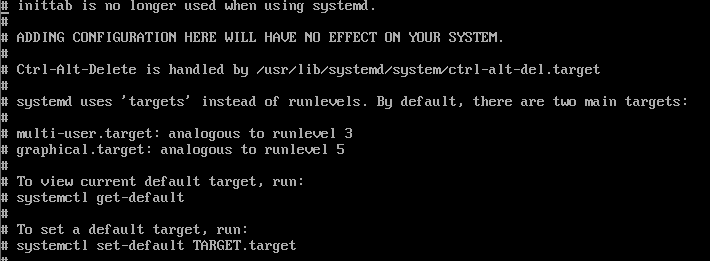
翻譯一下:預設的,有兩種主要的目標:
multi-user.target:文本界面
graphical.target:圖形化界面
查詢當前的預設設置:systemctl get-default
設置當前的預設設置:systemctl set-defaulr ***.target
先退出vim,輸入一個冒號,之後輸入wq然後回車即可退出vim
然後輸入命令:systemctl set-defaulr graphical.target

設置完之後可用systemctl get-default查看是否更改成功。

查看到已經設置成功,預設界面變成可視化界面。
如上,已完成安裝圖形化界面和設置圖形化界面的預設啟動。
CentOS7可視化交界面的初始設置請查閱本人其他相關文檔。



