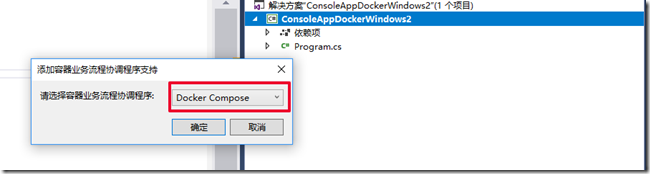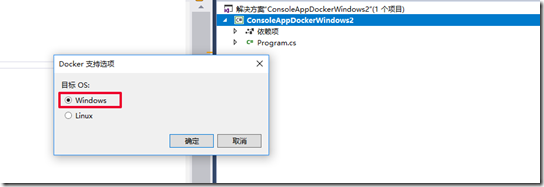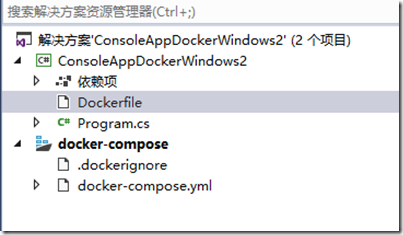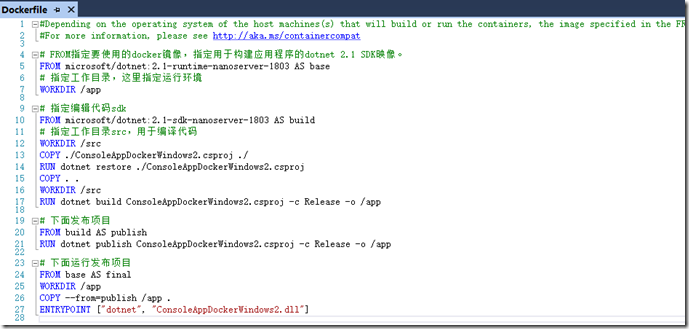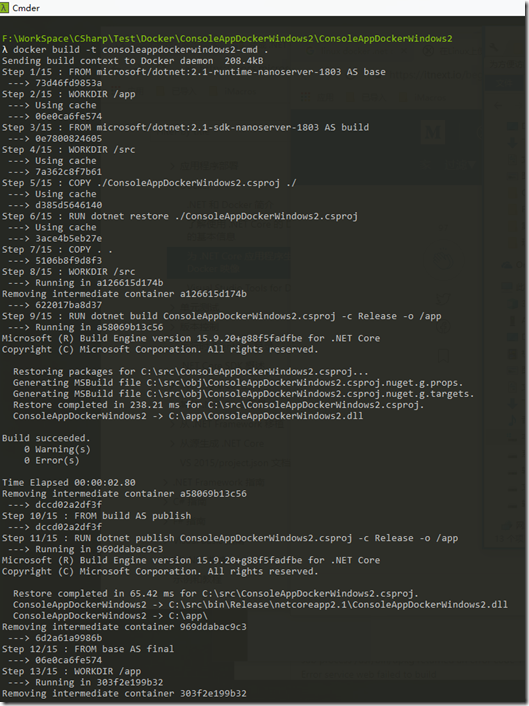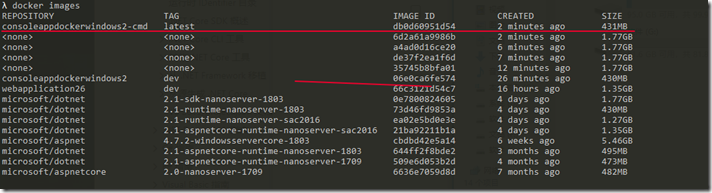本篇文章操作系統信息 Windows:Window 10 Visual Studio:2017 15.8.0 創建項目並添加Dockerfile 在VS2017及以上版本上創建一個控制台項目,這裡的名稱叫【ConsoleAppDockerWindows2】。 創建DockerFile文件 1)右鍵項... ...
本篇文章操作系統信息
Windows:Window 10
Visual Studio:2017 15.8.0
創建項目並添加Dockerfile
在VS2017及以上版本上創建一個控制台項目,這裡的名稱叫【ConsoleAppDockerWindows2】。
創建DockerFile文件
1)右鍵項目 --> 選中【添加】 --> 選中【容器業務流程協調程式支持】
2)選擇【Docker Compose】
3)目標OS:選擇【Windows】
創建後的解析
創建完成後,可以看到項目中多了DockerFile文件,並且也多了docker-compose的項目。我們著重看DockerFile文件,因為此文件是程式運行在Docker中的配置文件。而docker-compose可以刪除,其作用是在告訴VS所要運行docker的入口點,並且可以定義多個不同容器中的依賴關係來運行。這裡不講述docker-compose。
因為我們在VS中運行Docker,建議不要刪除。
怎麼運行呢?
通過命令運行Dockerfile並生成鏡像
當完成創建Dockerfile文件後,在控制台可以看到此鏡像已經安裝在docker裡面了。
並且通過 【docker ps -a】查看到已經添加到本地docker容器中。
即當在VS中創建Dockerfile時,會自動地把程式添加到本地鏡像與容器中。
運行程式有很多種方法:
1)點擊VS中運行 Docker 按鈕,直接就可以運行
2)通過命令運行。
第一種就不介紹了,界面華完成。
第二種介紹一下。主要為了適應以後Linux的操作。
通過命令運行docker
步驟是:編譯項目->添加到鏡像->將鏡像添加到容器
1)首先打開項目在本地包含Dockerfile的路徑,路徑裡面必須有Dockerfile的文件。
並且修改一下Dockerfile文件,主要修改一下路徑
2)然後生成鏡像,運行命令【docker build -t consoleappdockerwindows2-cmd . 】
如圖:
看到上圖運行成功。
運行生成運行的命令,首先會去找到Dockerfile文件,然後根據此文件配置下載需要的環境。
輸入【docker image】,可以看到運行鏡像已經存在了
3)把鏡像添加到容器中並運行
使用docker run 【鏡像id】,就能運行鏡像了:
下麵說明說明一下Dockerfile
docker命令(FROM,COPY,RUN等)開頭,每個命令將按從上到下的順序執行。
- FROM:指定要使用的docker鏡像,在第1行中我們指定了用於運行應用程式的microsoft/dotnet:2.1-runtime-nanoserver-1803映像。
- WORKDIR:指定image的工作目錄。我們這裡使用/ app作為我們的運行程式目錄、/src編譯目錄。
- COPY:將文件從本地文件系統複製到映像中。第一個COPY是將本地的csproj文件複製到image中,第二個COPY是將當前所有文件複製到image中。 複製我們將最初複製csproj文件並運行restore然後複製所有剩餘文件並運行dotnet publish來構建我們的應用程式。
可以關註本人的公眾號,多年經驗的原創文章共用給大家。